„SETUP_FAILURE“ mėlyno ekrano klaida 0x00000085 sistemoje „Windows 10“ (04.23.24)
Siekdama patenkinti vartotojų poreikius ir išspręsti visas esamas problemas, „Microsoft“ reguliariai teikia naujinimus savo „Windows“ produktams. Tačiau net jei jų tikslas yra geras, būna atvejų, kai jie kelia daugiau problemų nei naudos. Kai kurie vartotojai, diegdami „Windows“ naujinimus, patiria klaidų, pvz., „SETUP_FAILURE“ mėlyno ekrano klaida 0x00000085 sistemoje „Windows 10“.
Kas yra ši klaida ir kaip ją ištaisyti? Prieš aptardami viską, ką reikia žinoti apie SETUP_FAILURE BSOD, leiskite mums pirmiausia nustatyti BSOD.
Kas yra mėlynas mirties ekranas?Paprasčiau tariant, mėlynas mirties ekranas yra kritinė klaida sistemoje Windows. Tai rodo, kai „Windows“ negali atsigauti po klaidos, kurią dažniausiai sukelia sugedęs aparatūros komponentas arba žemo lygio programinės įrangos problema.
Šie BSOD skiriasi viena nuo kitos, atsižvelgiant į jūsų naudojamą „Windows“ versiją. Ankstesnėse „Windows“ versijose mėlynas ekranas pasirodė kaip terminalo ekranas, kuriame rodoma daug informacijos. „Windows 8“ ir „10“ versijose BSOD atrodo paprastesnis ir pateikiamas paprastas pranešimas.
„Pro“ patarimas: nuskaitykite savo kompiuterį dėl našumo problemų, šiukšlių failų, kenksmingų programų ir saugos grėsmių
, galinčių sukelti sistemos problemų arba lėtas našumas.
Specialus pasiūlymas. Apie „Outbyte“ pašalinkite instrukcijas, EULA, privatumo politiką.
Kas yra „SETUP_FAILURE“ mėlyno ekrano klaida 0x00000085 sistemoje „Windows 10“?Dėl SETUP_FAILURE BSOD klaidos pagrindinės naujinimo paslaugos sustabdomos ir vartotojams neleidžiama naudotis pagrindinėmis kompiuterio funkcijomis. Gali pasirodyti, jei įkrovos laikmenoje buvo padaryta žala ar kai kurie joje išsaugoti sistemos failai yra sugadinti. Kadangi tai yra BSOD klaida, tikėtina, kad paveikti vartotojai negali prisijungti prie savo „Windows“ paskyrų taip, kaip įprasta.
Beje, kas sukelia „SETUP_FAILURE“ mėlynojo ekrano klaidą 0x00000085? Šiai BSOD problemai yra daugybė priežasčių. Tačiau dažniausiai pasitaiko:
- Kietajame diske nėra pakankamai laisvos vietos. Kad „Windows 10“ būtų tinkamai įdiegta, kietajame diske turite turėti bent 10 GB laisvos vietos.
- Turite nesuderinamą BIOS versiją.
- Jūsų įrenginio tvarkyklės nesuderinamos. arba pasenęs.
- „Windows“ registras pažeistas.
- Antivirusinės programos gali blokuoti svarbius sistemos failus arba ištrynusios svarbiausius registro raktus.
- Įdiegėte klaidingą „Windows“ naujinimą.
- Yra sugadintų sistemos failų.
Norėdami tai išspręsti, nukentėję vartotojai gali pabandyti išjungti antivirusinę programinę įrangą ir kitą ne -pagrindinės paleidimo programos. Jie taip pat gali naudoti SFC, CHKDSK ar kitus pažangius įrankius. Šiuos sprendimus išsamiai aptarsime kitame skyriuje.
Kaip išspręsti „SETUP_FAILURE“ mėlynojo ekrano klaidą 0x00000085Mes žinome, kaip apmaudu patirti BSOD klaidą. Štai kodėl mes sukūrėme šį vadovą. Čia yra keletas veiksmingų sprendimų, kaip išspręsti „SETUP_FAILURE“ mėlynojo ekrano klaidą „Windows 10“ įrenginyje:
1 sprendimas: pataisykite sugadintus sistemos failus Pažeisti ir sugadinti sistemos failai yra dažna BSOD klaidų priežastis. Kadangi būtent jie sudaro jūsų operacinę sistemą, jei ji sugadinama, daugelis procesų gali tinkamai neveikti. Daugeliu atvejų sistemos failai sugadinami dėl trečiųjų šalių programų diegimo, kenkėjiškų programų atakų ir registro pakeitimų, dėl kurių sistemoje kyla konfliktų. 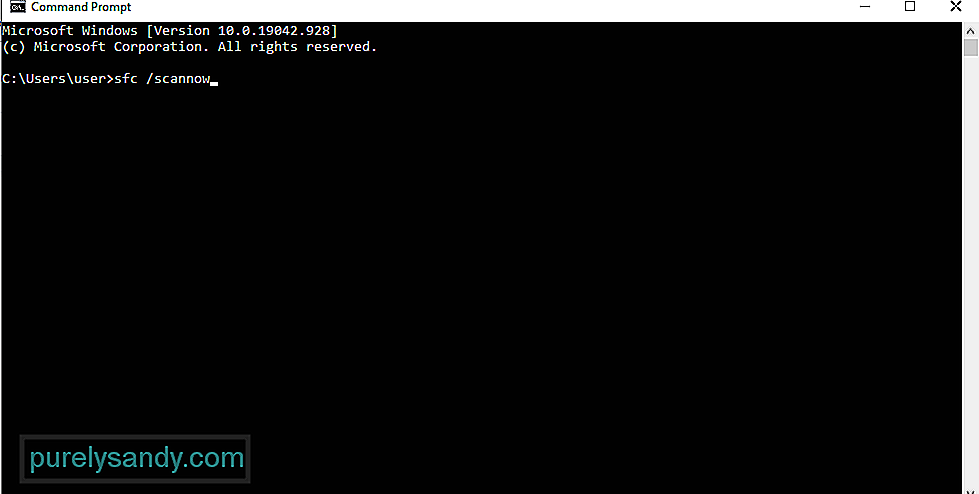
Norėdami ištaisyti sugadintus sistemos failus, naudojama „System File Checker“ programa. Jis aptinka ir atkuria sugadintus sistemos failus iš talpyklos „Windows“ aplanko.
Štai kaip naudotis sistemos failų tikrinimo priemone:
Jei pastebite, yra daug programų, kurios paleidžiamos paleidus. Deja, kai kurios iš šių programų yra visiškai nereikalingos ir kelia tik problemų. Kiti gali net sustabdyti arba užkirsti kelią OS naujinimų diegimui.
Kad šios paleisties programos netrukdytų gyvybiškai svarbiems atnaujinimo procesams, būtinai jas išjunkite. Taip:
Kartais atlikdami švarų įkrovą galite tai padaryti. Proceso metu „Windows“ automatiškai sukurs papildomus skaidinius. Šį sprendimą būtina išbandyti, jei įtariate, kad problema kyla dėl nepakankamos vietos diske.
Prieš tęsdami švarų įrenginio paleidimą, į kai kuriuos dalykus turėtumėte atsižvelgti. Pirmiausia turite įsitikinti, kad naudojate administratoriaus abonementą, kad galėtumėte pasiekti švaraus įkrovos nustatymus. Tai neturėtų kelti problemų, jei naudojate savo įrenginį. Bet jei esate darbe, kreipkitės pagalbos į savo tinklo administratorių.
Dabar, kai esate pasirengę išvalyti „Windows“ įrenginio įkrovą, atlikite šiuos veiksmus:
Kitas patikimas įrankis, kurį galite naudoti norėdami išspręsti SETUP_FAILURE BSOD klaida, su kuria susiduriate, yra DISM įrankis. Tai skirta išspręsti „Windows“ vaizdo failų problemas.
Štai kaip įdiegti DISM įrankį:
- atmesti / prisijungti / išvalyti vaizdą / patikrinti sveikatą
- Dism / Online / Cleanup-Image / ScanHealth
- Dism / Online / Cleanup-Image / RestoreHealth
Yra atvejų, kai blogas atminties modulis yra kaltininkas dėl „SETUP_FAILURE“ problemos. Jei nesate tikri, ar tai tinka ir jūsų atveju, atlikite atminties testą. Čia galite atlikti reikiamus veiksmus. 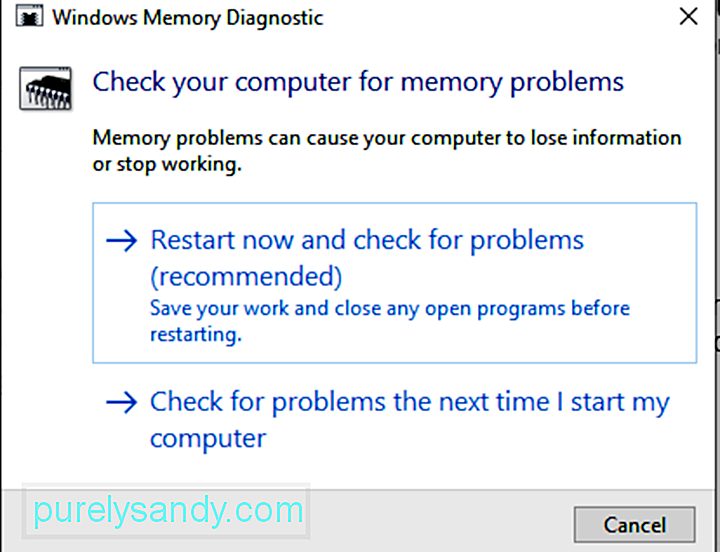
Štai kaip atlikti atminties testą:
Ar naudojate daugiau nei vieną standųjį diską? Jei taip yra, tikėtina, kad jūs painiojate visą naujovinimo procesą, dėl kurio atsiranda SETUP_FAILURE BSOD. Taigi, jei įdiegėte papildomą standųjį diską, pirmiausia pabandykite jį išjungti arba atjungti. Tačiau įsitikinkite, kad neištrinote disko, kuriame diegsite „Windows 10“ naujinimą.
Painiavos gali kilti ir tuo atveju, kai prie įrenginio prijungtas išorinis USB diskas. Taigi pirmiausia atjunkite, kad išvengtumėte problemų.
7 sprendimas: paskirstykite pakankamai vietos diskeNorint sėkmingai įdiegti „Windows 10“, reikia tam tikro disko vietos reikalavimo. Paprastai įrenginiams, naudojantiems 32 bitų architektūrą, reikia mažiausiai 16 GB, o 64 bitų - 20 GB.
Dabar, jei standusis diskas yra pilnas, yra tikimybė, kad pamatysite klaidą SETUP_FAILURE BSOD. Taigi, jūs turite ką nors padaryti, kad atlaisvintumėte vietos diske. Pirmiausia galite perkelti senesnius failus į išorinį diską arba pašalinti nereikalingas programas, kurių jums nebereikia.
Svarbiausia, kad galite paleisti Disko valymo įrankį. Štai kaip jį įdiegti:
Jei jūsų įrenginyje vis dar nepakanka vietos diske, galite naudoti išorinį kompiuterio taisymo įrankį. Jūs turite daug pasirinkimų. Pasirinkite ne todėl, kad tai nemokama, bet todėl, kad efektyvus ir daugelio rekomenduojamas.
8 sprendimas: Atkurkite aplankus pradinėse vietose.Mes visi norime pritaikyti aplankus, kad padidintume saugojimo vietas. Tačiau kai kuriais retais atvejais tai neleidžia „Windows“ tinkamai įdiegti. Taigi geriausias būdas turėtų būti atkurti aplankus, ypač sistemos aplankus, į numatytąją vietą.
Čia pateikiamas vadovas, kaip tai padaryti:
Vienas iš labiausiai paplitusių „Windows“ diegimo būdų yra „Windows Media Creation Tool“ naudojimas. Dabar, jei naudojote jį įrašydami diegimo diską, yra galimybė, kad laikmena gali būti sugadinta, sugadinta arba sugadinta. Tai gali sukelti nesėkmingą diegimą su problema „SETUP_FAILURE BSOD“.
Liūdna tai, kad sunku modifikuoti sugadintus failus, kai jie parašyti diske. Taigi jums gali tekti iš naujo paleisti įrankį nuo pat pradžių, kai naudojate kitą įrenginį.
Jei problema vis dar išlieka, tikėtina, kad turite ir aparatinės įrangos problemų. Tai gali būti sugedusio „flash“ įrenginio ar kompaktinių diskų įrašymo įrenginio atvejis. Norėdami tai išspręsti, naudokite kitą USB diską arba išorinio disko įrašymo įrenginį.
10 sprendimas: atjunkite nereikalingus išorinius periferinius įrenginiusJei prie jūsų kompiuterio yra prijungti nereikalingi išoriniai įrenginiai (spausdintuvas, skaitytuvas, fotoaparatas ir kt.), tada ji gali sukelti BSOD klaidą. Pabandykite pašalinti šiuos įrenginius ir pasilikite reikiamus įrenginius, pvz., Pelę ir klaviatūrą.
Pašalinę šiuos įrenginius patikrinkite, ar vis dar rodoma „SETUP_FAILURE BSOD“ klaida.
11 sprendimas: pašalinkite Bet kokie trečiųjų šalių saugos įrankiaiSETUP_FAILURE BSOD klaidą taip pat gali sukelti kai kurios saugos programos, kurias įdiegėte savo įrenginyje. Tai paprastai nutinka todėl, kad kyla sistemos ir programos suderinamumo konfliktas.
Norėdami tai išspręsti, nedelsdami pašalinkite saugos priemonę. Štai kaip:
Norint tinkamai įdiegti „Windows 10“, jūs neatitinkate ne tik vietos diske. Taip pat turite atitikti visas pagrindines „Microsoft“ reikalaujamas specifikacijas. Tai apima:
- 1 GHz arba greitesnį procesorių
- 1 GB RAM 32 bitų ir 2 GB 64 bitų
- „Microsoft DirectX 9 Graphics“ Tvarkyklė
- 16 GB laisvos vietos standžiajame diske
- 800 x 600 ekranas
- Stabilus interneto ryšys
- Galiojanti „Microsoft“ paskyra
Kenkėjiški subjektai ir virusai yra kitos priežastys, dėl kurių pasirodo BANDYMAS „SETUP_FAILURE“. Gerai, kad „Microsoft“ jau pateikė integruotą antivirusinę programą, kuri reguliariai gauna atnaujinimus. Jis vadinamas Windows Defender . 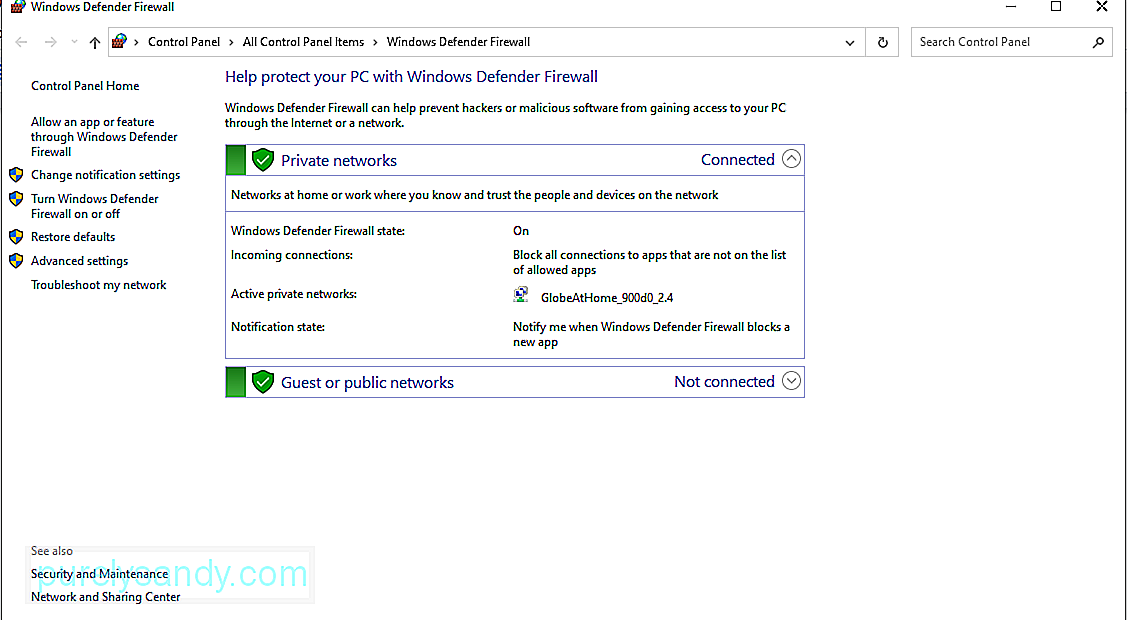
Norėdami nuskaityti kompiuterį naudodami „Windows Defender“, atlikite šiuos veiksmus:
Na, jei jūsų netenkina rezultatai, visada galite naudoti trečiosios šalies antivirusinę programą. įrankis nuskaityti jūsų kompiuterį. Kaip ir „Windows Defender“, jūs tiesiog turite pasirinkti norimo atlikti nuskaitymo tipą ir palaukti, kol pasirodys rezultatai. Atlikę atlikite rekomenduojamus veiksmus.
14 sprendimas: Atnaujinkite pasenusius tvarkyklesPasenusios įrenginio tvarkyklės taip pat garsėja tuo, kad sukelia BSOD klaidas, tokias kaip „SETUP_FAILURE“ BSOD. Taigi, jei įtariate, kad pasenusi tvarkyklė yra priežastis, kodėl turite BSOD problemą, atlikite toliau nurodytus veiksmus, kad ją atnaujintumėte:
Arba galite naudoti trečiosios šalies įrenginio tvarkyklės atnaujinimo įrankį. Pirmiausia įdiekite pageidaujamą tvarkyklės atnaujinimo įrankį. Tada leiskite jai atlikti pasenusių įrenginio tvarkyklių atnaujinimą kompiuteryje.
Atnaujinant įrenginio tvarkykles labai rekomenduojame naudoti trečiosios šalies įrankį. Taip siekiama išvengti suderinamumo problemų ilgainiui.
15 sprendimas: naudokite mėlynojo ekrano trikčių šalinimo įrankį Jei nepavyksta atlikti visų anksčiau nurodytų metodų, pabandykite naudoti pažangesnį sprendimą. Tai apima „Blue Screen“ trikčių šalinimo įrankio naudojimą. Norėdami naudoti šį įrankį, atlikite šiuos paprastus veiksmus: 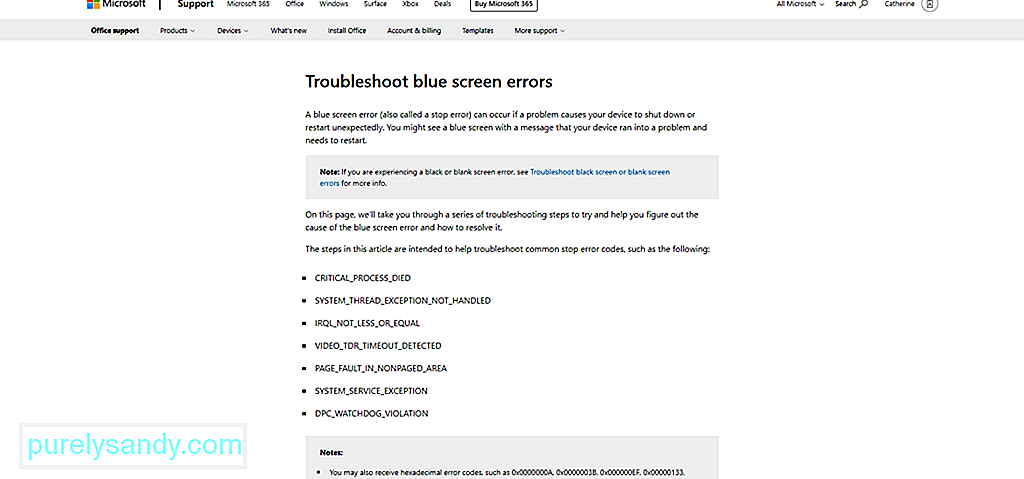
Taip pat yra internetinė mėlynojo ekrano trikčių šalinimo priemonės versija. Norėdami jį naudoti, apsilankykite oficialioje mėlynojo ekrano trikčių šalinimo priemonės nuorodoje. Tada atlikite nurodytus veiksmus. Tada turėtumėte greitai grįžti į savo vėžes.
16 sprendimas: įdiekite naujausius kaupiamuosius naujinimusKaip minėta pirmiau, „Microsoft“ nuolat diegia naujinimus, kad išspręstų anksčiau praneštas problemas. Taigi įpraskite atnaujinti savo OS ir visas jos programas, kad išvengtumėte problemų ir išspręstumėte esamas.
Štai kaip tai padaryti:
Verta paminėti, kad „Microsoft“ taip pat nėra tobula. Kartais jie išleidžia naujinimus, kurie užpildyti klaidomis ir klaidomis. Tokiu atveju tiesiog grįžkite į ankstesnę „Windows“ versiją, kurią naudojate. Tada palaukite, kol „Windows“ išleis stabilesnę versiją.
17 sprendimas: pataisykite sugadintą RAMAr jūsų RAM yra sugedęs? Tada tai taip pat gali sukelti „SETUP_FAILURE“ BSOD klaidą. Taigi patikrinkite, ar turite blogą atmintį, atlikdami šiuos veiksmus:
Jei nematote diagnozės ataskaitos, ją galite pasiekti rankiniu būdu atlikdami šiuos veiksmus:
Ar anksčiau sukūrėte atkūrimo tašką? Jei taip, tada gerai. Galite jį naudoti norėdami grąžinti OS būseną, kai ji vis dar veikė gerai. Kitu atveju galite praleisti šį sprendimą.
Štai kaip atlikti sistemos atkūrimą:
Kai kurios BSOD klaidos atsiranda dėl svarbių failų praradimo. Jie galėjo būti ištrinti dėl atsarginės programinės įrangos klaidų, kompiuterio virusų ar perrašytų sistemos failų. Atkuriant juos, viskas bus atkurta įprastu režimu.
Norėdami atkurti ištrintus failus, galite eiti į šiukšliadėžę ir atkurti failus iš ten. Tai paprasta!
20 sprendimas: paleiskite kompiuterį saugiuoju režimuJei bandant įkelti „Windows“ įvyksta BSOD klaida, pabandykite paleisti kompiuterį saugiuoju režimu. Šis režimas sukurtas diagnozės tikslais, o tai reiškia, kad čia esančios funkcijos yra labai ribotos.
Norėdami paleisti „Windows“ saugiuoju režimu, atlikite šiuos veiksmus:
Kai jūsų kompiuteris bus saugiuoju režimu, bus lengviau nustatyti galimas problemas ar grėsmes. Šiame režime galite lengvai išspręsti problemą.
21 sprendimas: kreipkitės pagalbos į „Microsoft“Jei atlikote viską, bet vis tiek nesėkmingai, kreipkitės pagalbos į „Microsoft“. Galite susisiekti su klientų palaikymo komanda per jų svetainę, ir jie mielai padės.
Bet jei reikia skubiai, atneškite savo prietaisą į artimiausią įgaliotąjį aptarnavimo centrą. Paprašykite, kad IT specialistas patikrintų jūsų kompiuterį ir jūsų vardu išspręstų problemą.
Apvyniojimas„SETUP_FAILURE“ BSOD klaida gali trukdyti mums atlikti savo užduotis. Tai gali sukelti daugybė dalykų, pvz., Pasenusi įrenginio tvarkyklė, problemiškas „Windows“ naujinimas, nepakankama vietos sistemoje, sugadinti sistemos failai ir dar daugiau.
Kai iškyla ši klaida, svarbūs sistemos procesai negali tinkamai veikti. . Dar blogiau, jūs negalite tęsti diegdami „Windows“ naujinimų. Taigi, turite imtis veiksmų kuo greičiau.
Yra daug būdų išspręsti „SETUP_FAILURE“ BSOD klaidą. Galite patikrinti, ar sistemoje nėra sugadintų sistemos failų ar kenkėjiškų programų. Taip pat galite paleisti „Windows“ saugiuoju režimu, pašalinti nereikalingas programas ir saugos programas, taip pat pašalinti nereikalingus išorinius periferinius įrenginius. Ir jei nesate išmanantis technologijas, visada galite kreiptis pagalbos į labiau patyrusius specialistus, tokius kaip „Microsoft“ komanda arba vienas iš įgalioto aptarnavimo centro.
Kaip išsprendėte „SETUP_FAILURE“ BSOD klaidą? Su kokiomis dar BSOD klaidomis susidūrėte anksčiau? Norėtume žinoti. Žemiau pasidalykite savo sprendimais.
"YouTube" vaizdo įrašas: „SETUP_FAILURE“ mėlyno ekrano klaida 0x00000085 sistemoje „Windows 10“
04, 2024

