11 „Windows 10“ būdų, kaip susidoroti su branduolio režimo kaupo sugadinimu (09.15.25)
Mėlyno ekrano klaidos aptikimas sistemoje „Windows“ gali būti varginantis, ypač jei esate kažko viduryje. Dėl to prarasite visą pažangą dirbdami ir netgi sugadinsite failus savo kompiuteryje. „Windows“ turi ilgą BSOD klaidų sąrašą ir kai kurios iš jų buvo pašalintos šioje svetainėje, įskaitant:
- VIDEO_DXGKRNL_FATAL_ERROR
- WHEA_UNCORRECTABLE_ERROR
- „Netwsw00“. „Sys“ BSOD klaida
- LGBusEnum.sys BSOD klaida
- Ndistpr64.sys BSOD klaida
- Dxgmms2.sys BSOD klaida
- KMODE IŠIMTIS NETAIKOMA (e1d65x64.sys) BSOD
- IRQL_NOT_LESS_OR_EQUAL BSOD klaida
- DATA_BUS_ERROR
- DRIVER_POWER_STATE_FAILURE klaida
- BAD_POOL_HEADER klaida
- vaizdo ATMINTINIŲ VALDYMO VIDINĖ BSOD klaida
Tai tik trumpas sąrašas, kas gali sugesti „Windows 10“. Šiame straipsnyje aptarsime kitą BSOD klaidą, su kuria dažniausiai susiduria „Windows“ vartotojai: branduolio režimo krūvos korupcijos mėlynas ekranas sistemoje „Windows 10“.
Kas yra „Windows 10“ mėlyno ekrano branduolio režimo kaupimo korupcija?  KERNEL_MODE_HEAP_CORRUPTION klaidos patikrinimo vertė yra 0x0000013A. Tai rodo, kad branduolio režimo kaupo tvarkyklė aptiko korupcijos sugadinimą.
KERNEL_MODE_HEAP_CORRUPTION klaidos patikrinimo vertė yra 0x0000013A. Tai rodo, kad branduolio režimo kaupo tvarkyklė aptiko korupcijos sugadinimą.
Branduolio režimo kaupo korupcija yra vienas iš „Windows“ pateiktų sustabdymo kodų, kai susiduriate su „mėlyno ekrano mirties klaida“ BSOD klaida. Kaip ir kitų kodų atveju, „Kernel Mode Heap Corruption“ sukurta unikaliai, kad padėtų vartotojams nustatyti problemas, sukeliančias sistemos gedimus. Paprastai klaidą sukelia tvarkyklės problemos (ypač vaizdo plokštės tvarkyklės) arba programinės įrangos konfliktai, tačiau ją taip pat gali sukelti aparatinės įrangos veikimo sutrikimai.
„Pro“ patarimas: Nuskaitykite savo kompiuterį dėl našumo problemų, šiukšlių failų, žalingų programų ir grėsmių saugumui
tai gali sukelti sistemos problemų arba lėtą našumą.
Specialus pasiūlymas. Apie „Outbyte“, pašalinkite instrukcijas, EULA, privatumo politiką.
Žmonės įvairiose situacijose susidūrė su branduolio režimo kaupo korupcija. Kai kurie teigė, kad klaida įvyko paleidus „Windows 10“, o kiti - paleisdami konkrečias programas, pvz., Vaizdo žaidimus.
Kai kompiuteris veikia branduolio režimu, programoms suteikiama neribota prieiga prie pamatinių aparatinės įrangos komponentų. . Kai atsiranda branduolio režimo kaupo sugadinimas, tai reiškia, kad vykdomos programos kodo trūkumas pakeitė duomenų kaupo turinį. Tai taip pat reiškia, kad buvo paveikta krūvininko paskirstytojo rankena.
Kai kurie galimi rezultatai yra kritiniai atminties gedimai pačiame paskirstytuve ir atminties nutekėjimas, kai ateityje kai kurios atminties dalys tampa nepasiekiamos.
Kas sukelia branduolio režimo kaupimo korupcijos mėlyną ekraną sistemoje „Windows 10“?Klaida dažniausiai atsiranda, kai kompiuteris perkraunamas arba naudojamas ilgą laiką. Dažniausiai tai susiję su kompiuterio sistemos tvarkyklėmis. Tačiau vartotojai nustatė daugybę kitų problemų sukeliančių sąlygų.
- Aparatinės įrangos veikimo sutrikimai - klaidą gali sukelti sugedęs kompiuterio aparatinės įrangos komponentas, pvz., Sugadinta RAM.
- Tvarkyklių problemos - remiantis kelių „Windows 10“ vartotojų pranešimais, problema prasidėjo jiems atnaujinus sistemos tvarkykles. Tokiu atveju viskas, ką jums reikia padaryti, yra anuliuoti naujinius. Taip pat gali būti, kad tvarkyklės jau gali būti pasenusios.
- Programinės įrangos suderinamumo problemos - konkrečios programinės įrangos suderinamumo problemos gali sukelti nestabilų sistemos elgesį ir sukelti BSOD klaidą.
- Sistema Vaizdo plokštė - gali būti, kad bandėte atidaryti grafiką naudojančią programinę įrangą, kuri yra per sunki, kad jūsų grafikos plokštė ją palaikytų.
- Sugadinti failai - jei jūsų sistemoje yra sugadintų failų, jie taip pat gali sukelti branduolio režimo kaupo sugadinimo problemą. Atminkite, kad turite diagnozuoti problemos priežastį naudodami integruotą įvykių peržiūros priemonę.
Norėdami sužinoti daugiau apie klaidos priežastį, vadovaukitės toliau pateiktu vadovu:
Paspauskite „Windows“ logotipą + R ir paspauskite Enter, kad atidarytumėte dialogo langą Vykdyti.
Gaunate mėlynojo ekrano klaidą KERNEL_MODE_HEAP_CORRUPTION? Neišsigąskite - jūs ne vienas. Tai gana dažna klaida, kurią paprastai išspręsti nėra labai sunku. Štai keli būdai, kaip pašalinti šią klaidą:
1 metodas: paleiskite „Windows 10“ į saugųjį režimą. 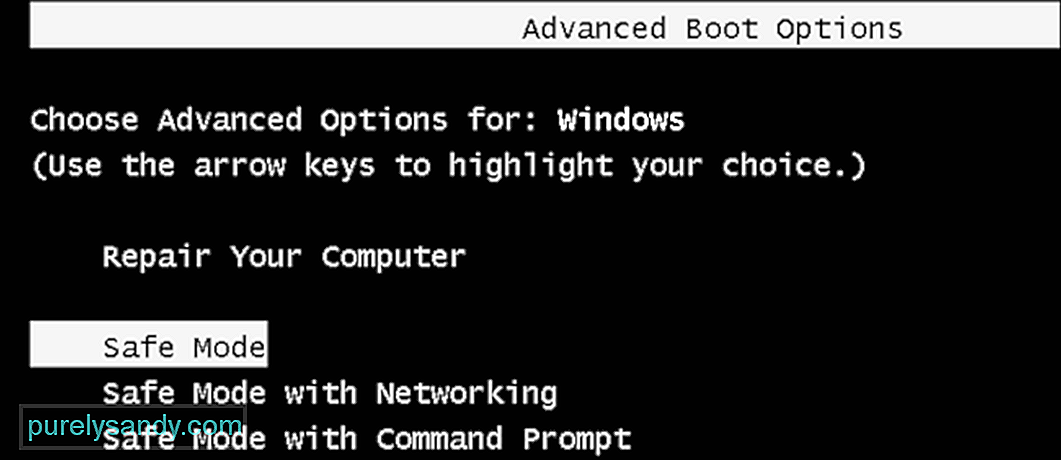 Kadangi gausite mėlyną ekraną, negalėsite įprastai prisijungti prie „Windows“. Taigi, pirmiausia turite paleisti į saugųjį režimą, tada atlikti toliau nurodytus sprendimus. Šiuo režimu veikia tik kelios „Windows 10“ programos ir paslaugos, užkertančios kelią bet kokiems konfliktams iš trečiųjų šalių programų.
Kadangi gausite mėlyną ekraną, negalėsite įprastai prisijungti prie „Windows“. Taigi, pirmiausia turite paleisti į saugųjį režimą, tada atlikti toliau nurodytus sprendimus. Šiuo režimu veikia tik kelios „Windows 10“ programos ir paslaugos, užkertančios kelią bet kokiems konfliktams iš trečiųjų šalių programų.
Štai kaip pereiti į saugųjį režimą:
Pasirinkimas „Saugusis režimas naudojant tinklą “Yra būtina norint išspręsti juodo ar mėlyno ekrano problemas. Jei ne, tai neprisijungs prie interneto ir sukels problemų šalinant tikrąją problemą.
2 metodas: grąžinkite grafikos plokštės tvarkykles.Kai kurie „Windows“ vartotojai pranešė patyrę šį „mėlyną mirties ekraną“. (BSOD) klaida iškart po vaizdo plokštės tvarkyklių (arba „Windows“ naujinimo) atnaujinimo. Jei tada gavote klaidą, turėtumėte atkurti ankstesnę vaizdo įrašo tvarkyklę, kad užtikrintumėte aparatūros įrenginio stabilumą. Štai kaip tai padaryti:
Atkurę vaizdo įrašo tvarkyklę į ankstesnę versiją, patikrinkite, ar vis dar išlieka klaida „Branduolio režimo kaupo sugadinimas“. Jei taip, išbandykite kitą toliau pateiktą pataisymą.
3 metodas: atnaujinkite įrenginio tvarkykles. 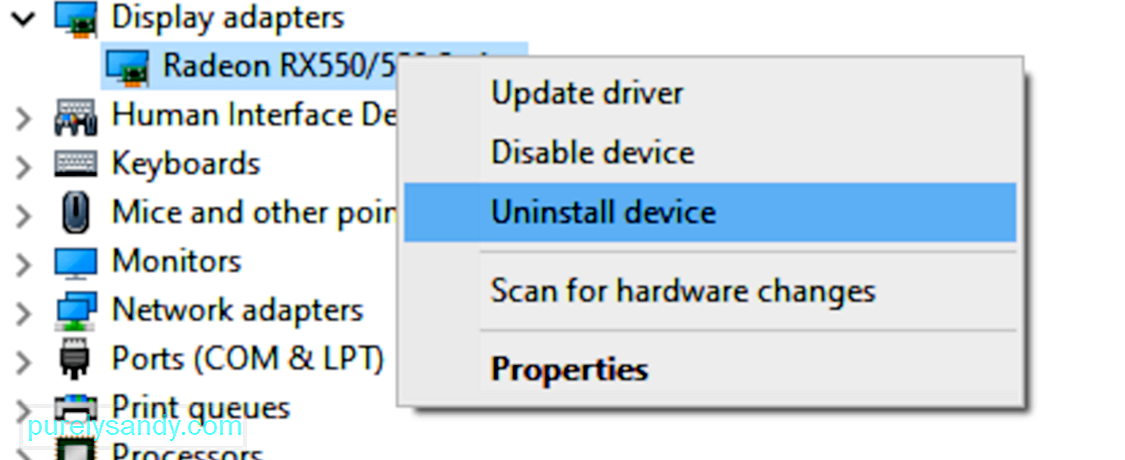 „Branduolio režimo kaupo sugadinimo“ klaidą gali sukelti pasenusi arba sugadinta įrenginio tvarkyklė. Jei nesate tikri, ar visos jūsų įrenginio tvarkyklės (ypač vaizdo plokštės tvarkyklės) yra atnaujintos, turėtumėte patikrinti.
„Branduolio režimo kaupo sugadinimo“ klaidą gali sukelti pasenusi arba sugadinta įrenginio tvarkyklė. Jei nesate tikri, ar visos jūsų įrenginio tvarkyklės (ypač vaizdo plokštės tvarkyklės) yra atnaujintos, turėtumėte patikrinti.
Tai galite padaryti „Windows“ įrenginių tvarkyklėje po vieną įrenginį. Tačiau tam reikia daug laiko ir kantrybės, o jei kuris nors iš jūsų tvarkyklių pasenęs, turėsite juos rankiniu būdu atnaujinti, o tai yra sunku ir rizikinga. Jei neturite laiko, kantrybės ar kompiuterinių įgūdžių atnaujinti savo įrenginio tvarkykles rankiniu būdu, galite tai padaryti automatiškai naudodami „Outbyte“ tvarkyklių atnaujinimo priemonę.
Tai automatiškai atpažins jūsų sistemą ir ras jai tinkamas tvarkykles. . Jums nereikia tiksliai žinoti, kokia sistema veikia jūsų kompiuteris, nereikia rizikuoti atsisiųsti ir įdiegti netinkamą tvarkyklę ir nereikia jaudintis dėl klaidos diegiant. Tvarkyklės atnaujinimo programa rūpinasi viskuo.
4 metodas: patikrinkite, ar grafikos plokštėje nėra problemųKaip jau minėjome anksčiau, pagrindinė priežastis yra tvarkyklės, o vaizdo plokštė yra tarp tvarkyklių, kurios sukelia šią klaidą. Taigi, prieš tęsdami kitus trikčių šalinimo veiksmus, pirmiausia turime nustatyti, ar yra problemų su jūsų ekrano tvarkyklėmis. Norėdami patvirtinti, atlikite šiuos veiksmus:
„Driver Verifier Manager“ yra puikus įrankis norint rasti problemines tvarkykles sistemoje „Windows 10“. Taigi, jei vis dar gausite klaidą „Branduolio režimo kaupo korupcija 0x0000013A“, turėtumėte paleisti šį įrankį, norėdami patikrinti pasenusias įrenginio tvarkykles. Štai kaip atlikti šią užduotį.
„Blue Screen“ (BSOD) trikčių šalinimo įrankis aiškina klaidų kodus ir nurodo, jei mėlynas ekranas sugenda sukėlė:
- Netinkama aparatūra
- Sugedęs disko įrenginys
- Kenkėjiška programa
- Atminties triktis
- Paslaugos
- Įrenginių tvarkyklės
Deja, „Blue Screen“ trikčių šalinimo įrankis nebegalimas pradedant „Windows 10“ versija 1809. Bet jei naudojate ankstesnę versiją, tai yra šio įrankio naudojimo veiksmai:
Taip pat galite naudoti „Microsoft“ skiltį „Mėlyno ekrano klaidų šalinimas“. Tiesiog eikite į „Microsoft“ tinklalapį „Mėlyno ekrano klaidų šalinimas“ ir atlikite veiksmus, kad atsakytumėte į klausimus, kad pašalintumėte mėlyno ekrano klaidą.
7 metodas: paleiskite „Windows“ atminties diagnostikos įrankį. 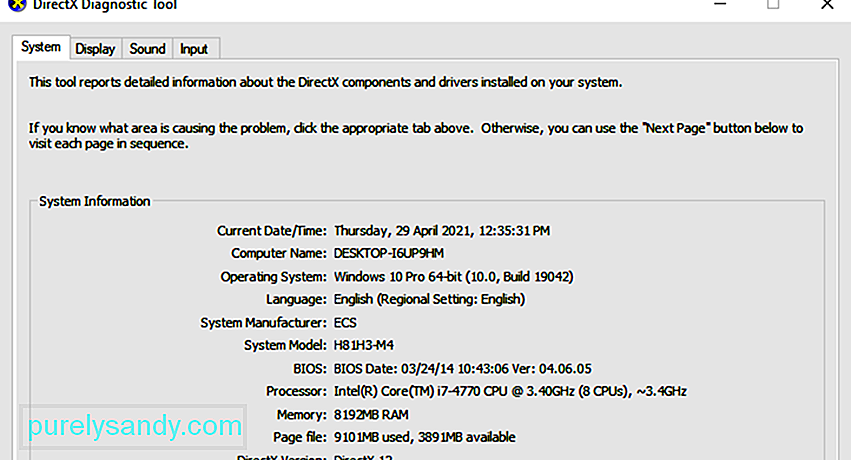 „Windows“ atminties diagnostikos įrankis patikrins, ar nėra problemų su jūsų laisvosios kreipties atmintimi (RAM):
„Windows“ atminties diagnostikos įrankis patikrins, ar nėra problemų su jūsų laisvosios kreipties atmintimi (RAM):
Jei čia nematote klaidų, tai reiškia, kad jūsų kompiuterio atmintis yra tinkama. Kitu atveju turėtumėte pakeisti savo RAM atmintį arba tiesiog kreiptis į aparatūros gamintoją, kad gautumėte pagalbos.
8 metodas: taisykite sugadintus sistemos failus.Kartais šią mėlynojo ekrano klaidą sukelia sugadinti sistemos failai. Norėdami juos pataisyti, turite padaryti du dalykus:
- nuskaityti naudojant sistemos failų tikrintuvą
- nuskaityti naudojant dism.exe
Norėdami nuskaityti naudodami „System File Checker“, vykdykite toliau pateiktas instrukcijas:
Sistemos failų tikrinimo priemonė (sfc) yra „Windows“ programa, kuri nustato ir taiso sugadintus sistemos failus: 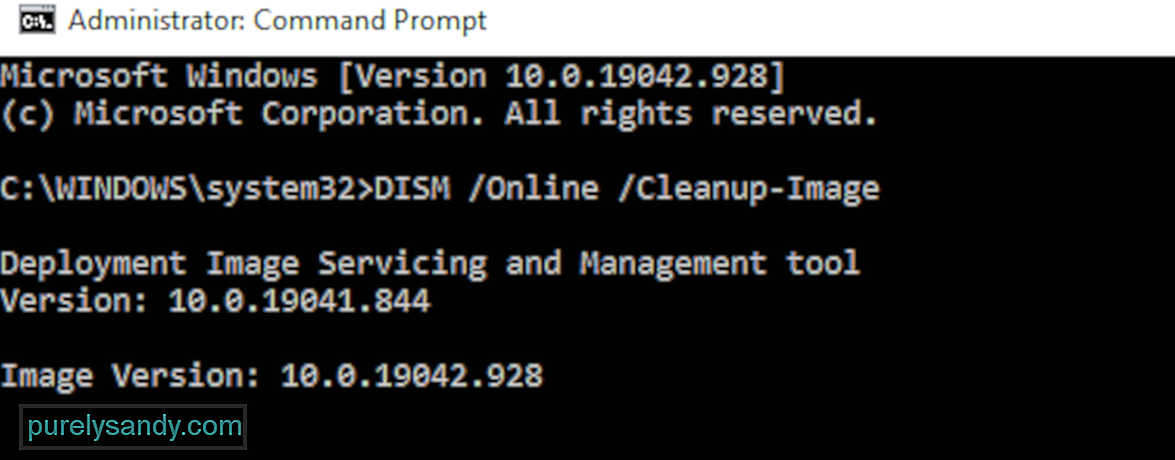
Jei ir toliau kyla branduolio režimo kaupimo korupcijos klaida, pabandykite paleisti dism.exe, kaip aprašyta toliau.
Jei norite nuskaityti su „dism“ .exe:
Palaukite, kol procesas bus baigtas. Tada iš naujo paleiskite kompiuterį ir patikrinkite, ar kartojasi branduolio režimo kaupimo korupcija.
9 metodas: išspręskite bet kokius programinės įrangos konfliktus.Kitas galimas branduolio režimo kaupimo korupcijos klaidos kaltininkas yra programinės įrangos konfliktas. Tai ypač tikėtina, jei klaidą gaunate įdiegę naują programą arba bandydami paleisti tam tikrą programą, pvz., Vaizdo žaidimą.
Nėra greito būdo nustatyti, kurios programos prieštarauja. Turite visiškai išjungti kiekvieną nereikalingą programą (įskaitant visus susijusius foninius procesus) ir palaukti, kol pasikartos klaida.
Tam turite:
- patikrinti norėdami sužinoti, ar turite kokių nors programinės įrangos konfliktų
- Sužinokite, kurios programos juos sukelia
- Panaikinkite prioritetus, išjunkite ir pašalinkite tas programas
Uždarykite visas programas. Norėdami tai padaryti, perjunkite į programą ir uždarykite ją kaip įprasta (pvz., Spustelėdami × programos viršuje dešinėje). Užbaikite visus nereikalingus foninius procesus atlikdami šią procedūrą:
Jei uždarius visas nereikalingas programas klaidos pasikartojimas sustabdytas, žinote, kad klaidą sukėlė viena iš tų programų. Dabar jums tereikia išsiaiškinti, kuri iš jų.
Norėdami tai padaryti, iš naujo paleiskite vieną iš savo programų ir palaukite, kol pasikartos klaida. Jei taip nėra, paleiskite kitą programą iš naujo ir vėl palaukite klaidos. Tada kitas, kitas ir t. T.
Kai klaida galų gale pasikartoja, žinote, kad problema yra programa, kurią vėl paleidote iš naujo.
Tačiau nepamirškite, tai gali būti ne vienintelė problema. Tai iš tikrųjų gali prieštarauti kitai programai - tai, kurią jūs iš naujo paleidote anksčiau - ir būtent dėl to kyla klaida.
Jei jums tikrai nereikia pažeidžiančios programos, galite ją nedelsdami išjungti arba pašalinti, kaip aprašyta toliau. Bet jei jums reikalinga pažeidžianti programa, turėtumėte patikrinti, ar ji nesuderinama su kažkuo kitu (nes tada galbūt galėsite išjungti / pašalinti kitą programą).
Norėdami tai padaryti, palikite pažeidžiančią programą atidarytą, tačiau vėl išjunkite visas kitas programas. Jei klaida kartojasi, žinote, kad vienintelė priežastis yra programa. Jei klaida nepasikartoja, žinote, kad programa prieštarauja kitai programai. Norėdami išsiaiškinti, kuri iš jų, paleiskite kiekvieną programą iš naujo po vieną ir palaukite, kol pasikartos klaida.
Radę, kurios programos prieštarauja viena kitai, galite išjungti arba pašalinti ją jums reikia mažiausiai.
Panaikinkite prioritetus, išjunkite arba pašalinkite nesuderinamas programasNustačius konfliktą sukeliančią (-as) programą (-as), turite tris galimybes:
- Nustatykite žemas programos prioritetas
- Visam laikui išjungti programą
- Pašalinti programą
Jei nenorite išjungti ar pašalinti pažeidžiančios programos, pirmiausia galite pabandyti pašalinti prioritetus. Tai pašalino kai kurių vartotojų klaidą. Norėdami panaikinti programos prioritetus:
visam laikui išjunkite programą:
Norėdami pašalinti programą:
Jei, panaikinę prioritetų nustatymą, išjungsite arba pašalindami nesuderinamas programas klaida kartojasi, išbandykite kitus toliau pateiktus taisymus.
10 metodas. Patikrinkite, ar nėra kitų problemų, pvz., perkaitimo.Nėra taip lengva aparatinę įrangą pritaikyti, jei esate kompiuterio naujokas. Turite išardyti kompiuterio korpusą, ieškoti problemų kiekviename atskirame komponente ir rasti būdų, kaip jas išspręsti - patys. Vien galvoti apie tai yra pakankamai siaubinga, jau nekalbant apie tai praktiškai. Bet kokiu atveju, jei neturite didelio susidomėjimo mokytis įgūdžių, turėtumėte kreiptis į vietinį techniką, kad gautumėte daugiau pagalbos.
Jei patikrinote, ar nėra aparatūros problemų, ir vis dar gaunate klaidą, vis tiek turite išbandyti dar vieną pataisymą - iš naujo įdiekite „Windows“ sistemą.
11 metodas: iš naujo įdiekite „Windows“ sistemąJei nė vienas iš anksčiau pateiktų pataisymų jums netinka, gali reikėti iš naujo nustatyti arba iš naujo įdiegti „Windows“ operacinę sistemą.
Atstatę „Windows“ atkursite sistemos pradinę būseną, tarsi pirmą kartą įjungtumėte kompiuterį. Tai pašalina visas programas, kurių nebuvo jūsų kompiuteryje, tačiau galite nuspręsti, ar išsaugoti savo asmeninius duomenis, ar ne. Be to, norint iš naujo nustatyti, nereikia jokių išorinių atminties įrenginių, nes „Windows“ pati užbaigs visą procesą.
Švarus „Windows“ diegimas ištrins viską (įskaitant visas įdiegtas programas ir jūsų asmens duomenis) iš disko, kuriame įdiegta jūsų sistema. Jums reikia išorinio atminties įrenginio, pvz. USB diską, kad galėtumėte švariai įdiegti. Palyginti su aukščiau pateikta parinktimi, švarus diegimas atrodo sudėtingesnis, bet dar labiau paveikiantis.
Žemiau pateikiami keli naudingi straipsniai, kuriuose mokoma, kaip žingsnis po žingsnio atkurti ar iš naujo įdiegti „Windows 10“:
Norėdami iš naujo nustatyti kompiuterį, atlikite šiuos veiksmus:
- Tiesiog pašalinus mano failus bus greitai formatuojamas ir tai netruks. Jūsų failus gali atkurti kažkas kitas, nes jie pažymėti tik kaip ištrinti. Siūloma pasirinkti šią parinktį, jei saugote savo kompiuterį.
- Visiškai išvalę diską atliksite saugų ištrynimą, kad visiškai išvalytumėte diską, o failų lengvai atkurti negalima. Tai gali užtrukti kelias valandas. Siūloma pasirinkti šią parinktį, jei perdirbate ar parduodate kompiuterį.
Po nustatymų jūsų kompiuterį bus naudinga naudoti.
Norėdami švariai įdiegti „Windows 10“, atlikite šiuos veiksmus:
Paprastai jūsų kompiuteris bus automatiškai įjungtas, kai tik turėsite prieigą prie interneto. Jei aktyvinimas nevyksta, galite priversti jį suaktyvinti vykdydami šią komandą.
- Paieškos laukelyje įveskite cmd, tada pasirinkimų sąraše pasirinkite Komandinė eilutė.
- Įveskite komandą slmgr.vbs / ato ir paspauskite klavišą Enter.
Gali reikėti keletą kartų išbandyti šią komandą. Jei matote klaidų, paleiskite kompiuterį iš naujo ir vėl paleiskite šią komandą. Arba galite tiesiog palaukti, kol „Microsoft“ padės automatiškai suaktyvinti jūsų sistemą.
Apvyniojimas„Windows 10“ mėlynas branduolio režimo kaupimo korupcijos ekranas gali būti pažįstama problema daugumai „Windows“ vartotojų, tačiau tai nereiškia kad tai mažiau vargina. Kai kuriais atvejais negalėsite paleisti įprastai, todėl kai kurie trikčių šalinimo metodai nebus taikomi. Taigi, jei susiduriate su šiuo BSOD, eikite žemyn aukščiau pateiktų sprendimų sąrašo, kol rasite sau tinkamiausią.
"YouTube" vaizdo įrašas: 11 „Windows 10“ būdų, kaip susidoroti su branduolio režimo kaupo sugadinimu
09, 2025

