3 būdai, kaip ištaisyti nesantaikos mikrofoną, neveikiantį po „Windows“ naujinimo (09.15.25)
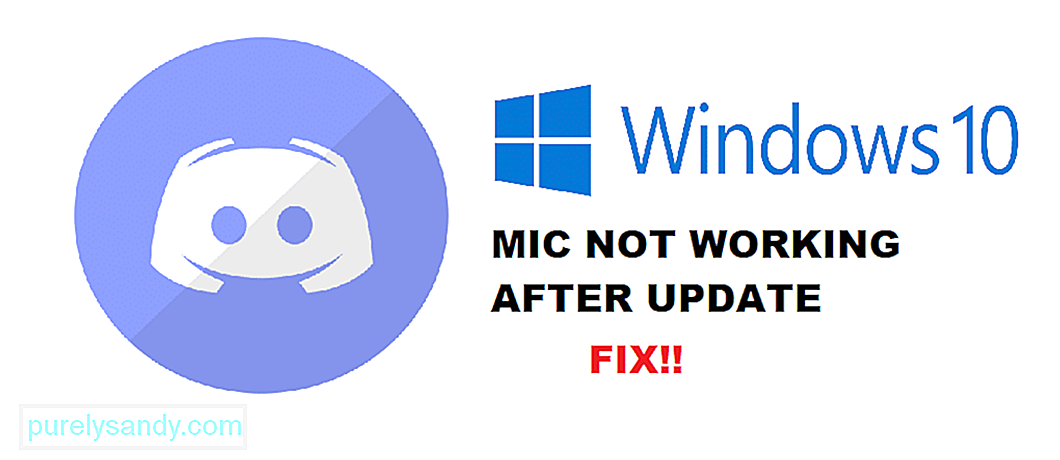 „discord“ mikrofonas neveikia atnaujinus „Windows“
„discord“ mikrofonas neveikia atnaujinus „Windows“ „Discord“ yra viena populiariausių programų tarp žaidėjų. Viena pagrindinių „Discord“ naudojimo vietų yra ta, kad dauguma jos paslaugų yra visiškai nemokamos. „Discord Nitro“ yra paslauga, kurią galite įsigyti ir kuri suteikia išskirtinių „Discord“ funkcijų.
„Discord“ leido augti daugeliui žaidimų bendruomenių. Dabar žaidimuose yra oficialūs „Discord“ serveriai, kuriuose tūkstančiai žaidėjų gali prisijungti ir žaisti tarpusavyje. „Discord“ dėka net žaidimai, kuriuose nėra piršlybų, išnaudojo visas šios programinės įrangos galimybes.
Populiarios nesantaikos pamokos
Po neseniai atlikto „Windows 10“ atnaujinimo dauguma vartotojų susidūrė su nesantaikos mikrofono problemomis. Pasak jų, jų mikrofonas paprastai veikia kitose programose. Ši problema kyla tik dėl nesantaikos.
Kodėl susiduriate su šia problema?
Jei su šia problema susidūrėte atnaujinę „Windows“, tada ji greičiausiai tai susiję su jūsų „Windows“ nustatymais.
Bet kuriuo atveju mes padėsime jums susiaurinti visas galimas priežastis, kodėl galite susidurti su šia problema. Toliau paminėtos visos priežastys ir sprendimai, kodėl jūsų mikrofonas neveikia po „Windows“ naujinimo.
Labai tikėtina. kad po „Windows“ naujinimo dėl privatumo nustatymo gali kilti problemų dėl jūsų „Discord“ esančio mikrofono. Naujausias „Windows“ naujinimas neleido mikrofonui pasiekti daugelio programų.
Jei taip yra ir su jumis, tuomet galite tai gana lengvai išspręsti. Viskas, ką jums reikės padaryti, tai eiti į „Windows“ nustatymus. Eikite į privatumo nustatymus. Galiausiai eikite į mikrofoną. Įsitikinkite, kad pažymėta parinktis „Leisti programoms pasiekti jūsų mikrofoną“. Dabar eikite į „Pasirinkite, kurios programos gali pasiekti jūsų mikrofoną“. Raskite ir leiskite nesantaiką. Jei nerandate nesantaikos, patikrinkite, ar „Win32WebViewHost“ yra įjungta.
Dar vienas dalykas, kurį turėtumėte patikrinti, yra jūsų Nesutarimų įvesties nustatymai. Eikite į nustatymus spustelėdami krumpliaračio piktogramą, esančią apatinėje kairėje „Discord“ pusėje. Eiti į balso & amp; Vaizdo įrašas. Po įvesties įrenginiais įsitikinkite, kad pasirinkote mikrofoną. Jei ne, tada pasirinkite naudojamą mikrofoną.
Jei neatrodo, kad nė vienas iš anksčiau nurodytų veiksmų išsprendė jūsų problemos, tikriausiai turėtumėte pabandyti iš naujo įdiegti „Discord“. Prieš bandydami iš naujo įdiegti įsitikinkite, kad pašalinote talpyklos failus.
Jei įdiegus iš naujo problema neišsprendžiama, vienintelė galimybė būtų atlikti naują „Windows“ diegimą. Gali būti, kad „Windows Update“ sugadino kai kuriuos jūsų nesantaikos ar programos failus. Kad ir koks būtų atvejis, ištaisymas turėtų padėti tai išspręsti.
Apatinė eilutė
Ar jūsų mikrofonas neveikia nesantaikos srityje po neseniai atlikto „Windows“ naujinimo? Tai yra 3 būdai, kaip lengvai atsikratyti problemos.
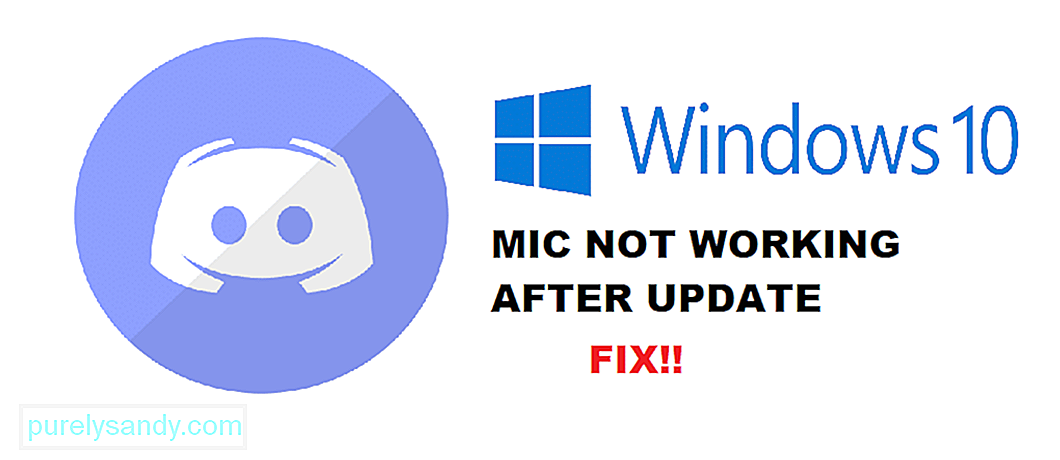
"YouTube" vaizdo įrašas: 3 būdai, kaip ištaisyti nesantaikos mikrofoną, neveikiantį po „Windows“ naujinimo
09, 2025

