4 būdai, kaip iš naujo nustatyti užrakintą „iPad“ be slaptažodžio / slaptažodžio (09.15.25)
Be abejo, „Apple“ siūlo vieną geriausių savo įrenginių saugos nustatymų. Jei jūsų „iPad“ yra apsaugotas slaptažodžiu, niekas negali pasiekti jūsų privačių duomenų. Jums nereikia jaudintis dėl savo duomenų, net jei įrenginys buvo pavogtas, nes jį atrakinti galima tik naudojant teisingą slaptažodį.
Apsauga nuo slaptažodžio / slaptažodžio „Apple“ įrenginiuose yra pagirtina funkcija. Tai apsaugo jūsų duomenis ir neleidžia įsibrovėlių. Tai yra priežastis, kodėl beveik visi naudoja kodo / slaptažodžio atrakinimo parinktį. Bet ką daryti, jei pamiršite slaptažodį? Jei pamiršite slaptažodį, pateksite į apgailėtiną situaciją. Negalėsite naudoti „iPad“, jei neįvesite teisingo slaptažodžio.
Vienintelis problemos sprendimas yra „iPad“ nustatymas iš naujo. Jei neprisimenate slaptažodžio, turite iš naujo nustatyti įrenginį, kad jį vėl naudotumėte. Todėl mes pasidalinsime keturiais būdais, kaip iš naujo nustatyti „iPad“. Iki šio straipsnio pabaigos galėsite patys atkurti „iPad“.
Keturi metodai, kuriuos aptarsime, yra šie:
Visi aukščiau išvardyti metodai gali būti naudingi esant skirtingoms situacijoms, norint atstatyti užrakintą „iPad“ be slaptažodžio. Jie turi skirtingus reikalavimus, sėkmės rodiklį ir sudėtingumą.
| Metodai | Būtinos sąlygos | Tinka | Reikalingas internetas | Sudėtingumas | Reikalingas laikas | Sėkmės rodiklis |
| iTunes | „iPad“ turėtų būti sinchronizuotas | Pamiršote slaptažodį | Taip | Aukštas | 30 minučių | Žemas |
| „iCloud“ | „Find My iPad“ turėtų būti įjungtas | Pamiršote slaptažodį | Taip | Vidutinis | 35 minutės | Žemas |
Atkūrimo režimas | Dalyvauja „iTunes“ | Naudotas „iPad“ | Ne | < td> Didelis45 minutės | Vidutinis | |
| iMyFone „LockWiper“ | Nėra | Pamiršote slaptažodį ir naudotą „iPad“ | Ne | Žemas | 5–10 minučių | Didelis |
Turite pasirinkti tinkamą metodą pagal situaciją. Panagrinėkime kiekvieno metodo detales, kad galėtumėte pasirinkti geriausią, kad iš naujo nustatytumėte „iPad“.
1. Iš naujo nustatykite užrakintą / išjungtą „iPad“ be slaptažodžio per „iTunes“ (oficialus sprendimas)Jei kada nors sinchronizavote „iPad“ su „iTunes“, galite naudoti šį metodą. Tai yra vienas iš paprasčiausių būdų, kuriuos galite išbandyti, ir tai užtruks kelias minutes, atsižvelgiant į duomenų perdavimo laiką. Norėdami naudoti šį metodą, jums reikia kompiuterio su „iTunes“.
Kaip naudoti „iTunes“ norint iš naujo nustatyti „iPad“1 veiksmas: įsitikinkite, kad turite naujausią „iTunes“ versiją. Jei programinė įranga jūsų paprašo atnaujinimo, prieš eidami toliau atnaujinkite.
2 žingsnis: Atnaujinę „iTunes“, USB kabeliu prijunkite „iPad“ prie kompiuterio.
3 žingsnis: atidarykite „iTunes“ ir pasirinkite savo įrenginį. Ekrane pamatysite dvi parinktis: Kurti atsarginę kopiją dabar ir Atkurti atsarginę kopiją. Jei turite seną failų atsarginę kopiją, galite spustelėti Atkurti atsarginę kopiją. 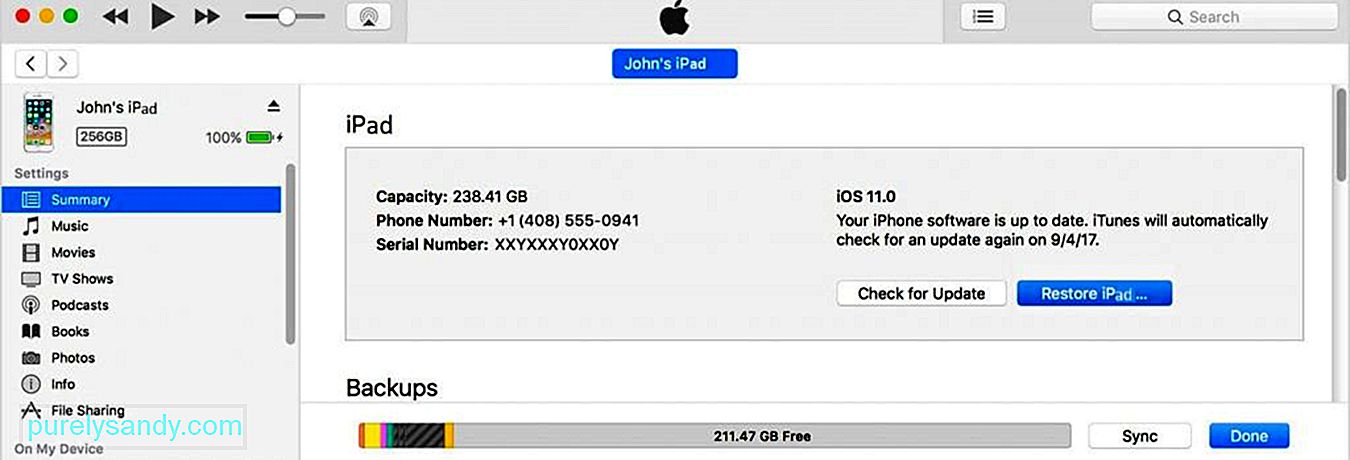
4 žingsnis: jei yra daugiau nei viena atsarginė kopija, pamatysite sąrašą. Pasirinkite naujausią ir pradėkite atkūrimą.
5 veiksmas: reikia palaukti, kol failai bus perkelti. Kai tai bus padaryta, galėsite naudoti savo „iPad“.
2. Iš naujo nustatykite užrakintą / išjungtą „iPad“ be slaptažodžio per atkūrimo režimąGali būti, kad dar niekada nesinchronizavote „iPad“. Tokiu atveju negalėsite atgauti duomenų, tačiau galite iš naujo nustatyti įrenginį. Tai ištrins duomenis, bet viskas bus gerai, ir jūs galėsite naudoti įrenginį kaip naują. Jis taip pat tinka naudotiems „iPad“ įrenginiams.
Kaip atkurti „iPad“ naudojant atkūrimo režimą1 veiksmas („iPad“ naudojant mygtuką „Pagrindinis“): prieš pradėdami procesą, jums reikia paleisti atkūrimo režimą „iPad“. Jei jūsų „iPad“ yra pagrindinis mygtukas, turite paspausti ir palaikyti viršutinį mygtuką. Pasirodys maitinimo išjungimo slankiklis. Vilkite slankiklį ir išjunkite įrenginį. Laikykite nuspaudę namų mygtuką ir prijunkite įrenginį prie kompiuterio. Neatleiskite pagrindinio mygtuko, kol „iPad“ nematysite atkūrimo režimo ekrano.
1 veiksmas („iPad“ su „Face ID“): jei turite „iPad“ su „Face ID“, palaikykite paspaudę viršutinį mygtuką ir bet kurį garsumo mygtuką. Pamatysite maitinimo išjungimo slankiklį. Vilkite jį ir išjunkite įrenginį. Dabar palaikykite viršutinį mygtuką ir prijunkite „iPad“ prie kompiuterio ir atleiskite mygtuką, kai pamatysite atkūrimo ekraną.
2 žingsnis: „iTunes“ bus automatiškai paleista, kai prijungsite įrenginį. į savo kompiuterį. Turite turėti naujausią „iTunes“ versiją. Pamatysite įrenginio atnaujinimo arba atkūrimo parinktis. Pasirinkite atkūrimą.
3 žingsnis: „iTunes“ automatiškai atkurs įrenginį ir atsisiųs programinę įrangą. 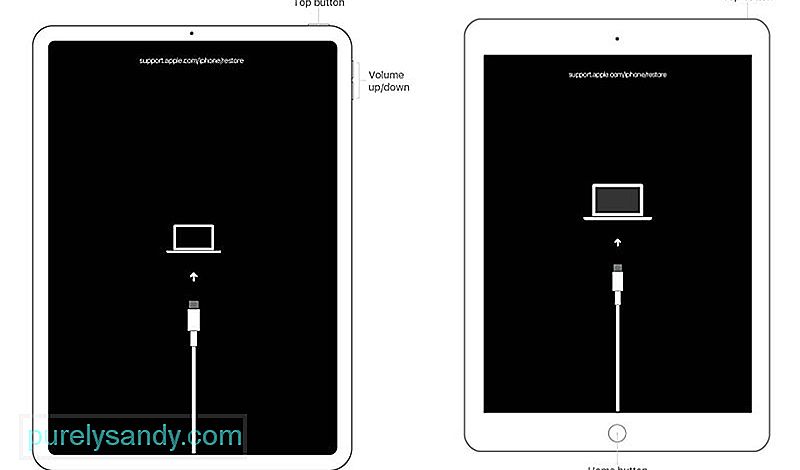
Pastaba: atminkite, kad atkūrimo režimas bus išjungtas, jei veiksmas užtruks ilgiau nei 15 minučių. Įrenginiui perėjus į atkūrimo režimą, atlikite viską kuo greičiau. Priešingu atveju turėsite pradėti procesą iš naujo.
3. Iš naujo nustatykite užrakintą / išjungtą „iPad“ be slaptažodžio naudodami „iCloud“ funkciją „Find My iPad“„iCloud“ taip pat galima naudoti norint iš naujo nustatyti „iPad“ ar bet kurį kitą „Apple“ įrenginį. Jei jūsų įrenginyje įgalinta „Find My iPad“, galite naudoti šį metodą. Geriausia tai, kad norint naudoti šį metodą nebūtinai reikia kompiuterio. Jums reikia tik naršyklės ar programos mobiliesiems; galite tai padaryti tiek mobiliajame telefone, tiek kompiuteryje.
Kaip naudoti „iCloud“ norint iš naujo nustatyti „iPad“1 žingsnis: bet kuriame įrenginyje, pvz., „iPhone“ ar „iPhone“, įdiekite programą „Find My iPhone“. „iPad“. Norėdami prisijungti, įveskite „Apple ID“ ir slaptažodį.
1 veiksmas (alternatyvus): eikite į „iCloud.com“ naudodami bet kurią naršyklę. Prisijunkite prie savo paskyros. Eikite į skyrių „Rasti mano„ iPhone “. 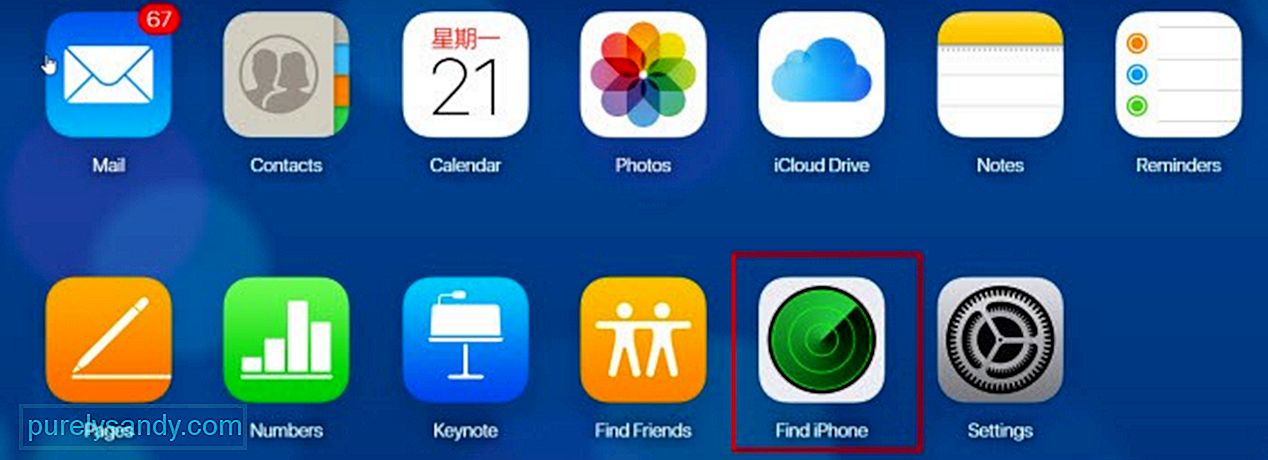
2 žingsnis: spustelėkite Visi įrenginiai. Pasirinkite „iPad“ iš visų įrenginių.
3 žingsnis: pamatysite tris parinktis: „Play Sound“, „Lost Mode“ ir „Erase iPad“. Spustelėkite Ištrinti „iPhone“.
4 žingsnis: įveskite „Apple ID“ slaptažodį ir atlikite veiksmus. Tai inicijuos procesą ir jums reikės palaukti kelias minutes. Po to galite naudoti savo „iPad“.
4. Iš naujo nustatykite užrakintą / išjunkite „iPad“ be slaptažodžio per „iMyFone LockWiper“Visuose trijuose išvardytuose metoduose yra tam tikrų sąlygų. Jei naudojate „iTunes“, jūsų įrenginį reikia sinchronizuoti, o jei naudojatės „iCloud“ funkcija „Find My iPad“, jūsų įrenginyje turėtų būti įgalinta funkcija „Find My iPad“. Taigi, visiems metodams taikomi tam tikri apribojimai, o sėkmės rodiklis yra nuo mažo iki vidutinio.
Priešingai, „iMyFone LockWiper “ sėkmės rodiklis yra labai aukštas ir gali veikti be išankstinių sąlygų . Jei pamiršote slaptažodį arba turite naudotą „iPad“, jis gali veikti geriausiai. Užrakintą arba išjungtą „iPad“ galite iš naujo nustatyti nenaudodami paskyros prisijungimo duomenų. Taip pat atsikratysite ankstesnio „Apple ID“.
Savybės:
- „LockWiper“ yra paprastas programinės įrangos sprendimas užrakintiems arba neįgaliems „Apple“ įrenginiams, įskaitant „iPad“, „iPhone“ ir „iPod“. Norint naudoti programinę įrangą, jums nereikia jokios patirties ar patirties. Tai paprasta ir paprasta.
- Atrakinę įrenginį, galite naudoti bet kurį „Apple ID“ arba sukurti naują. Galite naudoti jį taip, kaip jums patinka, ir nebus jokio ryšio su ankstesniu ID.
- „LockWiper“ palaiko visas „iOS“ versijas iki 14. Nereikia jaudintis dėl suderinamumo. Galite atsisiųsti nemokamą bandomąją versiją ir patikrinti, ar ji suderinama, ar ne.
- Ją taip pat galima naudoti atrakinant „Apple ID“, MDM užraktą ir ekrano laiko kodą. Tai vienas iš daugelio problemų sprendimo būdų.
Prieš bandydami „LockWiper“ išspręsti problemą, perskaitykite toliau pateiktą pastabą. Jei viskas gerai, kas nutiko „iPhone“ po „LockWiper“ naudojimo, galite pradėti iš naujo nustatyti „iPad“ naudodami „iMyFone LockWiper“.
Pastaba:
- Pašalinę slaptažodį, „iPad“ duomenys bus ištrinti.
- „iOS“ versija bus atnaujinta į naujausią.
- Įsitikinkite, kad įrenginys prijungtas. proceso metu visą laiką į kompiuterį.
1 žingsnis: papietaukite „iMyFone LockWiper“ ir spustelėkite parinktį „Atrakinti ekrano kodą“. 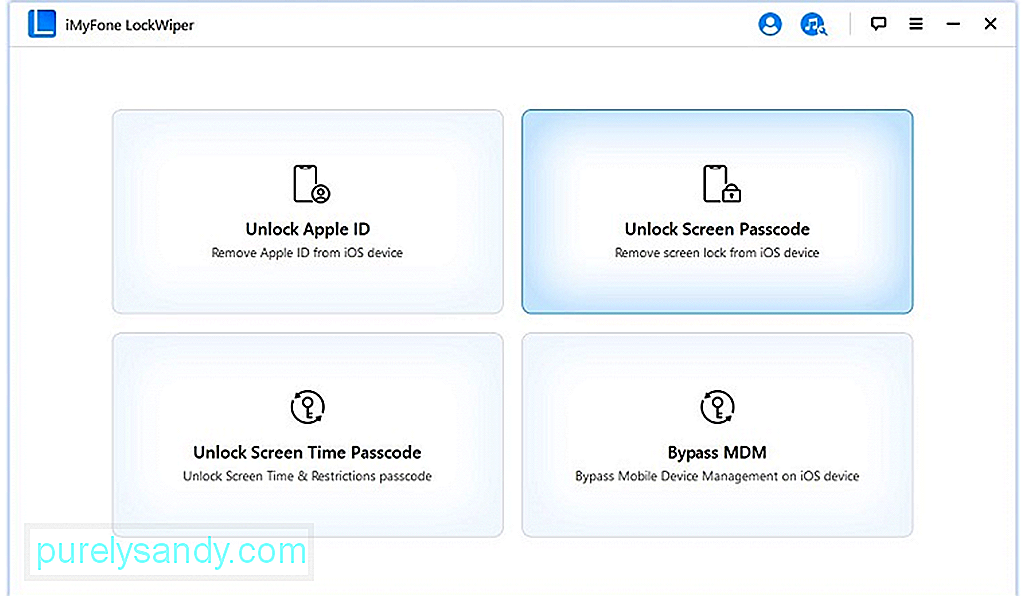
2 žingsnis: Spustelėkite pradėti ir prijunkite įrenginį per USB kabelį. Prijungę įrenginį, spustelėkite Pirmyn. 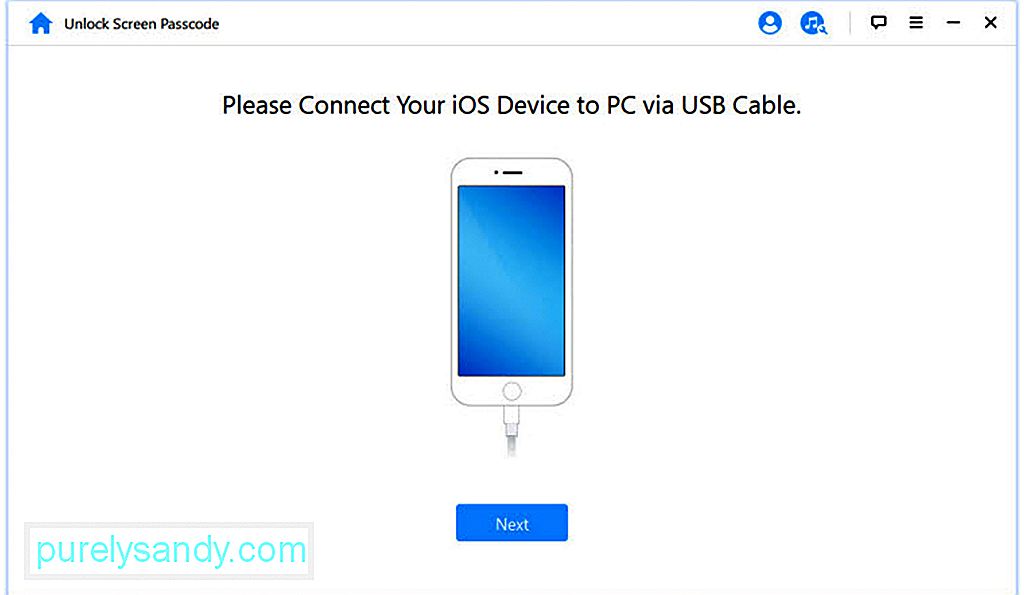
3 žingsnis: „LockWiper“ automatiškai aptiks įrenginį ir „iOS“ versiją. Spustelėkite Atsisiųsti. 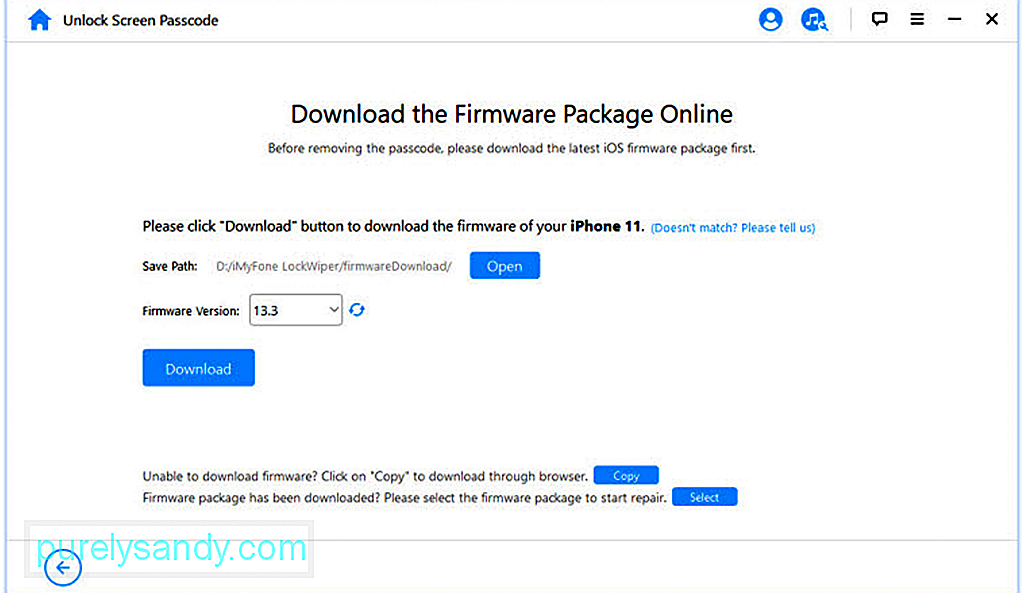
Ji atsisiųs firmware pati. Kai tai bus padaryta, spustelėkite mygtuką "Pradėti išgauti". 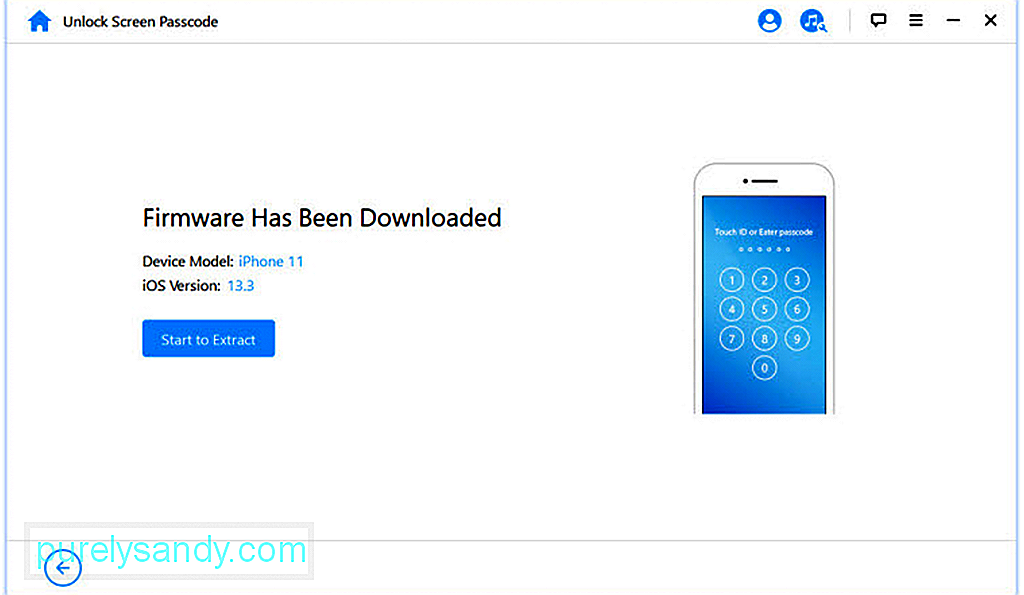
4 žingsnis: Ištraukę turite spustelėti Pradėti atrakinti. Tai parodys patvirtinimo pranešimą; patvirtinimui galite įvesti „000000“. Proceso metu, jei jūsų įrenginiui nepavyks įeiti į atkūrimo režimą, gausite instrukcijas, kaip rankiniu būdu įeiti į atkūrimo režimą, paspausdami „iPad“ mygtukus. 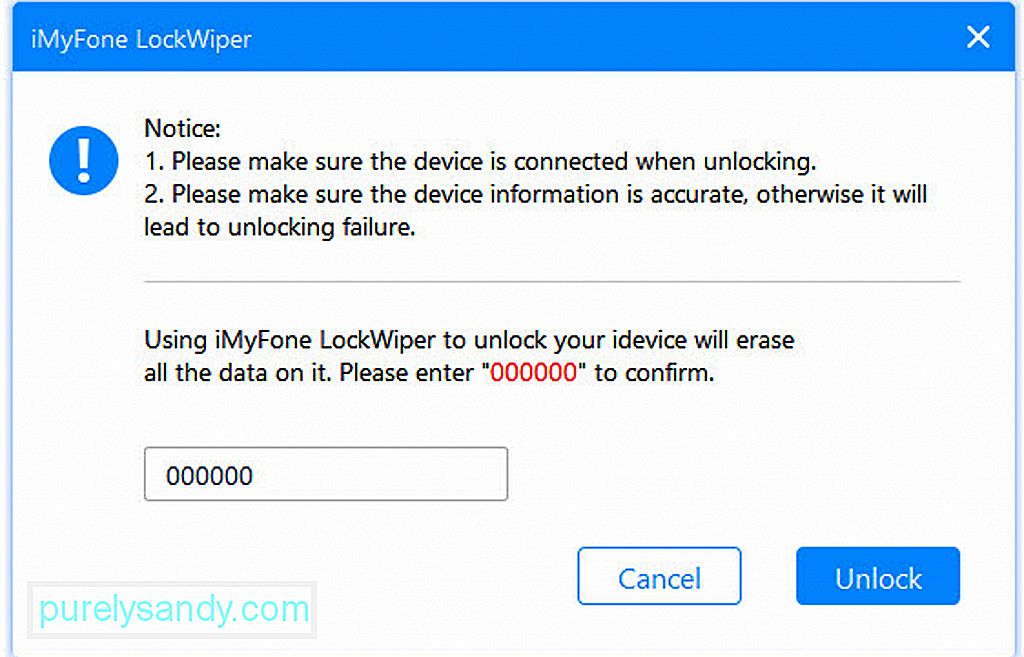
5 žingsnis: Turite palaukti kelias minutes ir jūsų „iPad“ bus atrakinta. Kai atrakinimas bus baigtas, spustelėkite Atlikta. 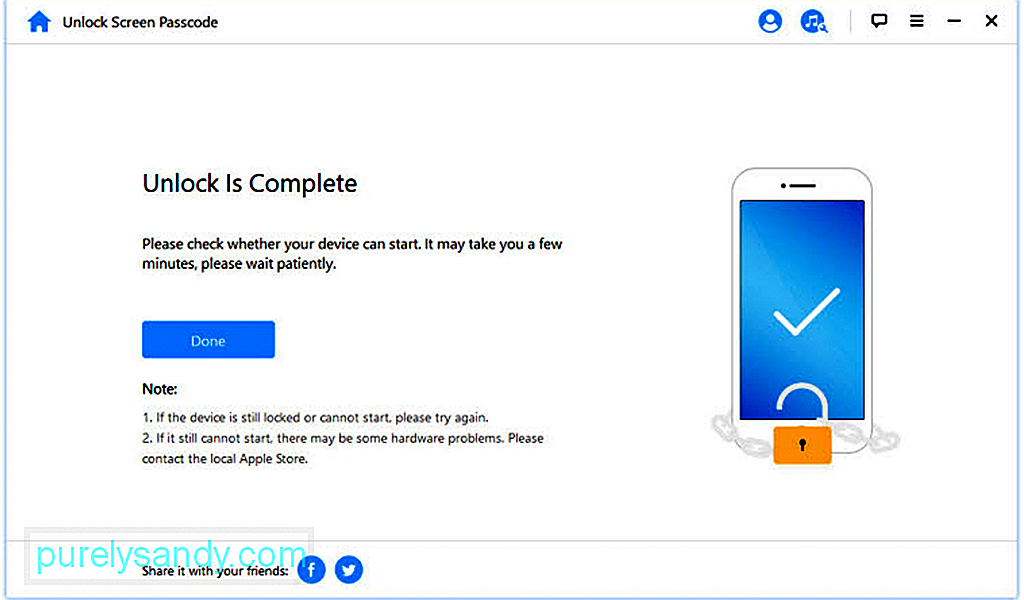
Ne, jokiu būdu negalima atstatyti užrakinto „iPad“ neprarandant duomenų. Aptarėme 4 metodus, ir visi jie ištrins duomenis, tačiau jei turite atsarginę kopiją, galite juos atkurti. Taigi tai yra labai svarbu, kad nuolat būtų atsarginės jūsų duomenų kopijos.
Ar galiu atrakinti „iPhone“ nežinodamas „Apple ID“?Taip, galite atrakinti „iPhone“ nežinodami „Apple ID“. Galite naudoti „iMyFone LockWiper“. Tam nieko nereikia, ir jūs galite lengvai atsikratyti ankstesnio „Apple ID“.
Kiek kartų galite bandyti atrakinti „iPad“?Negalite neribotą kartą bandyti atrakinti „iPad“. Po 6 neteisingų bandymų jūsų prietaisas laikinai išjungiamas minutei. Jei vėl įvesite neteisingą kodą, laikas padidėja iki 5 minučių. Šis laikas ilgėja, kai padidinate neteisingų bandymų skaičių. Bet po dešimto neteisingo bandymo įrenginį galima sunaikinti, jei įjungta parinktis Ištrinti duomenis; jei ne, įrenginys bus visam laikui išjungtas po per daug bandymų.
Kodėl mano „iPad“ yra išjungtas be jokios priežasties?„iPad“ bus išjungtas, jei per daug bandysite naudodami neteisingą kodą. Jei kas nors bandė atidaryti jūsų „iPad“ naudodamas neteisingą slaptažodį, jį galima išjungti. Maži vaikai taip pat gali išjungti įrenginį per daug kartų įvedę neteisingą kodą.
Koks yra numatytasis „iPad“ slaptažodis?Nėra numatytojo „iPad“ slaptažodžio. Jei pamiršote kodą, turite iš naujo nustatyti savo įrenginį. Galite naudoti bet kurį iš mūsų aptartų metodų. Jei turite atsarginę kopiją, galite atkurti failus atkūrę.
"YouTube" vaizdo įrašas: 4 būdai, kaip iš naujo nustatyti užrakintą „iPad“ be slaptažodžio / slaptažodžio
09, 2025

