4 „Mac“ klaidos problemos „Negalima automatiškai išsaugoti“ išsaugant dokumentus (09.15.25)
Automatinis išsaugojimas yra nepaprastai naudinga „MacOS“ funkcija, nes jis apsaugo nuo paleidžiamų dokumento ar failo pakeitimų, net jei nespaudžiate „Command-S“ arba spustelėkite Failas → Išsaugoti. Toliau dirbant su dokumentu, dabartinė dokumento eiga laikinai atnaujinama, kad nereikėtų jaudintis, kai programa staiga užšąla arba užsidaro. Uždarius failą, pakeitimai bus taikomi, net jei nenaudosite komandos arba nuorodos Įrašyti.
Bet ką daryti, jei nepavyksta automatiškai išsaugoti?
Automatinis išsaugojimas nėra tobulas ir tai įrodyta keliose ataskaitose, kuriose skundžiamasi dėl „Mac“ klaidos „negalima automatiškai išsaugoti“ išsaugant dokumentus. Keletas vartotojų susidūrė su klaida, daugiausia susijusi su įmontuota „MacOS“. „Negalima automatiškai išsaugoti“ klaida, kai dokumentai saugomi „Mac“ sistemoje, prasidėjo beveik dešimtmetį, o tai rodo, kad ši ilgalaikė problema neturi nieko bendra su jūsų naudojama „MacOS“ versija, o vietoj jos yra pagrindinė „MacOS“.
Dėl šios klaidos nelaimingi vartotojai, kurių automatinis išsaugojimas neveikė, nukentėjo nuo duomenų praradimo, ypač tie, kurie nežinojo, kad automatinio išsaugojimo funkcija neveikia, ir uždarė savo dokumentą neišsaugoję visko. Dažniausiai „macOS“ neinformuoja, kai neveikia automatinis išsaugojimas. Tačiau yra atvejų, kai gaunate iššokantį pranešimą, kuriame sakoma, kad dokumento negalima automatiškai išsaugoti.
Ką reiškia „Nepavyko automatiškai išsaugoti“ „Mac“ klaidosŠi klaida egzistuoja jau gana seniai su kai kurios ataskaitos, susijusios su „MacOS Lion“ ir kitomis senesnėmis „Mac OS X“ versijomis. Vartotojai paprastai gauna šį klaidos pranešimą atlikę tam tikrus dokumento pakeitimus, kurie turėtų būti automatiškai išsaugoti.
Tačiau vietoj išsaugojimo vartotojai gauna šis pranešimas:
Dokumento nepavyko išsaugoti automatiškai.
Jūsų pakeitimai nebus išsaugoti, kol problema nebus išspręsta. Taip pat galite nukopijuoti dokumentą arba išmesti pakeitimus, kad jį uždarytumėte.
Štai keletas kitų klaidos pranešimo versijų:
- Nepavyko dokumento išsaugoti automatiškai. Failo nėra.
- Dokumento nepavyko išsaugoti automatiškai. Naujausi pakeitimai gali būti prarasti.
Dialogo lange vartotojui nėra daug pasirinkimo galimybių, išskyrus mygtuką Gerai, kuris skirtas tik uždaryti iššokantįjį langelį. Klaidos pranešime net nenurodoma, kas nutiko ar kas sukėlė klaidą, todėl daugelis nukentėjusių vartotojų jaučiasi bejėgiai. Kaip minėta aukščiau, ši klaida dažniausiai paveikia „MacOS“ integruotas programas, įskaitant „TextEdit“, „Open Office“ ir „Keynote“.
Kai kuriais atvejais vartotojai susiduria su automatinio išsaugojimo problema tik dirbdami su itin dideliais failais. Kiti, kai turi daug dokumentų.
Kai saugant dokumentus „Mac“ sistemoje atsiranda klaida „negalima automatiškai išsaugoti“, tai reiškia, kad „Apple“ turi problemų dėl leidimų, susijusių su „Apple“ smėlio dėžės diegimu. Rašant failą yra nesuderinamumas tarp „sandboxed“ programų ir operacinės sistemos. „Sandboxed“ programos yra atsisiunčiamos iš „App Store“, įskaitant „Apple“ tinkamumo programas - tiek nemokamas, tiek mokamas. Šioms programoms yra nustatyti keli apribojimai, siekiant padidinti vartotojų privatumą ir saugumą. Dėl to „sandbox“ programos gali atlikti tik tam tikras užduotis ir su tam tikrais failais.
Kaip išspręsti klaidą „Negalima būti automatiškai išsaugoma“ išsaugant dokumentus „MacOS“ programose jei praradote visą failų pažangą. Įsivaizduokite, kad „Keynote“ sukūrėte daugiau nei 50 skaidrių, kad praradę visą progresą uždarę failą manytumėte, kad jis išsaugotas automatiškai.Jei saugant dokumentus „Mac“ pasirodo ši klaida „negalima automatiškai išsaugoti“, galite išbandyti keletą toliau nurodytų dalykų.
1 sprendimas: Išvalyti naujausią meniu. Dėkojame nuovokiems vartotojams, kurie buvo sugeba išsiaiškinti šią klaidą, tai tikriausiai yra geriausias šios klaidos sprendimas, todėl pirmiausia turėtumėte pabandyti. Kai dirbate per daug failų arba failas, prie kurio dirbate, yra labai didelis, išnaudosite visas savo vietas automatiniam išsaugojimui. Ką galite padaryti, tai išvalyti neseniai atidarytus dokumentus ar elementus, kad atnaujintumėte teises ir gautumėte daugiau automatinio išsaugojimo vietų. 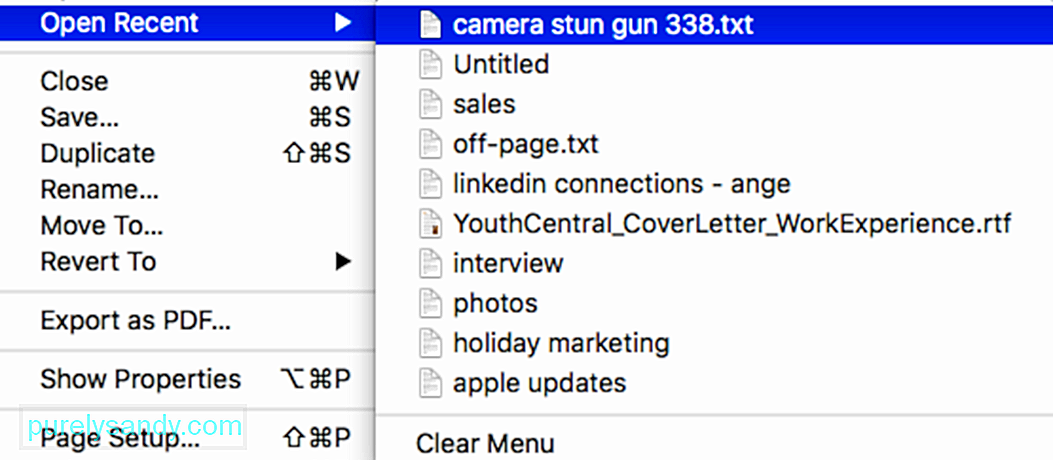
Norėdami tai padaryti:
Ištrynę sąrašą, dar kartą pabandykite išsaugoti failą, kad patikrintumėte, ar atkurtas automatinis išsaugojimas.
2 sprendimas: nukopijuokite failą. Jei dėl kokių nors priežasčių pirmasis sprendimas neveikia, galite pabandyti nukopijuoti dokumentą į naują failą ir vietoje to išsaugoti naują dokumentą. Atkreipkite dėmesį, kad tai iš tikrųjų nepašalina klaidos. Tai suteikia galimybę apeiti, kad galėtumėte išsaugoti failą neprarasdami duomenų. 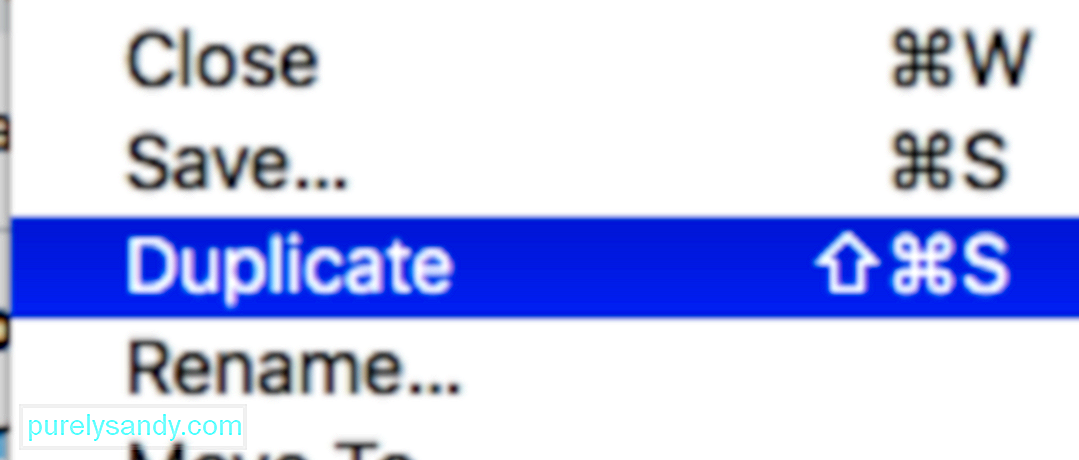
Norėdami nukopijuoti failą, viršutiniame meniu spustelėkite Failas , tada pasirinkite Kopijuoti . Arba galite naudoti Shift + Command + S , kad pasiektumėte tą patį rezultatą. Eikite į pasikartojantį failą ir jį išsaugokite.
Jei jums nepatogu kopijuoti dokumentą, galite išbandyti tradicinį dokumento turinio kopijavimo ir įklijavimo į naują metodą.
3 sprendimas: ieškokite sugadintų failų.Kartais šią klaidą gali sukelti sugadinti dokumento, kuriame dirbate, duomenys. Pavyzdžiui, kai kurie Skaičių skirtukai ar stulpeliai gali būti sugadinti ir sukelti šią klaidą. Norėdami tai išspręsti, nukopijuokite visus nesugadintus duomenis į naują failą ir išsaugokite. Jums nereikia jaudintis, nes sugadinti duomenys nebus nukopijuoti į naują failą.
Taip pat rekomenduojama ištrinti visus sugadintus failus „Mac“ sistemoje, kurie gali sukelti problemą. Tai galite padaryti naudodami optimizavimo programą, kad pašalintumėte visus „Mac“ nepageidaujamus failus ir galimas problemas.
4 sprendimas: išjunkite automatinį išsaugojimą. Pagal numatytuosius nustatymus „MacOS“ įjungia automatinį išsaugojimą, kad jis būtų patogus vartotojams. išsaugoti jų failus. Tačiau, jei nenorite pasikliauti automatiniu išsaugojimu ir norite rankiniu būdu išsaugoti failus, galite jį išjungti skiltyje „System Preferences“ naudodamiesi toliau pateiktomis instrukcijomis: 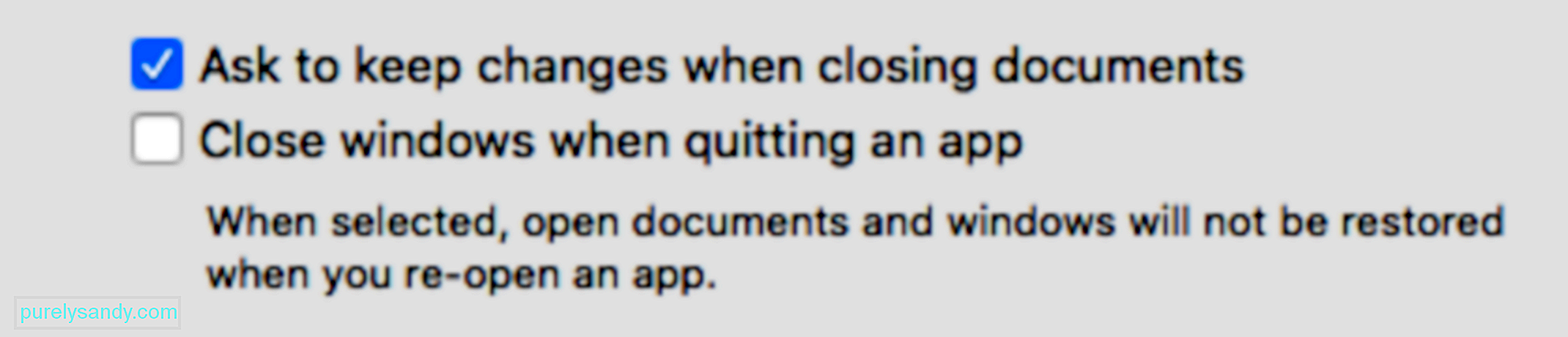
Kai tai padarysite, automatinis išsaugojimas nebeveiks. Vietoj to galite naudoti išsaugojimo funkciją, kuri paragins išsaugoti pakeitimus uždarant failą.
ApvyniojimasAutomatinis išsaugojimas yra naudinga funkcija, tačiau tik tada, kai ji veikia. Jei saugant dokumentus „Mac“ klaida „negali būti automatiškai išsaugoma“, ji neveikia, tada vadovaukitės aukščiau pateiktomis instrukcijomis, kad ją išspręstumėte.
"YouTube" vaizdo įrašas: 4 „Mac“ klaidos problemos „Negalima automatiškai išsaugoti“ išsaugant dokumentus
09, 2025

