8 naudingi patarimai, kaip atlaisvinti „Mac“ atminties naudojimą „MacOS Mojave“ (09.15.25)
Viena iš dažniausiai pasitaikančių „Mac“ vartotojų problemų yra maža kompiuterio atmintis. Laikui bėgant net ir pats galingiausias kompiuteris bus perpildytas programomis, failais, plėtiniais ir procesais, kurių valdyti yra per daug. Kad viskas būtų normali (nes kiekvienas baitas yra svarbus), turite išvalyti „Mac“ išvalydami netvarką ir pašalindami nereikalingus daiktus, kurie sunaudoja kompiuterio atmintį.
Taigi, kai jūsų kompiuteris sulėtėja, greičiausiai pastebėsite pranešimą „Jūsų sistemoje baigėsi programos atmintis“, daugelis jūsų programų stringa arba vis matote daug besisukančių vaivorykštės ratų. Visa tai reiškia, kad jūsų kompiuteryje greičiausiai trūksta atminties ar RAM.
Šiame straipsnyje bus parodyta, kaip atlaisvinti „Mac“ atmintį, ir kiti patarimai, kaip optimizuoti jūsų kompiuterį.
Kas yra RAM?RAM reiškia laisvosios kreipties atmintį ir tai yra vienas iš svarbiausių kompiuterių ir nešiojamųjų kompiuterių komponentų. Čia kompiuteris saugo duomenis prieš juos apdorodamas. Tai yra lakiosios atminties forma, kai duomenys pasiekiami tik įjungus įrenginį, o jį išjungus viskas ištrinama.
Daugumoje „Mac“ yra 8 GB RAM, tačiau tik senesnėse versijose. turi 4 GB RAM. To pakanka, jei nenaudojate RAM ištroškusių programų, tačiau net ir tada ilgainiui greičiausiai susidursite su atmintimi susijusių problemų. Jei pastebėjote, kad jūsų „Mac“ įgyja tam tikrą amžių ar jūsų programos dažnai stringa, turite ką nors padaryti, kad tvarkytumėte savo kompiuterio atmintį ir liktumėte šiek tiek kvėpavimo vietos.
Tačiau atnaujinti „Mac“ RAM yra sudėtingiau nei atrodo. Ne visuose „Mac“ kompiuteriuose yra atnaujinamos operatyviosios atminties, todėl pirmiausia turite patikrinti, ar „Mac“ modelis turi išimamą RAM, ar ne. Kai kuriuose modeliuose, ypač „MacBook Air“ ir „MacBook Pro“, operatyvioji atmintis yra prilituota prie plokštės ir jos negalima pakeisti.
Prieš galvodami įdiegti daugiau RAM, pirmiausia turėtumėte išbandyti toliau pateiktus patarimus, kad atlaisvintumėte „Mac“ atmintis.
Kaip atlaisvinti RAM „MacOS Mojave“Norėdami tvarkyti „Mac“ atminties naudojimą ir išspręsti visas su RAM susijusias problemas, galite padaryti keletą dalykų.
Perkraukite „Mac“ iš naujoPirmas dalykas, kurį turėtumėte padaryti, kai atlaisvinsite RAM, yra iš naujo paleisti „Mac“. Atnaujinus sistemą problema dažniausiai išsprendžiama, ypač jei problemą sukėlė nedidelis trikdis ar užstrigusi programa. Paleidus „Mac“ iš naujo bus ištrinti RAM atminties duomenys ir bet kokia disko talpykla, todėl viskas paleidžiama sklandžiau ir greičiau po perkrovimo.
Tačiau, jei esate kažko viduryje ir bijote prarasti viską, ką dirbate, iš naujo paleisti kompiuterį gali būti netinkama mintis. Jei jūsų „MacOS“ pakabino dėl to, kad baigėsi atmintis, bet nenorite prarasti neišsaugotos informacijos, galbūt norėsite išbandyti kitus toliau pateiktus sprendimus. Taip pat gali būti, kad atminties problemą sukelia „MacOS“ klaida ar problema. Tokiu atveju svarbu patikrinti, ar naudojate naujausią „MacOS“ versiją, ir įdiegti reikiamus naujinimus.
Norėdami patikrinti, ar turite įdiegti naujinimą, atlikite šiuos veiksmus:
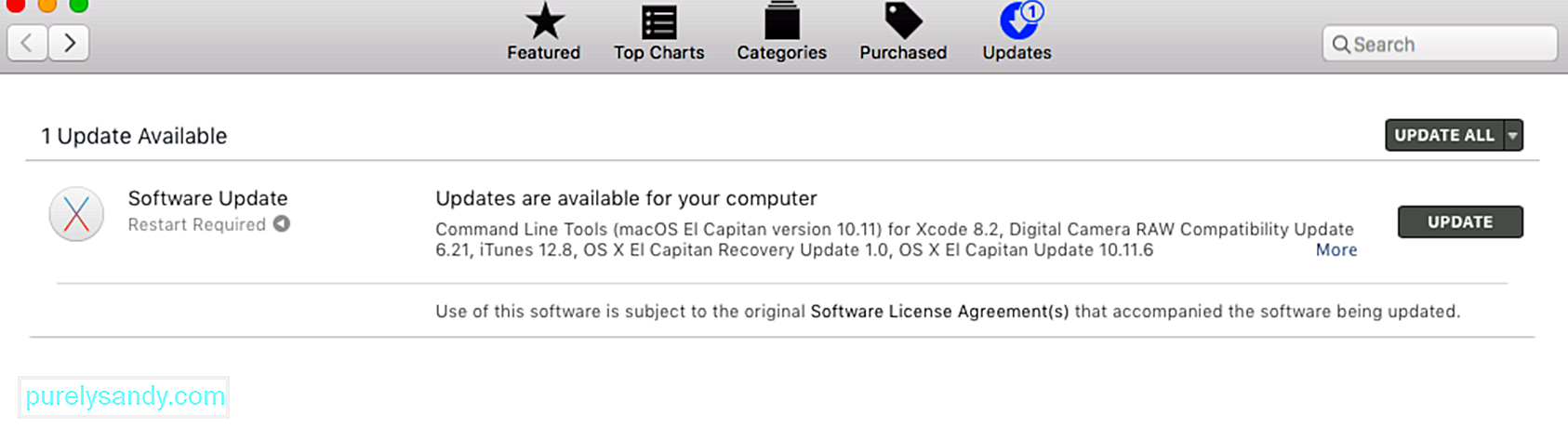
Įdiegę visus naujinimus, paleiskite iš naujo. „Mac“ ir patikrinkite, ar jūsų RAM problema išspręsta.
Patikrinkite atminties naudojimą per „Activity Monitor“Kai programa užstringa arba atrodo, kad „Mac“ yra lėtesnė nei įprasta, pirmiausia turite patikrinti „Activity Monitor“. Tai yra įmontuotas įrankis, rodantis, kiek atminties naudojama, kurios programos ją naudoja ir kiek kiekvienos programos ar proceso yra atminties. „Activity Monitor“ taip pat padės jums nustatyti, ar tam tikras procesas ar programa naudoja atmintį daugiau nei turėtų.
Kai pasieksite „Activity Monitor“ programą, pamatysite išsamią informaciją apie kiekvieną vykdomą procesą ar programą. . Taip pat galite pridėti papildomų duomenų, pridėdami stulpelių lange.
Norėdami paleisti „Activity Monitor“, eikite į Finder & gt; Eiti & gt; Komunalinės paslaugos & gt; „Activity Monitor“ arba „Spotlight“ įveskite aktyvumo monitorių. „Activity Monitor“ lange pamatysite procesų sąrašą kartu su informacijos apie tuos procesus, būtent procesoriaus, atminties, energijos, disko ir tinklo, skirtukais.
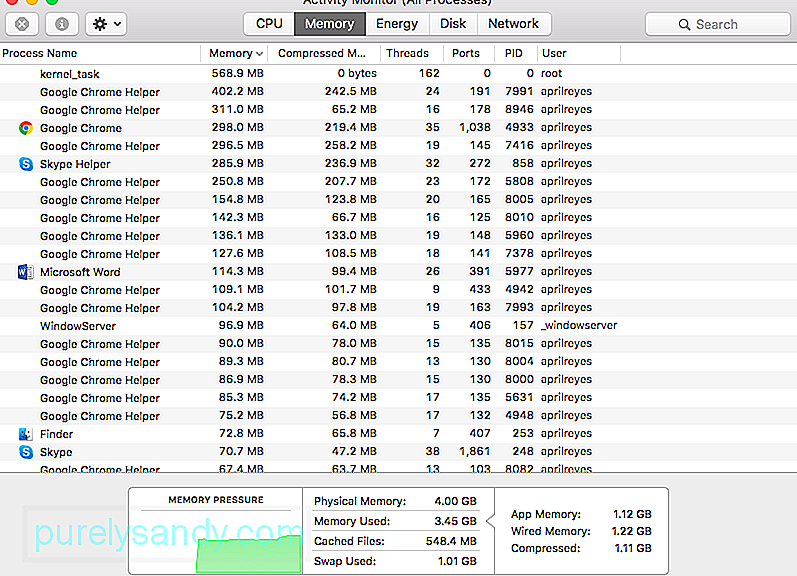
Spustelėkite skirtuką „Atmintis“, kad suprastumėte, kaip iš tikrųjų jūsų atmintį naudoja jūsų programos ir procesai. Lango apačioje matysite atminties slėgio diagramą ir informaciją apie fizinę atmintį, naudojamą atmintį, talpykloje saugomus failus ir naudotą keitimą. Dešinėje grafiko pusėje matysite „App Memory“, „Wired Memory“ ir „Compressed“ duomenis.
Atminties slėgio diagrama parodo, koks slėgis šiuo metu yra jūsų kompiuterio RAM. Geriausia, jei diagrama turėtų būti žalia, o tai rodo mažą atminties slėgį. Geltonas grafikas reiškia, kad trūksta atminties, o raudonas grafikas rodo kritinę jūsų RAM situaciją. Tada turite kuo greičiau atlaisvinti vietos.
Norėdami atlaisvinti, vadovaukitės toliau pateiktomis instrukcijomis padidinkite dalį savo RAM naudodami „Activity Monitor“:
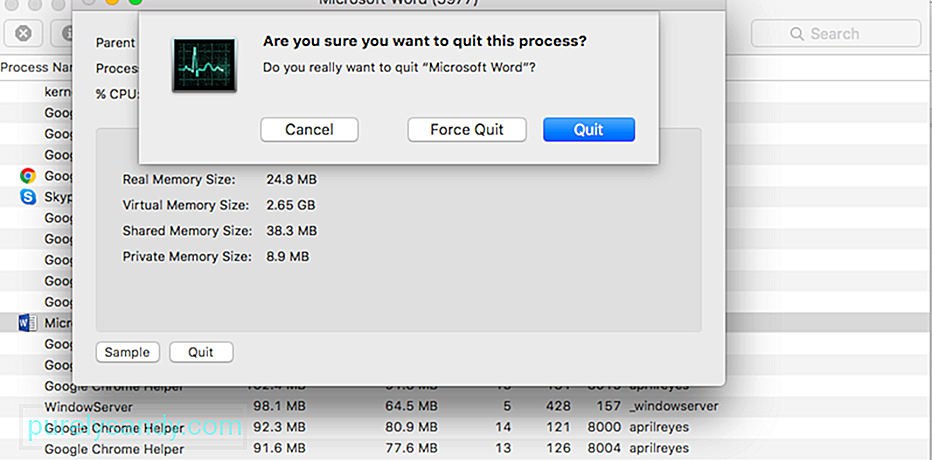
Įspėjimas : neuždarykite procesų, kurie nesate susipažinę, nes jie gali būti susiję su kitais svarbiais jūsų kompiuterio procesais.
Uždarykite nereikalingas programasKai kurie „Mac“ vartotojai kalti spustelėję uždarymo mygtuką ir manydami, kad programa jau uždaryta d. Tačiau atkreipkite dėmesį, kad spustelėjus uždarymo mygtuką uždaromas tik langas, o ne pati programa. Dažniausiai jums lieka keletas programų, kurios vis dar atidarytos, net nežinant apie tai.
Net nežiūrėdami į „Activity Monitor“, žiūrėdami į „Dock“, galite pamatyti, kurios programos veikia. Jei po programos piktograma matote tašką, tai reiškia, kad šios programos vis dar atidarytos.
Štai kaip tinkamai uždaryti programą ir atlaisvinti dalį atminties:
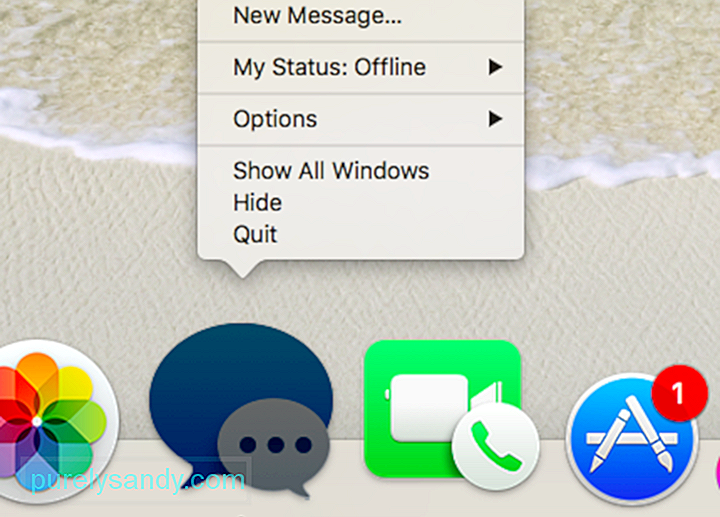
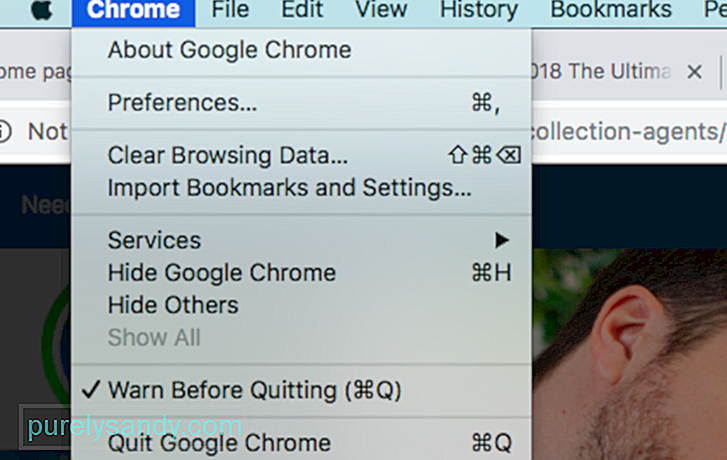
Jei turite įprotį išsaugoti viską savo darbalaukyje ir tiesiog palikti juos ten, galbūt norėsite sutvarkyti savo daiktus, kad sumažintumėte stresą savo kompiuteryje. „macOS“ kiekvieną darbalaukio piktogramą traktuoja kaip aktyvų langą, taigi kuo daugiau jame elementų, tuo daugiau bus naudojama jūsų atmintis.
Ištrinkite visus nereikalingus failus ir atsikratykite šlamšto failų naudodami programą. pvz., „Mac“ taisymo programa . Taip pat galite juos visus vilkti į vieną aplanką, kad darbalaukis būtų tvarkingas.
Ištrinti talpyklos failusIštrynę talpyklos failus, atlaisvinsite dalį atminties, tačiau tai yra ne tai, ką turėtų daryti pradedantysis. Kataloge „Talpykla“ yra keletas sistemos failų, kurie yra svarbūs jūsų „Mac“ tinkamam veikimui, todėl turėtumėte žinoti, kuriuos failus ištrinti ir kuriuos laikyti.
Jei esate tikri, kad žinote, ką esate tai galite ištrinti talpyklos failus atlikdami šiuos veiksmus:
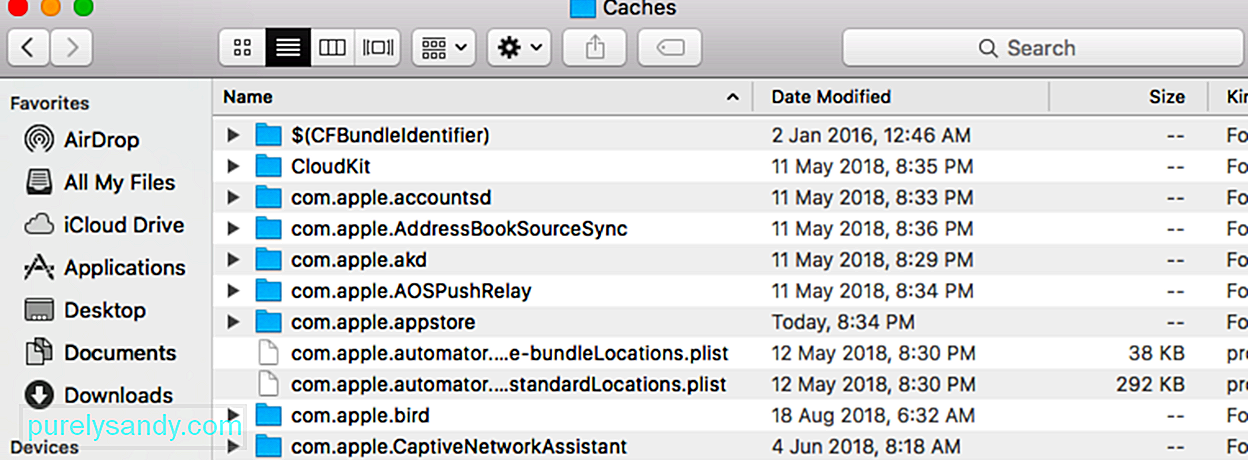
Kitas būdas atlaisvinti kompiuterio atmintį yra išvalyti ją naudojant terminalą. Norėdami tai padaryti, atidarykite terminalą ir įveskite sudo purge. Paspauskite Enter ir įveskite administratoriaus slaptažodį. Tada palaukite, kol bus ištrinta neaktyvi „Mac“ atmintis.
Jei paleidžiate programą „Finder“ ir matote „Visi mano failai“ arba „Naujausi“, galbūt norėsite pakeisti „Finder“ programos konfigūravimo būdą, nes visos tame lange rodomų failų vietos bus saugomi RAM, todėl sunaudojama daugiau reimgų. Ką galite padaryti, tai parodyti konkretų aplanką, kad būtų rodoma tik viena vieta.
Norėdami tai padaryti:
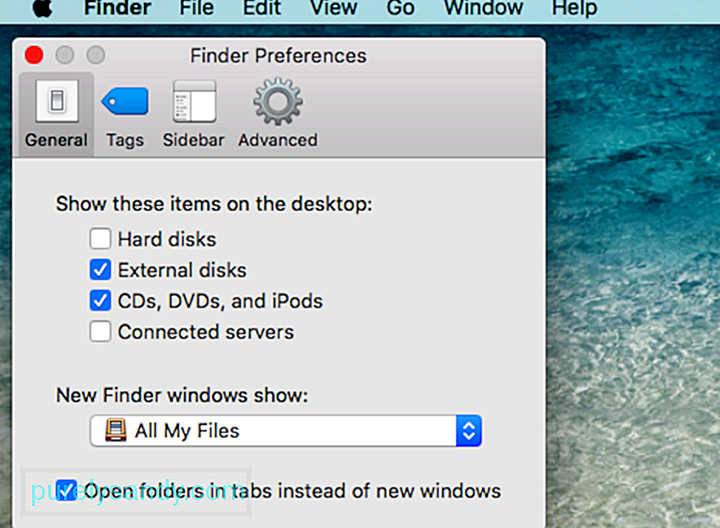
Jei turite atidarę kelis „Finder“ langus, galite uždaryti tuos, kurie jums nereikalingi, arba juos visus sujungti. Norėdami sujungti visus atidarytus langus, viršutiniame meniu spustelėkite Langas ir spustelėkite Sujungti visus „Windows“ . Tai gali jums sutaupyti didžiulės vietos atmintyje, tačiau tai padeda.
SantraukaKompiuterio atmintis yra brangi prekė, kurią reikia valdyti strategiškai. Kadangi atnaujinti RAM „Mac“ kompiuteriuose gali būti sunku, o kartais ir neįmanoma, galite išbandyti anksčiau nurodytus metodus, kad atgautumėte šiek tiek atminties. Apgaulė čia yra mesti viską, ko nereikia, ištrinti šlamšto failus ir supaprastinti procesus. Tai padarę tikrai pastebėsite didžiulį „Mac“ našumo pagerėjimą.
"YouTube" vaizdo įrašas: 8 naudingi patarimai, kaip atlaisvinti „Mac“ atminties naudojimą „MacOS Mojave“
09, 2025

