9 būdai, kaip pašalinti „Windows“ diegimo klaidą 0x800704DD-0x90016 (09.15.25)
Nors „Windows 10“ yra nemokamas naujinimas visiems „Windows 7“ ir „Windows 8“ vartotojams, tai nereiškia, kad naujovinimas visada yra sklandus. Vartotojas pranešė apie klaidą 0x800704DD-0x90016 per „Windows 10“ sąranką, todėl pažiūrėkime, ar galime tai kažkaip išspręsti.
Jei atnaujindami „Windows 10“ iš „Windows 7“ arba „Windows 8“ gaunate klaidą 0x800704DD-0x90016, turite laikytis šio paprasto sprendimo.
Kaip naujovinti į „Windows 10“ 2020 m.Dabar „Windows 7“ jau baigėsi savo gyvenimo pabaiga, nebėra saugu laikyti duomenis platformoje, nes visos naujos spragos bus paliktas atidengtas. Tada vartotojai domisi, ar vis dar veikia nemokamas „Windows 10“ naujovinimo įsilaužimas. Laimei, taip yra.
Nepaisant to, kad „Microsoft“ 2016 m. Liepos 30 d. Nutraukė nemokamą „Windows 10“ naujinimo pasiūlymą visiems vartotojams, bendrovė paliko spragą. Yra tik vienas trūktelėjimas: tam jums reikės teisėtos „Windows 7“ arba „Windows 8“ kopijos.
„Pro“ patarimas: nuskaitykite savo kompiuterį, ar nėra našumo problemų, šiukšlių failų, kenksmingų programų ir saugos grėsmių
, kurios gali sukelti sistemos problemų arba sulėtinti našumą.
Specialus pasiūlymas. Apie „Outbyte“ pašalinkite instrukcijas, EULA, privatumo politiką.
Patarimas: jei neturite, galite įsigyti teisėtą „Windows 7“ arba „Windows 8“ kopiją trečiųjų šalių mažmenininkuose už nedidelę kainą. „Windows 10“ licencijos. Namų licencijos atnaujinamos į „Windows 10 Home“, „Pro“ licencijos atnaujinamos į „Windows 10 Pro“, todėl rinkitės atsargiai.
Atsižvelgdami į tai, kaip tai padaryti, štai kaip galite nemokamai atnaujinti „Windows 10“:
Jei norite patikrinti, ar licencija buvo sėkmingai suaktyvinta, atidarykite: Nustatymai & gt; Atnaujinti & amp; Saugumas & gt; Aktyvinimas.
Pastaba: „Windows 10“ licencija susieta su jūsų aparatine įranga. Taigi, jei dėl kokių nors priežasčių turite formatuoti kompiuterį, „Windows 10“ bus automatiškai vėl suaktyvinta.
Jei atnaujindami įrenginį pakeisite kelis kompiuterio komponentus, „Windows 10“ gali klaidingai manyti, kad įsigijote naują kompiuterį, ir atsisakyti automatiškai registruoti licenciją. Laimei, „Microsoft“ turi paprastą procesą, kurį galite sekti, jei taip atsitiktų. Galite jį vėl suaktyvinti apsilankę „Start“ & gt; Nustatymai & gt; Atnaujinti & amp; Saugumas & gt; Aktyvinimas.
„Windows Media Creation Tool“ naudojimas norint atnaujinti į „Windows 10“Nemokamas „Windows 10 Media Creation Tool“ yra labai populiarus „Microsoft“ sukurtas įrankis. Naudodami šį nuostabų „Windows 10“ kūrimo įrankį, galite be rūpesčių atnaujinti „Windows 10“ į naujausią versiją ir sukurti „Windows 10“ diegimo USB diską / DVD diską, kad galėtumėte švariai įdiegti arba ištaisyti probleminį kompiuterį.
„Windows Media Creation Tool“ taip pat yra „Windows“ naujovinimo įrankis, nes jis gali atnaujinti jūsų kompiuterį į naujausią „Windows 10“ versiją. Pasak daugelio „Windows 10“ vartotojų, naudojant „Windows Update“ atnaujinant „Windows 10“ gali kilti klaidų, tokių kaip įprasta „Windows 10“ naujinimo klaida 0x8007007e, dėl kurios nepavyksta atnaujinti.
Šiuo atveju labai rekomenduojama naudoti „Windows“ 10 Žiniasklaidos kūrimo įrankis, skirtas atnaujinti „Windows 10“. Naudodami šį „Windows“ naujinimo įrankį, galite greitai atnaujinti kompiuterį į naujausią „Windows 10“ versiją. Čia pateikiami išsamūs veiksmai ir ekrano kopijos.
Šiam procesui atlikti reikia kito kompiuterio su internetu. prieigą ir USB atmintinę su mažiausiai 8 GB vietos. USB atmintinės duomenys bus ištrinti, kad būtų sukurta „Windows 10“ įkeliama „flash drive“.
„Windows 10“ USB atmintinės kūrimasLeiskite programą užbaigti. Būsite paraginti, kai jis bus baigtas ir sėkmingai sukurs įkrovos diską.
„Windows“ pakartotinis įkėlimas naudojant medijos kūrimo įrankį:
- Atnaujinti: įdiekite „Windows“ ir išsaugokite failus, nustatymus ir programas. Ši parinktis turėtų veikti daugumai vartotojų ir išsaugoti daugumą asmeninių failų. Jei bandysite tai padaryti ir atsiras klaidų, siūlome kitą parinktį.
- Pasirinktinis: įdiekite tik „Windows“ (išplėstinė) Ši parinktis leidžia nustatyti vietą, kurioje norite įdiegti „Windows“. Naudojant šią parinktį bus ištrinti visi asmens duomenys.
„Microsoft“ medijos kūrimo įrankis, skirtas naujovinti į „Windows 10“, padarė labai paprastą ir paprastą procesą atnaujinti dabartinį kompiuterį į „Windows 10“ arba atlikti švarus naujausios „Windows 10“ diegimas. Jei diegimo disko nebuvo, vartotojai ilgą laiką turėjo šokinėti per ratus, kad įdiegtų naują „Windows“ versiją. Tarp priverstinių atnaujinimų ir šio įrankio, kuris labai palengvina atnaujinimą, „Windows 10“ pritaikymas sparčiai augo. Be to, įrankis negarantuoja sėkmingo atnaujinimo ir išmeta klaidų. Kartais įrankis atsisako paleisti, kol jo nepriversite. Kita klaida, kurią galite pamatyti, yra klaidos kodas 0x800704DD - 0x90016, kurį gana lengva išspręsti. Štai kaip.
Klaida pasirodo paleidus „Media Creation“ įrankį, kad būtų pradėtas naujovinimo procesas, ir priėmus EULA. Įrankis nurodo, kad tai yra „Pasiruošimas keliems dalykams“. Užuot eidamas į atsisiuntimo ekraną, jis pateikia klaidos kodą 0x800704DD - 0x90016.
Įrankis nėra tikras, kas nutiko, tačiau klaida rodoma bandant naujovinti į „Windows 10“ iš paskyros, kurios nėra Neturiu administratoriaus teisių. Norėdami tai išspręsti, tiesiog atsijunkite nuo dabartinio vartotojo ir prisijunkite prie administratoriaus paskyros ir dar kartą paleiskite įrankį. Ji paprašys sutikti su EULA ir tada pereiti į atsisiuntimo ekraną be klaidų.
Klaida iš tikrųjų neturėtų pasirodyti, nes paleidus naujinimą iš ne administratoriaus paskyros, jūsų paprašoma įvesti administratoriaus slaptažodį, kad paleistumėte medijos kūrimo įrankį. Tai pirmiausia nukreipia jus į EULA ekraną, tačiau dėl bet kokios priežasties atsisiuntimas neprasideda, o jūs matote šią klaidą. Atrodo, kad įrankį galite paleisti tik iš administratoriaus paskyros, o tai kelia klausimą, kodėl žmonės buvo priverstinai atnaujinti į „Windows 10“ per „Windows“ naujinius.
Kas sukelia „Windows“ diegimo klaidą 0x800704DD-0x90016?„Windows“ diegimas klaida 0x800704DD-0x90016 yra problema, kuri gali kilti, kai asmuo atnaujina iš senesnės versijos, pvz., „Windows 7“ arba „8.“. Vis dėlto vartotojai praneša apie problemą, kai mašina reikalauja „Windows 10“ naujinimo. Ši problema neleidžia įkelti „Windows 10“ sąrankos, todėl nėra leidimo judėti kartu su naujiniu. [2]
Taip gali nutikti dėl nepakankamų paskyros leidimų ar vištienos saugos sprendimo mašinoje, kuris trukdo operacinei sistemai. Klaida gali būti varginantis, nes iššokančiame pranešime nenurodomas konkretus problemos sukėlėjas ar priežastis.
Įvairūs veiksniai, galintys sukelti šią klaidą, yra 0x800704DD-0x90016: li> Standartinė sąskaita. Jei naudojate „Windows Media“ kūrimo įrankį neturėdami administravimo leidimų, klaida greičiausiai pasirodys.
0x800704DD-0x90016 klaida gali būti problemiška ir tai gali užkirsti kelią įdiegti „Windows 10“. Jei atnaujindami „Windows 10“ iš „Windows 7“ arba „Windows 8“ gaunate klaidą 0x800704DD-0x90016, turite vadovautis šiais paprastais sprendimais.
Bet prieš tęsdami, ištrinkite visus sugadintus sistemos failus iš savo kompiuterio, kad pagerintumėte trikčių šalinimą:
Paleiskite DISM įrankįDISM yra įmontuota programa, skirta leisti vartotojams pasiekti pačią operacinės sistemos pagrindą. Jis naudojamas, kai kompiuteris susiduria su problemomis, susijusiomis su našumu ir paleidimu.
Norėdami jį naudoti „Windows Update“ klaidos kodui 0x80073712 ištaisyti, atlikite šiuos veiksmus:
Kai šios komandos bus įvykdytos, perkraukite savo sistemą ir atlikite SFC nuskaitymą atlikdami šiuos veiksmus:
Paprastesnis būdas sugadintus failus ir kitus nešvarumus ištrinti kompiuteryje yra paleisti „Outbyte PC Repair“. Tai išsprendžia nedideles problemas ir optimizuoja jūsų kompiuterio procesus. Atlikę šiuos pasirengimus, galite tęsti toliau pateiktus sprendimus:
Fix # 1: Perjunkite į administratoriaus abonementą.Daugumai vartotojų, patyrusių šią klaidą, tai buvo dėl nepakankamų leidimų. Norint naudoti „Windows Media Creation Tool“, paprastai reikia administravimo institucijų, todėl įsitikinkite, kad esate prisijungę kaip administratorius. Jei ne, atsijunkite nuo dabartinės paskyros ir prisijunkite kaip administratorius.
Jei neturite prieinamos administratoriaus paskyros, galite ją sukurti atlikdami šiuos veiksmus:
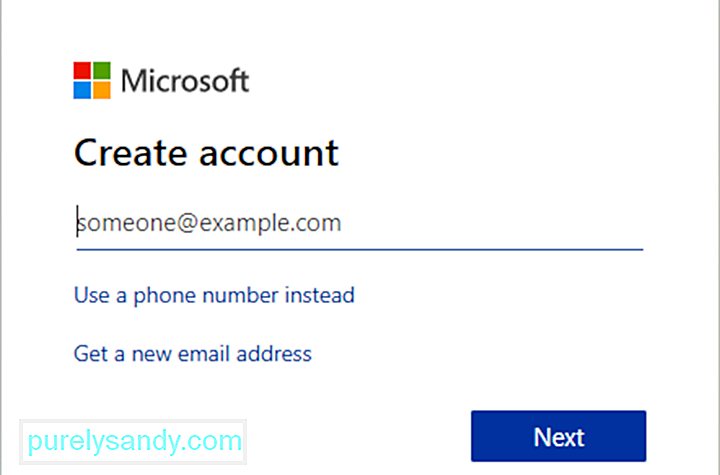
Sukūrę naują vartotojo abonementą turite konvertuoti jį į administratoriaus abonementą. Norėdami tai padaryti, atlikite šiuos veiksmus:
Sukūrę naują administratoriaus paskyrą, perjunkite į jį ir bandykite dar kartą paleisti sąranką.
2 pataisa: įjunkite paslėptą administratoriaus abonementą.Kaip jau minėjome ankstesniame sprendime, 0x800704DD-0x90016 klaida gali įvykti, jei neturite reikiamų privilegijas, tačiau šias privilegijas galite gauti tiesiog naudodamiesi administratoriaus paskyra.
Kai diegiate „Windows“, sukuriama administratoriaus paskyra, kuri pagal numatytuosius nustatymus yra paslėpta. Jei nenorite sukurti administratoriaus abonemento, galite naudoti paslėptą abonementą paleisti naujinimą arba įdiegti „Windows 10“. Ši paslėpta paskyra yra prieinama visose „Windows“ versijose ir galite į ją pereiti atlikdami šiuos veiksmus:
Šis metodas yra gana efektyvus, ypač jei nenorite sukurti naujos vartotojo paskyros, todėl galbūt norėsite jį išbandyti.
3 pataisymas: išjunkite antivirusinę programą. 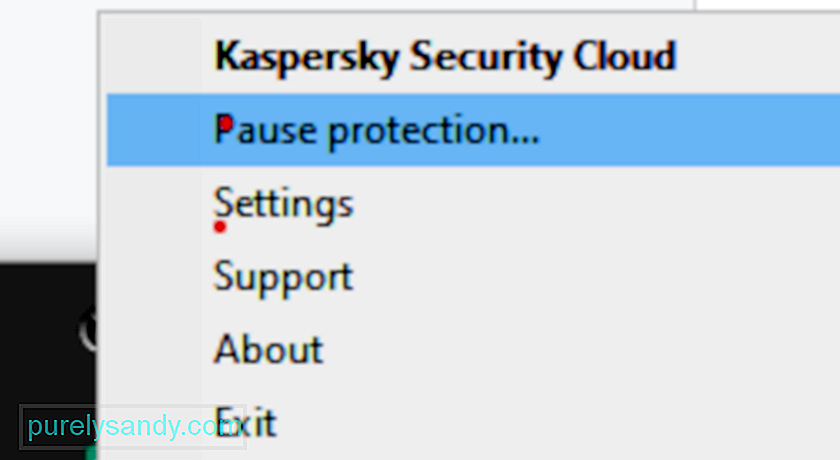
Turėti gerą antivirusinę programą yra svarbu, tačiau kartais antivirusinė programa gali trukdyti diegti „Windows 10“ ir sukelti 0x800704DD-0x90016 klaidą. Jūsų antivirusinė programa neleis tam tikroms programoms modifikuoti sistemos failų, o tai sukels šią problemą.
Norėdami išspręsti problemą, prieš bandant įdiegti „Windows 10“ patariama išjungti antivirusinę programą. antivirusinė programa nepadeda, patariama visiškai pašalinti antivirusinę programą ir bandyti paleisti sąranką dar kartą. Norėdami įsitikinti, kad antivirusinė programa visiškai pašalinta, atsisiųskite specialų antivirusinės programos šalinimo įrankį ir paleiskite jį.
Kai antivirusinė programa bus išjungta, bandykite dar kartą įdiegti „Windows 10“ ir 0x800704DD-0x90016 klaida neturėtų pasirodyti. Jei pavyksta užbaigti diegimo procesą, turėtumėte apsvarstyti galimybę įdiegti naują antivirusinę programą į savo kompiuterį.
4 taisymas: pašalinkite trečiosios šalies antivirusinę programą. turite galimybę visiškai pašalinti trečiųjų šalių antivirusinę programinę įrangą. Jei įsigijote licenciją, jums nereikės dėl to jaudintis, nes vėliau galite paprasčiausiai iš naujo įdiegti įrankį, įvesti licencijos raktą ir vėl mėgautis paslauga. Prieš pradėdami, turėtumėte užbaigti su programa susijusius procesus naudodami Užduočių tvarkyklę.Atidarykite Valdymo skydą, spustelėkite parinktį „Pašalinti programą“ dalyje Programos, programų sąraše raskite antivirusinę programą, dešiniuoju pelės mygtuku spustelėkite jį ir pasirinkite Pašalinti. Vykdykite ekrane pateikiamas instrukcijas. Jei norite pašalinti visus programinės įrangos failus, gali reikėti vieną kartą perkrauti kompiuterį.
Kai kurie saugos įrankiai yra su savo pašalintuvais. Valdymo skydelyje spustelėjus mygtuką Pašalinti, kartais paleidžiamas programos pašalintuvas. Paprastai geriau naudoti pasirinktinį programos pašalinimo programą. Tokiu būdu didelė tikimybė, kad visi programinės įrangos failai bus iš tikrųjų pašalinti. Norėdami įsitikinti, kad neliko likusių failų ar registro elementų, galite naudoti trečiosios šalies pašalinimo įrankį.
Daugelio programų atveju, deja, lengviausia pašalinti trečiosios šalies saugos programą. Sunkiausia yra atsikratyti visų likusių failų ir nustatymų, kuriuos dauguma šių programų palieka pašalinę. Jei nepašalinsite failų ir nustatymų, kuriuos saugos programa palieka po to, kai ją pašalinsite, ateityje jie sukels tik problemų. Norėdami atsikratyti visų failų ir kitų elementų, kuriuos paliko trečiosios šalies saugos programa, kurią pašalinote, turite:
Jei bandant įdiegti „Windows 10“ įvyko 0x800704DD-0x90016 klaida, problema gali būti jūsų USB įrenginiuose. Tam tikri USB įrenginiai, pvz., Išoriniai standieji diskai, kortelių skaitytuvai ir panašūs, kartais gali trukdyti diegti „Windows 10“.
Norėdami įsitikinti, kad diegimo procesas vyksta sklandžiai, primygtinai rekomenduojame atjungti visus USB įrenginius, išskyrus klaviatūrą. ir pelę bei jūsų diegimo laikmeną. Atjungę visus USB įrenginius, neturėtumėte kilti jokių problemų.
6 pataisymas: atlikite švarų įkrovą.Trečiųjų šalių programos kartais gali trukdyti diegti „Windows 10“ ir, jei vis gausite 0x800704DD-0x90016, galbūt turėtumėte pabandyti išjungti paleisties programas ir paslaugas. Tai padaryti yra gana paprasta ir galite tai padaryti atlikdami šiuos veiksmus:
Atlikę tai, visos paleisties programos bus išjungtos. Dabar pabandykite dar kartą įdiegti „Windows 10“ ir patikrinkite, ar problema vis dar išlieka.
7 pataisymas: sąrankos metu atsijunkite nuo interneto.Pasak vartotojų, jei bandote įdiegti „Windows 10“ naudodami ISO failą, būtinai atsijunkite nuo interneto. Jei norite būti saugus, atjunkite „Ethernet“ kabelį, arba kai kuriais atvejais gali tekti net išimti belaidį adapterį iš kompiuterio. Tai atlikę bandykite dar kartą įdiegti „Windows 10“.
Pataisyti # 8: atsisiųskite ISO iš kito kompiuterio.Kartais ISO failas, kurį naudojate „Windows 10“ įdiegti, nėra geras, ir sukelti klaidą 0x800704DD-0x90016. Tai gali būti problema, tačiau keli vartotojai pranešė, kad problemą galite išspręsti paprasčiausiai atsisiųsdami ISO failą į kitą kompiuterį ir naudodami tą ISO įdiegdami „Windows 10“.
Tai skamba kaip neįprastas sprendimas, tačiau vartotojai teigia, kad tai veikia, todėl galbūt norėsite tai išbandyti.
9 pataisymas: paleiskite „Windows“ naujinimo trikčių šalinimo įrankį. 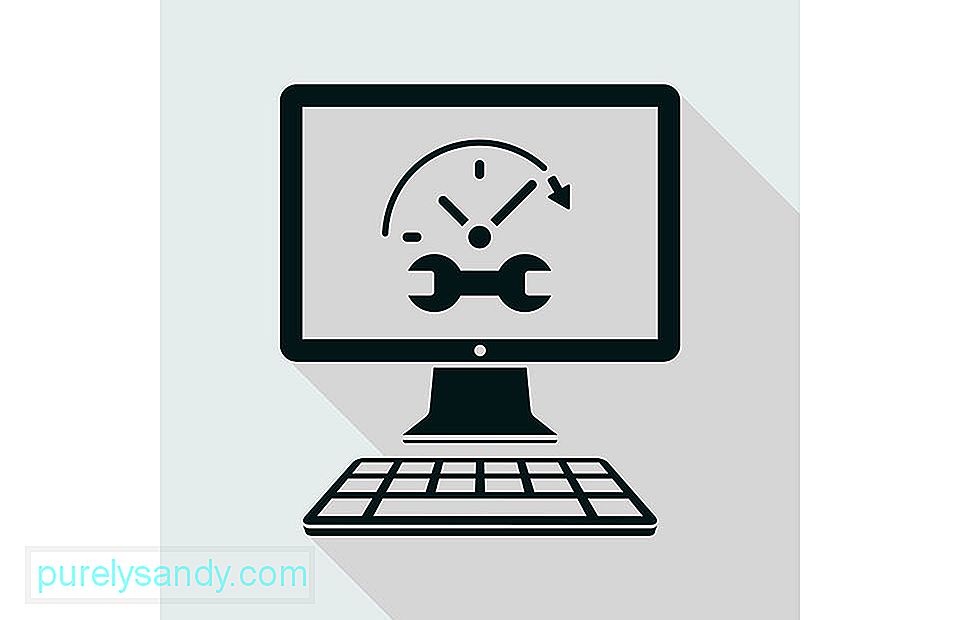
Jei bandydami įdiegti „Windows 10“ vis gaunate klaidą 0x800704DD-0x90016, galbūt galėsite išspręsti problemą paprasčiausiai paleisdami „Windows“ naujinimo trikčių šalinimo įrankį. „Windows“ turi daug trikčių šalinimo įrankių ir jie skirti automatiškai nuskaityti jūsų sistemą ir išspręsti įvairias problemas. Norėdami paleisti „Windows Update“ trikčių šalinimo įrankį, tiesiog atlikite šiuos veiksmus:
Vykdykite ekrane pateikiamas instrukcijas, kad užbaigtumėte trikčių šalinimo įrankį. Baigę trikčių šalinimą, pabandykite dar kartą įdiegti „Windows 10“.
"YouTube" vaizdo įrašas: 9 būdai, kaip pašalinti „Windows“ diegimo klaidą 0x800704DD-0x90016
09, 2025

