Kaip valdyti „Android“ įrenginį naudojant kompiuterį (09.15.25)
Ar kada nors palikote telefoną namuose, kol laukiate skubaus skambučio ar el. laiško, todėl norėjote, kad būtų būdas prieiti prie jo nuotoliniu būdu? Arba esate per daug užsiėmęs (ar tingite), kad gautumėte telefoną, kurį palikote miegamajame, kai dirbate savo namų biure? Laimei, tai padaryti galima keliais būdais. Jei esate „Android“ vartotojas, galite pasiekti savo telefoną, net jei jis nėra su jumis. Galite atsakyti į pranešimus ir el. Laiškus, nuskaityti žymes ar prisijungti prie namų tinklo tiesiog naudodami kai kurias programas. Tai šviežia ir gana patogu, ypač kritinių situacijų metu.
„Airdroid“ yra patogi programa mobiliesiems, leidžianti valdyti „Android“ iš kompiuterio. Viskas, ko jums reikia, yra interneto naršyklė, kad galėtumėte atlikti veiksmus, kuriuos paprastai darote naudodami „Android“ įrenginį - nuotoliniu būdu. Nereikia keltis ir priversti įrenginį atsakyti į pranešimą ar ieškoti USB kabelio, kad galėtumėte pasiekti ar perkelti failus, nuotraukas ir vaizdo įrašus. Visa tai galite padaryti naudodami „Airdroid“. Galite bet kada ir bet kur nuotoliniu būdu valdyti „Android“ iš kompiuterio. Galite siųsti SMS pranešimus, peržiūrėti programų pranešimus, kopijuoti failus ir visiškai valdyti savo „Android“ telefoną ar planšetinį kompiuterį iš bet kurio kompiuterio.
„Android“ funkcijosPrieš pradėdami procesą, pateikiame keletą pagrindinių „Airdroid“ funkcijų, įskaitant:
- Pranešimų veidrodis - „Airdroid“ atspindi pranešimus iš visų leidžiamų programų į jūsų kompiuterį. Tai taip pat leidžia atsakyti į „Facebook Messenger“ arba „WhatsApp“ pranešimus iš darbalaukio „Airdroid“ programos.
- Kurti atsarginę kopiją ir sinchronizuoti - ši funkcija leidžia greitai kurti atsargines nuotraukų ir vaizdo įrašų kopijas iš įrenginio į kompiuterį naudojant bendrą mainų sritį.
- SMS ir kontaktų valdymas - be prieigos prie mobiliųjų pranešimų programų, taip pat galite siųsti ir gauti bandomuosius pranešimus bei tvarkyti kontaktus naudodamiesi darbalaukiu.
- Įrašyti ekrano kopiją - nereikia Įrašykite savo įrenginį įrašydami telefono ekrano kopiją.
- Spartos padidinimas - pagerinkite telefono greitį išvalydami atmintį.
Taip pat yra „Airdroid“ funkcijų, kurios apsiriboja darbalaukio programa:
- Rasti telefoną - leidžia rasti įrenginį, jei jis neteisingas, jo nėra, pamestas ar pavogtas. stiprus> Nuotolinis fotoaparatas - tai leidžia matyti priekines ir galines kameras.
- Programos ir laikmenos - tai leidžia tvarkyti nuotraukas, vaizdo įrašus ir net melodijas. .
- Kad galėtumėte naudoti „Airdroid“, abu jūsų įrenginiai turi būti prijungti per tą patį „Wi-Fi“ tinklą. Galite atsisiųsti darbalaukio programą, skirtą asmeniniam kompiuteriui arba „Mac“, arba galite apsilankyti savo kompiuteryje apsilankę svetainėje web.airdroid.com ir prisijunkite prie „AirDroid“ paskyros. Jei norite įdiegti darbalaukio klientą, eikite į kūrėjo svetainę ir pasirinkite savo kompiuterio versiją. Diegimas yra gana paprastas, turite vadovautis ekrane pateikiamomis instrukcijomis ir viskas gerai.
- Kitas žingsnis - prisiregistruoti gauti „Airdroid“ paskyrą. Tai bus ta pati paskyra, kurią naudosite savo „Airdroid“ programai mobiliesiems, todėl nepamirškite prisijungimų. Galite susikurti paskyrą ir prisijungti naudodami darbalaukio programą arba „Airdroid“ žiniatinklio versiją.
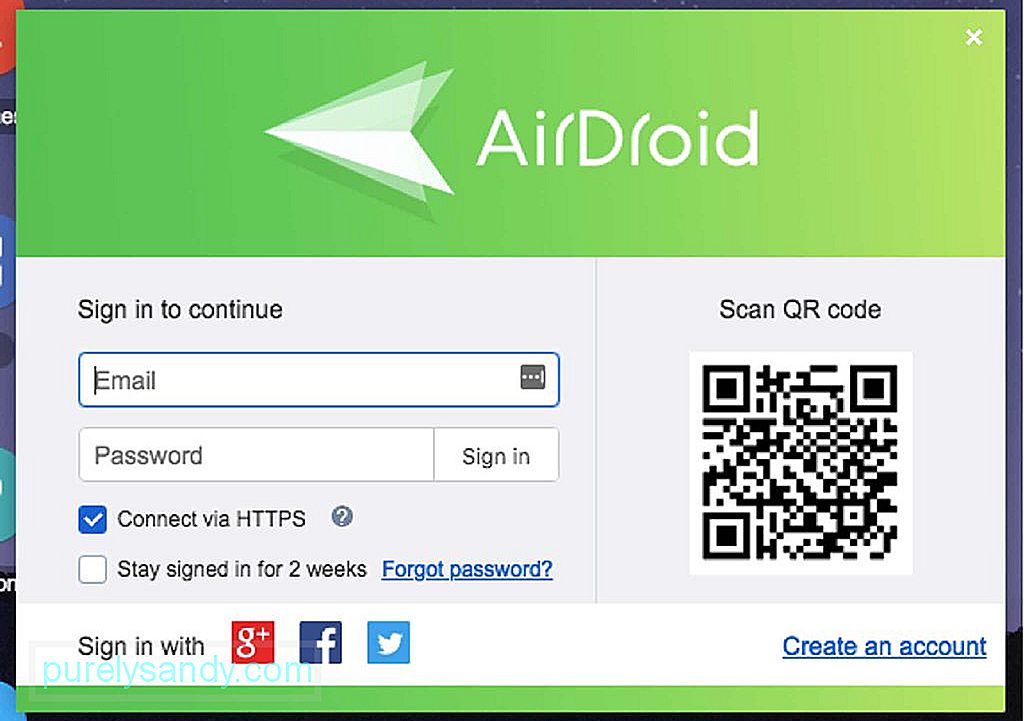
- Kai sukursite savo paskyrą, ji bus paprašykite prie savo paskyros pridėti mobiliuosius įrenginius. Taigi kitas žingsnis yra „Airdroid“ nustatymas „Android“ įrenginyje. Galite atsisiųsti ją iš „Google Play“ parduotuvės arba kūrėjo svetainės.
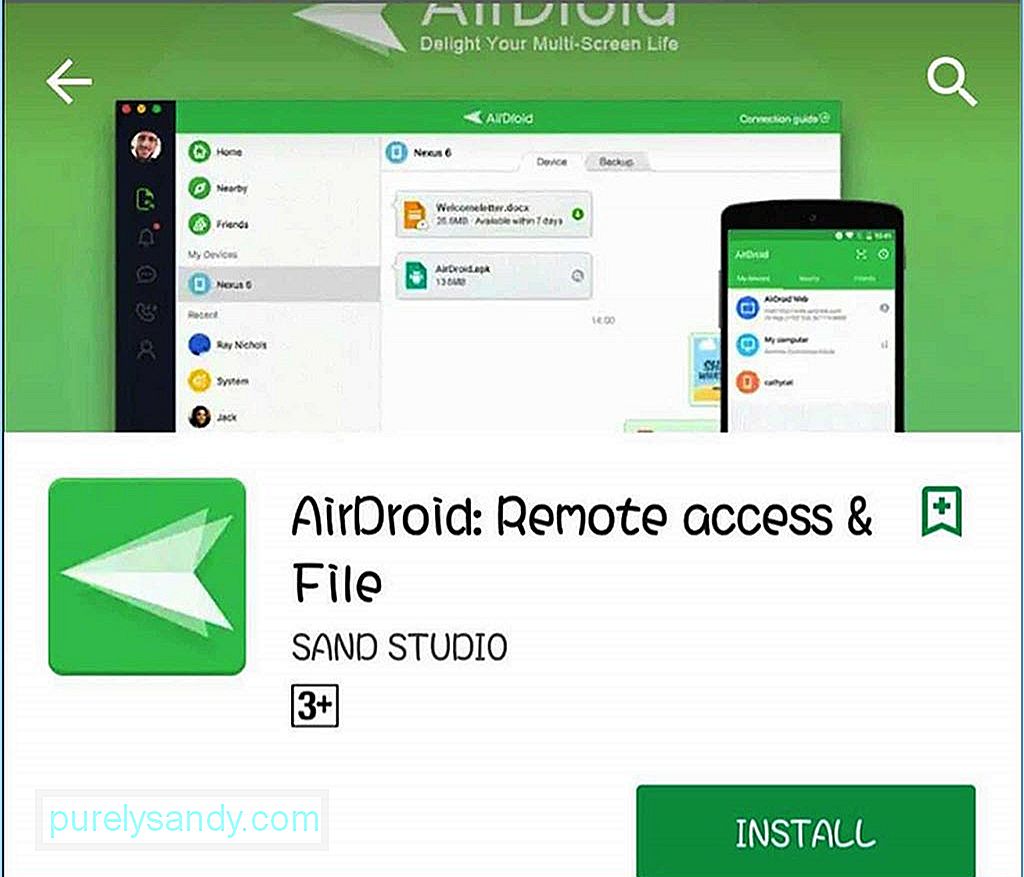
- Įdiegę programą, prisijunkite naudodami tą patį „Airdroid“ prisijungimą, kurį sukūrėte darbalaukio programoje ar naršyklėje. Grįžkite į darbalaukio programą ir pamatysite naują pridėtą įrenginį.
- Kitas būdas prijungti įrenginį yra nuskaityti QR kodą kompiuteryje naudojant telefono kamerą. Bakstelėkite QR kodą savo prietaise, kuris atvers jūsų telefono kamerą. Kai fotoaparatas bus įjungtas, nukreipkite jį į QR kodą kompiuterio ekrane, ir jūsų telefonas automatiškai jį perskaitys ir prijungs jūsų įrenginį.
- Iš ten galite pasiekti ir tvarkyti savo įrenginį naudodami „Airdroid“ darbalaukio programa arba žiniatinklio naršyklė. Jei jūsų kompiuteris ir „Android“ įrenginys prijungti per tą patį „Wi-Fi“ tinklą, „Airdroid“ programos jūsų įrenginiuose bus sujungtos naudojant vietinio ryšio režimą. Tačiau jei esate prisijungę skirtingose sistemose, bet abu esate prisijungę prie interneto, „Airdroid“ programos prisijungs naudodamos nuotolinio ryšio režimą.
- „Airdroid“ darbalaukio programoje ar žiniatinklio naršyklėje galite pamatyti visą išsamią informaciją apie savo įrenginį. Galite peržiūrėti baterijos procentą, tinklo ryšį, nešlio signalą ir įrenginio ryšio būdą (nuotolinis arba vietinis).
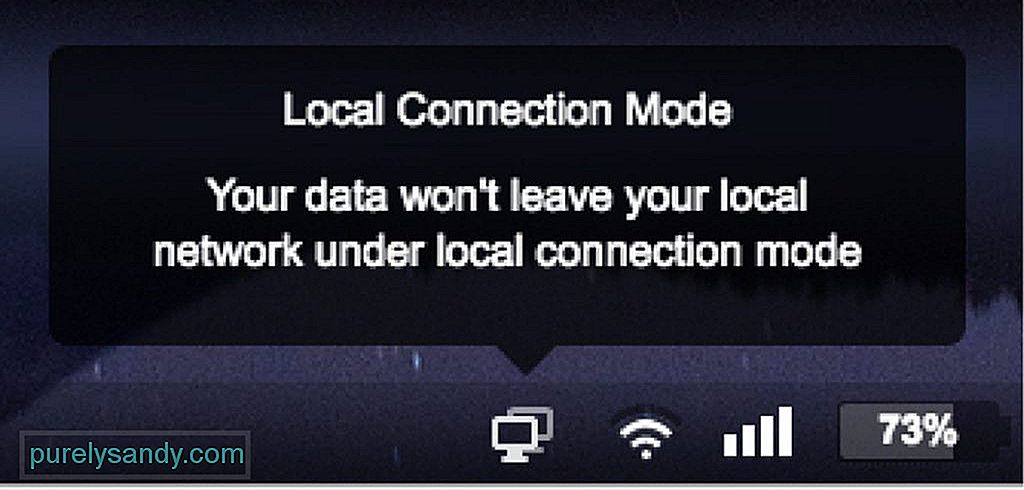
- Daugiau informacijos apie savo įrenginį galite pamatyti spustelėję mygtuką Išsamiau po įrenginio pavadinimu. Spustelėję šį mygtuką pamatysite informaciją apie savo įrenginio saugyklą, failus, muziką, nuotraukas, kontaktus, pranešimus ir programas. Programoje praktiškai galite pamatyti viską apie savo įrenginį.
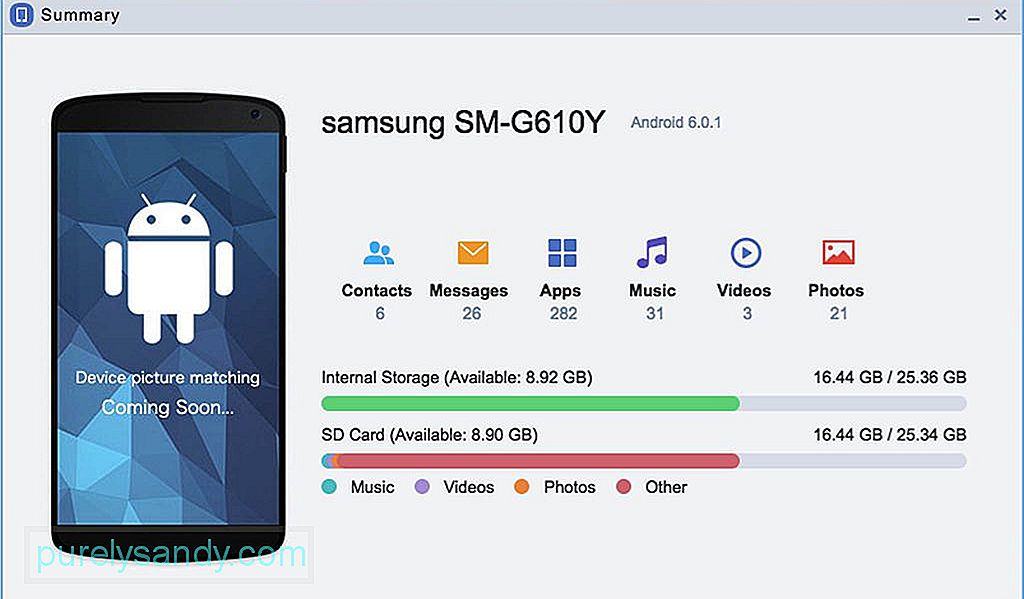
- Vis dėlto atkreipkite dėmesį, kad jūsų „Android“ įrenginys turėtų būti atrakintas, kad būtų galima prisijungti. Būk sėkmingas. Nuoroda bus sutrikdyta, kai jūsų telefono pagrindinis ekranas bus užrakintas.
Norėdami pamatyti įrenginio vidinės atminties ar „microSD“ kortelės turinį, spustelėkite „Airdroid“ piktogramą Failai. programos ekranas.
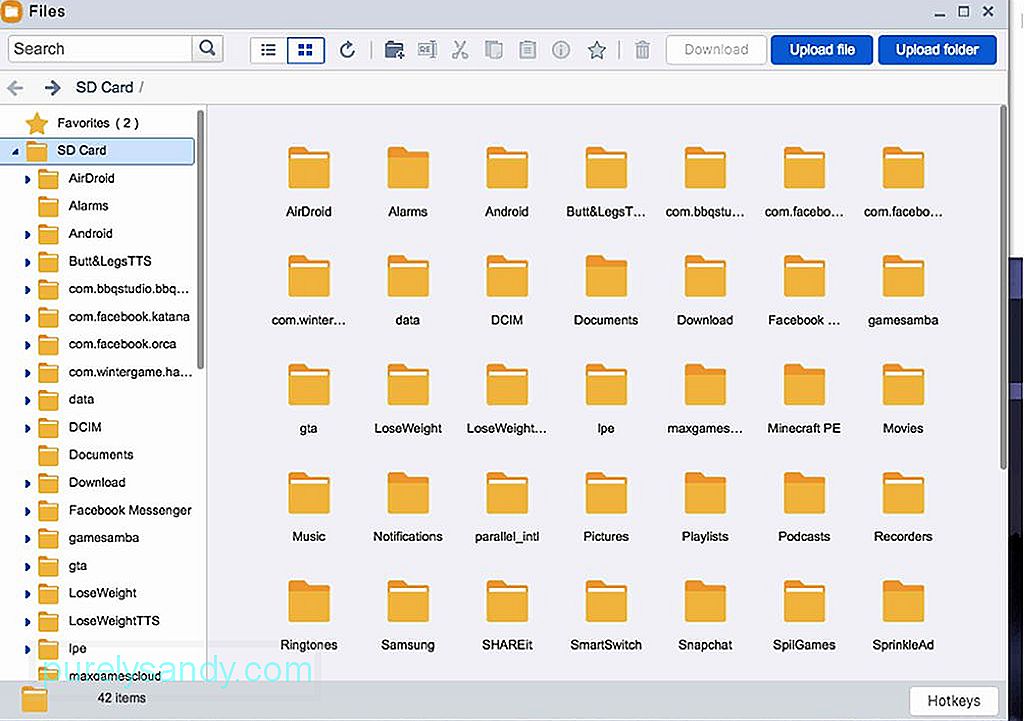
Naudodami programą galite greitai įkelti arba atsisiųsti failus ir aplankus į savo įrenginį. Taip pat bus lengviau ištrinti failus iš čia, užuot juos pašalinus naudojant „Android“ failų tvarkyklę. Tiesiog eikite per aplankus ir raskite norimus ištrinti failus, dešiniuoju pelės mygtuku spustelėkite jį ir spustelėkite Ištrinti. Jūs taip pat turite galimybę atsisiųsti failą ar aplanką kaip ZIP failą, iškirpti, nukopijuoti, pervardyti ar sukurti darbalaukio nuorodą. Visi pakeitimai, kuriuos atliksite faile naudodami „Airdroid“ darbalaukį, bus išversti tiesiai į „Android“ įrenginį. Taigi, jei ištrynėte kai kuriuos failus darbalaukio programoje, jie bus ištrinti ir jūsų įrenginyje.
Pranešimų siuntimas ir gavimasGalite siųsti ir gauti tekstinius pranešimus naudodamiesi programos „Messages“ skydeliu. Nereikia griebti telefono, kai dirbate darbalaukyje, kad atsakytumėte į pranešimą - jūs galite tai padaryti ten.
Be pranešimų, taip pat galite pasiekti savo skambučių žurnalus ir atlikti veiksmus iš ten.
Programų valdymasJei norite peržiūrėti įrenginyje įdiegtas programas, galite pereiti į programų skydą, kuriame galite pamatyti visas programas pagal piktogramą ar sąrašą. Čia galite įdiegti, pašalinti ir atsisiųsti savo programų .apk failą.
Taip pat galite įdiegti savo kompiuteryje atsisiųstą APK failą. Tiesiog spustelėkite mygtuką „Įdiegti programą“ viršutiniame dešiniajame ekrano kampe ir pasirinkite norimą įdiegti APK failą. Tačiau turėsite patvirtinti kiekvieną programų diegimą ir pašalinimą „Android“ įrenginyje.
Norėdami atjungti programą, dešiniuoju pelės mygtuku spustelėkite darbalaukio programą ir meniu pasirinkite Atsijungti. Arba palieskite „Airdroid“ mobiliosios programos skirtuką Aš, slinkite žemyn į apačią ir palieskite „Atsijungti“. Naudodami šią programą dabar galite pakeisti USB kabelį, kad valdytumėte „Android“ iš kompiuterio.
Štai premijos patarimas: kad išvengtumėte atsilikimų ir užšalimų, pagerinkite „Android“ įrenginio našumą naudodami tokią programą kaip „Android Cleaner“ įrankis. Tai pašalina šiukšles iš jūsų telefono, tuo pačiu padidindama RAM, užtikrindama maksimalų našumą.
"YouTube" vaizdo įrašas: Kaip valdyti „Android“ įrenginį naudojant kompiuterį
09, 2025

