Kaip sukurti PIN kodą ir naudoti jį atrakinant (09.16.25)
Bandymas prisiminti slaptažodį kiekvieną kartą, kai reikia naudoti kompiuterį, gali būti labai varginantis, ypač jei jūsų slaptažodis atrodo taip - @ 1fgPs09 $ 4WX! . Laimei, galite atsikratyti sunkiai įsimenamų slaptažodžių ir pereiti prie PIN naudojimo, kad atrakintumėte „Windows 10“ kompiuterį. Turėdami „Windows 10“ PIN kodą, galite lengviau prisijungti prie kompiuterio, nepakenkdami saugumui.
Nesvarbu, ar pavargote kiekvieną kartą įvesti slaptažodį, ar tiesiog norite išbandyti kitą būdą norint atrakinti kompiuterį, perėjimas prie „Windows“ PIN kodo yra lengvas ir paprastas ir užtruks mažiau nei 10 minučių. Tiesiog sukurkite PIN kodą atlikdami toliau nurodytus veiksmus.
- Spustelėkite mygtuką Pradėti , esantį ekrano apačioje kairėje.
- Pasirinkite Nustatymai kairiajame apatiniame meniu.
- Spustelėkite Paskyros & gt; Prisijungimo parinktys .
- Šiame lange pamatysite skirtingas prisijungimo parinktis, įskaitant „Windows Hello“ , Slaptažodį , PIN kodą , Paveikslėlio slaptažodį ir Dinaminis užraktas .
- Po PIN spustelėkite mygtuką Pridėti . Tai sukurs „Windows 10“ PIN kodą, kurį galėsite naudoti vietoj slaptažodžio.
- Prieš pradėdami kurti „Windows“ PIN kodą, jūsų bus paprašyta prisijungti naudojant „Microsoft“ paskyros slaptažodį.
- Kartą prisijungęs, dabar galite paskirti PIN kodą, kad pakeistumėte slaptažodį. Pagal numatytuosius nustatymus „Windows 10“ PIN yra sudarytas iš skaičių, tačiau pažymėdami parinktį Įtraukti raides ir simbolius galite įtraukti raides ir kitus simbolius.
- Spustelėkite Gerai .
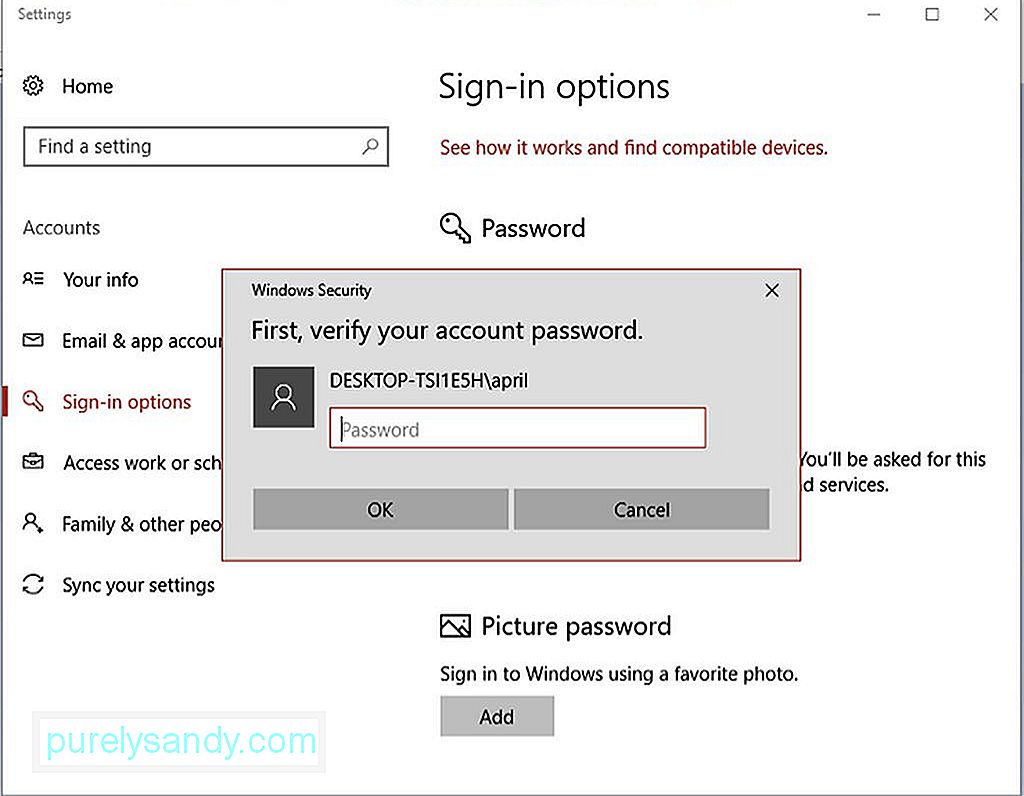
Ir viskas. Dabar galite naudoti „Windows“ PIN kodą prisijungdami prie savo kompiuterio.
„Pro“ patarimas: nuskaitykite kompiuterį, ar jame nėra našumo problemų, šiukšlių failų, kenksmingų programų ir grėsmių saugumui
tai gali sukelti sistemos problemų arba lėtą našumą.
Specialus pasiūlymas. Apie „Outbyte“ pašalinkite instrukcijas, EULA, privatumo politiką.
Kaip atkurti „Windows 10“ PIN kodąTaigi, kas nutiks, kai pamiršote „Windows“ PIN kodą? Jei taip atsitiktų, tiesiog iš naujo nustatykite PIN kodą vykdydami toliau pateiktas instrukcijas:
- Atidarykite Nustatymai spustelėdami mygtuką Pradėti arba naudodamiesi sparčiuoju klavišu. „Windows“ + I .
- Eikite į Paskyros & gt; Prisijungimo parinktys .
- Spustelėkite Aš pamiršau savo PIN kodą . Pasirodys pranešimas, patvirtinantis, ar norite iš naujo nustatyti PIN kodą. Tai padarę prarasite prieigą prie žaidimų, bankininkystės ar socialinių tinklų paskyrų, susietų su ankstesniu PIN kodu, ir turėsite pradėti nuo nulio. Jei sutinkate, spustelėkite Tęsti .
- Įveskite „Microsoft“ paskyros slaptažodį ir sukurkite naują PIN kodą /<.li>
Nepamirškite savo PIN kodo laiko, nes jei tai padarysite, turėsite atlikti procesą dar kartą.
Patarimas : palaikykite „Windows 10“ kompiuterio sklandų ir efektyvų veikimą paleisdami tokią programą kaip „Outbyte PC Repair“. . Tai ištrina nepageidaujamus failus iš jūsų kompiuterio ir optimizuoja jūsų RAM, kad visada būtų 100% našumas.
"YouTube" vaizdo įrašas: Kaip sukurti PIN kodą ir naudoti jį atrakinant
09, 2025

