Kaip ištrinti vartotoją „Mac“ (08.12.25)
Ar norite ištrinti vartotoją iš „Mac“, kad atsirastų vietos saugykloje, panaikintumėte prieigą ar pašalintumėte painiavą? Vartotojo abonementą ištrinti lengva, tačiau turite kruopščiai suplanuoti, ką darysite su su paskyra susietais failais, ypač jei yra išsaugota neskelbtina informacija. Šiame straipsnyje mes parodysime, kaip ištrinti vartotoją iš „Mac“ ir kokį procesą reikia atlikti kelyje.
Kaip ištrinti vartotoją iš „Mac“Jei norite ištrinti vartotoją iš „Mac“, atlikite toliau nurodytus veiksmus. šiuos veiksmus:
- Naudokite savo administratoriaus paskyrą. Negalite nieko padaryti su savo kompiuteriu be administratoriaus prieigos. Prieš tęsdami, įsitikinkite, kad naudojate administratoriaus abonementą. Norėdami tai padaryti, prisijunkite naudodami „Mac“ administratoriaus abonementą ir slaptažodį. Kaip sužinoti, ar naudojatės administratoriaus paskyra? Eikite į Sistemos nuostatos & gt; Vartotojai ir Grupės kur kairėje lango pusėje pamatysite vartotojų abonementų sąrašą. Administratoriaus paskyra pažymėta kaip Administratorius .
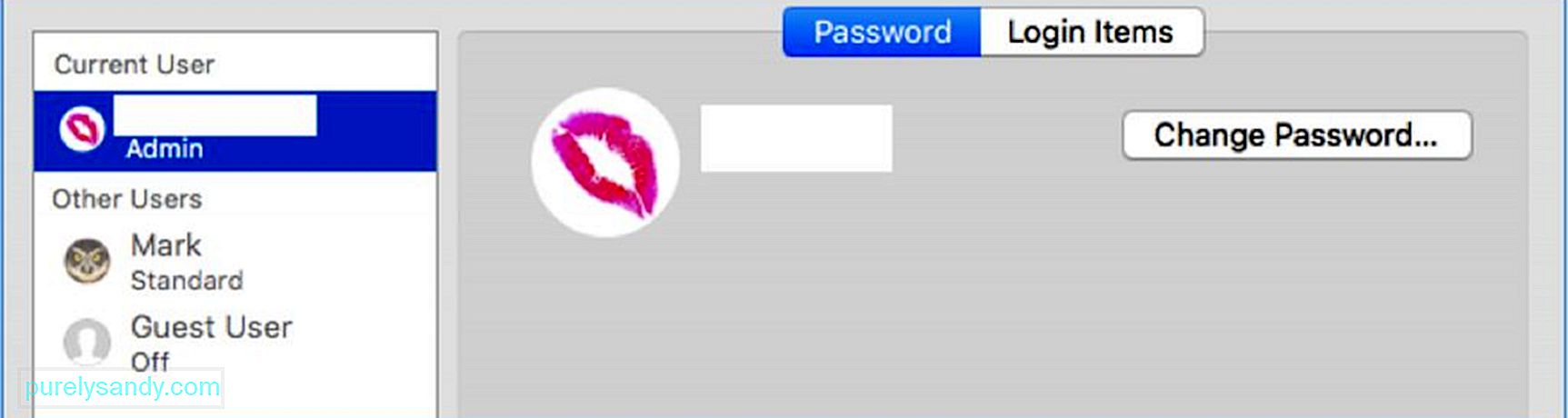
- Kai būsite aplanke Vartotojai & amp; Grupės spustelėkite lango apačioje kairėje esančią piktogramą auksinė spyna . Tai leidžia jums atlikti nuolatinius „Mac“ vartotojo abonementų pakeitimus. Kai spustelėsite užrakto piktogramą, jūsų bus paprašyta prisijungti naudodami administratoriaus prisijungimo duomenis. Įveskite administratoriaus slaptažodį (vartotojo vardas jau užpildytas), tada spustelėkite Atrakinti. Tada galite atlikti vartotojo abonementų pakeitimus.
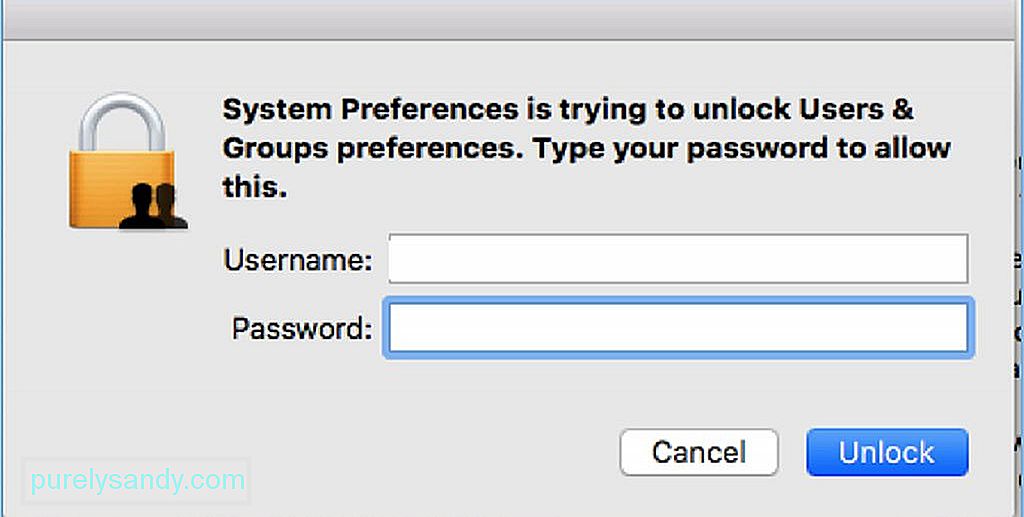
- Kai atrakinsite užrakto piktogramą, turėsite prieigą prie kitų vartotojų ir atliksite būtini pakeitimai. Taip pat galite pamatyti, prie kurios vartotojo paskyros esate prisijungę, tai yra administratoriaus paskyra. Tačiau atkreipkite dėmesį, kad negalite ištrinti administratoriaus vartotojo. Pamatysite, kad mygtukas ( - ) yra pilkas. Vartotojų paskyrų sąraše pasirinkite, kurią norite ištrinti.
- Spustelėję vartotojo abonementą pamatysite visą su ta paskyra susijusią informaciją. Norėdami ištrinti šį profilį, spustelėkite minuso ženklą ( - ), esantį vartotojų abonementų sąrašo apačioje. Tai pašalins tą konkrečią vartotojo abonementą iš jūsų „Mac“. Spustelėjus minuso mygtuką pasirodys pranešimas, patvirtinantis, kad norite ištrinti tą vartotojo abonementą. Lange taip pat bus pateiktos parinktys, ką daryti su šio vartotojo profilio namų aplanku. Turite tris galimybes:
- išsaugokite jį disko atvaizde, kurį galėsite pasiekti aplanke Ištrinti vartotojai. Galite pasirinkti šią parinktį, jei norite išsaugoti bendruosius duomenis, susietus su ištrinamu profiliu.
- Laikykite namų aplanką tokį, koks jis yra. Tai reiškia, kad visi duomenys, susiję su ta vartotojo paskyra, vis tiek bus saugomi aplanke Vartotojai tuo pačiu vartotojo vardu. Jei ateityje ketinate atkurti ištrintą vartotojo profilį, ši parinktis leis tęsti ten, kur baigėte prieš ištrynimą.
- Visiškai ištrinkite namų aplanką. Jei daugiau nenaudojate duomenų arba norite susigrąžinti šiek tiek vietos, visiškai tikslinga visiškai atsikratyti duomenų.
- nusprendėme, ką daryti su namų aplanku, spustelėkite Ištrinti vartotoją .
- Tačiau atkreipkite dėmesį, kad jei vartotojo paskyra prieinama tik dalijantis „Mac“, tada šios parinktys nebus prieinamos, nes jų duomenys yra išsaugoti kitur.
- Spustelėję Ištrinti naudotoją , po vartotojo paskyra pamatysite pranešimą Ištrinti paskyrą , o tai reiškia, kad trynimas vyksta. Procesas bus baigtas, kai vartotojo abonementas dings iš vartotojo sąrašo kairėje lango pusėje.
Jei daugeliui žmonių reikia pasiekti jūsų „Mac“ dėl tam tikros priežasties ( darbui ar projektui), patartina sukurti tik bendrai naudojamo svečio profilį. Naudodamiesi šiuo profiliu, vartotojai galės prieiti prie bendrinamų failų nuotoliniu būdu, tačiau neturės galios prisijungti ar keisti „Mac“ nustatymų. Taip pat galite pasirinkti pervardyti vartotojo abonementą, jei kažkas kitas ketina jį naudoti ir jam reikės ankstesnės paskyros duomenų.
Vartotojo ištrynimas iš „Mac“ yra nesudėtingas procesas, vienintelis iššūkis tenka nuspręsti, ką daryti su vartotojo failais. Turite pasirinkti, ar norite išsaugoti vartotojo failus, ar juos ištrinti. Jei nusprendėte juos ištrinti, galite perkelti šį žingsnį į kitą lygį pašalindami visus šiukšlių failus kompiuteryje naudodami „Outbyte MacRepair“. Jis nuskaito ir pašalina visus nereikalingus failus jūsų kompiuteryje, kad būtų išvengta netvarkos ir pagerėtų našumas.
"YouTube" vaizdo įrašas: Kaip ištrinti vartotoją „Mac“
08, 2025

