Kaip įgalinti pranešimus „iCloud“ sistemoje „Mac“ (09.15.25)
Paleidus „High Sierra“, „Messages“ tapo prieinama „Mac“. Ši funkcija automatiškai atnaujina pranešimus visuose įrenginiuose, kuriuose naudojamas tas pats „Apple ID“. Tai tapo įmanoma per „iCloud“, taigi, jei į jūsų telefoną pateks pranešimas, jį gausite ir kituose įrenginiuose. Tas pats atsitinka, kai pašalinate arba ištrinate pranešimus. Kitas geras „iCloud“ dalykas kalbant apie pranešimus yra tas, kad jums nereikia jaudintis dėl atsarginių pranešimų atsarginių kopijų kūrimo, nes jie automatiškai išsaugomi debesyje. Šiame straipsnyje mes parodysime, kaip įgalinti pranešimus „iCloud“ naudojant „Mac“.
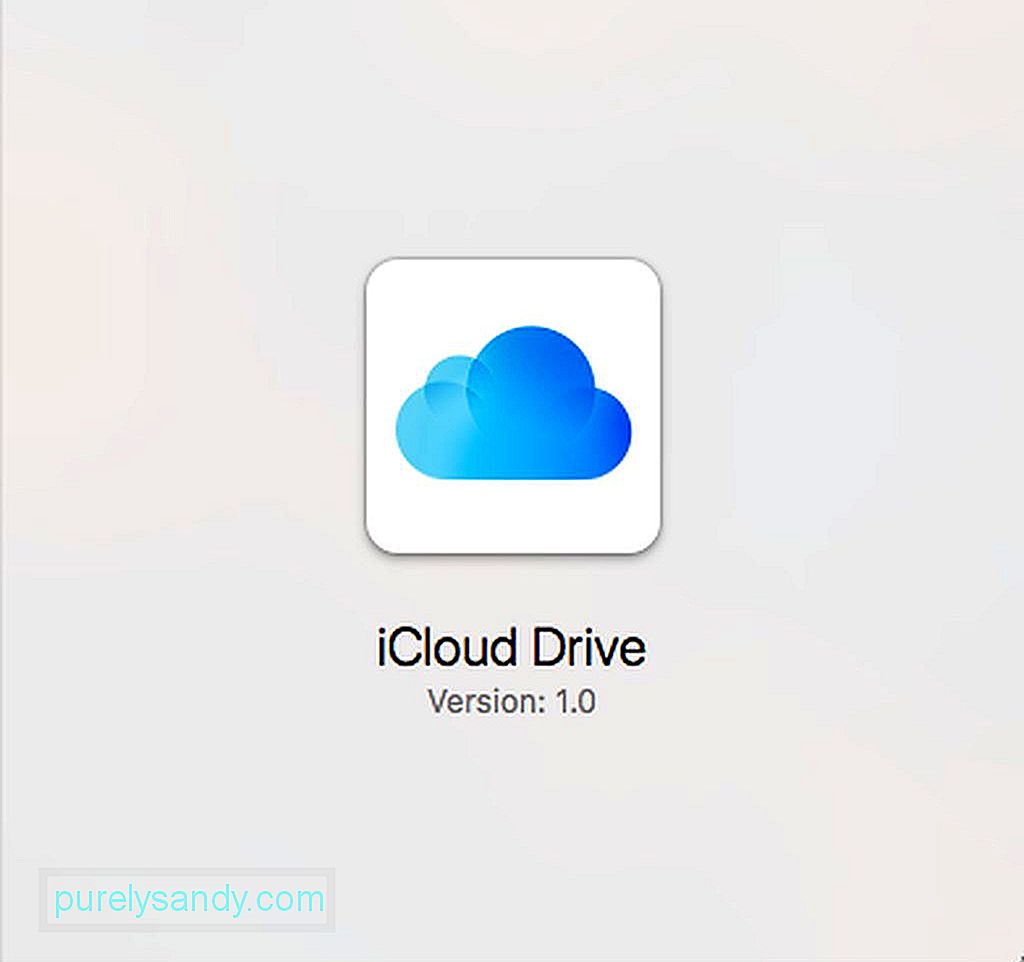
Pagrindiniai „iCloud“ pranešimų leidimo reikalavimai yra kad bent jau veiktų „macOS 10.13.5 High Sierra“. Jei naudojate „iOS“ įrenginį, turite įgalinti „iCloud“ pranešimus, kad ši funkcija veiktų visuose jūsų „Apple“ įrenginiuose.
Norėdami įgalinti „iCloud“ pranešimą „Mac“, turite pasiekti „Messages“ programos nustatymus, o ne „iCloud“ nustatymus, esančius „System Preferences“. Atlikite šiuos veiksmus, kad įjungtumėte „iCloud“ pranešimus:
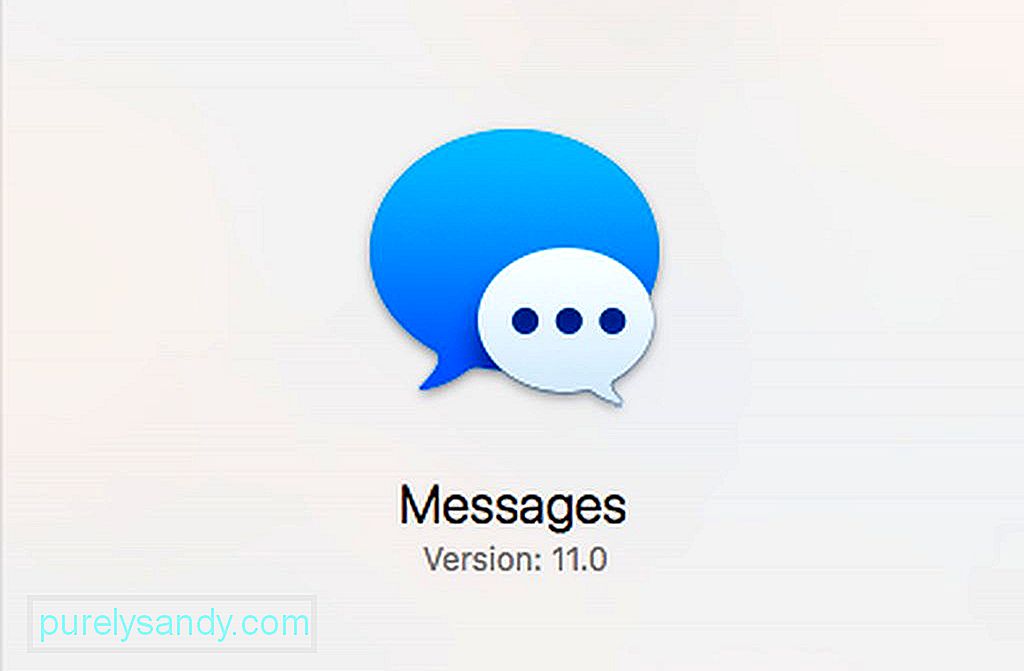
- Paleiskite „Messages“ programą iš „Dock“ arba naudodami „Spotlight“. Jį taip pat galite rasti aplanke / Applications.
- Atidarykite „Messages“ meniu, tada spustelėkite Preferences.
- Spustelėkite skirtuką Accounts ir sąraše pasirinkite „Apple ID“ paskyrą.
- Įsitikinkite, kad pažymėtas laukelis šalia Įgalinti pranešimus „iCloud“.
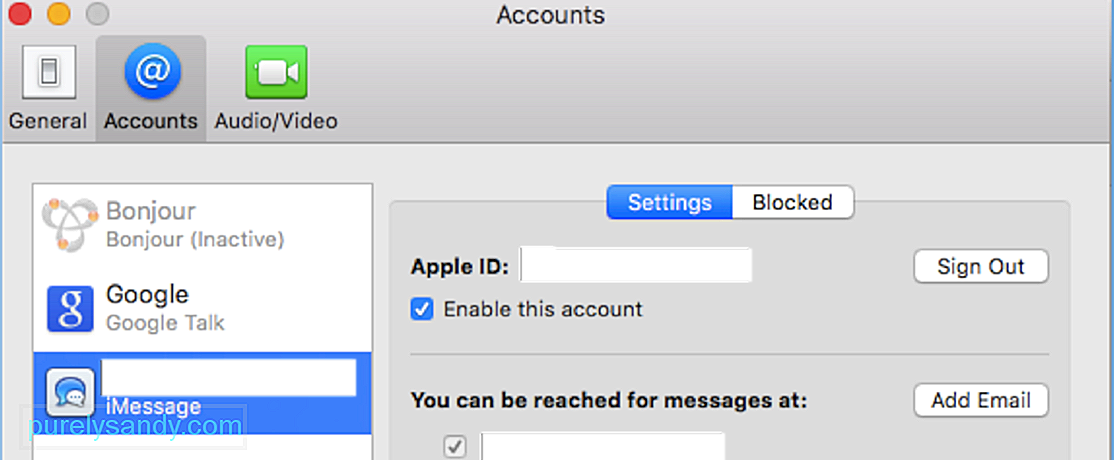
Įgalinę „iCloud“ pranešimus „Mac“, jūsų pranešimai dabar bus sinchronizuojamas su „iCloud“ ir tai gali užtrukti, priklausomai nuo to, kiek turite pranešimų ir kokio tipo pranešimus gavote. Nuotraukų, vaizdo įrašų ir failų sinchronizavimas gali užtrukti dėl šių failų dydžio.
Jei dėl kokių nors priežasčių pranešimai nesinchronizuojami automatiškai, galite spustelėti mygtuką „Sinchronizuoti dabar“, esantį „Mac“ pranešimų nuostatose, kad rankiniu būdu sinchronizuotumėte savo pranešimus su „iCloud“. „Messages“ programos nustatymas turėtų suaktyvinti sinchronizavimą su „iCloud“ ir visais kitais įrenginiais, naudojant tą patį „Apple ID“, tačiau jei jis neveikia, galite naudoti mygtuką „Sinchronizuoti dabar“, kad pašalintumėte sinchronizavimo problemą.
Kaip įgalinti pranešimus „iCloud“ „iOS“ įrenginyjeTechniškai pirmiausia turėtumėte įgalinti „iMessages“ „iOS“ įrenginyje prieš „Mac“. Tačiau kartais „iMessage“ dėl kokių nors priežasčių tampa neįgalus, ir jūs galite to nežinoti. Taigi, štai kaip įsitikinti, kad „iOS“ įrenginyje įgalinti „iCloud“ pranešimai:
- „iPhone“ ar „iPad“ eikite į nustatymus.
- Bakstelėkite savo vardą Viršus. Čia galite pasiekti „Apple ID“, „iCloud“ ir „App Store“ nustatymus.
- Palieskite „iCloud“.
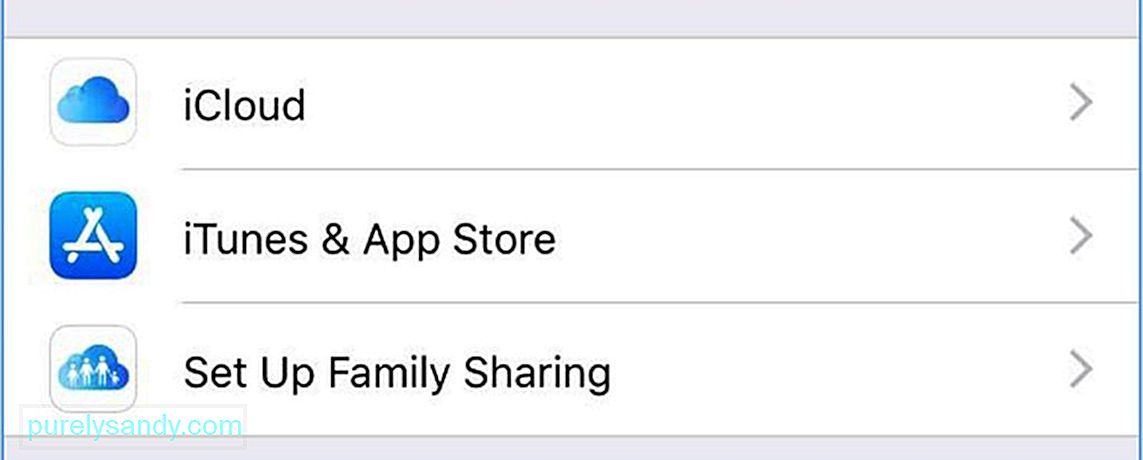
- Įsitikinkite, kad kad „Messages“ slankiklis įjungtas.
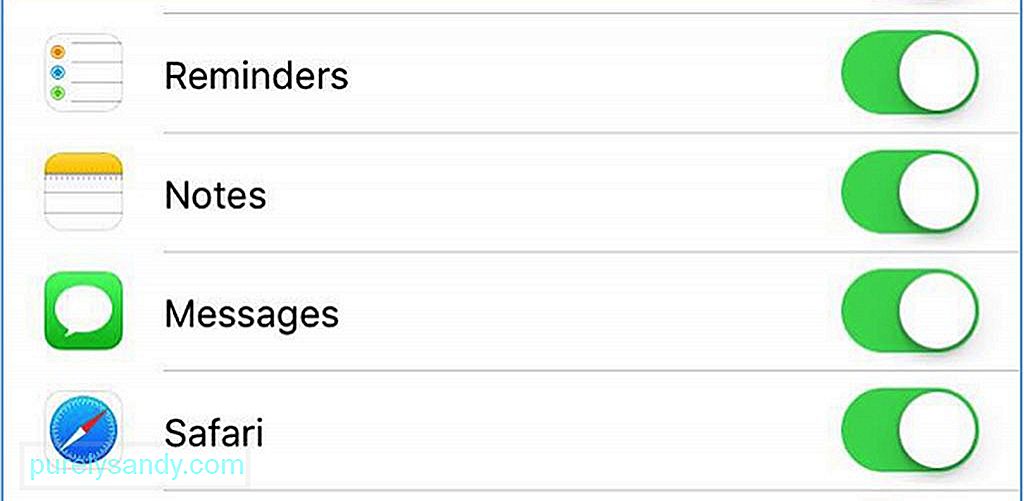
- Palaukite, kol bus sinchronizuoti jūsų pranešimai.
Dabar, kai įgalinote „iCloud“ pranešimus „Mac“ ir „iOS“ įrenginiuose, dabar galite jį naudoti pranešimams siųsti į numerius ar „Apple ID“. kurių „iMessages“ funkcija įgalinta. bet atkreipkite dėmesį, kad jei naudojate kelis „Mac“ kompiuterius, turite įgalinti pranešimus atskirai.
Kadangi ši funkcija naudoja „iCloud“ saugyklą, gali tekti užsisakyti didesnę saugyklą, ypač jei vaizdo įrašai ir nuotraukos sudaro daugumą savo žinutes. Jei pasiekėte 5 GB „iCloud“ saugyklą, galite rankiniu būdu atsisiųsti ir išsaugoti failus „Mac“. Viskas, ką jums reikia padaryti, tai dešiniuoju pelės mygtuku spustelėkite nuotrauką ar vaizdo įrašą ir spustelėkite Pridėti prie nuotraukų bibliotekos.
Štai patarimas: Atlaisvinkite šiek tiek vietos „Mac“, automatiškai ištrindami nepageidaujamus failus naudodami tokią programą kaip „Outbyte“. „MacRepair“.
"YouTube" vaizdo įrašas: Kaip įgalinti pranešimus „iCloud“ sistemoje „Mac“
09, 2025

