Kaip ištaisyti 0x8900002A klaidą sistemoje „Windows 10“ (09.16.25)
„Microsoft“ išleidžia įprastus „Windows 10“ saugos pleistrus „Windows“ naujinimų pavidalu. Šie naujinimai skirti pašalinti klaidas, pagerinti našumą, pristatyti naujas funkcijas ir padidinti operacinės sistemos saugumą. Kad jūsų kompiuteris veiktų optimaliai, turite įdiegti šiuos sistemos naujinimus, kai jie bus pasiekiami.
„Windows“ naujinimas yra būtina paslauga, automatiškai atsisiunčianti ir įdiegianti saugos naujinimus „Windows“ kompiuteriuose. Deja, kartais kyla problemų dėl šių naujinių. Jis netgi pasiekia tašką, kuriame „Windows“ vartotojai negali jų įdiegti. Viena iš dažniausiai pasitaikančių „Windows Update“ problemų yra „Windows 10“ klaida „Windows Update 0x8900002A“.
Kas yra „Windows 10“ 0x8900002A klaida?0x8900002A klaida yra „Windows 10“ problema, susijusi su sugedusiu naujinimu arba sistemos problema. Gali būti, kad atnaujinime yra keletas klaidų ar problemų, kurias reikia įdiegti „Windows“ sistemoje. Tokiu atveju turėtų būti naudinga atnaujinti arba atnaujinti naujausią naujinimą.
Kai pasirodo klaidos pranešimas 0x8900002A, jame nėra nieko, išskyrus kodą ar problemos indikaciją. Vartotojai negali suprasti, kokia yra problema, kai ekrane mato tik pranešimą. Klaidos pranešime nurodoma tik:
„Pro“ patarimas: patikrinkite, ar kompiuteryje nėra našumo problemų, šiukšlių failų, kenksmingų programų ir saugumo grėsmių
, kurios gali sukelti sistemos problemų arba sulėtinti jų veikimą.
Specialus pasiūlymas. Apie „Outbyte“ pašalinkite instrukcijas, EULA, privatumo politiką.
Prašoma operacija nėra palaikoma aparatūros, palaikančios tomą. (0x8900002A)
Gali būti, kad diske yra klaidų, todėl jūsų kompiuteris negali užbaigti naujinimo. Taip pat gali būti dėl sistemos aplankų ar failų, kurie buvo sugadinti dėl įvairių priežasčių, įskaitant kibernetines infekcijas, neteisingą programų diegimą ir suderinamumo problemas. Greitas ir paprastas būdas pašalinti 0x8900002A klaidą sistemoje „Windows“ yra nuskaitymas naudojant „Outbyte PC Repair“ - kompiuterio optimizavimo priemonę, kuri pašalina įprastą „Windows“ klaidą.
Tokie kompiuterio taisymo įrankiai ir panašios optimizavimo programos gali nurodyti paveiktą ar sugadintą. failai įvairiose mašinų dalyse, pvz., „Windows“ registro ir sistemos failuose. Jei neseniai padarėte klaidą kompiuteryje arba įdiegėte programas, tai gali sukelti šią problemą. Turėtumėte įvertinti šiuos faktus, pašalinti sistemos problemas ir pereiti prie išvardytų metodų, jei niekas nedavė reikiamų rezultatų.
Kas sukelia „0x8900002A“ klaidą sistemoje „Windows 10“?„Windows“ naujinimo klaidą 0x8900002A gali sukelti įvairūs veiksniai, įskaitant:
- „Windows Update“ triktis - ši problema gali kilti dėl pasikartojančios WU problemos. Tam tikromis aplinkybėmis atnaujinimo komponentas užstrigs ir negalės įdiegti jokio naujo laukiančio naujinimo.
- „Windows“ naujinimo tarnyba įstrigo cikle - ši problema taip pat gali kilti, jei viena ar daugiau „Windows“ paslaugų yra paleidžiamos arba sustabdytas.
- Su WU susiję DLL nėra tinkamai užregistruoti - „Windows Update“ ieškodama ir diegdama laukiančius naujinimus remiasi dešimtimis „Dynamic Link Library“ failų. Jei kurio nors iš šių failų trūksta, WU tinkamai neveiks.
- Sistemos failų sugadinimas - „Windows“ naujinimas yra sistemos paslaugų dalis. Vienas sugadintas failas gali veiksmingai sugadinti visą WU komponentą. Todėl, jei kai kurie jos failai yra sugadinti, sistema privalo parodyti klaidos pranešimą. Norėdami tai išspręsti, nukentėjęs vartotojas turi atlikti SFC nuskaitymą naudodamasis atkūrimo meniu.
- Trečiosios šalies AV uždaro „Windows Update“ naudojamus prievadus. Trečiųjų šalių saugos įrankiai gali būti tiek pernelyg apsaugoti, kad jie linkę uždaryti teisėtus „Windows Update“ naudojamus prievadus.
- Trečiosios šalies konfliktas - tai paprastai įvyksta, kai yra trečiosios šalies saugos programinė įranga, kuri blokuoja „Windows Update“ prieigą prie MS serverių. Kitais atvejais tai gali būti bendras tvarkyklė, kuri buvo pakeista trečiosios šalies atitikmeniu. Tokiu atveju galite išspręsti problemą naudodami sistemos atkūrimą, kad jūsų kompiuteris būtų grąžintas į tašką, kai šios problemos nebuvo.
Kiekvienam iš šių veiksnių reikia skirtingo požiūrio į sprendžiant klausimą. Tačiau, jei nesate tikri dėl faktinio veiksnio, atsakingo už „Windows“ naujinimo klaidos kodą 0x8900002A, šiuos sprendimus galite taikyti chronologiškai.
Ką daryti apie „0x8900002A“ klaidą sistemoje „Windows 10“? 1 taisymas: perkraukite kompiuterį.Šis „Windows“ naujinimo klaidos 0x8900002A pataisymas yra pats lengviausias. Kartais trikdžius, kurie sukelia naujinimo klaidą, galima pašalinti iš naujo paleidus kompiuterį. Uždarykite visas programas ir dokumentus, kuriuos dirbate, kad neprarastumėte jokios pažangos. Iš naujo paleiskite kompiuterį, tada bandykite dar kartą paleisti naujinimą.
Norėdami paleisti kompiuterį iš naujo, atlikite šiuos veiksmus:
Jūsų tinklo ryšys gali trukdyti atsisiųsti naujinimą ir sukelti šią klaidą. Norėdami tai išspręsti, pabandykite perjungti į LAN jungtį, jei naudojate „Wi-Fi“ arba atvirkščiai. Atlikę bandykite dar kartą atsisiųsti ir įdiegti naujinimą.
3 pataisymas: patikrinkite „Windows“ naujinimo žurnalus Pirmasis sprendimas, kurį turite išbandyti, yra patikrinti „Windows“ naujinimo žurnalus. Norėdami tai pasiekti, tiesiog paspauskite ir palaikykite „Windows + R“ klavišus. Tada atlikite šiuos veiksmus: 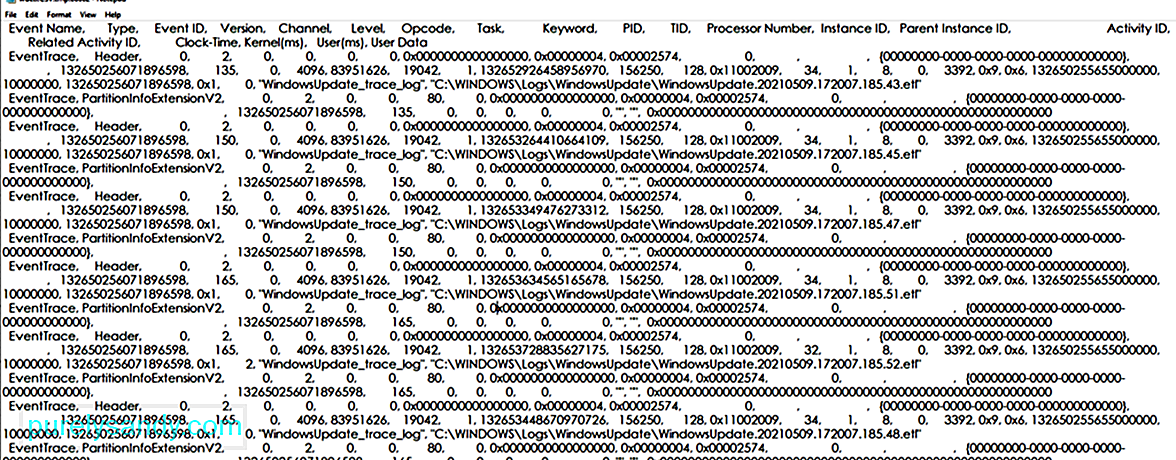
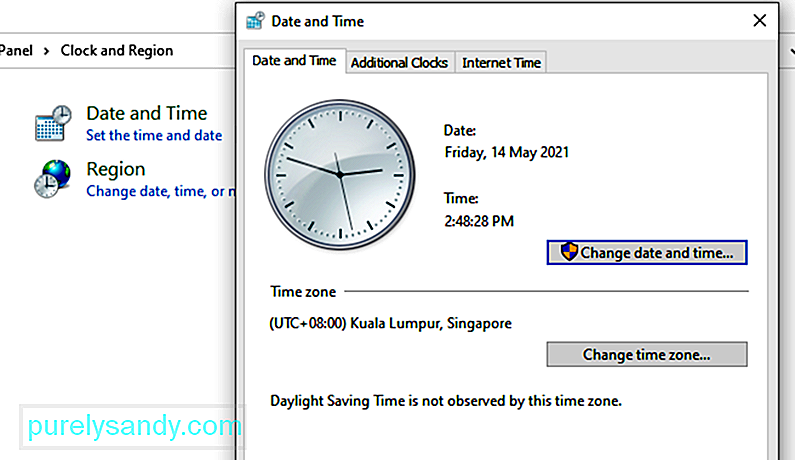
Kartais neteisingi datos ir laiko nustatymai gali užkirsti kelią atnaujinimui. failus negalima atsisiųsti ar įdiegti. Taigi, įsitikinkite, kad tinkamai juos nustatėte. Norėdami tai padaryti, atlikite šiuos veiksmus:
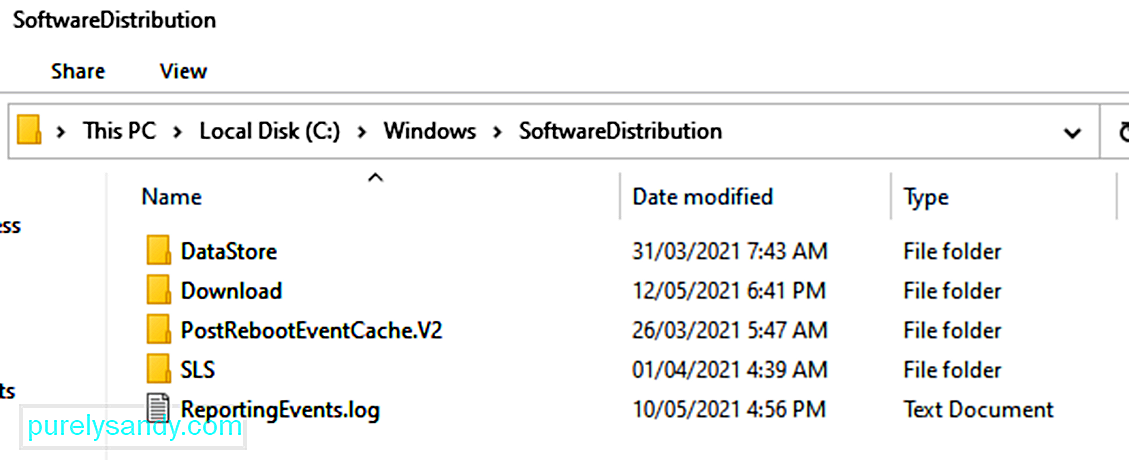
Kiekviena „Windows 10“ operacinė sistema turi programinės įrangos platinimo aplankas, esantis „Windows“ kataloge. Čia laikinai saugomi failai, reikalingi norint įdiegti „Windows“ naujinimus.
Šiame sprendime gali tekti ištrinti šio aplanko turinį ir bandyti iš naujo atnaujinti.
Štai kaip:
„Catroot2“ aplankas yra būtinas „Windows“ naujiniams, nes jame yra svarbiausių „Windows Update“ komponentų. Jei kyla problemų dėl šio aplanko, bet koks „Windows“ naujinimas gali nepavykti. Taigi, norėdami išspręsti su „Windows“ naujinimu susijusias problemas, galite pabandyti iš naujo nustatyti „Catroot2“ aplanką.
Štai kaip:
- net stop cryptsvc
- md% systemroot% \ system32 \ catroot2.old
- xcopy% systemroot% \ system32 \ catroot2% systemroot% \ system32 \ catroot2.old / s
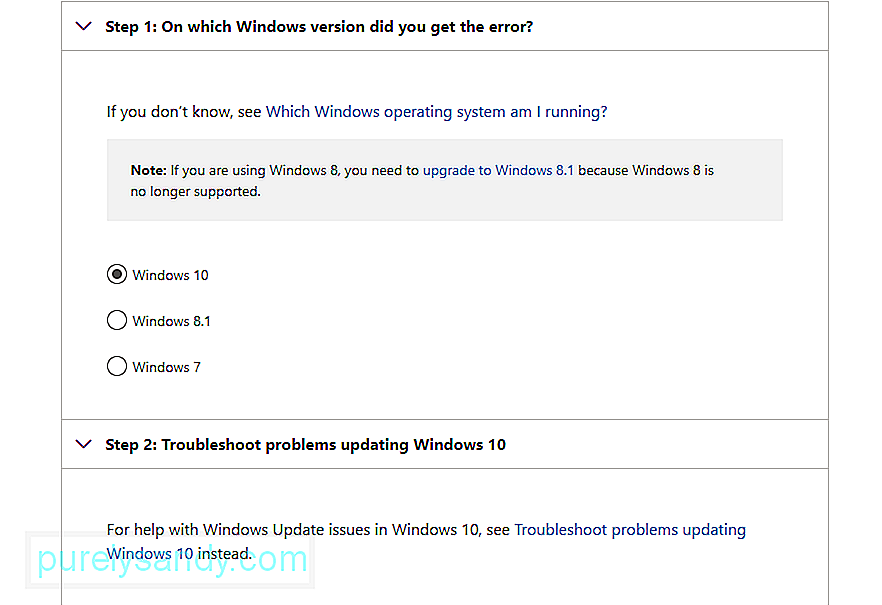
Ar žinojote, kad „Microsoft“ sukūrė trikčių šalinimo įrankį, kurį galima naudoti iškilus „Windows“ naujinimo problemoms? Naudokite ją problemai išspręsti.
Jei kyla problemų, susijusių su „Windows Update“, tai yra pirmasis būdas rasti sprendimą. Tai yra automatizuotas sprendimas, kuriam nereikia daug jūsų indėlio. „Windows Update“ trikčių šalinimo įrankis yra naudinga integruota „Windows 10“ programa, kurią sukūrė „Microsoft“.
Šis įrankis skirtas nuskaityti ir aptikti visas problemas, kurios gali sukelti sistemos nesėkmę atsisiųsti ir įdiegti laukiančius „Windows“ naujinimus. Šis įrankis gali išvalyti susijusius laikinus failus, ištrinti „SoftwareDistribution“ aplanko turinį ir patikrinti „Windows Update Services“ būseną. Be to, jis gali iš naujo nustatyti arba ištaisyti visus sugadintus „Windows Update“ komponentus.
Trikčių šalinimo įrankį galima paleisti dviem būdais. Pirmasis apima „Microsoft“ internetinio trikčių šalinimo įrankio naudojimą. „Microsoft“ internetinis trikčių šalinimo įrankis padės ištaisyti 0x8900002A klaidą ir kitas įprastas klaidas. Norėdami pradėti:
Štai kaip rankiniu būdu paleisti trikčių šalinimo įrankį:
Pabandykite dar kartą atnaujinti „Windows“ ir patikrinkite, ar vis dar rodomas klaidos kodas 0x8900002A.
9 pataisymas: patikrinkite „Windows“ naujinimo nustatymusJei jūsų prietaiso datos ir laiko nustatymai yra tinkamai nustatyti, gali būti, kad neteisingas „Windows Update“ nustatymas sutrikdo visą „Windows“ naujinimo procesą. Norėdami patikrinti ir atlikti būtinus pakeitimus, atlikite šiuos veiksmus:
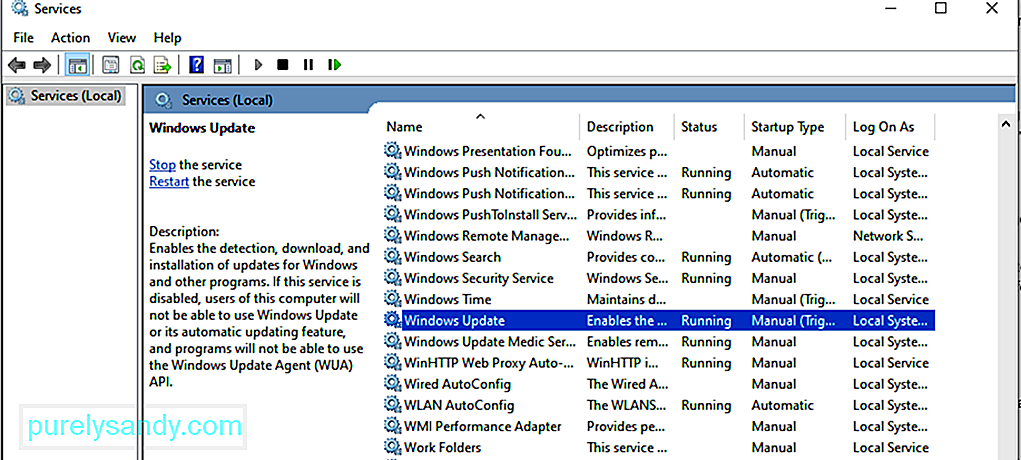
Jei neveikia „Windows“ naujinimo tarnyba, tai gali būti 0x80246002 klaidos priežastis. Norėdami patikrinti, ar paslauga veikia:
Norėdami išvalyti „Windows Update“ laikiną talpyklą:
Pastaba: Prieš išvalydami „Windows Update“ laikinąją talpyklą, įsitikinkite, kad neveikia „Windows Update Services“. Norėdami tai sustabdyti, galite atlikti anksčiau nurodytus veiksmus. Tada iš naujo paleiskite išvalę talpyklą.
Pataisyti # 12: paleiskite sistemos failų tikrinimo priemonę (SFC).Kitas naudingas „Microsoft“ įrankis, pateikiamas kaip integruotas „Windows 10“ įrankis, yra „System File Checker“. Naudingumas naudojamas lygiagrečiai diegimo vaizdavimo ir aptarnavimo valdymo (DISM) įrankiui. Abi komunalinės paslaugos atlieka tą pačią užduotį naudodamos skirtingus metodus. SFC pateikia naujas kopijas, kad pakeistų ar taisytų sugadintus / trūkstamus OS failus iš vietinio talpyklos „Windows“ aplanko. Kita vertus, DISM atsisiunčia naujas kopijas iš internetinio „Microsoft“ serverio, kad pakeistų trūkstamas ar sugadintas kopijas.
Norėdami paleisti SFC įrankį, atlikite toliau nurodytus veiksmus. langai + R klavišus auklėti Vykdyti dialogo lange.
Atminkite, kad norint, kad ši procedūra veiktų, jūsų sistema turi būti prijungta prie stabilaus interneto ryšio ir ji gali užimti iki 15 minučių ar daugiau, atsižvelgiant į tai, kiek sugadinti sistemos failai. Kai tai bus padaryta, perkraukite sistemą, kad pakeitimai įsigaliotų.
Fix # 13: Vykdykite „Windows“ naujinimą naudodami „Clean Boot“„Clean Boot“ yra procesas, naudojamas paleidžiant „Windows“ OS, naudojant minimalų reimgs rinkinį, kuris apima tvarkykles ir programas. Šis metodas padeda išvengti programinės įrangos konfliktų, kurie gali kilti diegiant programą, atnaujinant ar vykdant tam tikrą programą.
Atkreipkite dėmesį, kad yra skirtumas tarp saugiojo režimo ir „Clean Boot“, kai pirmasis užima papildomą mylią, kad pašalintų ir diagnozuotų pažangias problemas, susijusias su „Windows 10“ sistema.
Štai kaip paleisti sistemą Išvalyti įkrovos būseną:
Tada galite pabandyti norėdami įdiegti laukiančius „Windows“ naujinimus nepatirdami klaidos kodo 0x8900002A.
14 pataisymas: iš naujo nustatykite visas „Windows“ naujinimų skiltisPabandykite rankiniu būdu iš naujo nustatyti „Windows“ naujinimų skiltis. Norėdami tai padaryti, vykdykite šias komandas:
- net stop bitai
- net stop wuauserv
- net stop appidsvc
- „net stop cryptsvc“
- Ren% systemroot% \ SoftwareDistribution SoftwareDistribution.bak
- Ren% systemroot% \ system32 \ catroot2 catroot2.bak
- sc.exe sdset bitai D: (A ;; CCLCSWRPWPDTLOCRRC ;;; SY) (A ;; CCDCLCSWRPWPDTLOCRSDRCWDWO ;;; BA) (A ;; CCLCSWLOCRRC ;; ; AU) (A ;; CCLCSWRPWPDTLOCRRC ;;; PU)
- sc.exe sdset wuauserv D: (A ;; CCLCSWRPWPDTLOCRRC ;;; SY) (A ;; CCDCLCSWRPWPDTLOCRSDRCWDWO ;;; ; CCLCSWLOCRRC ;;; AU) (A ;; CCLCSWRPWPDTLOCRRC ;;; PU)
- regsvr32.exe atl.dll
- regsvr32.exe urlmon.dll
- regsvr32.exe mshtml .dll
- regsvr32.exe shdocvw.dll
- regsvr32.exe naršyklė.dll
- regsvr32.exe jscript.dll
- regsvr32. exe vbscript.dll
- regsvr32.exe scrrun.dll
- regsvr32.exe msxml.dll
- regsvr32.exe msxml3.dll
- regsvr32.exe msxml6.dll
- regsvr32.exe actxprxy.dll
- regsvr32.exe softpub.dll
- regsvr32.exe wintrust.dll
- regsvr32.exe dssenh.dll
- regsvr32.exe rsaenh.dll
- regsvr32.exe gpkcsp.dll
- regsvr32.exe sccbase.dll
- regsvr32.exe slbcsp.dll
- regsvr32.exe cryptdlg.dll
- regsvr32.exe oleaut32.dll
- regsvr32.exe ole32.dll
- regsvr32.exe shell32.dll
- regsvr32.exe initpki.dll
- regsvr32.exe wuapi.dll
- regsvr32.exe wuaueng.dll
- regsvr32.exe wuaueng1.dll
- regsvr32.exe wucltui.dll
- regsvr32.exe wups.dll
- regsvr32.exe wups2.dll
- regsvr32.exe wuweb.dll
- regsvr32.exe qmgr.dll
- regsvr32.exe qmgrprxy.dll
- regsvr32.exe wucltux.dll
- regsvr32.exe muweb .dll
- regsvr32.exe wuwebv.dll
- netsh winsock reset
- netsh winsock reset proxy
- net start bitai
- net start wuauserv
- grynoji pradžia appidsvc
- grynoji pradžia cryptsvc
Paleiskite „Windows“ kompiuterį iš naujo, kad įsigaliotų visi anksčiau atlikti pakeitimai. Tai ilgas, rankinis būdas išspręsti „Windows“ naujinimo klaidos kodą 0x8900002A.
Pataisymas Nr. 15: Atsisiųskite ir įdiekite „Windows“ naujinimą rankiniu būduJei nieko nepakeitėte kompiuteryje, net neįdiegėte programos pastaruoju metu galite pabandyti atsisiųsti ir įdiegti „Windows“ naujinimą rankiniu būdu.
Atlikite šiuos veiksmus, jei norite gauti daugiau informacijos:
Nors kenkėjiškos programos subjektai šią klaidą sukėlė rečiau, neturėtume pašalinti fakto, kad jie taip pat gali paveikti „Windows“ naujinimus. Taigi šiuo atveju turite atlikti kenkėjiškų programų nuskaitymą.
Tam galite naudoti trečiosios šalies antivirusinį sprendimą. Atsisiuntę ir įdiegę, atlikite išsamų nuskaitymą, kad įsitikintumėte, jog įrenginyje nėra jokių grėsmių, kurios galėtų sukelti klaidų kodus.
Pataisymas Nr. 17: anuliuokite „Windows Update 30292“ galite pabandyti anuliuoti „Windows“ naujinimą. Atlikite toliau nurodytus veiksmus ir patikrinkite, ar viskas vyksta normaliai, kaip anksčiau:Jei modifikavę sistemą susiduriate su problemomis, galite sugaišti laiką trikdydami problemą, galite grįžti į anksčiau sukurtą atkūrimo tašką. Jei vis tiek galite pasiekti darbalaukį, atidarykite sistemos ypatybių langą ir atlikite šiuos veiksmus:
Šio taško pasiekimas yra stiprus signalas, kad greičiausiai susiduriate su išplėstiniu rūšiavimu. sistemos korupcijos, kurios neįmanoma įprastai išspręsti. Tokiu atveju geriausia atlikti „Cloud Reset“ nustatymą.
Šis sprendimas leidžia atkurti operacinės sistemos failus iš „Cloud“ nenaudojant ISO atvaizdo. Ankstesnėje šios funkcijos versijoje vartotojui reikėjo naudoti ISO, jei sistema buvo sugadinta nepataisius. Priešingai, naujoji funkcija pritaikyta atlaikyti bet kokį sistemos pažeidimą.
Štai kaip galite iš naujo nustatyti arba iš naujo įdiegti „Windows 10“ operacinę sistemą per debesį:
Nepriklausomai nuo to, kokių saugos priemonių imatės, negalite išvengti „Windows Update“ klaidų, ypač jei dėl pačios „Windows Update“ versijos yra kaltas. Bet jums pasisekė, yra taisymų, kurie gali padėti jų atsikratyti. Kalbant apie 0x8900002A klaidą, galite tiesiog kreiptis į aukščiau pateiktus sprendimus ir jūs turėtumėte būti geri per trumpą laiką. Vėlgi, jei nesate tikri, ką daryti, leiskite „Windows“ specialistams išspręsti problemą už jus.
Su kokiomis kitomis „Windows“ naujinimo klaidomis susidūrėte? Kaip jūs su jais susidorojote? Pasidalinkite savo patirtimi komentaruose!
"YouTube" vaizdo įrašas: Kaip ištaisyti 0x8900002A klaidą sistemoje „Windows 10“
09, 2025

