Kaip išspręsti neryškų tekstą sistemoje „Windows 10“ (09.15.25)
„Windows 10“ yra operacinė sistema, kuri lenkia savo konkurentus. Ši operacinė sistema, naudojama daugiau nei milijardo vartotojų, veikia įvairiuose įrenginiuose, pavyzdžiui, išmaniuosiuose telefonuose, darbalaukiuose ir nešiojamuosiuose kompiuteriuose.
Tačiau net jei „Microsoft“ padarė gana gerą darbą su šios OS masteliu, viena problema, kuri kartojasi daugeliui vartotojų - kai kurie tekstai, meniu ir šriftai atrodo neryškūs.
Šiame straipsnyje aptarsime ir pasidalinsime neryškiu „Windows 10“ pataisų tekstu bei keliomis priežastimis, kodėl rodo. Tačiau prieš įsigilindami į šias temas, pirmiausia išnagrinėkime numatytąją „Windows 10“ šriftų sistemą. 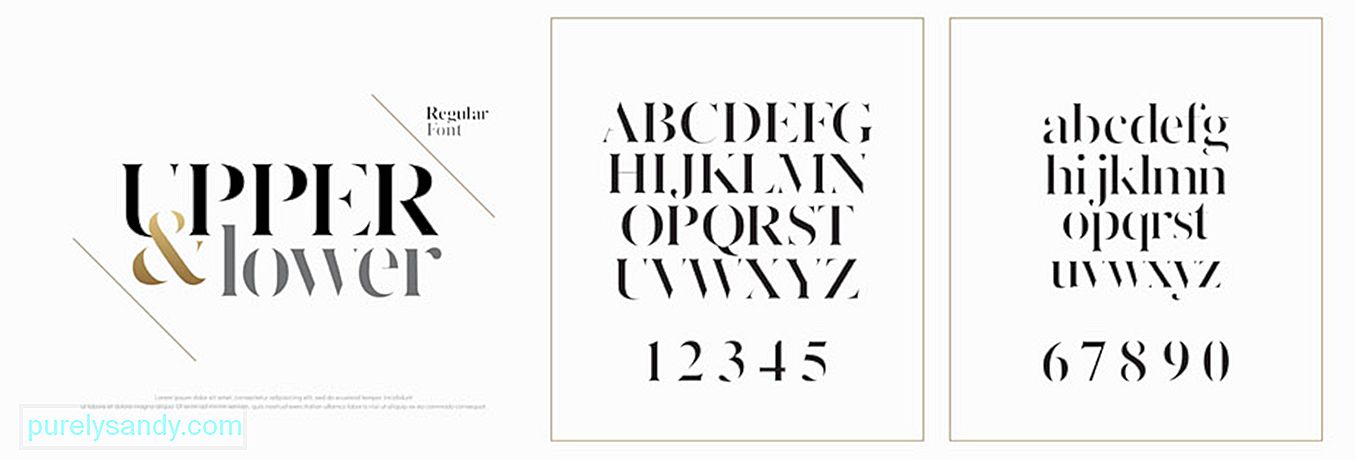
Taip, numatytoji „Windows 10“ šriftų sistema jau yra pakankamai matoma ir stulbinanti. Bet ar žinojote, kad galite jį pakeisti į viską, ko norite? Norėdami atlikti užduotį, turite atlikti registro pakeitimus.
„Pro“ patarimas: nuskaitykite savo kompiuterį, ar nėra našumo problemų, šiukšlių failų, kenksmingų programų ir saugos grėsmių
tai gali sukelti sistemos problemų arba lėtą našumą.
Specialus pasiūlymas. Apie „Outbyte“ pašalinkite instrukcijas, EULA, privatumo politiką.
Ankstesnėse „Windows“ operacinės sistemos versijose šriftų sistemą pakeisti lengva. Taip yra todėl, kad valdymo skydelyje jau buvo suasmeninimo nustatymai, leidžiantys vartotojams pritaikyti savo šriftus ir net modifikuoti darbalaukyje esančius vaizdinius elementus, pvz., Pavadinimų juostas, meniu, „File Explorer“ ir daugelį kitų.
Bet „Microsoft“ dėl tam tikrų priežasčių dabar visa tai apribojo sistemoje „Windows 10“. Taigi, daugelis vartotojų mano, kad yra įstrigę numatytojoje šriftų sistemoje.
Na, jei dar kartą perskaitytume tą pastraipą, ypač paryškinome žodį „ribotas“. Kodėl? Taip yra todėl, kad vis tiek galite pakeisti savo šriftų sistemą. Tiesiog šie veiksmai gali būti šiek tiek techniniai, nes jie apima žaidimą su registru.
Taigi, kaip pakeisti numatytąją šriftų sistemą sistemoje „Windows 10“?
Kaip pakeisti numatytąją šriftų sistemą sistemoje „Windows 10“Prieš ką nors atlikdami, leiskite mums palikti draugišką priminimą, kad redaguojant registrą yra gana rizikinga, nes viena klaida gali negrįžtamai pakenkti jūsų sistemos nustatymams. Prieš tęsiant, labai rekomenduojama sukurti atsarginę įrenginio nustatymų ir svarbių failų kopiją. Dar geriau, turėkite patobulintą sistemos atkūrimo tašką, kad galėtumėte lengvai grąžinti pakeitimus.
Be jokių papildomų veiksmų, štai kaip pakeisti numatytąjį sistemos šriftą sistemoje „Windows 10“:
„Windows“ registro rengyklės versija 5.00 [HKEY_LOCAL_MACHINE \ SOFTWARE \ Microsoft \ Windows NT \ CurrentVersion \ Fonts]
„Segoe vartotojo sąsaja (TrueType)“ = “”
„Segoe vartotojo sąsaja paryškinta (TrueType)“ = “”
„Segoe vartotojo sąsaja paryškintas kursyvas („ TrueType “)“ = ””
„Segoe UI Italic (TrueType)“ = “”
„Segoe UI Light (TrueType)” = ””
„Segoe UI Semibold (TrueType)” = ””
„Segoe UI simbolis ( TrueType) ”=” ”[HKEY_LOCAL_MACHINE \ SOFTWARE \ Microsoft \ Windows NT \ CurrentVersion \ FontSubstitutes]„ Segoe UI “=„ NEW-FONT-NAME “
Jei suprantate, kad jūsų netenkina šriftų sistema pasirinkote, visada galite atkurti ankstesnius nustatymus naudodami registrą arba per atkūrimo tašką.
Registro naudojimas Štai kaip naudoti registrą norint atkurti numatytuosius „Windows 10“ šrifto nustatymus: 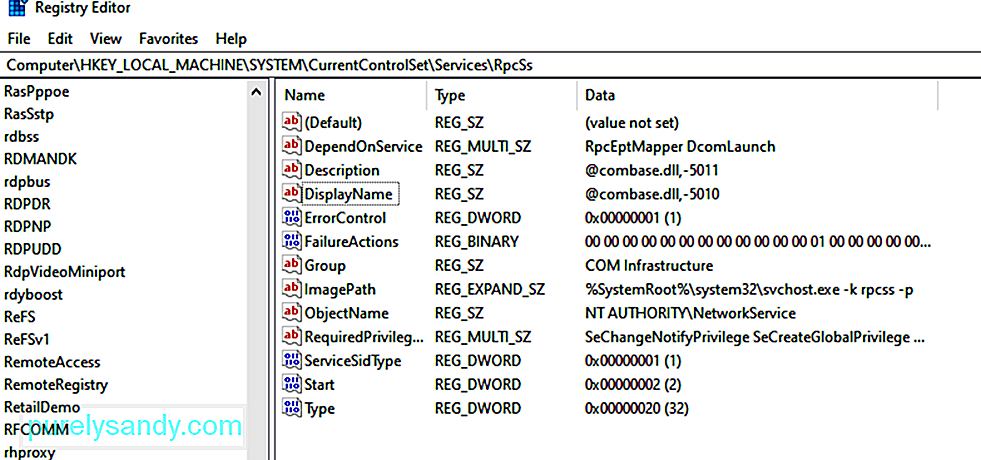
„Windows“ registro rengyklės versija 5.00 [HKEY_LOCAL_MACHINE \ SOFTWARE \ Microsoft \ Windows NT \ CurrentVersion \ Fonts]
„Segoe UI (TrueType)“ = ”Segoeui.ttf”
„Segoe UI Black (TrueType)” = ”seguibl.ttf”
“Segoe UI Black Italic (TrueType)” = ”seguibli.ttf”
„Segoe UI Bold (TrueType) ”=” segoeuib.ttf ”
„ Segoe UI Bold Italic (TrueType) ”=” segoeuiz.ttf ”
„ Segoe UI Emoji (TrueType) ”=” seguiemj.ttf ”
„Segoe UI Historic (TrueType)“ = ”seguihis.ttf”
„Segoe UI Italic (TrueType)” = ”segoeuii.ttf”
„Segoe UI Light (TrueType)” = ”segoeuil. ttf ”
„ Segoe UI Light Italic (TrueType) ”=” seguili.ttf ”
“ Segoe UI Semibold (TrueType) ”=” seguisb.ttf ”
„ Segoe UI Semibold Italic (TrueType) ) ”=” Seguisbi.ttf ”
„ Segoe UI Semilight (TrueType) ”=” segoeuisl.ttf ”
„ Segoe UI Semilight Italic (TrueType) ”=” seguisli.ttf ”
“ „Segoe“ vartotojo sąsajos simbolis („TrueType“) “=” seguisym.ttf ”
„ Segoe MDL2 turtas (TrueType) ”=” segmdl2.ttf ”
„Segoe Print (TrueType)“ = “segoepr.ttf“
„Segoe Print Bold (TrueType)“ = „segoeprb.ttf“
„Segoe Script (TrueType)“ = ”segoesc.ttf”
„Baisus„ Segoe Script “(„ TrueType “) = = segoescb.ttf“ [HKEY_LOCAL_MACHINE \ SOFTWARE \ Microsoft \ Windows NT \ CurrentVersion \ FontSubstitutes] „Segoe UI“ = -
 Jei pirmasis metodas neatkurė numatytosios „Windows 10“ šriftų sistemos, pabandykite naudoti anksčiau sukurtą atkūrimo tašką. Tačiau ši parinktis turėtų būti jūsų paskutinė išeitis, nes atsižvelgiant į tai, kada buvo sukurtas atkūrimo taškas, gali tekti atlikti kai kuriuos sistemos pakeitimus. Tai reiškia daugiau darbo.
Jei pirmasis metodas neatkurė numatytosios „Windows 10“ šriftų sistemos, pabandykite naudoti anksčiau sukurtą atkūrimo tašką. Tačiau ši parinktis turėtų būti jūsų paskutinė išeitis, nes atsižvelgiant į tai, kada buvo sukurtas atkūrimo taškas, gali tekti atlikti kai kuriuos sistemos pakeitimus. Tai reiškia daugiau darbo.
Norėdami anuliuoti atliktus pakeitimus, atlikite šiuos veiksmus:
Nors „Microsoft“ apribojo galimybę pakeisti numatytąją „Windows 10“ šriftų sistemą, žinokite, kad vis tiek galite tvarkyti į savo įrenginį įkeltus šriftus. Galite peržiūrėti, pašalinti ir slėpti šriftus. Jei norite, netgi galite atsisiųsti naujus!
Tikriausiai turite daug šriftų, kuriuos norite naudoti savo failams, pristatymams ir dokumentams pagardinti. Bet ar žinote, kur jų rasti? Ar žinote, kaip padaryti juos pasiekiamus savo įrenginyje? Gerai, kad „Microsoft“ įdiegė „Windows 10“ įrenginius su visais tinkamais įrankiais tai padaryti. Naudodamiesi valdymo skydo standartiniu šriftų įrankiu, vartotojai gali pamatyti, kokie šriftai yra įdiegti, ir peržiūrėti kiekvieną iš jų.
Jei įdiegėte „Windows 10“ 2018 m. Balandžio 10 naujinimą ar vėlesnius pataisymus, galite atlikti daugiau triukų! Naudodamiesi meniu „Parametrai“ esančiu ekranu „Šriftai“ galite pamatyti, kaip atrodo kiekvienas šrifto stilius, jo nereikia peržiūrėti. Taip pat galite pašalinti nereikalingus šriftus arba atsisiųsti daugiau internete.
Įdiegtų šriftų peržiūraNorėdami peržiūrėti įdiegtus šriftus sistemoje „Windows 10“, paleiskite Valdymo skydą . Šiame lange Piktograma rodinyje pasirinkite Šriftai . Tada „Windows“ rodys visus jūsų sistemoje įdiegtus šriftus.
Atskirų šriftų peržiūraJei norite peržiūrėti konkretų šriftą, spustelėkite mygtuką Peržiūrėti arba dukart spustelėkite šriftą. . Tada Šriftų peržiūros priemonė parodys, kaip šriftas atrodo skirtingais dydžiais. Šias peržiūras galite atsispausdinti šriftų peržiūros priemonės lange, jei jums reikia jų spausdintos kopijos.
Šriftų šeimų peržiūraAr jūsų pasirinktas šriftas priklauso šeimai? Tokiu atveju dukart spustelėkite jį. Tai atvers puslapį, kuriame bus rodomi visi kiti šeimai priklausantys šriftai. Iš ten galite pamatyti kiekvieno šrifto peržiūrą.
Dabar spustelėjus Peržiūrėti konkrečią šriftų grupę, bus rodomi keli iššokantys langai, rodantys šriftą su skirtingais šriftais. atributus, pavyzdžiui, kursyvą ir paryškintą.
Jei pasirinkote šriftų grupę, kuriai reikalingi keli žiūrinčiųjų ekranai, „Windows“ paprašys patvirtinti, ar norite juos visus atidaryti. Kitu atveju gali tekti uždaryti visus atskirus peržiūros langus.
Šriftų slėpimasTaip pat galite paslėpti šriftą, kurio nenorite naudoti ar matyti. Tačiau šis įsilaužimas tikrai netinka visiems, nes paslėpę šriftus, jie taps nematomi tam tikroms programoms, tokioms kaip „Notepad“ ir „WordPad“.
Tačiau tokios programos kaip „Microsoft Office“ sukuria savo šriftų meniu. Tai reiškia, kad šriftų paslėpimas per valdymo skydą jų nedaro įtakos. Norėdami paslėpti šriftą, tiesiog spustelėkite jį dešiniuoju pelės mygtuku ir pasirinkite Slėpti .
Taip pat galite pasirinkti automatiškai slėpti šriftus, kurie nėra skirti jūsų pageidaujamiems kalbos nustatymams. Norėdami tai padaryti, šoninėje juostoje spustelėkite nuorodą Šrifto nustatymai . Parodytame lange pažymėkite langelį šalia parinkties Slėpti šriftus pagal kalbos nustatymus . Galiausiai paspauskite Gerai , kad pritaikytumėte pakeitimus.
Šriftų pašalinimasJei esate įsitikinę, kad nebenaudosite tam tikro šrifto, galite jį pašalinti. Tačiau ši gudrybė gali neveikti visuose šriftuose. Neįmanoma ištrinti šriftų, kurie jau yra įmontuoti „Windows“, nes jie yra apsaugoti.
Jei bandysite juos pašalinti, „Windows“ jus sustabdys. Galite ištrinti tuos neapsaugotus šriftus, įskaitant šriftus, kuriuos pridėjo tokios programos kaip „Adobe Creative Suite“ ir „Microsoft Office“.
Jei norite ištrinti neapsaugotus šriftus, dešiniuoju pelės mygtuku spustelėkite juos ir pasirinkite Ištrinti . Tai beveik viskas!
Kurti atsargines šriftų kopijasPrieš net ištrindami šriftą, pirmiausia turėsite sukurti jo atsarginę kopiją. Niekada negali žinoti, ar tau to prireiks ateityje.
Norėdami sukurti atsarginę šriftų kopiją, pirmiausia sukurkite atsarginį aplanką. Tada dešiniuoju pelės mygtuku spustelėkite šriftą arba šriftų grupę. Pasirinkite Kopijuoti . Įklijuokite nukopijuotą šriftą į naujai sukurtą aplanką. Po to ištrinkite šriftą.
Iš naujo įdiekite šriftusJei jums vėl reikės šrifto, visada galėsite jį atkurti, jei jau sukūrėte atsarginę kopiją. Norėdami iš naujo įdiegti šriftą, dešiniuoju pelės mygtuku spustelėkite jį sukurtame atsarginės kopijos aplanke. Tada pasirinkite Įdiegti .
Išsami šrifto peržiūraJei norite pamatyti daugiau informacijos apie šriftą, spustelėkite jį. Tada „Windows“ parodys įvairius šrifto atributus. Galite vilkti skaidrę į kairę arba į dešinę, kad pamatytumėte įvairaus dydžio šriftą.
Kodėl „Windows 10“ yra neryškus tekstas?  Dabar, kai sužinojote, kokia nuostabi yra „Windows 10“ operacinė sistema, nes ji leidžia lengvai valdyti šriftus, tikriausiai manote, kad tai yra viena nepriekaištinga sistema. Na, mes taip pat norėjome. Bet kaip ir kitose operacinėse sistemose, taip pat yra trūkumų.
Dabar, kai sužinojote, kokia nuostabi yra „Windows 10“ operacinė sistema, nes ji leidžia lengvai valdyti šriftus, tikriausiai manote, kad tai yra viena nepriekaištinga sistema. Na, mes taip pat norėjome. Bet kaip ir kitose operacinėse sistemose, taip pat yra trūkumų.
Kadangi čia kalbame apie šriftus, verta paminėti, kad „Windows 10“ šriftų sistemoje taip pat yra problemų. Vienas iš jų yra tai, kad kai kurie tekstai ir meniu kartais atrodo neryškūs.
Galite paklausti, dėl ko „Windows 10“ atsiranda neryškus tekstas? Ar tai lemia šrifto nustatymų pakeitimai? Ar tai susiję su kenkėjiškų programų atakomis ar virusų infekcija? Ar taip nutinka dėl žaidimo su numatytąja šriftų sistema? Na, tai yra galimi scenarijai. Tačiau dažniausiai su neryškiu tekstu susijusi priežastis yra DPI mastelio keitimas.
„Windows 10“ palaiko šiuolaikinių ir senų programų derinį. Šios senos programos nėra skirtos didelės raiškos ekranams. Tai paaiškina neryškius tekstus ir šriftus, kuriuos matote juos naudojant.
Vėlgi, ši neryški teksto problema kyla ne tik senose programose. Kai kurie „Windows“ vartotojai, kurie naudoja 1920 x 1080 ar didesnę ekrano skiriamąją gebą, taip pat gali tai patirti.
Apskritai „Windows 10“ įrenginių DPI mastelis nustatytas bent 125%. Tai palengvina viską, kad programos ir nuotraukos būtų nuostabios. Vėlgi, tai taip pat gali paveikti darbalaukio programas, ypač tas, kurios nėra skirtos palaikyti didelę skiriamąją gebą. Dėl to kyla neryški arba teksto problema.
Čia pateikiami kiti scenarijai, kuriuose „Windows 10“ galite patirti neryškių tekstų:
- atidarote didelės skiriamosios gebos programą. ir tada perkelkite jį į kitą ekraną, kuriame naudojamas kitas skiriamosios gebos nustatymas.
- Prijungiate planšetinį kompiuterį ar nešiojamąjį kompiuterį prie skirtingos raiškos ekrano ir bandote jį projektuoti naudodamiesi tik antrojo ekrano režimu.
- Bandote prisijungti prie savo kompiuterio naudodami kitą kompiuterį, bet abiejų įrenginių ekranai skiriasi.
Kaip tada pašalinti neryškų teksto problemą sistemoje „Windows 10“?
7 būdai, kaip pataisyti neryškų tekstą sistemoje „Windows 10“Ar neišsigąskite, jei sistemoje „Windows 10“ susiduriate su neryškia teksto problema. Net nesusiję su kitomis „Windows“ problemomis. Vaizdo problemas dažnai lengva išspręsti. Mes subūrėme toliau pateiktus trikčių šalinimo veiksmus ir sprendimus, kaip kartą ir visiems laikams atsikratyti šio neryškaus teksto „Windows 10“ problemoje. Tikimės, kad vienas iš jų jums tinka.
1 pataisymas: atlikite pagrindinius trikčių šalinimo veiksmus.Kartais viskas, ko reikia jūsų kompiuteriui, yra nauja pradžia, nes daugelis nereikalingų procesų jau gali veikti fone ir sunaudoja daug atminties. Norėdami paleisti kompiuterį iš naujo, tiesiog spustelėkite meniu Pradėti , eikite į parinktį Maitinimas ir pasirinkite Paleisti iš naujo. tai neveikia, galbūt problema yra jūsų vartotojo abonemente. Tokiu atveju atsijungimas ir prisijungimas gali padėti.
Jei problema vis dar išlieka, patikrinkite išorinio ekrano ryšį. Kabelis gali būti netinkamai prijungtas prie jūsų procesoriaus, todėl susidaro neryški teksto problema.
Jei nė vienas iš šių pagrindinių trikčių šalinimo būdų nepadėjo, pereikite prie kitų taisymų.
2 pataisa: atnaujinkite savo Grafikos tvarkyklės.  Grafikos tvarkyklės jau gali būti pasenusios. Dėl šios priežasties „Windows 10“ kyla neryškios teksto problemos. Norėdami tai išspręsti, turite atnaujinti grafikos tvarkykles.
Grafikos tvarkyklės jau gali būti pasenusios. Dėl šios priežasties „Windows 10“ kyla neryškios teksto problemos. Norėdami tai išspręsti, turite atnaujinti grafikos tvarkykles.
Grafikos tvarkykles galite atnaujinti dviem būdais: rankiniu būdu arba automatizuota . Žinoma, labai rekomenduotume naudoti automatizuotą metodą. Tai ne tik patogi parinktis, bet ir saugi bei greita.
Tam jums reikės trečiosios šalies tvarkyklių atnaujinimo priemonės, tokios kaip „Auslogics“ tvarkyklių atnaujinimo priemonė . Įdiegę, paleiskite jį ir leiskite jam atlikti savo darbą atnaujinant pasenusias įrenginių tvarkykles. Tai taip paprasta!
Bet jei norite naudoti rankinį variantą, galite tai padaryti. Tačiau patariame būti ypač atsargiems, nes įdiegus netinkamą tvarkyklę problema gali tik pablogėti. To ir stengiamės išvengti. Taigi, atidžiai vykdykite instrukcijas, kad užtikrintumėte gerus rezultatus:
Gali būti, kad ekrano nustatymai yra klaidingi. Štai kodėl sistemoje „Windows 10“ kyla neryškios teksto problemos. Taigi, norėdami tai išspręsti, patikrinkite ekrano nustatymus ir pritaikykite reikiamus pakeitimus.
Vykdykite toliau pateiktas instrukcijas:
Taip pat galite pabandyti pakeisti probleminės programos rodymo nustatymus ir sužinoti, ar ji išsprendžia problemą. Čia yra išsamus vadovas, kaip tai padaryti:
Jei nė vienas iš anksčiau nurodytų pataisymų nepadėjo, naudokite ekrano meniu pasirinktinį mastelio parinktį. Tai išsprendė kai kurių paveiktų „Windows“ vartotojų problemą, todėl verta pasistengti.
Štai ką turėtumėte daryti:
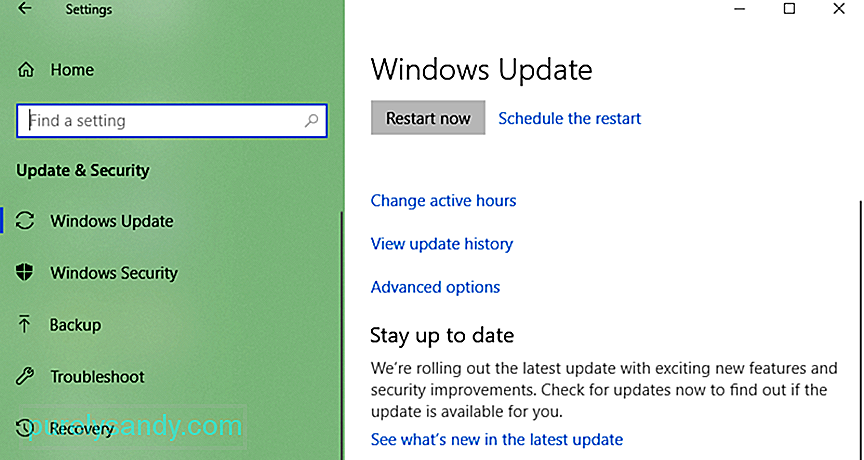 Šią neryškią „Windows 10“ teksto problemą gali sukelti „Microsoft“ išleistas klaidingas naujinimas. Taigi, jei atsitiktinai įdiegėte, gali tekti grįžti prie ankstesnio kūrimo arba įdiegti naujausią.
Šią neryškią „Windows 10“ teksto problemą gali sukelti „Microsoft“ išleistas klaidingas naujinimas. Taigi, jei atsitiktinai įdiegėte, gali tekti grįžti prie ankstesnio kūrimo arba įdiegti naujausią.
Štai kaip:
Darant prielaidą, kad jau atsikratėte neryškios teksto problemos sistemoje „Windows 10“, galite apsvarstyti šiuos patarimus, kad galėtumėte mėgautis geresne vaizdo kokybe. : Kalibruokite monitorių, kad galėtumėte mėgautis geresnėmis spalvomis.
Įsitikinkite, kad tinkamai sukalibravote ekraną, kad galėtumėte mėgautis jo optimalia spalva ir kokybe. Nors numatytieji nustatymai jau yra priimtini, keli nedideli pakeitimai nepakenks. Tiesą sakant, kai kurie mano, kad šie pakeitimai yra daug geresni.
Norėdami kalibruoti monitorių, atlikite šiuos veiksmus:
„ClearType“ yra visos sistemos technologija, kurią Microsoft naudoja, kad tekstai būtų ryškesni ir aiškesni. „Windows 10“ palaiko šią technologiją ir ji yra įjungta pagal numatytuosius nustatymus. Taigi, jei ekrane pastebėsite, kad kai kurie tekstai yra šiek tiek neryškūs, įsitikinkite, kad ši technologija įjungta. Tada atlikite keletą koregavimų.
Norėdami naudoti „ClearType“ įrankį, atlikite šiuos veiksmus:
Jei jums tikrai reikia aukščiausios kokybės ekrano, siūlome investuoti į visiškai naujus monitorių modelius. Gali būti, kad senas ekranas baigsis. Dėl šios priežasties matote neryškius tekstus. Naujesni modeliai turi geresnę ekrano kokybę. Be to, jie tarnauja ilgiau.
Štai keletas geriausių monitorių iki šiol. Tai rekomenduoja žaidėjai, grafikos profesionalai ir kiti profesionalai:
- „BenQ PD3200U“
- „LG UltraGear 38GN950“
- „BenQ SW321C PhotoVue“
- „Asus ROG Swift PG27UQ“
- „Dell 4K S3221QS“ lenktas monitorius
Taip pat galite apsvarstyti aukščiau pateiktus patarimus, kad būtų aiškiau ir geriau rodomas vaizdas be jokių neryškių dalykų.
Kuris iš anksčiau nurodytų pataisymų išsprendė neryškią teksto problemą jums? Ar žinote kitus galimus sprendimus? Ar turite patarimų, kaip išvengti neryškių teksto problemų sistemoje „Windows 10“? Praneškite mums savo mintis komentarų skiltyje!
"YouTube" vaizdo įrašas: Kaip išspręsti neryškų tekstą sistemoje „Windows 10“
09, 2025

