Kaip pašalinti atminties valdymo klaidą sistemoje "Windows" (09.15.25)
„Windows 10“ yra nepaprastai stabili „Windows“ versija. Bet vis tiek „Blue Screen of Death“ klaidos nėra svetimos. Viena iš dažniausiai pasitaikančių BSOD klaidų, kamuojančių šią operacinę sistemą, yra ATMINTIES VALDYMO klaida. 
Kad geriau suprastume šią klaidą, pirmiausia pradėkime nuo atminties valdymo apibrėžimo.
Atminties valdymas: greita apžvalgaAtminties valdymas yra jūsų įrenginio atminties ir procesų valdymas. Techniškai kiekvienas „Windows“ operacinės sistemos procesas turi savo virtualią adresų erdvę, leidžiančią paskirstyti iki 4 GB atminties. Visos proceso gijos turi prieigą prie jo virtualaus adreso. Bet jie negali pasiekti atminties, priklausančios kitam procesui.
Paprasčiau tariant, atminties valdymas yra atminties naudojimo kompiuteryje valdymo ir paskirstymo procesas. Jis seka visus įrenginio atminties baitus. Jis patikrina, ar atmintis pilna, ar naudojama. Jis taip pat nusprendžia, kiek atminties reikia skirti tam tikriems procesams ir kada jiems skirti.
„Pro“ patarimas: patikrinkite, ar kompiuteryje nėra našumo problemų, šlamšto failų, kenksmingų programų ir grėsmių saugumui
tai gali sukelti sistemos problemų arba lėtą našumą.
Specialus pasiūlymas. Apie „Outbyte“ pašalinkite instrukcijas, EULA, privatumo politiką.
Be to, atminties valdymas yra atsakingas už atminties atlaisvinimą panaudojus programą. Tai daro pažymėdamas turimą atmintį, kad kitos programos galėtų ją naudoti.
Kaip ir visi kiti procesai „Windows“ aplinkoje, atmintis taip pat gali sugesti. Kai tai įvyks, aptiksite ATMINČIŲ VALDYMO klaidą. Taigi, kas sukelia „Windows“ atminties valdymo klaidą? Į šį klausimą atsakysime toliau.
Kas yra „Windows“ atminties valdymo klaida?  Nors tai skamba kompleksiškai, atminties valdymo klaida iš tikrųjų yra labai paprasta, tačiau konkreti. Tai klaida, pasakanti, kad yra sistemos atminties problema.
Nors tai skamba kompleksiškai, atminties valdymo klaida iš tikrųjų yra labai paprasta, tačiau konkreti. Tai klaida, pasakanti, kad yra sistemos atminties problema.
Taigi, kodėl ji atsiranda? Yra daugybė priežasčių, kodėl ji iškyla. Tačiau dažniausiai trigeriai yra šie:
- pasenusi programinės įrangos ar tvarkyklės komponentas
- aparatūros gedimas
- sugadinti sistemos failai
- kenkėjiškų programų užkrėtimas
Dabar, kai aptarėme, kodėl „Windows“ įrenginiuose įvyksta atminties tvarkymo klaida, pats laikas rasti būdų, kaip ją išspręsti. Prieš bandydami toliau pateiktus sprendimus, pirmiausia iš naujo paleiskite kompiuterį. Kartais viskas, ko reikia jūsų kompiuteriui, yra nauja pradžia.
Jei paleidus iš naujo problema neišsprendžiama, tęskite toliau pateiktus sprendimus. Galite neišbandyti visų jų. Tiesiog eikite žemyn sąraše, kol rasite tinkamą sprendimą.
1 sprendimas: paleiskite „Windows“ saugiuoju režimuPirmasis trikčių šalinimo žingsnis, kurį turėtumėte pabandyti, yra paleisti „Windows 10“ saugiuoju režimu. Šiuo režimu „Windows“ veikia tik su pagrindinėmis tvarkyklėmis, o ne gyvybiškai svarbūs procesai bus nutraukti ir uždaryti. Jei „Windows“ paleisite šiuo režimu, bus lengviau nustatyti, ar klaida susijusi su aparatine įranga, ar su programine įranga.
Norėdami paleisti „Windows“ saugiuoju režimu, atlikite toliau nurodytus veiksmus:
Atsižvelgiant į tai, kad atminties tvarkymo klaida yra susijusi su sistemos atmintimi, turite pabandyti „Windows“ atminties diagnostikos įrankį. Šis įrankis leidžia greitai atlikti sistemos atminties nuskaitymą. Tada jis praneš, jei aptinkama akivaizdžių klaidų, ir rekomenduos pataisymus.
Norėdami naudoti „Windows“ atminties diagnostikos įrankį, atlikite šiuos veiksmus: 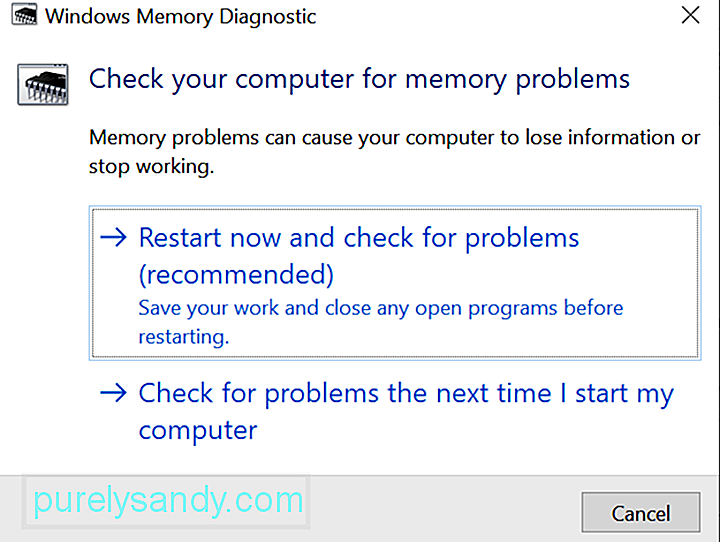
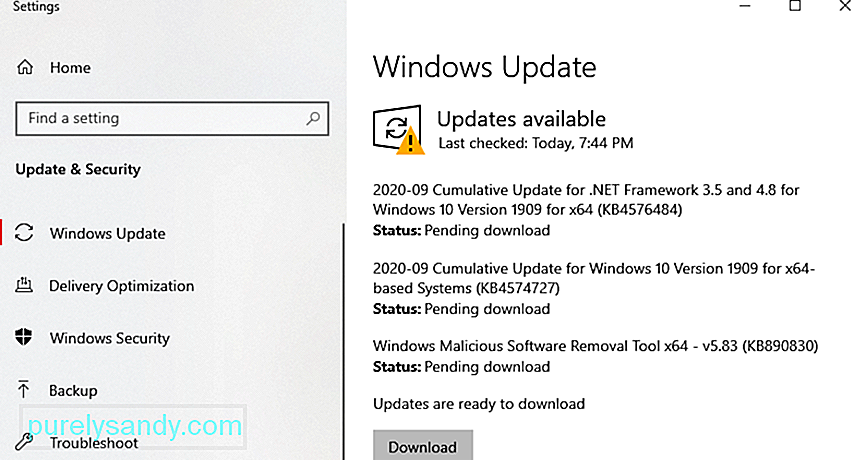 Kaip minėta aukščiau, pasenusi „Windows“ arba tvarkyklė gali sukelti „Memory Management“ klaidą. Pasenusioje programinėje įrangoje gali būti klaidų ir klaidų, kurias galima pašalinti įdiegus naujausią pataisą ar naujinimą.
Kaip minėta aukščiau, pasenusi „Windows“ arba tvarkyklė gali sukelti „Memory Management“ klaidą. Pasenusioje programinėje įrangoje gali būti klaidų ir klaidų, kurias galima pašalinti įdiegus naujausią pataisą ar naujinimą.
Norėdami įdiegti naujausius „Windows 10“ naujinimus, atlikite šiuos veiksmus:
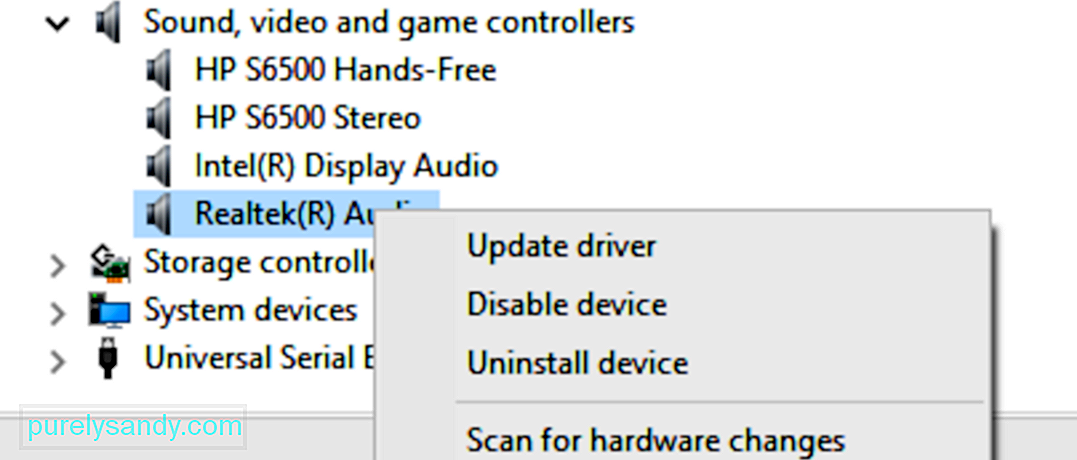 Norėdami atnaujinti „Windows“ tvarkykles, atlikite šiuos veiksmus:
Norėdami atnaujinti „Windows“ tvarkykles, atlikite šiuos veiksmus:
Atkreipkite dėmesį, kad atnaujinant įrenginio tvarkykles nesuderinama. riziką. Štai kodėl primygtinai rekomenduojame naudoti trečiųjų šalių tvarkyklių atnaujinimo įrankį. Vienas įrankis, kurį siūlome naudoti, yra „Auslogics“ tvarkyklės atnaujinimo priemonė . Vienu paspaudimu galite atnaujinti visas tvarkykles. Be to, galite užkirsti kelią bet kokioms aparatinės įrangos klaidoms ir užtikrinti, kad veikimas būtų be problemų.
4 sprendimas: ieškokite sugadintų ar sugadintų sistemos failųJei esate tikri, kad jūsų operacinės sistemos ir įrenginio tvarkyklės yra atnaujintos, tada tikėtina, kad sugadinti sistemos failai trukdo valdyti atmintį. Jei norite nuskaityti, ar kompiuteryje nėra sugadintų sistemos failų, naudokite komandą SFC naudodami komandų eilutę arba „PowerShell“ terminalą.
Žingsnis po žingsnio, ką daryti, rasite toliau pateiktose instrukcijose:
Jei nerandate problemų, dar kartą patikrinkite, ar jūsų sistemos diskuose nėra failų sistemos klaidų. Tam galite naudoti Patikrinti disko įrankį . Taip:
Norėdami tai išspręsti, pabandykite pašalinti programą. Taip:
Nors ir retai, atminties tvarkymo klaidą gali sukelti kenkėjiškų programų objektas arba virusų infekcija. Taigi, jei vis dar nenuskenavote kompiuterio, galbūt norėsite tai padaryti dabar.
Norėdami nuskaityti įrenginį, ar jame nėra kenkėjiškų programų ar virusų, galite naudoti trečiosios šalies antivirusinę programą. Paleiskite pasirinktą antivirusinę programą ir pradėkite nuskaitymą. Laikykitės antivirusinės programos rekomendacijų, kad atsikratytumėte grėsmių ir virusų.
Jei jūsų įrenginyje nėra įdiegta trečiosios šalies antivirusinė programa, galite naudoti „Windows Defender“. Taip: 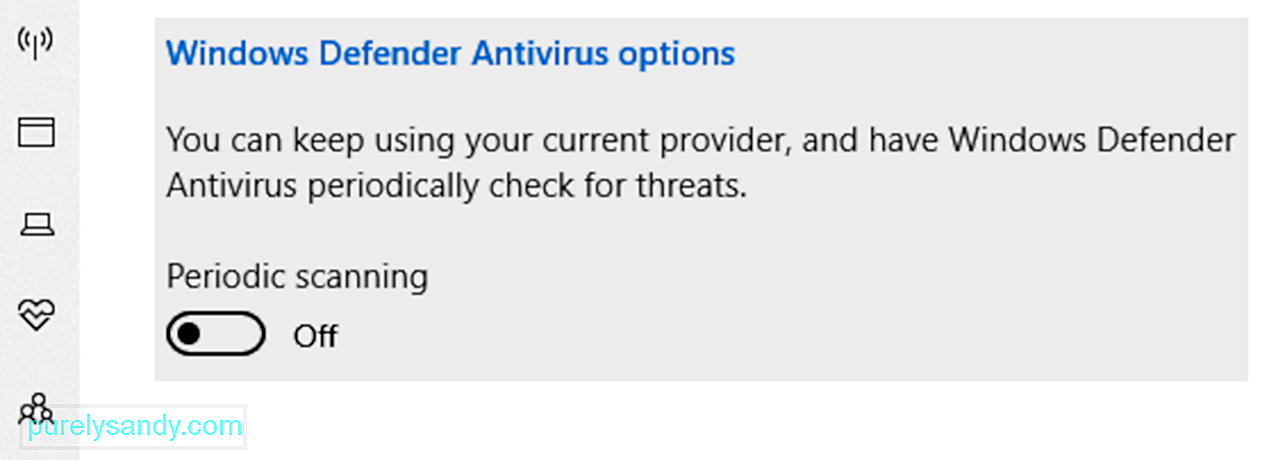
Štai patogus patarimas, kaip užtikrinti, kad kompiuteris būtų apsaugotas nuo grėsmių. Nepamirškite palikti „Microsoft Defender Antivirus“ veikti fone net ir po nuskaitymo. Norėdami tai padaryti, vadovaukitės šiomis instrukcijomis:
Jei atminties tvarkymo klaidą sukėlė problemiškas aparatūros komponentas, ją pakeisdami galite ją išspręsti. Pvz., Jei manote, kad jūsų RAM yra kaltas, pakeiskite jį.
Na, jei jūsų įrenginiui vis dar taikoma garantija, neturite jokių problemų. Tiesiog nuneškite kompiuterį į įgaliotą remonto dirbtuvę ir patikrinkite. Jei jie pastebės, kad atminties tvarkymo klaidą sukelia sugedęs aparatūros komponentas, jie ją pakeis nemokamai.
Bet jei garantija jau praėjo, jums gali tekti pasigailėti kelių dolerių. . Priklausomai nuo to, koks aparatūros komponentas sukėlė problemą, mokėtina suma skiriasi.
8 sprendimas: iš naujo nustatykite „Windows 10“Sugadintas kompiuteris kartais gali sukelti „Memory Management“ klaidą. Norėdami tai ištaisyti, turite iš naujo nustatyti „Windows“ ir grąžinti ją į būseną, kai problemų nebuvo.
Tačiau tai turėtų būti tik paskutinė išeitis, nes tai padarius gali ištrinti bet kurią trečiosios šalies programinę įrangą įdiegta jūsų įrenginyje.
Norėdami iš naujo nustatyti „Windows 10“, atlikite šiuos veiksmus:
Jei visa kita nepavyksta, ieškokite „Microsoft“ specialistų pagalba. Galite susisiekti su jais apsilankę artimiausiuose įgaliotuose aptarnavimo centruose arba susisiekę su jais internete per oficialų „Microsoft“ palaikymo puslapį.
Šiame puslapyje turėsite prieigą prie kiekvieno „Microsoft“ produkto - „Microsoft 365“, „Office“, „Outlook“, „Microsoft Teams“, „OneNote“, „OneDrive“, „Microsoft Edge“ ir kt. - pagalbos vadovų. Taigi, jei turite kitų su produktu susijusių „Microsoft“ problemų, kurias norite išspręsti, tai yra geriausia vieta.
IšvadaBSOD klaidos, tokios kaip „Memory Management“ klaida, gali būti retos. Bet kai jie atsiranda, nereikia panikuoti. Aukščiau pateikti sprendimai tikrai padės jums vėl įveikti ir būti produktyvūs.
Kalbant apie „Memory Management“ klaidą, tai dažnai rodo, kad jūsų RAM yra problema. Norėdami tai išspręsti, paleiskite sistemą saugiuoju režimu. Jei jis neveikia, pabandykite naudoti „Windows“ atminties diagnostikos įrankį, atlikite kenkėjiškų programų nuskaitymą, pakeiskite probleminius aparatūros komponentus arba iš naujo nustatykite „Windows 10“.
Jei manote, kad pats negalite išspręsti problemos, visada galite kreiptis pagalbos į profesionalius ir įgaliotus „Windows“ specialistus. Taip pat galite susisiekti su oficialia „Microsoft“ palaikymo komanda. Jie mielai jums padės ir pateiks jums specifinį sprendimą.
Su kokiomis kitomis atminties klaidomis teko susidurti anksčiau? Kaip juos išsprendėte? Mes norėtume žinoti. Pakomentuokite juos toliau.
"YouTube" vaizdo įrašas: Kaip pašalinti atminties valdymo klaidą sistemoje "Windows"
09, 2025

