Kaip ištaisyti „Camera App“ klaidą 0xA00F4288 sistemoje „Windows 10“ (09.15.25)
Seniai praėjo dienos, kai turėjome rankiniu būdu fotografuoti naudodamiesi savo fotoaparatais. Šiandien fotografuoti lengva kaip pyragą. Naudodami „Windows 10“ įrenginį galime fotografuoti akimirksniu!
„Windows 10“ įrenginiuose yra įmontuota programa „Camera“, leidžianti naudoti jūsų internetinę kamerą fotografuojant ir įrašant vaizdo įrašus. Tai yra programa, kuri yra daug geresnė už kitas ten esančias kenkėjiškų programų programas. Taigi, kaip tai vadinama? Tai yra „Fotoaparato“ programa!
Apie „Camera“ programą 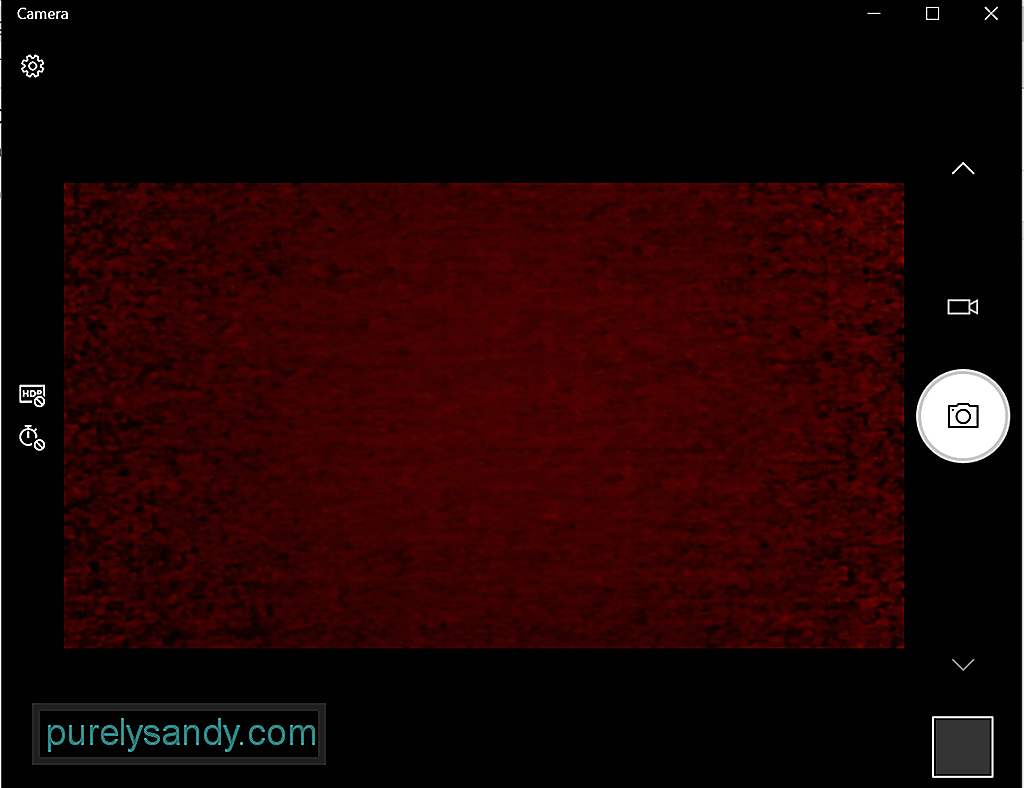 „Windows 10“ įrenginio programa „Camera“ leidžia jums nukreipti ir fotografuoti, kad jūsų prietaise būtų automatiškai fotografuojamos. Kad jis veiktų, jūsų įrenginys turi atitikti visus minimalius sistemos reikalavimus.
„Windows 10“ įrenginio programa „Camera“ leidžia jums nukreipti ir fotografuoti, kad jūsų prietaise būtų automatiškai fotografuojamos. Kad jis veiktų, jūsų įrenginys turi atitikti visus minimalius sistemos reikalavimus.
- Operacinė sistema: „Xbox One“, „Windows 10“ versija 17763.0 arba naujesnė, „Windows 10 Mobile“ versija: 14393.0. arba aukštesnė
- Architektūra: ARM, x64, x86
Ar norėtumėte fotografuoti naudodamiesi šia integruota funkcija? Toliau pateikiami 4 paprasti būdai, kaip atidaryti „Windows 10“ įmontuotą „Camera“ programą:
„Pro“ patarimas: nuskaitykite savo kompiuterį dėl našumo problemų, šiukšlių failų, kenksmingų programų ir saugos grėsmių
, galinčių sukelti sistemos problemų arba lėtas veikimas.
Specialus pasiūlymas. Apie „Outbyte“ pašalinkite instrukcijas, EULA, privatumo politiką.
1 metodas: naudojant „Cortana Search“Spustelėkite „Cortana“ paieškos lauką ir įvesties kamerą. Tada paieškos programoje rasite „Camera“ programą. Spustelėkite jį.
2 metodas: per meniu PradėtiSpustelėkite mygtuką Pradėti , kad paleistumėte meniu Pradėti . Programų sąraše raskite Fotoaparatas .
3 metodas: naudokite „Run Utility“Paspauskite klavišus Windows + R , kad paleistumėte įrankį Vykdyti . Į teksto lauką įveskite microsoft.windows.camera ir paspauskite Enter . Dabar bus atidaryta „Camera“ programa.
4 metodas: per komandų eilutęPaleiskite komandų eilutę įvesdami „cmd“ į „Cortana“ paieškos lauką. Į komandinę eilutę įveskite komandą start microsoft.windows.camera ir paspauskite Enter , kad atidarytumėte programą Kamera .
Kaip naudotis „Camera“ programaDabar kad žinote, kaip paleisti programą, kaip ją naudoti? Kaip ir daugumą „Windows 10“ programų, „Camera“ programą lengva naudoti. Ji turi paprastą sąsają, leidžiančią lengvai nustatyti, ką reikia spustelėti fotografuojant ir vaizdo įrašus.
Fotografavimas ar vaizdo įrašymasFotografavimas ir vaizdo įrašymas naudojant Fotoaparato programą galima atlikti vos keliais paspaudimais. Atlikite šiuos veiksmus:
Norėdami pakeisti programos nustatymus, pvz., Nuotraukos kokybę arba kadravimo tinklelį, eikite į Pradėti ir pasirinkite Kamera . Tada eikite į Nustatymai ir atlikite reikiamus pakeitimus.
Mastelio didinimas arba mažinimasAtkreipkite dėmesį, kad „Camera“ programa negali atlikti skaitmeninio mastelio keitimo, tačiau galite patirti tą patį efektas fotografuojant apkirpiant. Jei norite gauti aiškų vadovą, ką daryti, apsvarstykite šiuos veiksmus:
Galite nustatyti, kurios programos gali pasiekti „Camera“ programą. Bet jei norite užblokuoti visų programų prieigą prie jos, atlikite šiuos veiksmus:
Jei norite visiškai išjungti „Camera“ programą, atlikite šiuos veiksmus:
Kaip ir kitose „Windows“ programose, „Camera“ programoje gali kilti problemų, pvz., neveikia „Discord“ kamera. Kita yra „Camera“ programos klaida 0xA00F4288.
Ši klaida gali atsirasti visuose įrenginiuose, kuriuose veikia „Windows 10“, ypač tuose, kurie įdiegė naujausią „Windows“ naujinimą. Dažnai pateikiamas klaidos pranešimas „Uždaryti kitas programas“. Panašu, kad kita programa jau naudoja kamerą. Jei jums to reikia, pateikiamas klaidos kodas: 0xA00F4288.
Bet kodėl „Camera“ programoje „Windows 10“ atsiranda 0xA00F4288 klaida?
Remiantis ataskaitomis, ši klaida gali atsirasti dėl to, kad trūksta fotoaparato tvarkyklė. Tai taip pat gali sukelti trečiųjų šalių programos, trukdančios „Camera“ programos funkcijoms. Be to, yra ir kitų galimų šios klaidos sukėlėjų. Tai apima:
- sugedusį „Windows“ naujinį
- kenkėjiškų programų ar virusų ataka
- OS užstringa
- failų sugadinimas
- suderinamumo problemos
- trūkstami arba pakeisti sistemos failai
Ar taip pat gaunate šią „Camera“ programos klaidą? Mes žinome, kaip tai gali būti apmaudu, ypač jei tai trukdo būti produktyviam darbe. Taigi leiskite mums padėti jums tai išspręsti.
Pirmiausia išbandykite keletą pagrindinių trikčių šalinimo veiksmų:
- Prijunkite išorinę internetinę kamerą prie kito USB prievado. Jei „Windows 10“ įrenginys negali aptikti jūsų interneto kameros, pabandykite naudoti kitą prievadą.
- Paleiskite įrenginį iš naujo. Tai triukas, kuris senas kaip laikas, bet vis tiek veikia. Jei nežinojote, iš naujo paleisdami įrenginį galite išspręsti daugybę problemų, įskaitant žiniatinklio kameros problemas.
- Atjunkite ir iš naujo paleiskite įrenginį. Taikydami šį trikčių šalinimo metodą pabandykite atjungti išorinę internetinę kamerą ir iš naujo paleisti kompiuterį. Po to vėl prijunkite ir pažiūrėkite, ar tai išsprendžia problemą.
- Patikrinkite žiniatinklio kamerą. Klaidos kodas gali atsirasti, jei jūsų interneto kamera yra sugadinta ir ją reikia taisyti. Jei nėra matomų ženklų, kitas veiksmas yra prijungti internetinę kamerą prie kito suderinamo įrenginio. Jei jis neveikia kitame įrenginyje, gali prireikti pakeisti jūsų interneto kamerą.
- Patikrinkite, ar nėra laukiančio „Windows“ naujinimo. Kartais atnaujinant „Windows 10“ galima išspręsti problemas, susijusias su internetine kamera. Norėdami įdiegti laukiantį „Windows“ naujinimą, eikite į meniu Pradėti, pasirinkite Parametrai ir spustelėkite Naujinimas ir sauga. Jei yra naujinimo, spustelėkite mygtuką „Windows“ naujinimas.
- Pažiūrėkite, ar dėl jūsų naudojamos programos nėra kaltas. Yra atvejų, kai internetinė kamera veikia puikiai, tačiau programa sukelia problemą. Norėdami tai patikrinti, naudokite „Camera“ programą kitoje „Windows“ programoje, pavyzdžiui, „Skype“.
- Patikrinkite žiniatinklio kameros programinės įrangos nustatymus. Kai kurie internetinių kamerų gamintojai kuria savo gaminius pagal tam tikrus įrenginio nustatymus. Pavyzdžiui, „Lenovo Settings“ programoje yra privatumo režimo nustatymas, kuris visiškai blokuoja internetinės kameros naudojimą.
- Jei naudojate „Bluetooth“ internetinę kamerą, patikrinkite jos ryšį. Įsitikinkite, kad jūsų įrenginyje įgalinta „Bluetooth“, kad jūsų interneto kamera galėtų jį aptikti.
Jei anksčiau minėti trikčių šalinimo veiksmai nepadėjo, tęskite toliau nurodytus sprendimus. Dauguma jų buvo naudingi kitiems paveiktiems vartotojams, todėl verta juos išbandyti:
1 sprendimas: Patikrinkite prieigą prie „Camera“ programosPirmiausia turite patikrinti, ar „Camera“ programos prieiga yra įgalinta, ar ne. Toliau pateikiami veiksmai, kaip patikrinti ir įgalinti prieigą prie „Camera“ programos:
Taip pat galite išspręsti dažniausiai pasitaikančias „Camera“ programos klaidas iš naujo nustatydami pačią programą. Štai kaip atkurti „Camera“ programą:
Kaip minėta aukščiau, pasenusi fotoaparato tvarkyklė gali suaktyvinti klaidos kodą jūsų „Windows 10“ įrenginyje. Taigi, įsitikinkite, kad fotoaparato tvarkyklė yra atnaujinta. Atlikdami šiuos veiksmus galite lengvai atnaujinti fotoaparato tvarkyklę sistemoje „Windows 10“.
Kadangi įrenginio tvarkyklių atnaujinimas nėra lengva užduotis, jau nekalbant apie riziką, susijusią su netinkamos tvarkyklės diegimu, labai rekomenduojame vietoj jos naudoti trečiosios šalies įrenginio tvarkyklių atnaujinimo įrankį. Vos keliais paspaudimais galite atnaujinti kompiuterio tvarkykles nesijaudindami dėl įrenginio konflikto. Be to, galite užtikrinti sklandų atnaujinimo procesą.
4 sprendimas: naudokite registro rengyklę 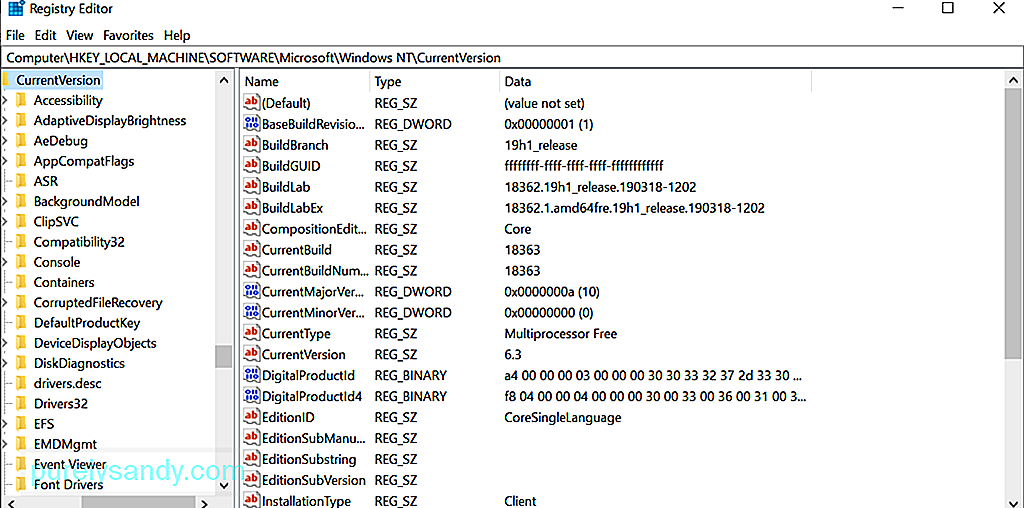 Jei nė vienas iš anksčiau nurodytų metodų jūsų atveju neveikė, pabandykite naudoti registro rengyklę. Tai hierarchinė „Windows“ duomenų bazė, atsakinga už žemo lygio operacinės sistemos ir kitų programų nustatymų saugojimą.
Jei nė vienas iš anksčiau nurodytų metodų jūsų atveju neveikė, pabandykite naudoti registro rengyklę. Tai hierarchinė „Windows“ duomenų bazė, atsakinga už žemo lygio operacinės sistemos ir kitų programų nustatymų saugojimą.
Atsižvelgiant į svarbius registro rengyklės nustatymus, pirmiausia rekomenduojame sukurti atsarginę kopiją. Turėdami naudingą atsarginę kopiją, galite lengvai atkurti nustatymus, jei sprendžiant „Camera“ programos klaidą įvyks kas nors blogo.
Norėdami sukurti registro atsarginę kopiją, eikite į meniu Pradėti ir į paieškos lauką įveskite regedit.exe. Tada paspauskite Enter . Šiuo metu jūsų bus paprašyta įvesti administratoriaus slaptažodį. Įveskite jį, jei norite tęsti. Dabar turėtų atsidaryti registro rengyklė . Spustelėkite registro raktą, kurio atsarginę kopiją norite sukurti, spustelėkite Failas - & gt; Eksportuoti ir pasirinkite vietą, kurioje norite išsaugoti atsarginės kopijos kopiją. Galiausiai, suteikite jam pavadinimą ir paspauskite mygtuką Išsaugoti . šiuo metu susiduria. Taip:
Kai kuriais atvejais pakeiskite fotoaparatą. programos privatumo nustatymai padės tai padaryti. Čia yra vadovas, kaip tai padaryti:
Jūsų įrenginys gali sukelti „Camera“ programos klaidą dėl kenkėjiškų programų ar virusų infekcijos. Tokiu atveju naudodami Windows Defender patikrinkite, ar įrenginyje nėra kenkėjiškų programų. Atlikite šiuos veiksmus: 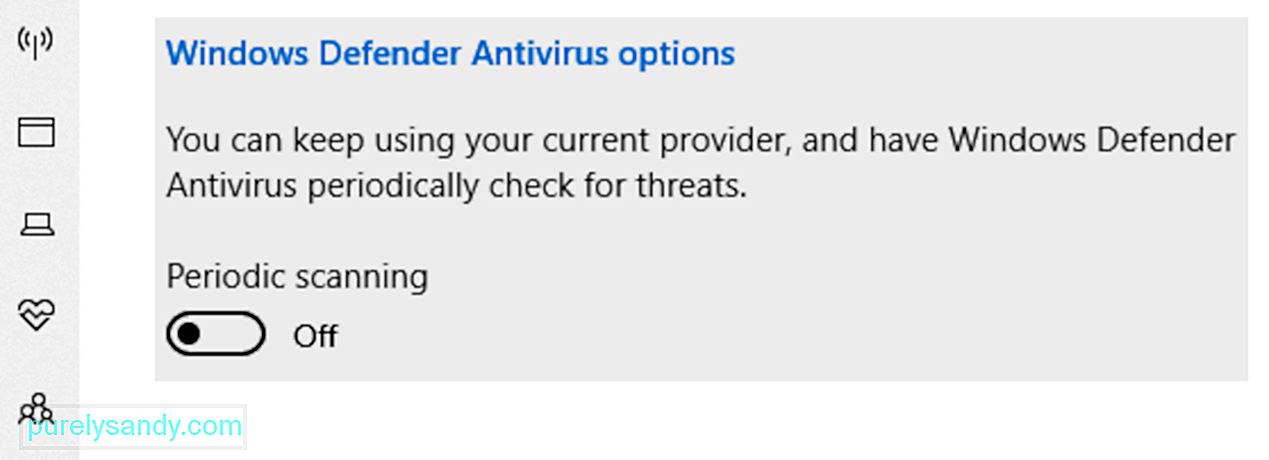
Dabar, jei tikrasis klaidos kaltininkas yra kenkėjiška programa ar virusai, šis sprendimas turėtų pasirodyti efektyvus. Bet jei tai vis dar rodo, problema gali būti pati antivirusinė programinė įranga. Norėdami tai išspręsti, gali tekti laikinai išjungti antivirusinės programinės įrangos įrankį, kad patikrintumėte, ar rodomas klaidos pranešimas.
Kai klaida bus ištaisyta išjungus antivirusinę programą, būtinai ją įjunkite dar kartą. Tokiu būdu jūsų įrenginys lieka apsaugotas.
7 sprendimas: paleiskite „Windows Store“ programų trikčių šalinimo įrankį 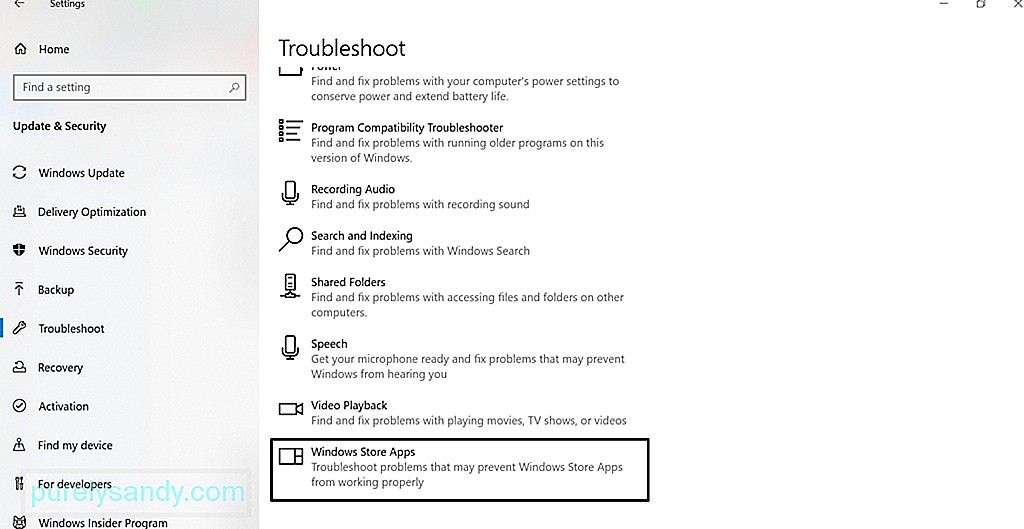 Paleidus „Windows Store App“ trikčių šalinimo įrankį kartais gali būti išspręsta problema. „Windows Store“ programų trikčių šalinimo įrankis yra programa, kuri nuskaito ir išsprendžia visas problemas, dėl kurių programos, kurias atsisiuntėte iš „Windows“ parduotuvės, gali tinkamai neveikti. Tai apima „Camera“ programą.
Paleidus „Windows Store App“ trikčių šalinimo įrankį kartais gali būti išspręsta problema. „Windows Store“ programų trikčių šalinimo įrankis yra programa, kuri nuskaito ir išsprendžia visas problemas, dėl kurių programos, kurias atsisiuntėte iš „Windows“ parduotuvės, gali tinkamai neveikti. Tai apima „Camera“ programą.
Norėdami ją paleisti, atlikite šiuos veiksmus:
Kartais iš naujo įdiegę „Camera“ programą klaidą galite ištaisyti, nes ji atkuria viską į numatytąją būseną. Norėdami pašalinti „Camera“ programą, dešiniuoju pelės mygtuku spustelėkite mygtuką Pradėti , pasirinkite Windows PowerShell (Administratorius) ir įveskite šią komandą: Get-AppxPackage * Microsoft.WindowsCamera * | Pašalinti „AppxPackage“. Tada atsisiųskite programą Kamera iš „Windows“ parduotuvės ir įdiekite ją. Pažiūrėkite, ar problema išspręsta.
9 sprendimas: grąžinkite žiniatinklio tvarkyklę Dėl nesuderinamos tvarkyklės programa „Camera“ gali netinkamai veikti. Jei pastebėjote, kad klaida pradėjo rodyti atnaujinus „Windows“, pabandykite grąžinti fotoaparato tvarkyklę į ankstesnę versiją. Taip: 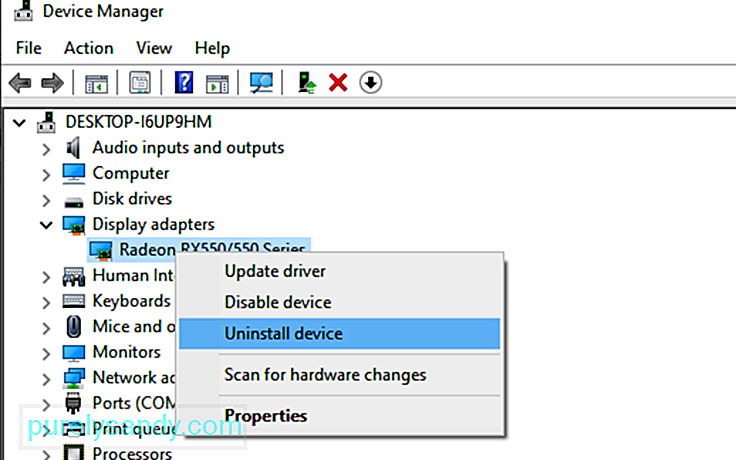
Jei nė vieno iš pirmiau nurodytų sprendimų nepakanka, galime pasiūlyti naudoti tik kitas alternatyvas. fotoaparato programos. Štai rekomenduojamos fotoaparato programos:
1. „Logitech Capture“„Logitech Capture“ yra nemokama internetinės kameros įrašymo programinė įranga, sukurta „Windows 10“. Ji turi studijos valdymo funkciją, leidžiančią koreguoti vaizdus, kurti rėmelius, koreguoti perėjimus ir įgalinti „ChromaKey“.
Privalumai:
- turtingas efektais ir perėjimais
- portreto optimizavimas mobiliesiems įrenginiams
- leidžia tiesiogiai perduoti srautą į „YouTube“ per Užfiksuokite programą
- Nufotografuoja nejudančius vaizdus ir pasus
<›Sąmonės :
- Būtina paskyra
- Riboti „YouTube“ kanalai
Jei norite vaizdo pokalbių ir vaizdo įrašymo sesijų, tada „CyberLink YouCam“ yra jums skirta programa. Tai turi daugiau nei 200 įdomių efektų, leidžiančių padaryti vaizdo įrašus realiuoju laiku kuo patrauklesnius. Tai taip pat leidžia sklandžiai integruoti programas, kad jūsų tiesioginiai srautiniai pokalbiai būtų saugomi be buferio.
Pliusai:
- daug animacinių jaustukų
- Geriausia vaizdo konferencijoms.
- Daug interaktyvių spalvingų iškraipymų ir dalelių
- Veido pagerinimo įrankis
- Tik „Windows“ OS
- Nemokamas planas turi ribotas funkcijas
Viena iš populiariausių „Windows 10“ internetinių kamerų programinės įrangos yra „SplitCam“. Jis gerai konkuruoja su kitais ten esančiais internetinių kamerų įrankiais, nes tai leidžia srautą, fotografuoti ir įrašyti vaizdo įrašus „Skype“, „YouTube“ ir „Windows Live Messenger“. Jame taip pat gausu puikių internetinių kamerų efektų.
Argumentai "už":
- paprasta ir paprasta sąsaja
- palaiko daugybę variantų rezoliucijų
- Galima lengvai integruoti su pranešimų programomis
Minusai :
- Nenustatyti palaikomi failų formatai
Kad sklandus srautas ir nepriekaištingas vaizdo įrašų įrašymas, „ManyCam“ yra jums skirta programa. Kadangi jo sąsaja yra intuityvi ir patogi vartotojui, ją geriausia naudoti žaidimų srautams perduoti, internetiniam švietimui, telekomunikacijų ir mobiliesiems tiesioginiams srautams.
Argumentai už: ul> Minusai: Nemokama „Windows 10“ internetinės kameros programinė įranga, „YAWCAM“ turi daug nuostabių funkcijų, tokių kaip judesio aptikimas, vaizdų ir tekstų perdanga. Norėdami jį naudoti, jums reikia palaikomo įrenginio, pvz., Su DV-kamera arba su „DirectX“ suderinamos internetinės kameros. Argumentai už : minusai : Priešingai nei pavadinta, netikra internetinė kamera nėra netikra. Iš tikrųjų jame yra funkcijų, leidžiančių transliuoti, pridėti filtrų ir efektų, padirbti balsą ir įrašyti ekraną. Išskirtinės jo funkcijos yra nemokamas vaizdo įrašų įrankių rinkinys ir nemokamas vaizdo keitiklis.
5. YAWCAM
6. Netikra internetinė kamera
- Palaiko visą garso ir vaizdo įrašą vaizdo formatai
- Ekrano įrašymo funkcija
- Daugybė palaikymo įrankių
- Gali būti integruoti su beveik visais pasiuntiniais
- Gali konvertuoti skirtingus failų formatus
- Leidžia perduoti srautą į bet kurį kanalą
- kai kurie įrankiai nėra nemokamai
Jei turite prekybos centro parduotuvę, tai yra geriausia internetinių kamerų programinė įranga. Jis suderinamas su beveik visais IP kamerų modeliais, įskaitant „Canon“, „Toshiba“, „D-Link“, „Sony“ ir „Panasonic“. Kai kurios geriausių jo funkcijų yra vaizdų priartinimas arba pakreipimas, judesių aptikimas ir vaizdo nustatymų koregavimas.
Argumentai "už:
- lengva naudoti
- Suderinamas su daugeliu IP kamerų modelių
- Į serverį įkelia įrašytus vaizdo įrašus ir nuotraukas
Minusai :
- Nepavyksta koreguoti vaizdo ir vaizdo kokybės
- Nėra įmontuoto medijos leistuvo
Darant prielaidą, kad tai jau išsprendėte 0xA00F4288 klaidos kodas „Camera“ programoje, tačiau jūsų internetinės kameros kadrų kokybė atrodo grubi, tada turime keletą patarimų. Tai turėtų smarkiai pagerinti vaizdo kameros užfiksuotų vaizdų ir vaizdo kokybę.
1 patarimas: koreguokite žiniatinklio kameros nustatymus.Galite pabandyti koreguoti internetinės kameros nustatymus, ypač sodrumą, kontrastą ir ryškumą, kad jie atitiktų kambario apšvietimą. Norėdami pasiekti žiniatinklio kameros nustatymus, eikite į Pradėti ir pasirinkite Valdymo skydas . Tada eikite į skyrių Aparatūra ir meniu pasirinkite savo vidinę interneto kamerą. Eikite į skirtuką Ypatybės , kad atidarytumėte valdymo nustatymus . Stumkite kiekvieną juostą, kol patenkinsite vaizdo nustatymus.
2 patarimas: padidinkite apšvietimą.Kalbėdami vaizdo įraše ar fotografuodami, pabandykite padidinti apšvietimą už savęs. Tačiau įsitikinkite, kad nedidinate apšvietimo šalia savo interneto kameros. Nepakankamas galinis apšvietimas sukurs tik tamsų vaizdą, kuris yra artimas grūdėtumui. Per daug šviesos tik ištirps vaizdą.
3 patarimas: sureguliuokite ekrano skiriamąją gebą.Jei ekrane projektuojama vaizdo kokybė iškraipyta arba neryški, pabandykite pakoreguoti ekrano skiriamąją gebą. Norėdami jį nuleisti, dešiniuoju pelės mygtuku spustelėkite darbalaukį ir pasirinkite Ypatybės . Tada pasirinkite Ekrano skiriamoji geba . Atlikite reikiamus koregavimus, kol pasieksite norimą vaizdo kokybę.
4 patarimas: patikrinkite pralaidumo nustatymus.Jei srautas jūsų tinkle yra didelis, tai paveiks jūsų pralaidumą ir sumažins vaizdo ar vaizdo projekcijas. kokybė. Norėdami įsitikinti, kad jums patinka puiki vaizdo sesija, turite atitikti minimalų 128 kbps pralaidumo reikalavimą.
# 5 patarimas: patobulinkite foną.Fono keitimas gali labai paveikti vaizdo projekciją fotoaparate. programa. Jei įmanoma, naudokite pastelinės spalvos foną. Be to, įsitikinkite, kad jo dydis yra maždaug 5 x 7 pėdos. Jei ji mažesnė, bus rodoma siena už.
ApvyniojimasViskas! Tai beveik viskas apie „Camera“ programos klaidą 0xA00F4288. Tikimės, kad pateikėme jums ne tik pagrindinę informaciją, kurią turite žinoti apie klaidą, bet ir efektyvių sprendimų, kaip ją pašalinti.
Ši „Camera“ programos klaida gali atsirasti dėl skirtingų priežasčių - privatumo nustatymai, kenkėjiškų programų ar virusų infekcija, pasenusi įrenginio tvarkyklė arba sugedę „Windows“ naujiniai.
Gerai, kad susipažinote su šiuo straipsniu, todėl jums nereikės jaudintis, kai kitą kartą susidursite su „Camera“ programos klaida kodas 0xA00F4288. Galite nuskaityti, ar įrenginyje nėra kenkėjiškų programų ar virusų, pakeisti jo privatumo nustatymą, iš naujo nustatyti, atnaujinti tvarkyklę, naudoti „Windows Store“ programų trikčių šalinimo įrankį, grįžti į ankstesnę tvarkyklės versiją arba pakoreguoti registro parametrus.
Jei jums tikrai reikia fotografuoti, bet „Camera“ programa vis tiek meta klaidos kodą, siūlome vietoj to naudoti trečiųjų šalių fotoaparatų programas. Tarp mūsų rekomenduojamų programų yra „Logitech Capture“, „CyberLink YouCam“, „SplitCam“ ir „ManyCam“.
Praneškite mums, ar aukščiau pateikti sprendimai padėjo atsikratyti klaidos. Pasidalinkite savo patirtimi ar mintimis komentaruose!
"YouTube" vaizdo įrašas: Kaip ištaisyti „Camera App“ klaidą 0xA00F4288 sistemoje „Windows 10“
09, 2025

