Kaip sukurti „Time Machine“ serverį „Mac“ (09.15.25)
Net patikimiausi kompiuteriai ir standieji diskai sugenda vienu metu. „Mac“ kompiuteriai yra laikomi patikimiausiais kada nors pastatytais kompiuteriais, tačiau net ir šie nuostabūs produktai sugenda. Vienintelis būdas užtikrinti jūsų duomenų apsaugą yra sukurti atsargines kopijas. Laimei, „Mac“ vartotojams tai nebus problema. Naudojant „Mac“ skirtą „Time Machine“, atsargines duomenų kopijas galima sukurti keliais mygtuko paspaudimais.
Vis dėlto viena nedidelė problema yra ta, jei turite kelis „Mac“ kompiuterius ir norėjote sukurti visų jų atsargines kopijas. diskai tuo pačiu išoriniu disku. Nors galbūt galėsite perkelti išorinį diską ir rankiniu būdu sukurti kiekvieno įrenginio atsargines kopijas, tai tikrai būtų varginanti operacija, jei tai turėtumėte daryti kasdien.
Geras sprendimas būtų įsigyti „Apple AirPort“ laiko kapsulę, kad galėtumėte sklandžiai sujungti savo įrenginius ir kurti atsargines duomenų kopijas. Tai jei vis dėlto turėtumėte kelis šimtus dolerių. Kitas trūkumas yra tas, kad „Time Capsules“ kietajame diske paprastai yra gana ribotas. Tikimasi, kad tie, kurie turi didesnės talpos diskus, yra brangesni.
Laimei, yra pigesnis sprendimas, kuriam vis tiek reikės naudoti „Time Machine“. Tačiau šį kartą „Time Machine“ serverį sukursite naudodami vieną iš „Mac“. Pasirinkę šią parinktį, galėsite sutaupyti kelis šimtus dolerių. Vis dėlto atsargiai: jo nustatymas gali būti šiek tiek sudėtingas.
Tačiau, jei vadovausitės šiuo nuosekliu vadovu, „Time Machine“ serveris bus paleistas ir veikia greitai.
Prieš atlikdami visas „Time Machine“ serverio nustatymo smulkmenas, įsitikinkite, kad esate susipažinę su tuo, kas yra programinė įranga ir kaip ji naudojama. Jei anksčiau „Mac“ naudojote „Time Machine“ ir gerai žinote, kaip jis veikia, nedvejodami praleiskite šį skyrių ir pereikite tiesiai į išsamų vadovą. Kitu atveju skaitykite toliau.
Kas yra „Time Machine“? 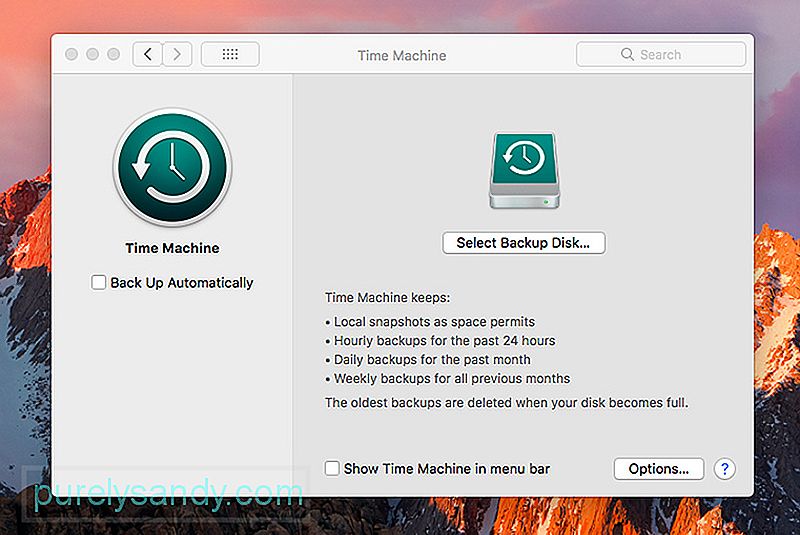
„Time Machine“ sistemoje „Mac“ yra unikali atsarginės kopijos programa tam tikra prasme, kad programinė įranga užfiksuoja jūsų įrenginio duomenų valandos vaizdą ir išsaugo jį išoriniame diske. Ji ir toliau fotografuos jūsų duomenis, kol diskas bus užpildytas. Šiuo metu programa ištrina seniausius failus diske ir pakeičia juos naujausiomis momentinėmis nuotraukomis.
Jei sugenda vidinis diskas, galite atkurti viso įrenginio duomenis iš išorinio disko, kad būtų lengva pakeisti prarastus failus.
Ko reikės, kad „Time Machine“ veiktų„Time Machine“ jau įdiegta „Mac“ sistemoje, todėl jums tereikia išorinio disko, kurį galite įsigyti už prieinamą kainą.
Perkant išorinį diską, geriausia įsitikinti, kad jis yra suformatuotas naudojant GPT (GUID skaidinių lentelę) arba APM („Apple Partition Map“) formatus. Diskai, suformatuoti naudojant „Master Boot Record“ (MBR) formatą, taip pat veiks, tačiau yra didelė tikimybė, kad kai kurių skaidinių gali nebūti. Norėdami maksimaliai išnaudoti išorinį diską, jį suformatuokite naudodami rekomenduojamus skaidinių formatus.
„Time Machine“ veikia bet kuriame „Mac“ įrenginyje, taigi, net jei turite seną „Mac“, vis tiek galite naudoti programą ant jo tol, kol jis veikia gerai. Tiesą sakant, jei jūs beveik nenaudojate savo senojo įrenginio, būtų puiki idėja tai naudoti kaip „Time Machine“ serverį.
Kaip minėta anksčiau, „Mac“ programa „Time Machine“ taip pat veikia „Time Capsule“ tinklo atsarginiame įrenginyje. Šį įrenginį „Mac“ rekomenduoja naudoti, jei planuojate kurti kelių įrenginių atsargines kopijas tinkle.
Kitas svarbus reikalavimas yra patikimas interneto ryšys. „Wi-Fi“ gali būti naudojamas atsarginėms „Time Machine“ serverio duomenų kopijoms kurti, tačiau jei norite greitesnio duomenų perdavimo, geriausia naudoti „Ethernet“ parinktį, o ne pasikliauti „Wi-Fi“.
Kaip nustatyti savo laiką „Machine Server“: nuoseklus vadovas1 žingsnis . Jei ketinate naudoti seną „Mac“, tai būtų rekomenduojama, nes įrenginys turėtų būti skirtas kaip „Time Machine Server“ nieko kito, tada pirmiausia reikia atnaujinti įrenginį, kad įsitikintumėte, jog jame naudojama naujausia „MacOS“ versija.
2 žingsnis Kadangi „Mac“ naudosite kaip serverio, jums reikės „Mac Server“ programos. Ši programa kainuoja mažiau nei 20 USD ir ją galima lengvai atsisiųsti iš „Apple App Store“.
3 žingsnis. Įsigykite išorinį diską, jei jo dar neturite. Taip, jūsų senasis „Mac“ jau turėtų turėti vidinį diską, tačiau mes nerekomenduojame to naudoti. Geriausia naudoti išorinį diską su GPT arba APM skaidiniu. Išorinį diską galima prijungti per USB, „Firewire“ arba „Thunderbolt“ prievadą.
4 žingsnis Įsitikinkite, kad „Mac“ yra prijungtas prie interneto, pageidautina per „Ethernet“. Modeme ar maršrutizatoriuje turėtų būti daugiau nei pakankamai Ethernet prievadų, kad galėtumėte sujungti visus įrenginius. Jei ne, turėtumėte apsvarstyti galimybę įsigyti „Hub“ arba „Switch“, kad galėtumėte prijungti daugiau įrenginių prie tinklo.
5 žingsnis. Atsisiųskite serverio programą į „Mac“, kurį naudojate. naudojant jūsų „Time Machine“ serveriui.
6 žingsnis. Konfigūruokite serverio programą. Atidarę serverio programą, leiskite jai atlikti pradinę sąranką. Kairėje ekrano pusėje esančiame paslaugų sąraše pasirinkite „Time Machine“.
7 veiksmas. Prijunkite išorinį diską prie „Mac“, jei to dar nepadarėte.
8 veiksmas „Time Machine“ ekrane naudokite mygtuką [+] ir pasirinkite išorinį diską kaip atsarginę paskirties vietą. Serverio programa paprašys spustelėti Sukurti. Tai padaręs, jis parodys pranešimą „Išjungti nepaisyti šio tomo nuosavybės teisės“. Tiesiog spustelėkite Išjungti.
9 žingsnis. Viršutinėje dešinėje ekrano pusėje rasite jungiklį, kuris suaktyvins „Time Machine“. Perjunkite šį jungiklį į padėtį ĮJUNGTA ir jis automatiškai sukonfigūruos įrenginį dalytis failais.
10 žingsnis. Konfigūruokite savo vartotojus. Kairėje ekrano pusėje spustelėkite parinktį Vartotojai, tada mygtuką [+]. Jūs tikriausiai galvojate, kad kadangi įrenginį naudosite tik jūs, sukursite beveik vienodus savo įrenginių naudotojų vardus ir naudosite panašų slaptažodį. Nors tikrai galite tai padaryti, pagalvokite, kas nutiktų, jei dėl kokių nors priežasčių būtų pažeistas vienas iš jūsų įrenginių. Tai tikrai reikštų, kad rizikuoja ir visi jūsų įrenginiai, nes jie visi turi tuos pačius slaptažodžius.
Jei nesugebate prisiminti slaptažodžių, juos kur nors surašykite ir saugokite slaptažodžius, tačiau lengvai pasiekiama vieta.
Konfigūravę vartotojus, spustelėkite vieną vartotoją ir krumpliaračio piktogramą. Turėsite pasirinkti mygtuką Redaguoti prieigą prie paslaugų, tada Failų bendrinimas ir tada „Time Machine“.
Sveikiname! Dabar sukonfigūravote „Time Machine“ serverį. Viskas, ką jums reikia padaryti dabar, tai prijungti kitus savo įrenginius prie tinklo ir įsitikinti, kad veikia „Time Machine“ atsarginė kopija „Mac“. Laimei, ši procedūra yra daug lengvesnė nei „Time Machine“ serverio nustatymas.
Vartotojų prijungimas prie „Time Machine“ serverioŠi procedūra yra gana paprasta, tačiau jums reikės ją pakartoti kiekvienam ketinamam įrenginiui norėdami prisijungti prie „Time Machine“ serverio.
1 žingsnis. Atidarykite „Mac“, kurį norite prijungti, ir pereikite prie sistemos nuostatų. Šiame ekrane pasirinkite „Time Machine“.
2 žingsnis „Time Machine“ ekrane pasirinkite mygtuką Atsarginės kopijos diskai.
3 žingsnis. Tada jums bus pateiktas sąrašas, kuriame yra ką tik nustatytas „Time Machine“ serveris. Pasirinkite serverį ir pasirinkite, ar norite, kad duomenys būtų šifruojami, ar ne. Jei pasirinksite šifravimą, turėsite įvesti slaptažodį.
4 žingsnis. Norėdami spustelėti „Connect“, turėsite įvesti įrenginio vartotojo vardą ir slaptažodį. Įveskite vartotojo vardą ir slaptažodį, kuriuos sukūrėte nustatydami vartotojus „Time Machine“ serveryje.
5 žingsnis. Puikiai padaryta! Jūsų atsarginės kopijos turėtų būti pradėtos automatiškai per trumpą laiką. Tuo tarpu galite pasirinkti duomenis, kurių atsarginę kopiją norite sukurti. Jei norite kurti atsargines kopijas, viskas gerai. Tačiau jei norite sutaupyti vietos panaikindami bet ko, ko jums nereikia, kopijų, tai taip pat būtų gera mintis.
6 žingsnis . Pakartokite aukščiau nurodytas procedūras visi įrenginiai, kuriuos norite prijungti prie „Time Machine“ serverio.
Stebėkite savo atsargines kopijas ir „Time Machine Server“Retkarčiais būtų puiki mintis įsitikinti, kad jūsų „Time Machine“ serveris veikia gerai. Tiesiog prisijunkite prie „Time Machine“ serverio ir patikrinkite, ar atsarginės kopijos atnaujinamos, kaip numatyta. Taip pat turėsite įsitikinti, kad serveris visada yra darbingas. Tam būtų gera naudoti „Mac“ remonto programą. Ši programa užtikrins, kad jūsų „Mac“ bet kuriuo metu būtų tinkama, todėl „Time Machine“ gali veikti tol, kol jums to reikia.
"YouTube" vaizdo įrašas: Kaip sukurti „Time Machine“ serverį „Mac“
09, 2025

