Kaip perkelti failus, paveikslėlius ir programas į SD kortelę (09.14.25)
Viena dažna „Android“ įrenginių problema yra tai, kad laikui bėgant jie paprastai tampa lėti. Kai jie bus naudojami tiesiai iš dėžutės, tikrai mėgausitės geriausiu jo pasirodymu. Tačiau bėgant dienoms failai, nuotraukos, programos ir vaizdo įrašai pradeda kaupti ir naudoti jūsų įrenginio reimgus, o tai lėtina našumą. To mes stengiamės išvengti.
Nors tokios programos kaip „Android Cleaner“ įrankis gali išspręsti sulėtėjusias „Android“ įrenginių problemas, atsikratydami programų ir programų, kurios fone veikia be leidimo, ir išvalydami programų talpyklą bei šiukšlę. failų, niekas neprilygsta poveikiui, kurį gali atlaisvinti vietos „Android“ įrenginyje.
Yra trys būdai, kaip atlaisvinti ir padidinti „Android“ įrenginio saugojimo vietą. Pirmiausia perkelkite failus į SD kortelę. Antra, perkelkite programas į SD kortelę. Paskutinis, bet ne mažiau svarbus dalykas, pakeiskite numatytąją fotoaparato atmintį į SD kortelę.
Prieš mokydami, kaip atlikti šiuos tris metodus, norėtume pabrėžti, kad nėra jokio apibrėžto ar nustatyto vidinės atminties kiekio, kurį turėtumėte suteikti „Android“ įrenginyje, kad jis veiktų greičiau. Tačiau niekada negali suklysti turėdamas daugiau vietos. Galų gale, daugiau yra geriau.
Kaip perkelti failus į SD kortelęFailai laikomi viena iš priežasčių, kodėl jūsų įrenginyje nėra pakankamai vietos. Šie failai yra dokumentų, PDF rinkmenų, vaizdų ir panašiai. Užuot juos išsaugoję įrenginio atmintyje, kodėl gi nepervedę į SD kortelę?
Greitas ir efektyvus metodas 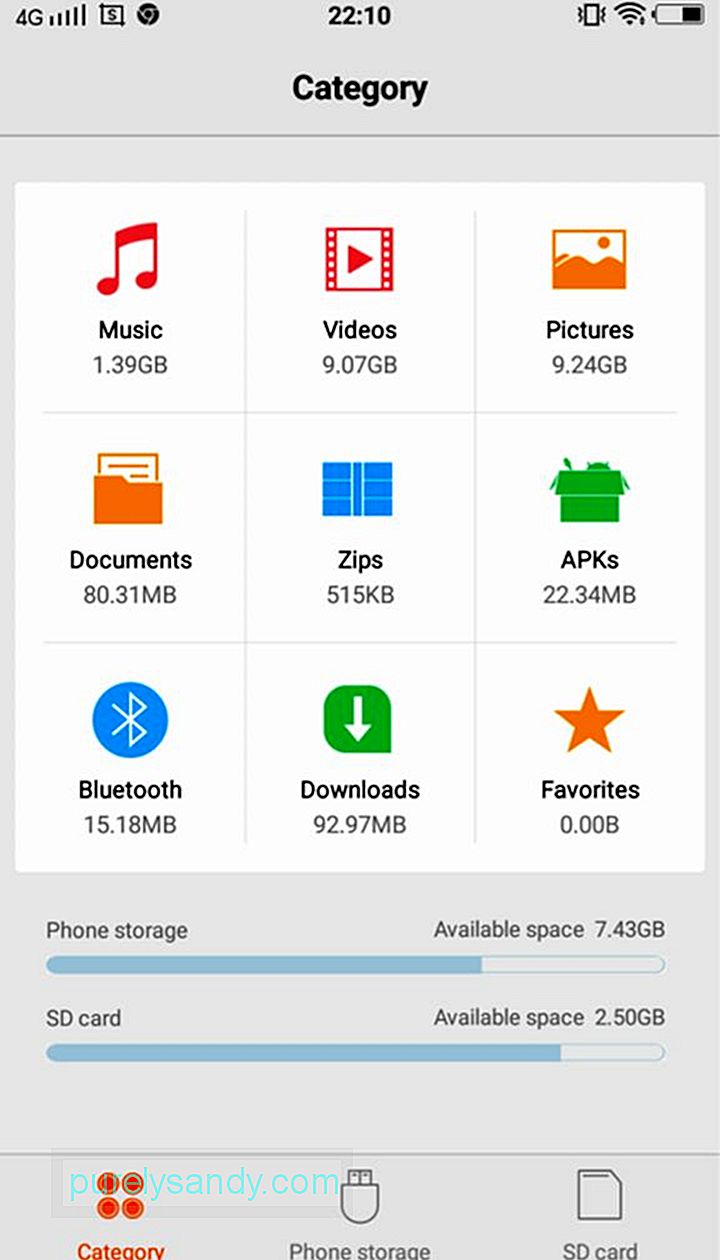
Šiuo metodu galite perkelti visus pasirinktus failų tipus į pasirinktą paskirties aplanką. Tai taikoma visiems „Android“ įrenginiams. Štai kaip jūs tai darote:
- Palieskite paleidimo priemonės mygtuką, kad atidarytumėte „App Drawer“. Turėtų būti rodomas visų „Android“ įrenginyje galimų programų sąrašas.
- Slinkite žemyn sąraše ir pasirinkite Failų tvarkyklė. Priklausomai nuo jūsų įrenginio modelio ir prekės ženklo, tai gali būti vadinama „File Explorer“, „Files“, „Explorer“, „My Files“ ar pan. Jei neturite failų tvarkyklės, galite ją atsisiųsti iš „Google Play“ parduotuvės.
- Dalyje „Kategorija“ palieskite norimo perkelti failo tipo aplanką. Galite pasirinkti perkelti muziką, vaizdo įrašus, paveikslėlius, dokumentus, pašto rinkinius, APK, „Bluetooth“, atsisiuntimus ir parankinius.
- Paspauskite meniu piktogramą, kuri paprastai yra viršutiniame dešiniajame ekrano kampe, peržiūrėkite veiksmų, kuriuos galite atlikti, sąrašą.
- Veiksmų sąraše palieskite Pasirinkti viską arba Pasirinkti. Palietus, viršuje pasirodys tuščias žymės langelis. Tai dažnai žymima Pasirinkti viską arba 0 Pasirinkta.
- Pažymėkite žymimąjį laukelį Pasirinkti viską.
- Vėl palieskite meniu piktogramą, kad būtų parodytas veiksmų, kuriuos galite atlikti, sąrašas.
Pasirinkite Perkelti. - Naršykite po aplankus ir SD aplanke pasirinkite paskirties aplanką. Jei aplanko nėra, galite sukurti naują aplanką ekrano apačioje arba išskleidžiamajame meniu paliesdami Sukurti aplanką. Palieskite, kad pasirinktumėte aplanką.
- Išskleidžiamajame meniu paspauskite Perkelti čia. Jei norite sustabdyti failų perkėlimą arba apsigalvojote, palieskite „Atšaukti“.
- Palaukite, kol jūsų įrenginys baigs perkelti visus failus.
- Jei norite perkelti kitą failą tipai, pakartokite 1–11 veiksmus.
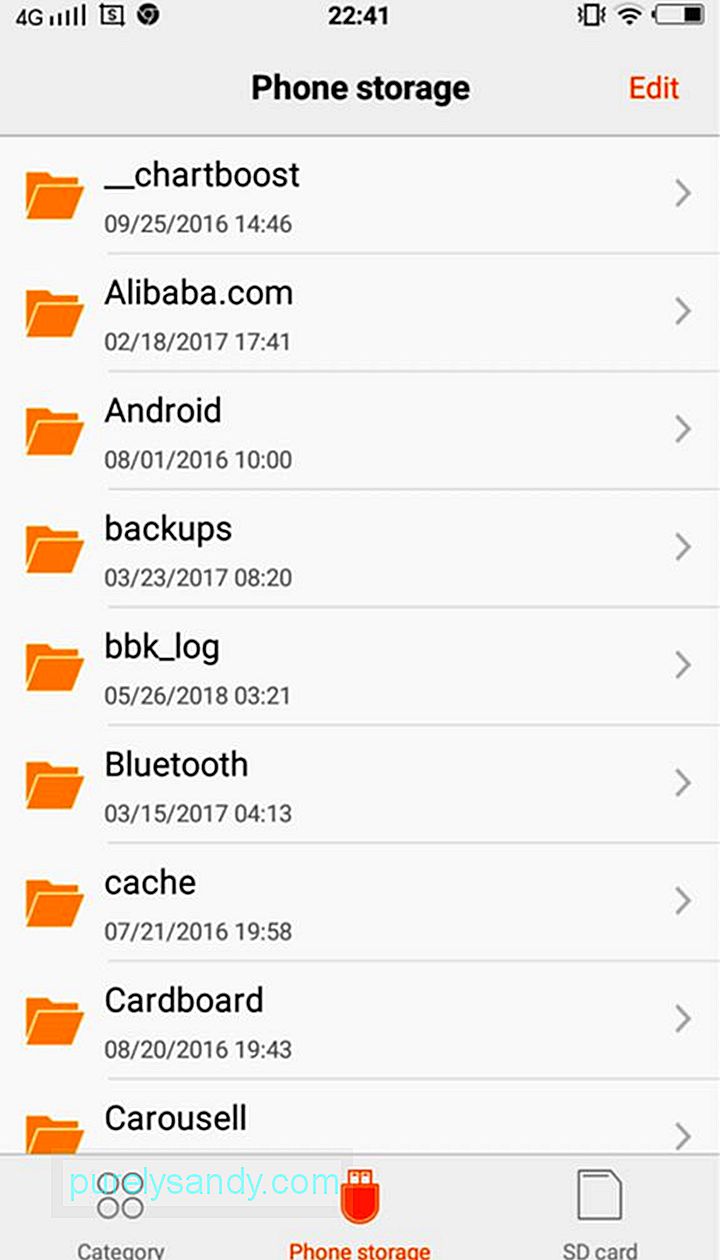
Šis metodas padeda išlaikyti jūsų aplankus ir failus kuo sutvarkytus. Tai daroma taip:
- Norėdami paleisti programų stalčių, palieskite paleidimo priemonės mygtuką.
- Slinkite per programų sąrašą ir pasirinkite Failų tvarkyklė. Priklausomai nuo jūsų įrenginio modelio ir prekės ženklo, failų tvarkyklė gali būti pažymėta kaip „File Explorer“, „Files“, „Explorer“, „My Files“ ar pan. Jei jūsų įrenginyje nėra failų tvarkyklės, galite jį atsisiųsti iš „Google Play“ parduotuvės.
- Palieskite Vietinė saugykla. Kituose įrenginiuose tai žymima Telefono saugykla, Vidinė atmintis arba Įrenginių saugykla.
- Tęskite slinkimą, kol rasite failus ir aplankus, kuriuos norite perkelti.
- Paspauskite meniu piktogramą, kad būtų rodoma veiksmų, kuriuos galite atlikti, sąrašą.
- Sąraše palieskite Pasirinkti. Tada šalia failų ir aplankų turėtumėte pamatyti tuščius žymės langelius ir viršuje esantį vieną tuščią žymimąjį laukelį, kuris dažnai pažymėtas pažymėti Pasirinkti viską arba 0 Pasirinktas.
- Pasirinkite failą ar aplanką, kurį norite perkelti. Tiesiog bakstelėkite tuščius žymimuosius laukelius šalia jų. Taip pat galite pažymėti žymės langelį ekrano viršuje, pažymėtą pažymėti viską.
- Paspauskite meniu piktogramą, kad būtų rodomas veiksmų sąrašas. Pasirinkite Perkelti.
- Naršykite tol, kol SD kortelėje rasite paskirties aplanką. Jei dar nesukūrėte aplanko, sukurkite jį paliesdami meniu „Kurti aplanką“. Palieskite paskirties aplanką, kad jį pasirinktumėte.
- Meniu pasirinkite Perkelti čia.
- Palaukite, kol jūsų įrenginys visiškai perkels pasirinktus failus ir aplankus.
- Jei norite perkelti kitus failus ir aplankus iš įrenginio į SD kortelę, pakartokite 1–11 veiksmus.
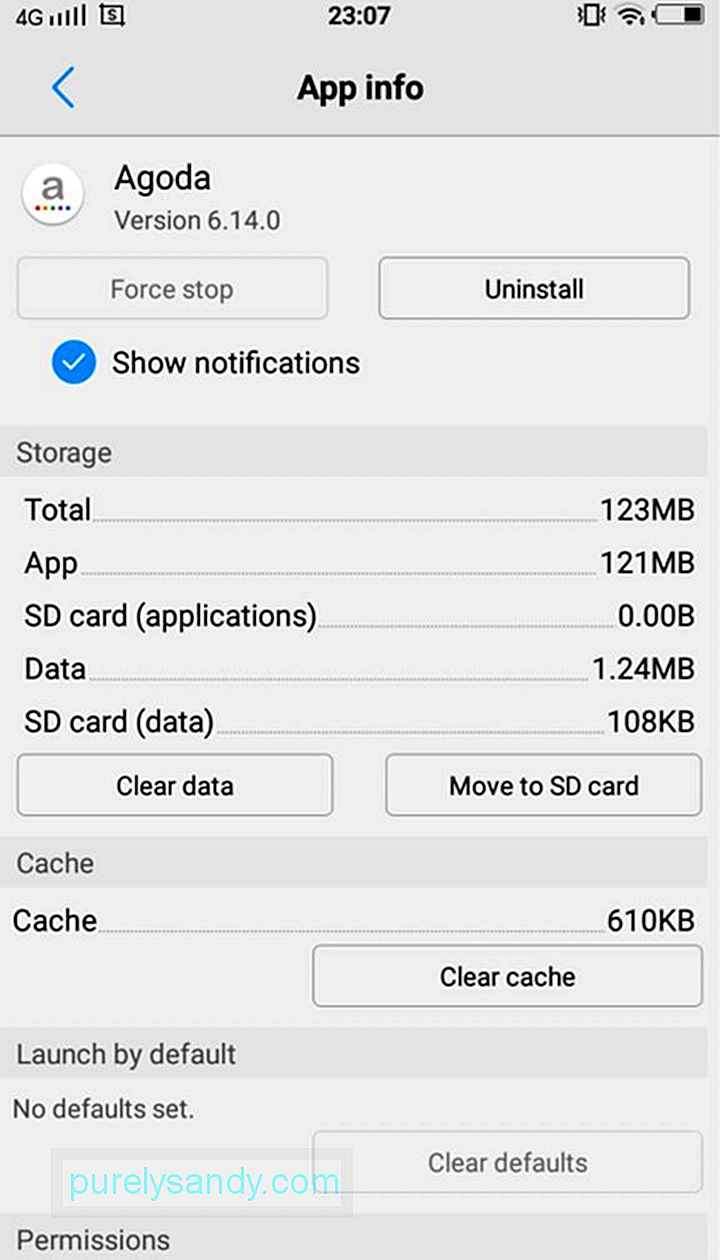
Keletas „Android“ programų nereikalaus didžiulės vietos saugykloje, tačiau atsisiųsdami daug jų, saugyklos vietos reikalavimai gali padidėti. Laimei, „Android OS“ leidžia perkelti arba perkelti programas iš įrenginio saugyklos į SD kortelę ir atvirkščiai. Vis dėlto atkreipkite dėmesį. Kai kurių programų negalima išsaugoti išoriškai, įskaitant sistemą ir iš anksto įkeltas programas. Vadinasi, jie turėtų likti tokie, kokie yra. Atlikite toliau nurodytus veiksmus, norėdami perkelti programas į SD kortelę:
- Palieskite paleidimo priemonės mygtuką, kad atidarytumėte „App Drawer“ ir rodytumėte įrenginyje įdiegtų programų sąrašą.
- Eikite į „Settings“. Pasirinkite „Application Manager“ arba „Applications“. Tada jūsų įrenginyje galimų programų sąrašas bus rodomas abėcėlės tvarka.
- Peržiūrėkite programų sąrašą ir pasirinkite norimą perkelti. Šiuo metu jums bus pateikti veiksmai ir išsami informacija apie programą.
- Paspauskite mygtuką Perkelti į SD kortelę. Jei mygtukas jau yra pilkas, tai reiškia, kad programos negalima perkelti. Jei vietoj mygtuko Perkelti į SD kortelę yra „Perkelti į įrenginio saugyklą“, programa jau yra išsaugota SD kortelėje.
- Vykdykite visas rodomas instrukcijas.
- Palaukite, kol jūsų įrenginys baigia perkelti programą.
- Pakartokite 1–6 veiksmus, kad kitas programas perkeltumėte iš įrenginio saugyklos į SD kortelę.
Ar paprastai darote daug nuotraukų naudodami „Android“ įrenginį, kad jums kiekvieną kartą perkelti vaizdus yra varginantis ir daug laiko reikalaujantis? Nebijok. Geriausias sprendimas jums yra pakeisti numatytąją fotoaparato atmintį į SD kortelę. Norėdami pakeisti numatytąją fotoaparato saugyklą, atlikite šiuos veiksmus:
- Įrenginyje paleiskite numatytąją „Camera“ programą.
- Norėdami atidaryti fotoaparato nustatymus, palieskite meniu arba nustatymų piktogramą.
- Pasirinkite saugojimo vietą.
- paspauskite atminties kortelę. Kartais ši parinktis vadinama SD kortele arba išorine atmintimi.
- Kitą kartą fotografuodami žinote, kad jos bus automatiškai išsaugotos SD kortelėje.
Ilgainiui jūsų SD kortelėje nebeliks vietos, neatsižvelgiant į tai, kuriam įrenginiui ją naudojate, pvz., „SD“ kortelę „Dash Cam“. Norėdami to išvengti, galite reguliariai perkelti failus ir programas iš SD kortelės į kompiuterį naudodami atminties kortelių skaitytuvą. Iš ten galite patogiai perkelti arba įkelti failus į patikimesnį saugyklos sprendimą, pvz., Išorinį standųjį diską ar internetinę saugyklos paslaugą, pvz., „Google“ diską ir „Dropbox“.
Na, jei leidžia biudžetas arba jūs nenorite Nesijaučia atidaryti kompiuterio, taip pat galite nusipirkti daugiau SD kortelių savo „Android“ įrenginiui. Tačiau atkreipkite dėmesį, kad tai nėra praktiškas ir ekonomiškas pasirinkimas.
"YouTube" vaizdo įrašas: Kaip perkelti failus, paveikslėlius ir programas į SD kortelę
09, 2025

