Kaip iš naujo įdiegti „iTunes“ programoje „Mojave“, neprarandant muzikos (09.16.25)
„iTunes“ bėgant metams tapo „Apple“ sinonimu. Beveik neįmanoma rasti „MacOS“ įrenginio be jame įdiegto „iTunes“. Be to, kad yra „media“ grotuvas, „iTunes“ taip pat yra laikmenų biblioteka, interneto radijo transliuotojas ir mobiliųjų įrenginių tvarkyklė. „ITunes“ yra gryna tik „Mac“ programinė įranga ir išplėtė savo vartotojų bazę kitose sistemose, tokiose kaip „Windows 7“ ir „Windows 10“.
Tačiau net ir geriausiose programose kartais gali būti klaidų. „ITunes“ pašalinimas iš „Mac“ taip pat yra daug sudėtingesnis nei pašalinimas iš „Windows“. Naudodami „Windows“ galite pašalinti „iTunes“ taip pat, kaip ir naudodami kitas programas: jums tereikia pereiti į Nustatymai & gt; Sistema & gt; Programos & amp; funkcijos & gt; „iTunes“ , tada spustelėkite mygtuką Pašalinti .
„iTunes“ pašalinimas iš „MacOS Mojave“ nėra toks paprastas dalykas kaip programos nuvilkimas į šiukšliadėžę, o tai yra lengviausias būdas pašalinti programą iš „MacOS“. Kai bandysite perkelti „iTunes“ į šiukšliadėžę, gausite klaidos pranešimą, kuriame sakoma, kad „iTunes“ negalima keisti ar ištrinti, nes to reikalauja „OS X“.
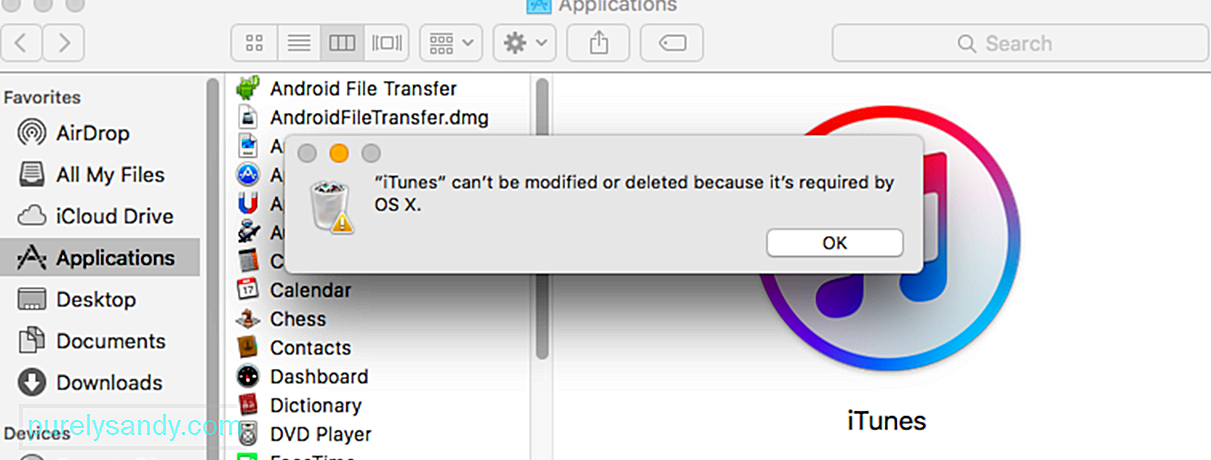
Visuose „Mac“ kompiuteriuose yra iš anksto įdiegta „iTunes“, tačiau tai nereiškia, kad šis integruotas medijos leistuvas yra būtinas, kad „MacOS“ veiktų tinkamai. Galite nepaisyti „macOS“ perspėjimo ir pašalinti „iTunes“ iš „Mojave“, nesijaudindami dėl jokių neigiamų pasekmių. Jei jums reikia paleisti kai kuriuos garso ir vaizdo failus, galite naudoti „QuickTime“ savo atkūrimo poreikiams.
Kaip pašalinti „iTunes“ iš „MacOS Mojave“Pašalinus „iTunes“ jūsų failai nebus ištrinti ar pakeisti. muzikos biblioteka. Bet kadangi taip nėra visada, prieš pašalindami „iTunes“ įsitikinkite, kad neprarandate dainų ir kitų medijos failų, atsarginę bibliotekos kopiją.
Prieš kurdami atsarginę kopiją įsitikinkite, kad visi nepageidaujami failai ištrinti, kad jų nekopijuotumėte į atsarginių kopijų aplanką. Norėdami visiškai atsikratyti šiukšliadėžės, pvz., Ištrintų medijos failų, galite naudoti tokią programą kaip „Mac“ taisymo programa .
Norėdami sukurti „iTunes“ bibliotekos atsarginę kopiją, atlikite šiuos veiksmus:Tai pašalins „iTunes“ programą iš „Mac“, bet jūsų biblioteka vis tiek turėtų būti nepažeista. Jei norite iš naujo įdiegti „iTunes“, galite tiesiog nukreipti „iTunes“ į senąją biblioteką, kad atkurtumėte savo medijos failus.
Kaip iš naujo įdiegti „iTunes“ neprarandant muzikos„iTunes“ įdiegti taip pat paprasta, kaip paleisti „Mac App Store“ ir patikrinti skirtuką Programinės įrangos naujinimas. Programinės įrangos naujinimas automatiškai patikrins jūsų kompiuterį, ar nėra trūkstamų komponentų, tokių kaip „iTunes“, ir bandys juos atkurti. Naujausia „iTunes“ versija, kuri yra 12.9 versija, yra įdiegta kartu su „MacOS Mojave“ ir jai nėra atskiros diegimo programos. Vietoj to galite atsisiųsti 12.8 versiją čia arba „Windows“ versiją čia.
Kai iš naujo įdiegsite „iTunes“, eikite į „Music“ ir patikrinkite, ar jūsų muzikos biblioteka nepažeista. Jei biblioteka tuščia arba trūksta dainų, turite iš naujo nustatyti talpyklą.
Norėdami tai padaryti:
Jei tai neveikia, pabandykite paleisti programą saugiuoju režimu, paleidę „iTunes“ palaikydami nuspaudę Command + Option . Kita galimybė yra ištrinti talpyklą aplanke „Muzika“.
Santrauka„iTunes“ programos pašalinimas yra efektyvus trikčių šalinimo būdas, jei kyla klaidų ar kitų programos problemų. Tačiau kai kurie „Mac“ vartotojai nesiryžta pašalinti „iTunes“, nes bijo prarasti visą savo muzikos biblioteką. Atsisiųsti visas tas dainas būtų daug laiko ir vargo.
Laimei, galite pašalinti „iTunes“ nepraradę muzikos atlikdami anksčiau pateiktame vadove nurodytus veiksmus. Nebereikės jaudintis dėl dainų praradimo, jei reikia pašalinti, tada iš naujo įdiekite „iTunes“ į „Mac“.
"YouTube" vaizdo įrašas: Kaip iš naujo įdiegti „iTunes“ programoje „Mojave“, neprarandant muzikos
09, 2025

