Kaip sukonfigūruoti „Windows“, kad ji pradėtų veikti saugiuoju režimu (09.15.25)
Kai „Windows“ kompiuteryje iškyla problema, kartais geriausias būdas ją išspręsti yra paleisti „Windows“ saugiuoju režimu. Jei jūsų kompiuteryje veikia „Windows 8“ arba „Windows 10“, saugųjį režimą galima pasiekti per meniu Paleisties nustatymai . Kita vertus, jei jūsų kompiuterį maitina „Windows Vista“, „XP“ arba „Windows 7“, galite paleisti saugųjį režimą per meniu Išplėstinės įkrovos parinktys .
Tada dar kartą, priklausomai nuo to atsižvelgiant į problemos laipsnį, gali būti lengviau ir praktiškiau leisti „Windows“ automatiškai paleisti į saugųjį režimą . Jums tereikia atlikti pakeitimus kompiuterio sistemos konfigūracijoje . Šis procesas veikia beveik visose „Windows“ operacinėse sistemose, įskaitant „Windows Vista“, „Windows XP“, „Windows 7“, „Windows 8“ ir „Windows 10“.
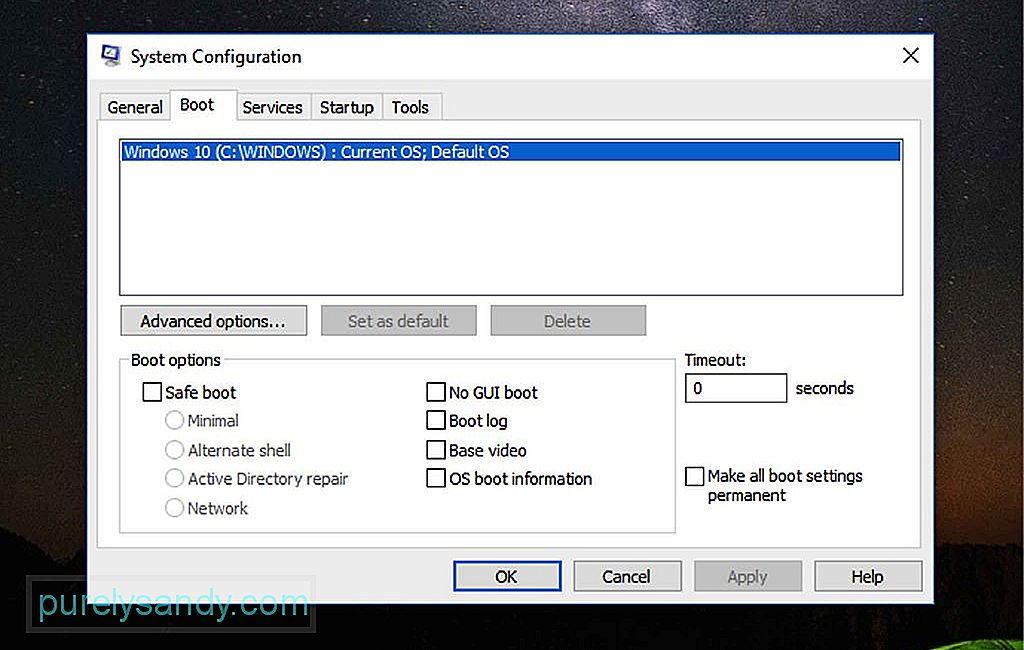
automatiškai paleiskite „Windows“ į saugųjį režimą , atlikdami pakeitimus „MSConfig“, atlikite toliau nurodytus veiksmus:
„Pro“ patarimas: nuskaitykite savo kompiuterį, ar nėra našumo problemų, šiukšlių failų, kenksmingų programų ir saugos grėsmių
, kurios gali sukelti sistemos problemų arba sulėtinti našumą.
Specialus pasiūlymas. Apie „Outbyte“ pašalinkite instrukcijas, EULA, privatumo politiką.
- Jei jūsų kompiuteryje veikia „Windows 8“ arba „Windows 10“, dešiniuoju pelės mygtuku spustelėkite mygtuką Pradėti ir spustelėkite < stiprus> Bėgimas . Taip pat galite atidaryti langą Vykdyti naudodami sparčiųjų klavišų kombinaciją WIN + X .
- Skirta kompiuteriams, kuriuose veikia „Windows XP“ spustelėkite mygtuką Pradėti ir pasirinkite Vykdyti .
- Teksto lauke įveskite šią komandą: msconfig . Spustelėkite mygtuką Gerai arba paspauskite Enter .
- Eikite į Sistemos konfigūracija ir atidarykite skirtuką Įkėlimas . „Windows XP“ šis skirtukas pavadintas BOOT.INI .
- Pažymėkite parinktį Safe Boot arba / SAFEBOOT .
- Pagal parinktį Saugus paleidimas yra radijo mygtukai, leidžiantys paleisti saugųjį režimą įvairiais režimais. Pasirinkite vieną iš šių parinkčių:
- saugusis režimas - tai paleidžia „Windows“ pagrindiniu saugiuoju režimu. Tai yra jūsų numatytoji parinktis ir dažnai geriausias pasirinkimas, nes įkeliami tik minimalūs procesai, reikalingi norint paleisti „Windows“.
- Saugus režimas su komandų eilute - ši parinktis vykdo tuos pačius procesus kaip ir numatytasis saugusis režimas, tik tai, kad jis apima tuos, kurie įgalina tinklo funkcijas „Windows“ kompiuteriuose. Tai geriausias variantas, jei manote, kad spręsdami problemą turite prisijungti prie interneto.
- Saugus režimas su komandine eilute - tai įkelia „Windows“ visus būtiniausius procesus. Tačiau užuot paleidęs „Windows Explorer“, jis paleidžia komandų eilutę. Apsvarstykite šią parinktį, jei numatytoji saugaus režimo parinktis neveikia.
- Spustelėkite Gerai /<.
- Šiuo metu būsite paraginti Paleisti iš naujo , kuris nedelsiant paleidžia kompiuterį, arba Išeiti be perkrovimo , kuris leidžia uždaryti langą ir tęsti tai, ką darote. Pasirinkus pastarąją parinktį, reikia iš naujo paleisti kompiuterį rankiniu būdu.
- Paleidus iš naujo, kompiuteris automatiškai bus paleistas saugiuoju režimu. Atminkite, kad jūsų kompiuteris ir toliau bus automatiškai paleistas į saugųjį režimą, kol vėl sukonfigūruosite, kad jis būtų paleistas įprastai.
- Jei manote, kad jau išsprendėte problemą, pakartokite 1–5 veiksmus, tačiau paskutiniam turite panaikinti žymėjimą nuo parinkties Saugus paleidimas arba / SAFEBOOT .
- Tada skirtuke Genera l pasirinkite radijo mygtuką Įprastas paleidimas ir spustelėkite Gerai /<.
- Jūs bus paraginta iš naujo paleisti kompiuterį arba galite pasirinkti tai padaryti rankiniu būdu.
Įsitikinkite, kad neatlikote nereikalingų pakeitimų sistemos konfigūracijoje išskyrus aukščiau nurodytą, kad jūsų sistemoje nekiltų daugiau problemų. Atkreipkite dėmesį, kad ši programa valdo daugybę paleisties veiksmų jūsų kompiuteryje, išskyrus tuos, kurie naudojasi saugiuoju režimu. Geriausia, kad laikytumėtės to, kas išdėstyta, nebent esate gerai susipažinę su „MSConfig“. Sėkmingai išsprendę kompiuterio problemą, įsitikinkite, kad tai nepasikartos. Įdiekite „Outbyte PC Repair“ savo „Windows“ kompiuteryje, kad užtikrintumėte sklandų ir greitą kompiuterio veikimą
"YouTube" vaizdo įrašas: Kaip sukonfigūruoti „Windows“, kad ji pradėtų veikti saugiuoju režimu
09, 2025

