Kaip padaryti ekrano kopijas, naudojant „Windows“ įmontuotus įrankius (08.15.25)
Ar norite pasigirti savo naujausiu žaidimu? Ar jums reikia pagalbos dėl tam tikros „Windows“ kompiuterio problemos? Arba norite užfiksuoti nuoseklų procesą ir sukurti mokymo programą? Geriausias būdas atlikti visus šiuos veiksmus yra padaryti ekrano kopijas. Tai padaryti galima keliais būdais. Šiame vadove bus parodyti 7 būdai, kaip padaryti ekrano kopijas sistemoje „Windows 10“ .
1 metodas: „PrtScn“ arba „CTRL“ + „PrtScn“„Windows“ įmontuotas ekrano kopijos įrankis yra „Print Screen“ funkcija. Galite padaryti ekrano kopiją bet kuriame „Windows“ kompiuteryje ir išsaugoti ją kaip failą, padaryti ekrano kopiją neišsaugodami kaip failo arba užfiksuoti tik vieną langą, o ne visą ekraną. Šis įrankis yra labai paprastas naudoti, nes jums reikia paspausti tik spausdinimo ekrano mygtuką, pažymėtą kaip „PrtScn“, „PrntScrn“ arba „Print Scr“, atsižvelgiant į naudojamą klaviatūrą. Vis dėlto šis patarimas: spausdinimo ekrano mygtukas paprastai yra tarp F12 ir „Scroll Lock“ klavišų.
Jei naudojate nešiojamąjį kompiuterį, gali reikėti paspausti mygtuką „Function“ arba „Fn“, kad veiktų spausdinimo ekrano funkcija. Paspaudus spausdinimo ekrano mygtuką gali atrodyti, kad nieko neįvyko, nes nėra garso ar pakeitimų, kurie rodytų, kad buvo atliktas momentinis momentas, tačiau iš tikrųjų ekrano kopija jau buvo išsaugota jūsų mainų srityje. Su ekrano kopija galite padaryti keletą dalykų. Taigi galite:
išsaugoti ekrano kopiją kaip failąJei norite padaryti viso ekrano kopiją ir išsaugoti ją tiesiai į savo kompiuterį, atlikite šiuos veiksmus:
„Pro“ patarimas : Nuskaitykite savo kompiuterį, ar nėra našumo problemų, šiukšlių failų, kenksmingų programų ir saugos grėsmių
, kurios gali sukelti sistemos problemų arba sulėtinti našumą.
Specialus pasiūlymas. Apie „Outbyte“ pašalinkite instrukcijas, EULA, privatumo politiką.
- Paspauskite „Windows“ klavišą + „PrtScn“. Jei naudojate planšetinį kompiuterį, paspauskite „Windows“ logotipo mygtuką ir garsumo mažinimo mygtuką. Kitiems nešiojamiesiems kompiuteriams ar įrenginiams gali reikėti paspausti „Windows“ klavišą + „Ctrl“ + „PrtScn“ arba „Windows“ klavišą + Fn + PrtScn.
- Akimirką pastebėsite, kad ekranas pritemsta. Tai reiškia, kad ekrano kopija buvo padaryta ir failas išsaugotas jūsų kompiuteryje.
- Patikrinkite išsaugotą failą „Pictures“ & gt; Ekrano kopijų aplankas.
Patarimas: automatiškai išsaugomos ekrano kopijos pavadinamos pagal jų padarymo datą ir laiką. Reguliariai ištrinkite senas ekrano kopijas iš savo kompiuterio ir išvalykite nepageidaujamus failus naudodami tokią programą kaip Outbyte PC Repair , kad nesupainiotumėte. Jums taip pat bus lengviau ieškoti reikiamos ekrano kopijos.
Padarykite ekrano kopiją neišsaugodamiJei norite padaryti daugiau naudodami ekrano kopiją, galite greitai užfiksuoti ekraną ir tiesiogiai jį redaguoti. Norėdami padaryti ekrano kopiją neišsaugodami kaip failo, atlikite šiuos veiksmus:
- Paspauskite mygtuką „PrtScn“. Kai kuriems įrenginiams gali reikėti paspausti „Alt“ + „Fn“ + „PrtScn“. Nepastebėsite jokių pokyčių, tačiau vaizdas nukopijuotas į jūsų mainų sritį.
- Atidarykite programą, į kurią norite įklijuoti vaizdą. Tai gali būti paveikslėlių redagavimo priemonė, el. Pašto ar teksto apdorojimo programa. Spustelėkite Redaguoti & gt; Įklijuokite arba paspauskite Ctrl + V, kad įklijuotumėte vaizdą. Ekrano kopijos matmenys bus tokie patys, kaip jūsų kompiuterio ekrano skiriamoji geba.
- Jei norite redaguoti, apkarpyti arba komentuoti ekrano kopiją prieš įklijuodami ją kur nors ar išsiųsdami kam nors, galite įklijuoti ekrano kopiją į mėgstamiausia nuotraukų redagavimo programa ir redaguokite ją iš ten.
Jei norite užfiksuoti vieną aktyvų langą, atlikite šiuos veiksmus:
< ul>Šį nuorodą galima naudoti tik norint ekrano kopija „Windows 10“ . Šis klaviatūros derinys leidžia užfiksuoti dalį ekrano ir nukopijuoti jį į mainų sritį. Paspaudus „Windows + Shift + S“, ekranas šiek tiek pritemsta ir pasirodys žymeklis. Tuo žymekliu galite piešti tą ekrano dalį, kurią norite užfiksuoti. Piešdami sritį, laikykite nuspaudę žymeklį, tada atleiskite žymeklį. Ekrano kopija bus automatiškai įrašyta į mainų sritį.
Atidarykite mėgstamą nuotraukų redagavimo įrankį, pvz., „Paint“ ar „Photoshop“, įklijuokite ekrano kopiją, tada redaguokite arba išsaugokite ją kaip failą. Šis spartusis klavišas palengvina tik vienos ekrano dalies ekrano kopiją. Prieš tai turėjote užfiksuoti visą ekraną, tada apkarpyti vaizdą, kad būtų parodyta, ką norite įtraukti į ekrano kopiją.
3 metodas: Snipping Tool 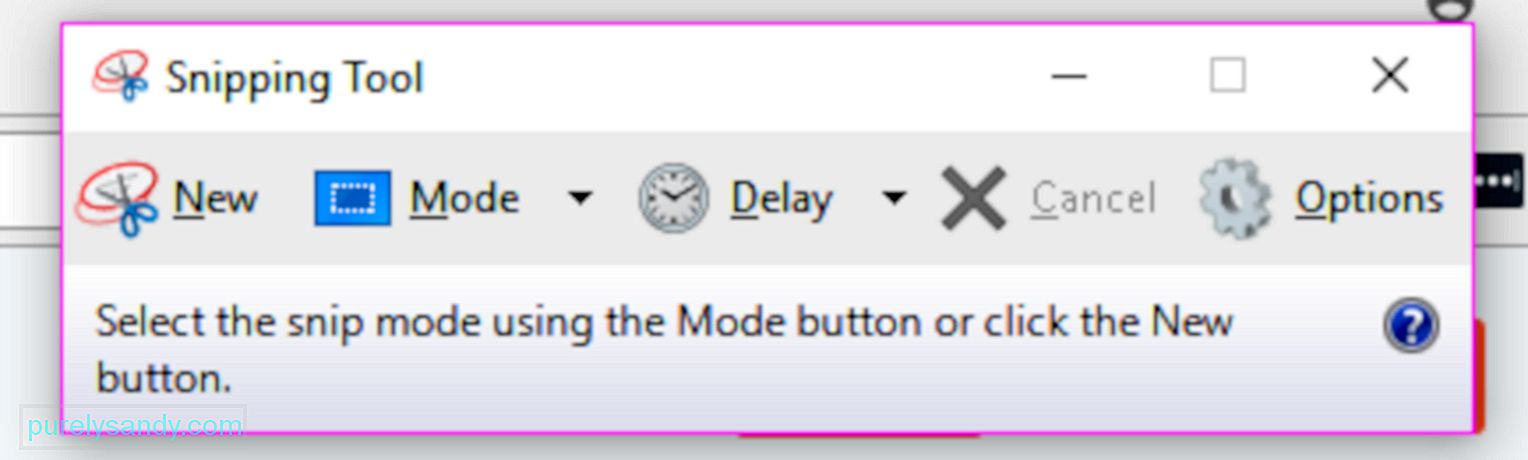
Snipping Tool yra labai naudinga įmontuota darbalaukio programa, skirta fotografuoti. Tai yra viena iš populiariausių įrankių, naudojama kompiuterio „Windows“ ekrano kopijavimui įvairiais būdais. Galite naudoti viso ekrano fragmentą, stačiakampį fragmentą arba laisvos formos fragmentą. Taip pat galite naudoti laikmatį, kad ekrano užfiksavimas būtų atidėtas 1, 2, 3, 4 ar 5 sekundėms.
Norėdami naudoti „Snipping Tool“, vykdykite toliau pateiktas instrukcijas:
- Paieškos laukelyje „Pradėti meniu“ ieškokite fragmento įrankio ir palieskite viršutinį rezultatą. Arba galite eiti į „Visos programos“ & gt; „Windows“ priedai.
- Kai paleisite „Snipping Tool“, spustelėkite mygtuką „New“, kad padarytumėte ekrano kopiją. Pasirinkite pageidaujamą režimą.
- Laikykite ir vilkite žymeklį į tą sritį, iš kurios norite iškirpti. Atleiskite pelės mygtuką, o sritis bus automatiškai nukopijuota į žymėjimo langą.
- Galite redaguoti, komentuoti, kopijuoti, bendrinti arba išsaugoti failą iš žymėjimo lango.
„Microsoft“ paskelbė, kad artimiausiu metu atsisakys „Snipping Tool“ ir netgi pristatė naują įrankį ekrano kopijoms daryti, vadinamą „Snip & amp; Eskizas (kurį aptarsime toliau) su „Windows 10“ 2018 m. Spalio 10 d. Atnaujinimu, tačiau nėra aiškaus pranešimo, todėl galbūt „Snipping“ įrankis kol kas laikysis.
Jei naudojate „Surface“ planšetinį kompiuterį, „ASUS Vivotab“, „Dell Venue“ ar bet kurią kitą „Windows“ planšetinę kompiuterį, neturėsite klaviatūros su mygtuku „PrtScn“, kurį naudosite fotografuodami ekrano kopijas. Nors „Snipping Tool“ galima ir „Windows“ planšetiniams kompiuteriams, tai nėra puikus įrankis naudoti įrenginyje, kuriame yra jutiklinių funkcijų.
Veiksmingiausias būdas fotografuoti „Windows“ planšetinius kompiuterius yra naudoti jų aparatūros mygtukus. Norėdami užfiksuoti visą planšetinio kompiuterio ekraną, vienu metu paspauskite „Windows“ logotipo ir garsumo mažinimo mygtukus. Kai paspausite šią nuorodą, ekranas pritemdys, o tai reiškia, kad ekrano kopija buvo padaryta. Ekrano kopijas galite pasiekti paveikslėlių bibliotekos aplanke „Ekrano kopijos“.
5 metodas: bendrinimo žavesys (tik „Windows 8.1“)Jei dėl kokių nors priežasčių vis dar naudojate „Windows 8.1“, galite naudoti „Charms“, kad padarytumėte ekrano kopiją ir bendrintumėte ją naudodami „Windows“ programas. Tai naudinga, kai naršote žiniatinklyje ar naudojate programą ir norite greitai pasidalinti tuo, kas rodoma ekrane. Tiesiog atidarykite „Share“ žavesį, palieskite rodyklę šalia norimo bendrinti elemento, tada spustelėkite parinktį „Ekrano kopija“.
6 metodas: „Windows + Alt“ + „PrtScn“ (tik „Windows 10“ kūrėjų naujinimas)„Microsoft“ pristatė naują „Windows 10 Creators Update“ funkcijos, įskaitant naują žaidimų juostą, kurią galima naudoti žaidžiant žaidimus. „Game Bar“ gali padaryti aktyvaus žaidimo lango ekrano kopijas. Žaisdami žaidimą paspauskite „Windows + Alt“ + „PrtScn“ ir ekrano kopija bus automatiškai sukurta ir išsaugota jūsų įrenginyje.
Ekrano kopiją galite pasiekti naudodami vaizdo įrašus & gt; Fiksuoja aplanką. Failo pavadinime bus žaidžiamo žaidimo pavadinimas, data ir laikas, kai buvo užfiksuotas ekranas.
7 metodas: Snip & amp; EskizasTai yra naujas ekrano kopijos įrankis, kurį „Microsoft“ pristatė atnaujindama „Windows 10“ spalio 10 d. Lengviau pasiekti ir spartinti ekrano kopijas.
Toliau pateikiami veiksmai parodys kaip atlikti ekrano kopiją sistemoje „Windows“ naudojant „Snip & amp; Eskizas:
- atidarykite programą ir viršutiniame kairiajame kampe spustelėkite mygtuką „Naujas“.
- „Snip & amp; Eskizo langas išnyks, o ekrano viršuje pasirodys nedidelis meniu.
- Pasirinkite, kokio tipo ekrano kopiją norite padaryti - stačiakampio, laisvos formos ar viso ekrano. Vis dėlto nėra galimybės užfiksuoti aktyvų langą.
- Kai padarysite ekrano kopiją, ji bus įkelta tiesiai į „Snip“ & amp; Eskizo langas, kuriame galite redaguoti arba komentuoti vaizdą.
- Kai tai bus padaryta, išsaugokite failą arba bendrinkite jį savo el. Pašto ar socialinėje žiniasklaidoje.
Yra daugybė būdų, kaip ekrane užfiksuoti langus ir programas kompiuteryje, ir, jei jums nėra sudėtingų ar specifinių poreikių, darbui atlikti pakanka „Windows“ įdiegtų įrankių ir funkcijų.
"YouTube" vaizdo įrašas: Kaip padaryti ekrano kopijas, naudojant „Windows“ įmontuotus įrankius
08, 2025

