Kaip naudotis „Google“ disku naudojant „Android“ įrenginį (09.15.25)
Kur anksčiau net išsaugojome failus? Diskelių, kompaktinių diskų ir keičiamų diskų? Dėl pažangių debesies saugojimo paslaugų, tokių kaip „Google“ diskas, dabar galime saugoti failus ir dokumentus internete ir prieiti prie jų bet kada ir bet kur.
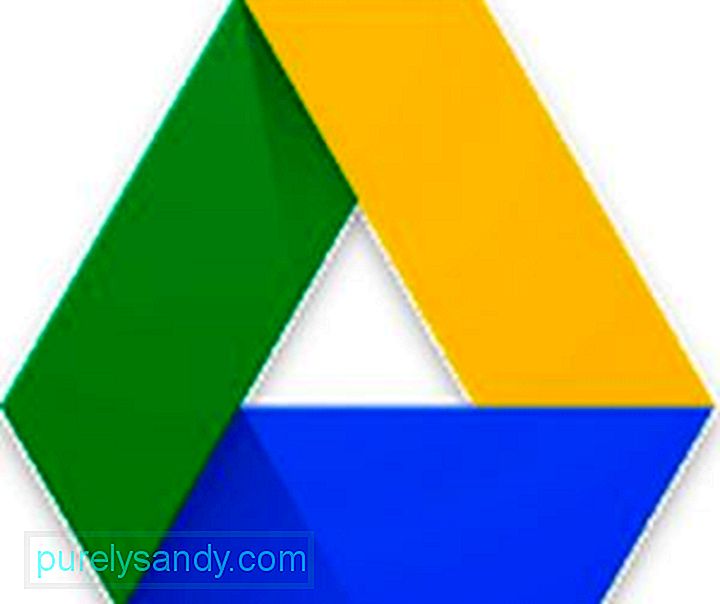
Nuo tada, kai „Google“ diskas buvo paleistas 2012 m. audra užvaldė pasaulį. Tai netgi pasiekė tašką, kad be jo sunku judėti į priekį ir tobulėti savo darbe. Nors tai paprasta ir lengva naudoti, ypač mūsų „Android“ įrenginiuose, ši debesies saugojimo paslauga turi įdomių funkcijų, kurias gali būti painu naudoti pradedantiesiems. Štai kodėl sugalvojome šį įrašą, kad išmokytume, kaip naudotis „Google“ disku.
„Google“ disko pagrindaiPrieš paaiškindami, kaip veikia „Google“ diskas, leiskite mums pasidalinti keliais reikalingais dalykais, kuriuos turite žinoti apie „Google“ disko programą. Pirmas ir svarbiausias dalykas yra būtinybė, kad „Google“ paskyra galėtų naudotis debesų paslauga. Nesijaudinkite, nes „Google“ paskyros sukūrimas yra nemokamas, lengvai atliekamas ir tai galima padaryti per kelias minutes. Turėdami „Google“ paskyrą, galite pasiekti daugybę „Google“ paslaugų, tokių kaip „YouTube“, „Play Store“, „Gmail“ ir „Google“ diskas.
- Jei norite nustatyti „Google“ paskyrą, eikite tiesiai į šią nuorodą : https://accounts.google.com/sigNup ir vykdykite pateiktas instrukcijas.
- Gavę paskyrą, prieigą prie „Google“ disko galite pasiekti žiniatinklyje, naršyklėje įvesdami drive.google.com arba atidarydami „Google“ disko programą.
Kitas dalykas, kurį turite žinoti apie „Google“ diską, yra jo saugojimo vieta. „Google“ diską galima nemokamai naudoti su 15 GB atminties vieta, dalijama tarp Nuotraukų, „Gmail“ ir Disko. Tačiau jei to nepakanka, galite atnaujinti iki 100 GB, 1 TB arba 10 TB plano, kuris kainuoja atitinkamai 2, 10 ir 100 USD per mėnesį.
Failų įkėlimas ir atsisiuntimasJei naudojate „Android“ įrenginį, failus į „Google“ debesį įkelti yra paprasta kaip pyragą. Atlikite šiuos veiksmus:
- įrenginyje atidarykite programą „Google Drive “.
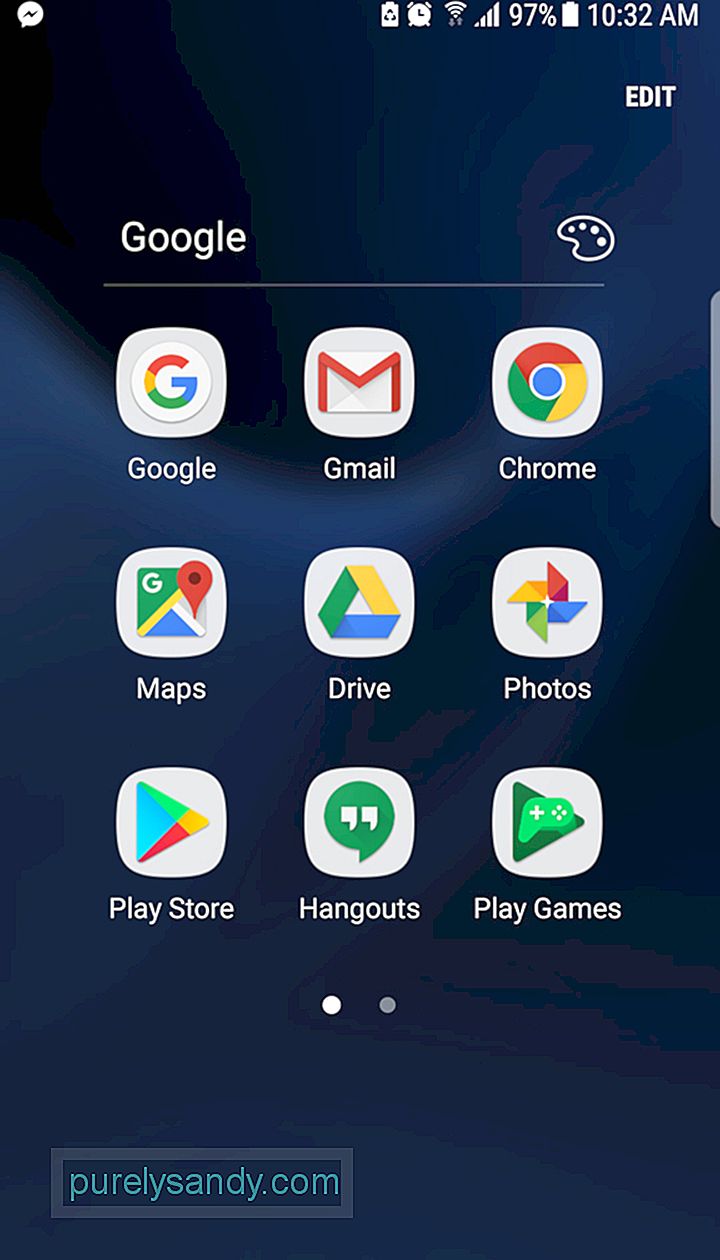
- Prisijunkite naudodami savo „Gmail“ jei antrą kartą naudojate programą, galite pereiti prie kito veiksmo. Kitu atveju turite įvesti savo prisijungimo duomenis ir paliesti mygtuką Prisijungti .
- Apatinėje dešinėje ekrano dalyje spustelėkite mėlyną piktogramą + ir pasirinkite failą, kurį norite įkelti. Jei norite rasti failą ar aplanką, kurį norite įkelti, įveskite failo ar aplanko pavadinimą paieškos juostoje viršutinėje ekrano dalyje.
Jei norite peržiūrėti vaizdo įrašus ir nuotraukas, norite įkelti į „Google“ diską iš savo įrenginio numatytosios galerijos, eikite į norimą įkelti vaizdo įrašą ar paveikslėlį. Ilgai jį paspauskite, pasirinkite Bendrinti ir iš parinkčių sąrašo pasirinkite „Google“ diskas . Tai atlikus, pasirinktas failas įkeltas į jūsų „Google“ disko paskyrą.
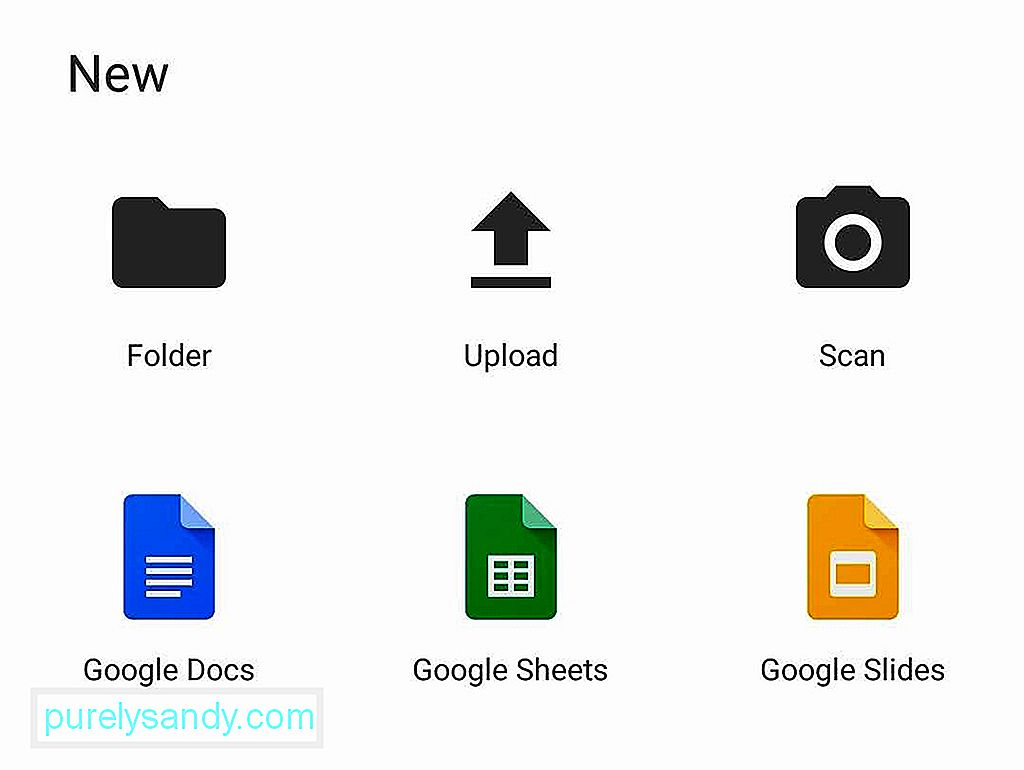
Failų tvarkymas diske yra greitas ir paprastas. Turite sukurti aplankus ir pradėti rūšiuoti. Norėdami sukurti naują aplanką „Google“ diske naudodami mobilųjį įrenginį, turite paliesti mėlyną mygtuką + ir pasirinkti Aplankas.
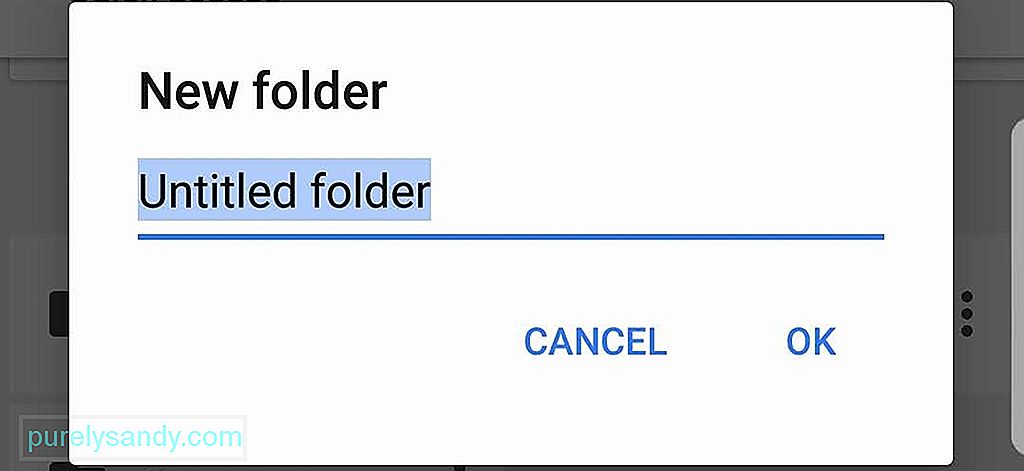
Jei norite perkelti failus iš vieno aplanko į kitą aplanką naudodami kitą „Android“ įrenginį, palieskite piktogramą Daugiau veiksmų , kurią žymi trys vertikalūs taškai ir kuri yra šalia pasirinkto failo. Tada bakstelėkite parinktį Perkelti ir pasirinkite naują failo aplanko vietą.
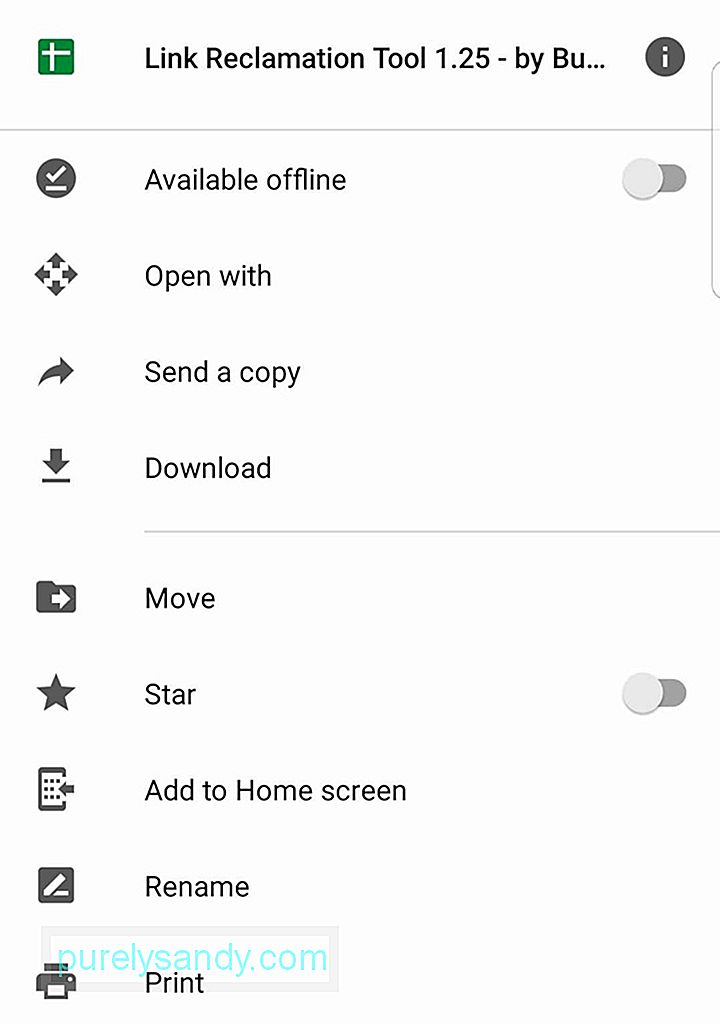
Dabar, kaip ištrinti failą? Atidarykite „Google“ disko programą, ieškokite norimo ištrinti failo, palieskite šalia failo esantį mygtuką Daugiau veiksmų ir palieskite parinktį Pašalinti . Tada failas turėtų būti ištrintas iš „Google“ debesies.
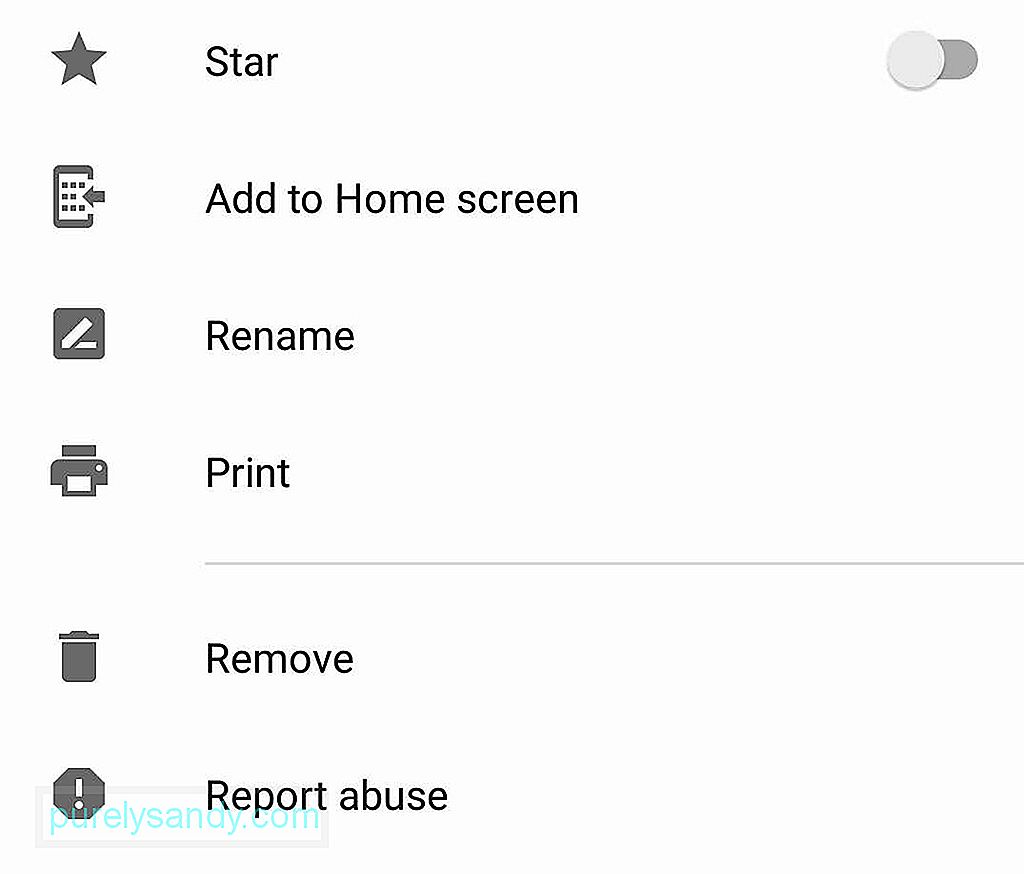
Kadangi jūs jau mokate tvarkyti ir ištrinti failus „Google“ diske, išmokysime juos bendrinti. Taip, failus galima bendrinti „Google“ diske. Jei naudojate „Android“ įrenginį, ieškokite failo, palieskite mygtuką Daugiau veiksmų šalia failo, kurį norite bendrinti, ir įgalinkite parinktį Nuorodų bendrinimas . Tai atlikus, nuoroda bus nukopijuota automatiškai, todėl galėsite lengvai bendrinti nuorodą naudodamiesi susirašinėjimo programomis arba išsiųsti ją el. Paštu draugui.
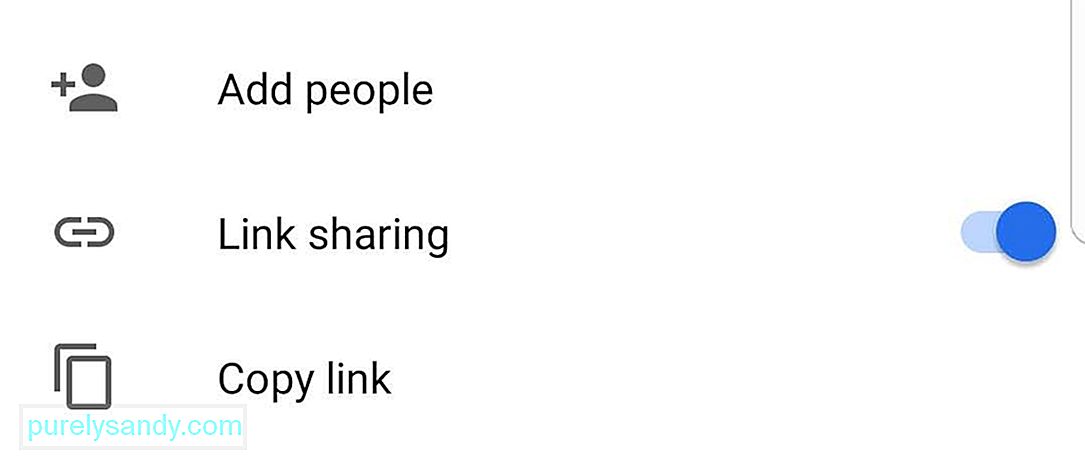
Jei norite peržiūrėti „Google“ diske esančius elementus, paleiskite „Google“ disko programą, palieskite parinktis Mano diskas ir paspauskite piktogramą Atnaujinti . Atnaujinę savo diską galite įsitikinti, kad bus rodomi visi diske esantys failai.
Trečiųjų šalių programos ir „Google“ dokumentaiViena iš priežasčių, kodėl daugelis įmonių nori naudoti „Google“ diską, yra ta, kad jis jau yra prijungtas prie „Google“ biuro našumo rinkinio, kuriame yra „Google“ skaičiuoklės, skaidrių ir dokumentų. Diske galite automatiškai kurti ir išsaugoti dokumentus, skaičiuokles ir skaidrių demonstracijas.
Jei naudojate programą mobiliesiems, apačioje galite paliesti mėlyną mygtuką Naujas . dešinioji ekrano dalis. Nuspręskite, ar norite sukurti „Google“ dokumentą, „Google“ lentelę ar „Google“ skaidrę. Palieskite norimo sukurti dokumento tipą.
Jei norite sukurti naują dokumento failą, pasirinkite „Google“ dokumentai, jei norite sukurti naują skaičiuoklės failą, „Google Sheet“. arba „Google Slide“, jei norite sukurti naują skaidrių demonstravimo pristatymą. Jei „Google“ dokumentai, „Google Sheet“ ar „Google Slide“ programa jau įdiegta „Android“ įrenginyje, ji bus automatiškai atidaryta, kad galėtumėte pradėti dirbti. Jei dar neturite šių programų, būsite nukreipti į „Google Play“ parduotuvę.
Be „Google“ biuro produktyvumo paketo, „Google“ diskas yra integruotas su kitomis trečiųjų šalių programomis, tokiomis kaip „DocHub“, „Draw.io“ ir „Pixlr Express“.
Neprisijungus veikiantis režimasTiesiog todėl, kad „Google“ diskas yra prijungtas prie „Google“ debesis nereiškia, kad jūs negalite jo naudoti be interneto ryšio. Patikėkite ar ne, net jei nesate prisijungę, galite pasiekti „Google“ dokumentus. Taip pat galite kurti, peržiūrėti ar redaguoti „Google“ skaičiuokles, dokumentus ir skaidres. Kai bus užmegztas interneto ryšys, visi pakeitimai bus tiesiog sinchronizuojami automatiškai.
- Savo mobiliajame įrenginyje paleiskite „Google“ disko programą, palieskite Daugiau veiksmų piktogramą ir palieskite parinktį Galima neprisijungus .
Iki šiol yra daugybė skirtingų debesies saugyklos paslaugų, bet kodėl „Google“ diskas? Jei pasirinksite „Google“ diską, galėsite lengvai pasiekti ir saugoti failus iš skirtingų kompiuterių ir įrenginių, nes jie yra debesyje. Tai taip pat leidžia bendradarbiauti ir dalytis nuotraukomis, dokumentais ir užrašais su kitais asmenimis. Toliau pateikiami trys pagrindiniai „Google“ disko naudojimo pranašumai:
Jei tai pavyko padaryti taip toli, turite tinkamų žinių, kaip naudotis „Google“ disko programa naudojant „Android“ įrenginį. Bet prieš pradėdami tyrinėti kitas „Google“ disko funkcijas įsitikinkite, kad „Android“ įrenginys gali atitikti numatomos vykdyti atminties ir saugyklos reikalavimus.
Atsisiųskite ir įdiekite „Android“ valymo programą, kad uždarytumėte programas ir fono programas, dėl kurių „Android“ įrenginys atsilieka, taip pat pašalinkite nepageidaujamus failus, kurie sunaudoja įrenginio saugyklos vietą. Naudodami šią programą savo įrenginyje, galite nesunkiai naudotis „Google“ disku!
Kokios jūsų mintys apie šį straipsnį? Praneškite mums, palikdami komentarus žemiau.
"YouTube" vaizdo įrašas: Kaip naudotis „Google“ disku naudojant „Android“ įrenginį
09, 2025

