„Mac“ klaviatūros patarimai, kuriuos reikia išmokti šiandien (09.15.25)
Ar jums reikia įvesti specialius straipsnio ar pranešimo simbolius? Ar jums reikia matematinių simbolių, bet nežinote, kur juos rasti? Jei esate tas, kuris dažnai naudoja specialiuosius simbolius, galbūt jūs jau žinote, kokius sparčiuosius klavišus naudoti jiems atrakinti. Tačiau įprastiems vartotojams gali prireikti šiek tiek laiko išsiaiškinti šias „Mac“ klaviatūros gudrybes. Šiame straipsnyje sužinosite naudingų „Mac“ klaviatūros patarimų, kurie padės jums kompiuteryje atrasti paslėptus klaviatūros simbolius.
„Mac“ klaviatūros patarimai1. √ - Įvedus varnelę.Tikriausiai per klaidą susidūrėte su šiuo simboliu, kai bandėte ką nors įklijuoti ir vietoj „Cmd“ paspaudėte „Option“. Jei norite įvesti varnelę „Mac“, tiesiog paspauskite „Option“ ir V.
2. ¢ - rašykite cento sigilą.Jei turite reikalų su pinigais ir jums reikia cento sigilio, tiesiog paspauskite „Option“ + 4 (¢).
3. © - autorių teisių simbolio įvedimas.Spartusis klavišas, skirtas įvesti autorių teisių simbolį (©), yra paspaudus „Option“ + G.
4. ∞ - begalybės simbolio įvedimas.Klaviatūros triukas norint pasiekti begalybę (∞) yra įvesti „Option + 5“.
5. ´ - ūmaus kirčio įvedimas.Aštrų kirčio įvedimą „Mac“ sistemoje yra labai lengva. Tiesiog kartu paspauskite klavišus „Option“ + raidė e, tada paleiskite. Pirmiausia jis įveskite kirčiavimą (´) ir be raidės. Tada paspauskite raidę, kurią norite paryškinti (a, e, I, o, u). Pabaigoje turėsite šias raides: á, é, í, ó, ú.
6.` - kapo kirčio įvedimas.Kapo kirčio įvedimo procesas yra tas pats. Bet vietoj „Option + e“ turėsite kartu paspausti „Option +“ (`). Atleiskite raktus, tada paspauskite raidę, kurią norite įdėti į kapo akcentą. Šias raides turėsite po à, è, ì, ò, ù.
7. Įveskite kitus akcentus.Be aštrių ir rimtų kirčių, yra ir kitų kirčių, kuriuos galite įvesti laikydami skirtingus klavišų derinius savo „Mac“.
„Option“ + i (ˆ), tada įveskite raidę norite būti kirčiuotas = â, ê, î, ô, û
Parinktis + n (˜), tada įveskite raidę, kurią norite kirčiuoti = ã, õ, ñ
Option + u (¨), tada įveskite raidę, kurią norite kirčiuoti = ä, ë, ï, ö , ü
Variantas + A arba a = Å arba å
Variantas + '= Æ arba æ
Variantas + Q arba q = Œ arba œ
Variantas + C arba c = Ç arba ç
Variantas + O arba o = Ø arba ø
Ar kada nors norėjote naudoti šį keistą simbolį, kad sukurtumėte šaunų vartotojo vardą? O gal norite jį naudoti savo slaptažodžiams sustiprinti? Norėdami įvesti apverstą klaustuką, paspauskite Shift + Option + ? ir turėsite ¿.
Shift + Be to, parinktis gali atrakinti kitus papildomus simbolius, pvz .: 8
(») -„ Shift “+„ Option “+ \
Jei norite paįvairinti savo dokumentą ar el. laišką jaustukais, tereikia paspausti „Cmd“ + „Ctrl“ + tarpo klavišus, kad atsirastų jaustukų simbolių paletė, kurioje yra jūsų žymeklis. Įsitikinkite, kad žymeklis yra toje vietoje, kur norite pridėti jaustukus. Tiesiog pasirinkite bet kurią jaustuką, kurį norite naudoti, spustelėdami jį paletėje. Be jaustukų simbolių, paletėje taip pat galite rasti kitų specialiųjų simbolių.
10. Daugiau simbolių.Jei dokumentuose dažnai nenaudojate specialiųjų simbolių, tačiau laikas nuo laiko turite tai padaryti, štai kaip galite pasiekti šiuos simbolius, nepamiršdami, kokius klavišus paspausti kiekvieną kartą.
- Eikite į Nuostatos & gt; Klaviatūra ir meniu juostoje pažymėkite Rodyti klaviatūros ir jaustukų peržiūros režimus .
Klaviatūra "width =" 1024 "height =" 769 "& gt; 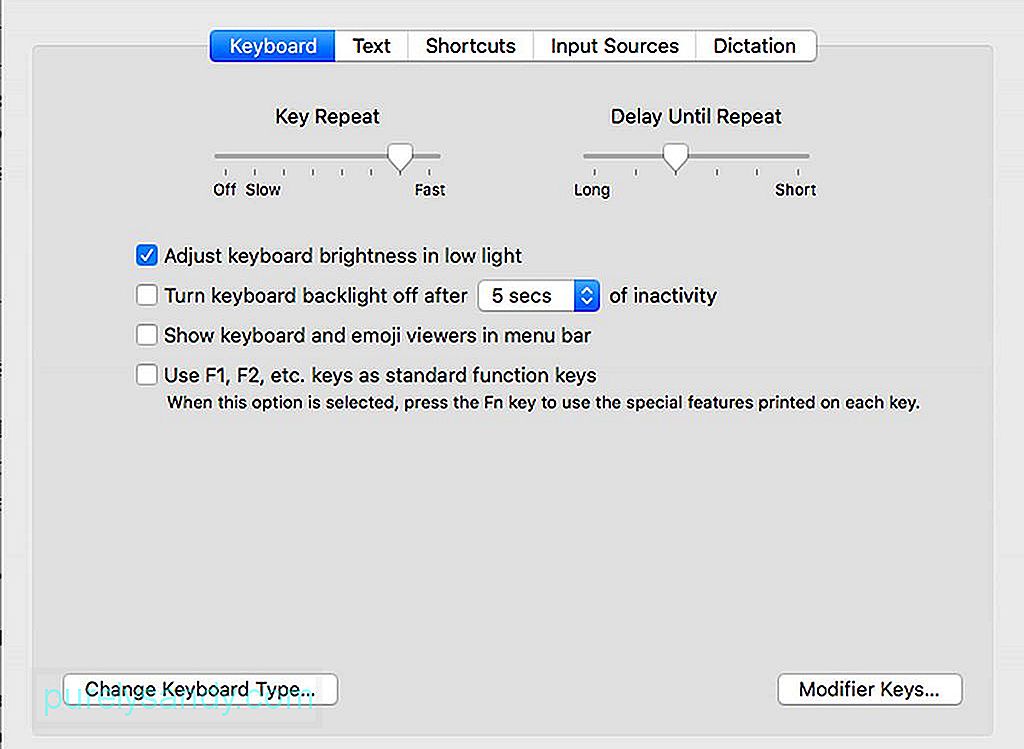 klaviatūra" width = "1024" height = "769" & gt;
klaviatūra" width = "1024" height = "769" & gt;
- Pasirodys naujas meniu, kurį turite spustelėti, jei norite pereiti prie unikalių simbolių ir jaustukų žiūrovų.
- Tokiu būdu paspaudę skirtingus klavišus galite pamatyti galimus simbolius.
Jei dažnai naudojate kai kurias frazes ar sakinius, galite sukurti šių frazių ar sakinių sparčiuosius klavišus, kad nereikėtų jų kaskart įvesti visiškai. Tai galite padaryti žodžiams, frazėms, sakiniams ir net ištisoms pastraipoms. Viskas, ką jums reikia padaryti, yra nustatyti šiuos sparčiuosius klavišus, tada įveskite kodą, susietą su konkrečia norima fraze ar sakiniu. Tačiau tai tinka tik programoms, palaikančioms šią funkciją, ir „Microsoft Word“ nėra viena iš jų. Štai kaip sukurti šiuos sparčiuosius klavišus:
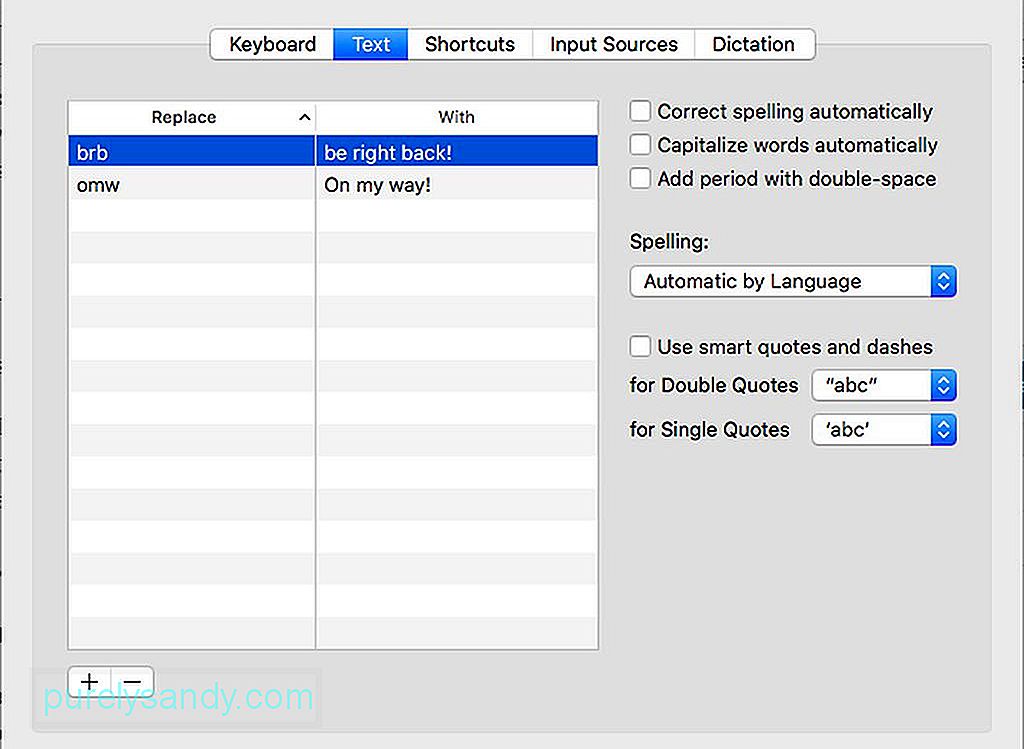
- eikite į Sistemos nuostatos & gt; Klaviatūra .
- aukščiau esančiame meniu pasirinkite Tekstas .
- Lango apačioje, kairėje, spustelėkite + .
- Kairiajame lauke įveskite norimą naudoti nuorodos kodą.
- Dešiniajame stulpelyje įveskite tekstą, kurį norite sukurti, kai naudojate tą kodą.
Įsitikinkite, kad šiems spartiesiems klavišams nustatyti kodai nėra tie, kuriuos naudojate natūraliai. kitu laiku. Priešingu atveju būtų nemalonu, jei kiekvieną kartą netyčia naudojant šiuos kodus teks ištrinti visą sakinį ar pastraipą. Tikimės, kad šie „Mac“ klaviatūros patarimai padės greitai ir smagiai rinkti tekstą.
Štai patarimas: norėdami pagerinti spausdinimo patirtį, padidinkite „Mac“ našumą naudodami tokią programą kaip „Outbyte MacRepair“. Tai ne tik ištrina nepageidaujamus failus iš kompiuterio, bet ir padidina jūsų RAM, kad veiktų geriau ir greičiau.
"YouTube" vaizdo įrašas: „Mac“ klaviatūros patarimai, kuriuos reikia išmokti šiandien
09, 2025

