10 geriausių „Safari“ plėtinių (09.15.25)
„Safari“ tikriausiai yra viena iš dažniausiai naudojamų programų „Mac“. Tiesa, tai greita ir paprasta naudoti. Kad būtų efektyviau ir naudingiau, plėtotės ar priedai yra nuolat kuriami ir pristatomi. Šiuo metu, jei klausiate, kokie yra „Safari“ plėtiniai, patekote į reikiamą vietą. Pabandysime kiek įmanoma atsakyti į visus jūsų klausimus apie „Safari“ plėtinius.
Kas yra „Safari“ plėtinys?„Safari“ plėtiniai dar vadinami „Safari“ priedais, suteikdami savo žiniatinklio naršyklei papildomų funkcijų, leidžiančių jums modifikuoti svetainių pasirodymą jūsų „Mac“ sistemoje, integruoti kitas išorines paslaugas į savo naršyklę ir daug daugiau. Tačiau atkreipkite dėmesį, kad „Safari“ kartais gali apriboti plėtinių galimybes.
Bet štai ką svarbu atsiminti prieš diegdami plėtinį, turite būti ypač atsargūs. Kadangi jie veikia jūsų naršyklėje, yra rizika. Kai kurie plėtiniai naudoja svarbiausią informaciją, pvz., Jūsų kredito kortelių numerius ir paskyros slaptažodžius. Taigi, pagalvokite prieš spustelėdami įdiegti. Jei įmanoma, ištirkite plėtinius, kuriuos norite įdiegti, ir prieš atsisiųsdami perskaitykite atsiliepimus.
Kaip įdiegti „Safari“ plėtinius„Apple“ neseniai pristatė visiškai naują „Safari“ plėtinių skyrių, leidžiantį patogiai ieškoti naršyklės plėtinių ir juos įdiegti. vienu paspaudimu. Tai geriausia ir saugiausia vieta ir būdas gauti plėtinių, nes „Apple“ juos peržiūrėjo.
Norėdami įdiegti „Safari“ plėtinį, atlikite šiuos veiksmus:
Jei nerandate reikalingo plėtinio iš skiltyje „Safari Extensions“ galite ją tiesiogiai atsisiųsti iš savo mėgstamiausio kūrėjo svetainės. Atsisiųsdami turėtumėte turėti galimybę gauti failą su plėtiniu .safariextz. Tiesiog dukart spustelėkite failą, kad pradėtumėte diegimo procesą. Jei „Apple“ nepriima plėtinio, „Safari“ gali paprašyti patvirtinti, ar pasitikite „img“, ar ne, prieš pradėdami diegti.
10 geriausių „Safari“ plėtiniųDabar, kai žinote, kokie yra plėtiniai, ir kaip juos įdiegti, pateksime į 10 geriausių „Safari“ plėtinių sąrašą:
1. „Adblock“ 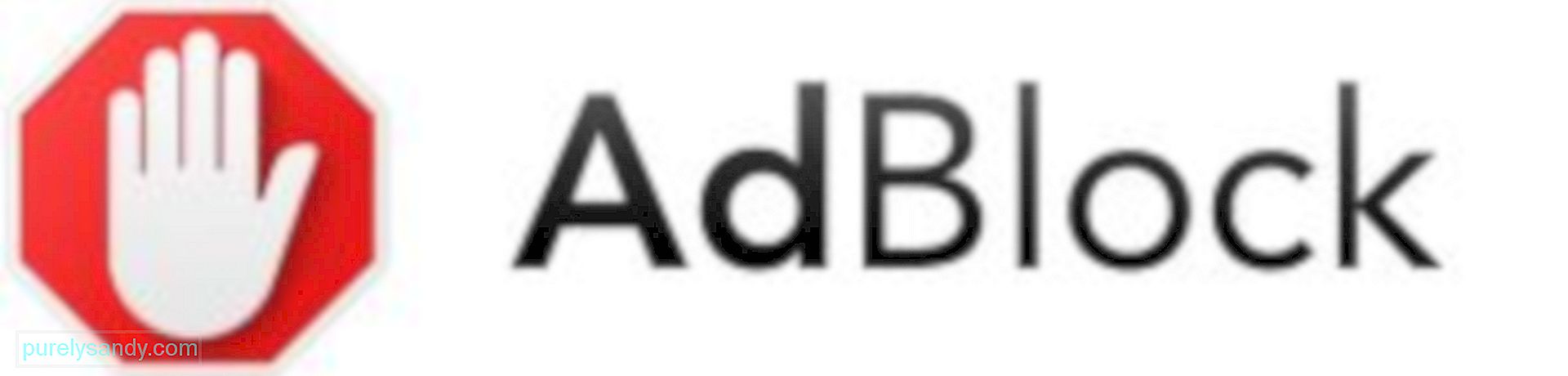
Kiekvieną dieną mes aplankome daugybę svetainių. Ir jei pastebite, yra svetainių, kuriose tiesiog netikėtai pasirodo skelbimai, todėl jums sunku rasti naršymą ir tai, ko mes ieškome.
Įdiegus „Adblock“, erzinantys iššokantieji skelbimai praeityje. Įdiegę skelbimai akimirksniu užblokuojami, todėl jums lengviau pamatyti tik jums reikalingą informaciją. Nors įdiegti šį plėtinį trunka kelias sekundes, kai tik jis bus, jūs turėsite 100% tikimybę naršyti svetainę be skelbimų. Taip pat galite tinkinti skelbimų leidimo nustatymus, kad skelbimai būtų rodomi kai kuriose svetainėse.
2. Kišenė 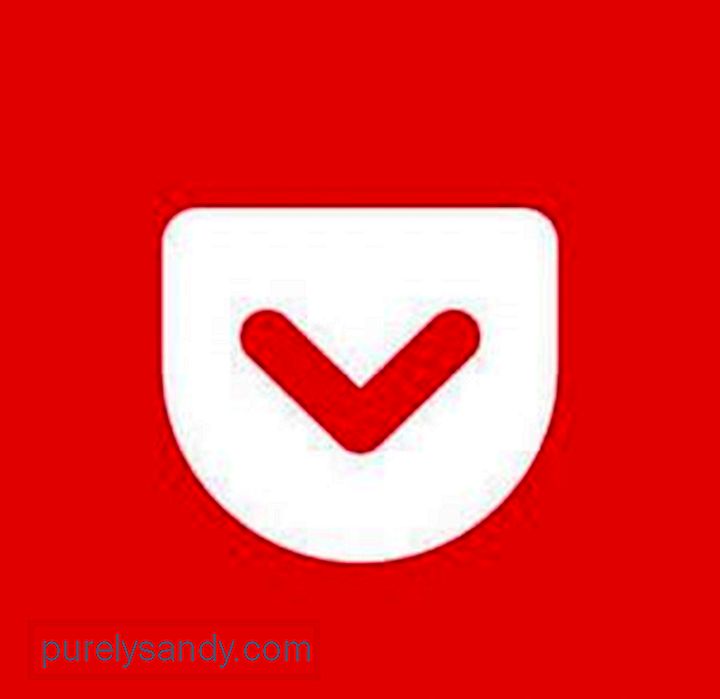
Kartais atsiduriate tarp uolos ir sunkios vietos, tai yra, jūs norite baigti skaityti straipsnį internete, bet jūs tiesiog skubate. Laimei, „Pocket“ yra tam, kad išsaugotų dieną.
Jei nežinote, kas yra „Pocket“, tai yra plėtinys, kurį galite perskaityti vėliau. Plėtinys leidžia išsaugoti straipsnius neprisijungus ir vėliau perskaityti pageidaujamu laiku. Tai labai patogus įrankis, nes jis sinchronizuojamas visuose jūsų įrenginiuose. Tai reiškia, kad net jei esate visada kelyje, galite pasiekti išsaugotus straipsnius naudodami mobiliuosius įrenginius.
3. „NightLight“ 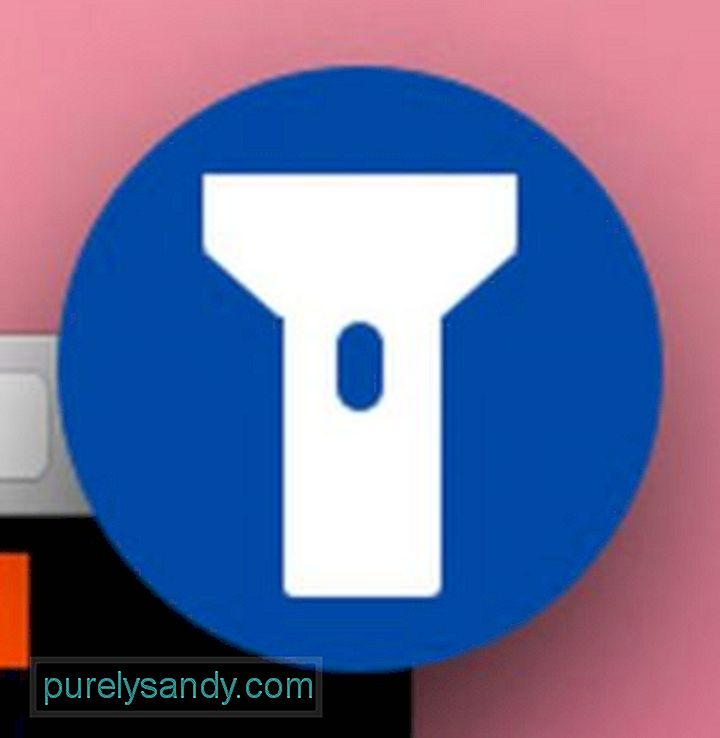
Ar visada manote, kad rimtai skaitote vidury nakties? Jei jūsų atsakymas yra teigiamas, „NightLight“ plėtinys puikiai tinka jūsų gyvenimo būdui. Kodėl? Paprasčiausiai visas internetas perjungiamas į naktinį režimą.
Norėdami naudoti, pirmiausia įdiekite. Po to spustelėkite „NightLight“ piktogramą, kad ją įjungtumėte arba išjungtumėte. Neišsigąskite, jei jis neveikia tada ir ten. Kartais, norėdami įgalinti tamsųjį režimą, turite atnaujinti puslapį.
4. „Grammarly“ 
Jei norite sukurti geresnę rašymo išvestį, „Grammarly“ puikiai tinka jūsų poreikiams. Šis plačiai naudojamas „Safari“ plėtinys gali aptikti gramatines klaidas skrendant. Taigi, kai rašote el. Laišką, straipsnį, tinklaraščio įrašą ar socialinės žiniasklaidos įrašą, šis naršyklės priedas užtikrins, kad jokia gramatinė klaida nesupainios jūsų rašto.
Geriausias dalykas naudojant „Grammarly“ yra tai, kad kai jis ten yra, jums nereikia nieko daryti. Jis automatiškai nustato spausdinimo ir gramatikos klaidas ir pateikia siūlomus pataisymus. Tada galite spustelėti pasiūlymus, kad jis automatiškai pakeistų žodį ar frazę nereikalaujant iš naujo įvesti tekstą.
5. Svetainės atidarymo priemonė 
Ar paprastai kasdien atidarote daug skirtukų ir svetainių? Svetainės atidarymo priemonė gali būti tik jums naudingas plėtinys. Spustelėjus jį, visos jums reikalingos svetainės bus atidarytos vienu metu.
Kad jis veiktų, turite rankiniu būdu pridėti reikiamą svetainę. Nukopijuokite ir įklijuokite norimų atidaryti svetainių URL ir tiesiog spustelėkite mygtuką Pridėti. Baigę spustelėkite mygtuką Išsaugoti.
Kitą kartą spustelėjus „Svetainių atidarymo“ plėtinio mygtuką, visos jūsų pridėtos svetainės bus atidarytos vienu metu. Tai tikrai taupo laiką.
6. Pamušalas 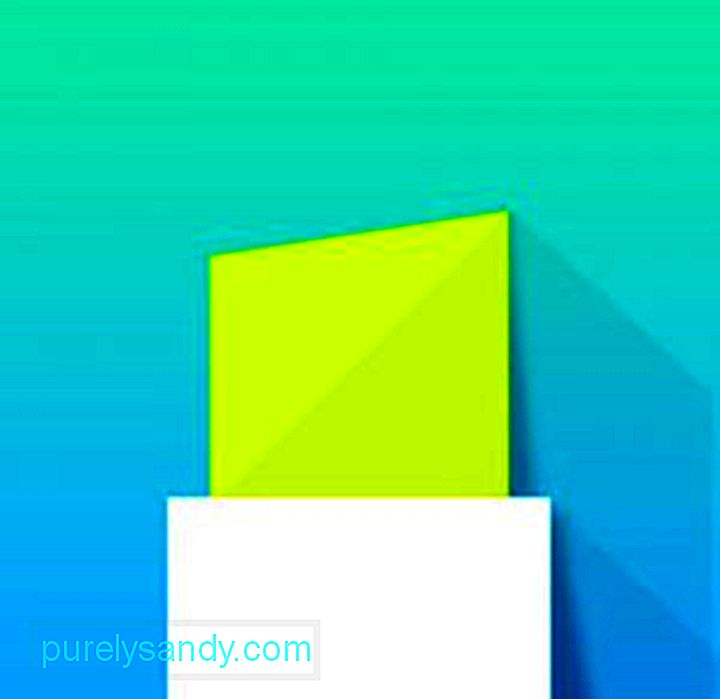
Naršydami internete matote ir skaitote daugybę straipsnių, kuriais verta dalytis. Tačiau kadangi kai kurie straipsniai yra ilgi ir svetainė užpildyta iššokančiaisiais skelbimais, kai kurie tiesiog naršys ir atsižvelgs į tam tikras svarbias eilutes.
Dabar, jei sakysime, kad yra būdas paryškinti svarbias eilutes ir pasidalinti ja su kitais žiniatinklyje? Taip, jūs teisingai perskaitėte. Naudodami „Liner“, galite lengvai nuvilkti tam tikrą straipsnio dalį, kad ją paryškintumėte. Tada pasirodys dialogo langas, kuris leis jums sukurti pasirinktinę nuorodą, kad būtų lengviau bendrinti. Kai kas nors spustelės nuorodą, straipsnis atsidarys su visu paryškintu tekstu. Ar ne šaunu?
7. Nuostabi ekrano kopija 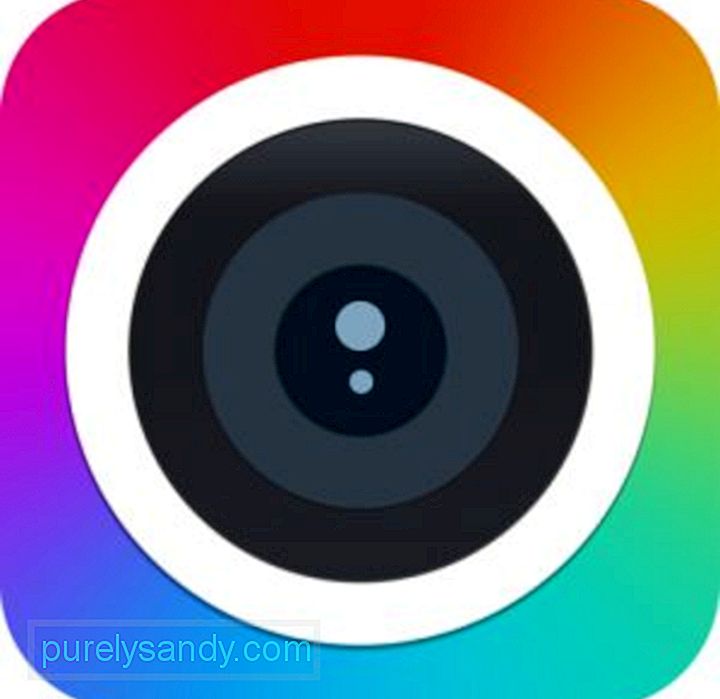
Kartais jums gali tekti padaryti tam tikro tinklalapio ekrano kopiją, padaryti keletą greitų komentarų ir nusiųsti kitiems žmonėms. Liūdna sakyti, kad „Mac“ integruotasis ekrano įrankis neleidžia jums komentuoti ekrano kopijos neatidarant jos.
Nuostabi ekrano kopija leidžia greičiau nei per minutę padaryti tai, ko jums reikia. Spustelėję plėtinio piktogramą, galite nuspręsti užfiksuoti visą tinklalapį, užfiksuoti tam tikrą puslapio dalį arba tiesiog užfiksuoti matomą puslapio dalį. Kai turėsite ekrano kopiją, galėsite lengvai ją pakomentuoti ir išsaugoti. Tai taip paprasta!
8. „LastPass“ 
Ar turite keletą paskyrų įvairiose svetainėse, kurias jau sunku įsiminti visus savo vartotojo vardus ir slaptažodžius? Nesijaudink daugiau. „LastPass“ gali jums tiesiog padėti.
„LastPass“ yra internetinė paslauga, leidžianti valdyti ne tik slaptažodį, bet ir kitus duomenis, kurių gali prireikti „Safari“ sesijoms. Jums gali rūpėti jo privatumas. Nesijaudink. Visi jūsų duomenys yra saugomi ir apsaugomi naudojant aukšto lygio šifravimą. Būkite tikri, kad nieko blogo ir jokia informacija nepatenka į netinkamas rankas.
9. Prisegti mygtuką 
Jei jums patinka naudotis „Pinterest“, „Safari“ turite turėti „Pin It“ mygtuko plėtinį. Naudodami šį plėtinį galite lengvai dalytis prisegtomis nuotraukomis „Pinterest“ ir bendrinti nuotraukas tampa gana lengva užduotimi. Jums nereikia prisijungti prie savo „Pinterest“ paskyros. Vos spustelėjus jūsų užduotis bus atlikta.
10. „HoverSee“ 
„HoverSee“ yra labai įdomus plėtinys, leidžiantis užvesti pelės žymeklį virš bet kurios nuorodos, paveikslėlio ar vaizdo įrašo ir pamatyti jo peržiūrą. Naudojant šį priedą nereikia atidaryti nuorodos, kad sužinotumėte, ar neverta jūsų laiko.
Kaip valdyti „Safari“ plėtinį„Safari“ plėtinius galite lengvai valdyti naudodami naršyklę. Atlikite toliau nurodytus veiksmus.
Kaip išjungti „Safari“ plėtinį
Ateina laikas, kai randame tam tikrą pratęsimas nebėra naudingas. Štai kaip išjungti arba pašalinti plėtinį:
„Safari“ patirtis kol kas galėjo būti labai gera, tačiau vis tiek galite ją patobulinti naudodami šiuos plėtinius. Jie ne tik pridės puikių funkcijų jūsų naršyklėje; jie taip pat padės padidinti jūsų produktyvumą.
Vėlgi, galite padaryti daugiau, kad užtikrintumėte, jog išnaudojate visas „Safari“ naršymo galimybes. Įdiekite „Outbyte MacRepair“. Šis nuostabus įrankis gali nuskaityti „Mac“ ir nustatyti failus ir programas, kurios gali turėti įtakos jūsų kompiuterio našumui ir dėl to vangus produktyvumas.
Jei žinote kitų plėtinių, kuriuos verta įtraukti į šį sąrašą, nedvejodami Praneškite mums. Taip pat likite nenutrūkstamai, nes laukia daug įdomių ir šaunių straipsnių.
"YouTube" vaizdo įrašas: 10 geriausių „Safari“ plėtinių
09, 2025

