Galutinis virtualaus darbalaukio vadovas sistemoje „Windows 10“ (09.14.25)
Daugiafunkcinis darbas yra puikus būdas vienu metu atlikti kelis darbus. Tai ne tik padidina produktyvumą, bet ir yra naudinga, kai esate susieta su laiku. Naudodami kelis virtualius darbalaukius sistemoje „Windows“ galite dirbti su skirtingais projektais, tuo pačiu išlaikydami jų organizuotumą. Tai ypač puiku, kai dirbate prie straipsnio ir turite atlikti tam tikrą redagavimo darbą šone arba kai reikia paslėpti žaidimą, kurį žaidžiate nuo viršininko - nors mes tikrai nerekomenduojame žaisti žaidimų darbe. „Windows 10“ virtualaus darbalaukio nustatymas yra paprastas ir šiame straipsnyje bus parodyta, kaip sukurti ir naudoti kelis virtualius darbalaukius sistemoje „Windows 10“.
Kaip nustatyti naują „Windows“ virtualų darbalaukį- Atidarykite Užduočių rodinį spustelėdami mygtuką, kuris atrodo kaip kvadratas virš užduočių juostos stačiakampio. Taip pat galite naudoti šį spartųjį klavišą - Windows + Tab arba perbraukite ekraną, jei jis veikia jutikliniu ekranu. Tai leis jums pamatyti aktyvius darbalaukius kompiuteryje.
- Apatiniame dešiniajame ekrano kampe spustelėkite Nauja darbalaukis su ženklu + ir viskas. Dabar galite sukurti bet kurį norimą nustatyti darbalaukį.
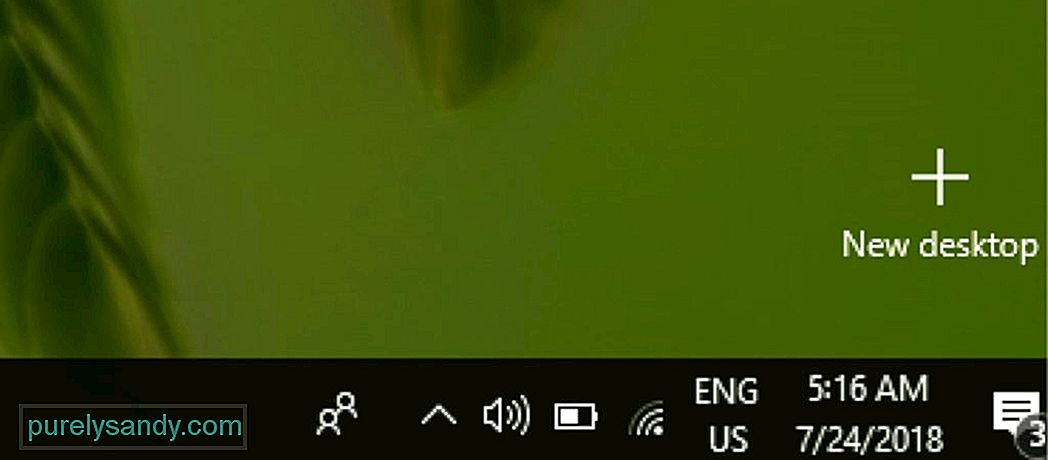
- Natūralesnis būdas sukurti naują „Windows“ virtualią darbalaukį yra naudojant šią klaviatūrą. spartusis klavišas - Ctrl + Windows + D .
Jei norite perjunkite į kitą „Windows 10“ virtualųjį darbalaukį, atlikite šiuos veiksmus:
- Užduočių juostoje spustelėkite mygtuką Užduočių rodinys arba naudokite klaviatūros spartųjį klavišą Windows + Tab . Taip pat galite atidaryti užduočių rodinį perbraukdami jutiklinio ekrano monitorių.
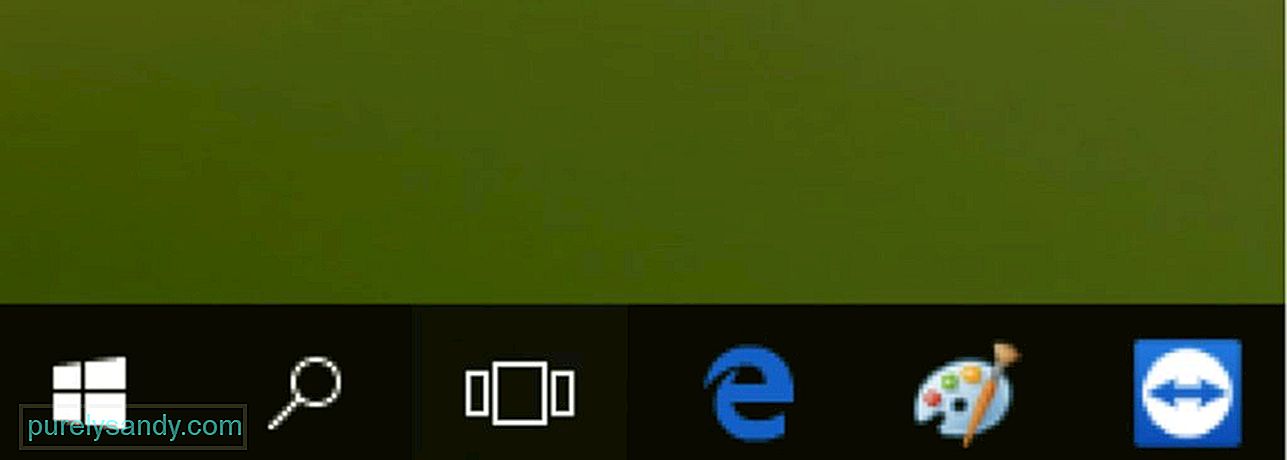
„Pro“ patarimas: nuskaitykite kompiuterį, ar nėra našumo problemų, šiukšlių failų , kenksmingas programas ir saugumo grėsmes
, kurios gali sukelti sistemos problemų arba sulėtinti jų veikimą.
Specialus pasiūlymas. Apie „Outbyte“ pašalinkite instrukcijas, EULA, privatumo politiką.
- Spustelėkite kitą anksčiau sukurtą darbalaukį, kad jį atidarytumėte ir toliau dirbtumėte.
- Jei norite perjungti grįžkite į pradinį darbalaukį, prie kurio dirbote, tiesiog atlikite anksčiau nurodytus veiksmus ir pasirinkite „Desktop 1.“.
- Taip pat galite paspausti Ctrl + Windows + stiprus> kairysis arba dešinysis rodyklės klavišas , jei norite perjungti virtualius darbalaukius.
- Jei naudojate kompiuterį su jutikline dalimi, galite keturiais pirštais perbraukti kairėn arba dešinėn, kad greitai perjungtumėte virtualius darbalaukius.
Yra du būdai, kaip perkelti langus tarp virtualių darbalaukių - spustelėkite ir vilkite arba naudokite dešiniuoju pelės mygtuku spustelėkite meniu.
1. Norėdami perkelti langus naudodami „spustelėkite ir vilkite“ metodą, atlikite šiuos veiksmus:- Spustelėkite užduočių juostoje esantį mygtuką Užduočių rodinys arba spustelėkite Windows + < stiprus> skirtukas .
- Spustelėkite ir palaikykite langą, kurį norite perkelti arba perkelti.
- < stiprus> Vilkite langą į darbalaukį, kur norite jį perkelti, tada atleiskite. Dabar galite pasiekti tą langą virtualioje darbalaukyje, kur jį perkėlėte.
- Paleiskite Užduočių rodinį .
- Dešiniuoju pelės mygtuku spustelėkite langą, kurį norite perkelti į kitą virtualų darbalaukį.
- Pasirodžiusiame meniu pasirinkite Perkelti į / li>
- Spustelėkite virtualųjį darbalaukį, kuriame norite perkelti langą.
Galite naudoti bet kurį iš šių metodų, norėdami perkelti langus pirmyn ir atgal tarp virtualių darbalaukių.
Kaip nukopijuoti virtualių darbalaukių langus 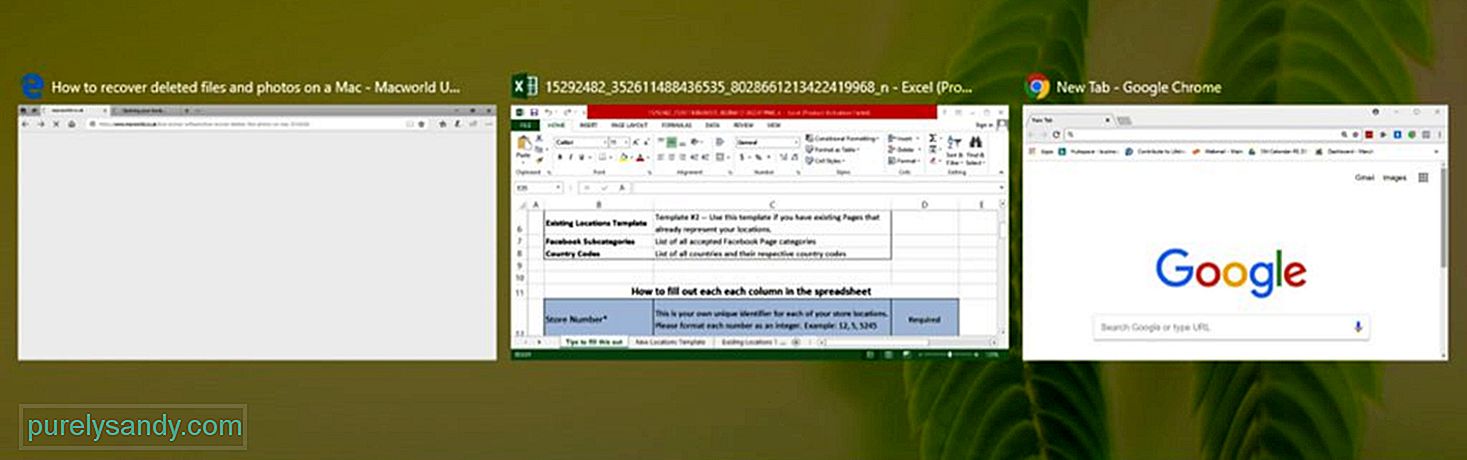
Kai kuriuos vienos programos langus ar langų grupes galima kopijuoti visuose virtualiuose darbalaukiuose. Norėdami tai padaryti, atlikite šiuos veiksmus:
- atidarykite Užduočių rodinį .
- Dešiniuoju pelės mygtuku spustelėkite aktyvųjį langą norite kopijuoti.
- Jei norite nukopijuoti vieną langą, spustelėkite Rodyti šį langą visuose darbalaukiuose .
- Norėdami nukopijuoti visus langus iš vienos programos, spustelėkite „ Rodyti šios programos langus visuose darbalaukiuose.
Užuot perkėlę langus į kitą virtualų darbalaukį, galite naudoti pasikartojančius egzempliorius, ypač jei vienai programai turite kelis langus. Tai yra patogiau nei vilkti ir upuść visus langus po vieną. :
- Paleiskite Užduočių rodinį .
- Užveskite pelės žymeklį ant norimo ištrinti virtualaus darbalaukio.
- Spustelėkite mygtuką x , esantį viršutiniame dešiniajame darbalaukio piktogramos kampe.
- Taip pat galite paspausti Ctrl + Windows + F4 , kad uždarytumėte šiuo metu atidarytą virtualų darbalaukį. Uždarius virtualų darbalaukį, visi atidaryti ir paleisti langai bus perkelti atgal į pradinį darbalaukį.
Vykdydami kelis virtualius darbalaukius, galite efektyviai ir sklandžiai dirbti su skirtingais projektais. Tačiau tai padarius, jūsų kompiuteriui taip pat gali būti taikomi mokesčiai. Optimizuokite savo kompiuterį ir pagerinkite jo našumą naudodami tokią programą kaip „Outbyte PC Repair“. Ši programa ištrina nepageidaujamus failus ir taiso problemas, turinčias įtakos jūsų kompiuterio našumui.
"YouTube" vaizdo įrašas: Galutinis virtualaus darbalaukio vadovas sistemoje „Windows 10“
09, 2025

