Kas yra „SMART“ būsena ir kaip tai patikrinti „Mac“ (08.23.25)
Ar jūsų „Mac“ turi aparatinės įrangos problemų? Ar ji vis dar veikia geros formos? Vienintelis būdas atsakyti į šiuos klausimus yra patikrinti vidinio disko atminties ir kietųjų diskų SMART būseną. Bet palaukite, kas yra „SMART“ būsena?
„SMART“ reiškia savikontrolės analizės ir ataskaitų teikimo technologijos sistemą - tai mechanizmas, naudojamas operacinei sistemai pranešti apie visas disko problemas arba disko sveikatos problemas. Nors jo funkcija gali pasirodyti gana paprasta, ji yra patogi. Jei „Mac“ SMART būsena sako, kad diskas neveikia arba disko aparatinėje įrangoje įvyko lemtinga klaida, tai reiškia, kad reikia skubiai kurti visų svarbių failų ir duomenų atsargines kopijas, kad jie nebūtų sugadinti. Po to diską reikia pakeisti.
Dabar, kai žinote, kad „SMART HDD“ būsena vaidina svarbų vaidmenį palaikant jūsų kompiuterį, verta žinoti apie jį daugiau, ypač kaip jį patikrinti „Mac“. Dėl šios priežasties mes sukūrėme jums šį išsamų vadovą.
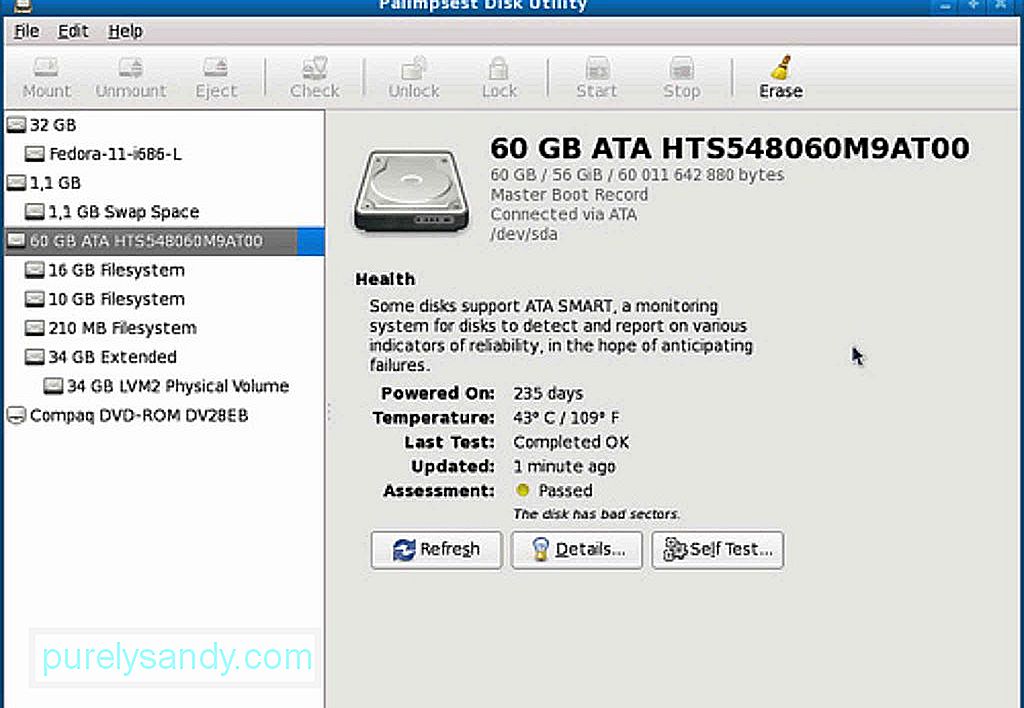
Šie veiksmai veikia visose „MacOS“ versijose, kuriose yra Disk Utility programa. Peržiūrėkite juos nuosekliai:
- eikite į Programos & gt; Komunalinės paslaugos & gt; Disko įrankis .
- Iš sąrašo, kurį norite patikrinti, pasirinkite diską. Įsitikinkite, kad pasirinkote faktinį diską, o ne tik skaidinį.
- Patikrinkite, ar standžiajame diske nėra SMART būsenos. Jei parašyta „Patvirtinta“, tai reiškia, kad jūsų diskas yra geros būklės. Jei parašyta „Nepavyksta“, tai reiškia, kad jūsų diske turi būti daromos atsarginės kopijos ir jis turi būti pakeistas. Ir jei rodomas pranešimas, kuriame sakoma, kad yra lemtinga aparatinės įrangos problema, tai reiškia, kad kietasis diskas yra pasmerktas gedimui ir jam gali prireikti atsarginės kopijos ir pakeisti ASAP.
- Patikrinę būseną, uždarykite Disk Utility .
Nesvarbu, ar kietasis diskas sugenda, ar ne, geras dalykas yra reguliarus „Mac“ atsarginių kopijų kūrimas. Kurti atsarginę kopiją neturėtų būti problema, nes yra daugybė įrankių ir programų, kurias galite naudoti reguliariai kurdami svarbių failų atsargines kopijas. Laiko mašina yra viena. Taip pat galite paleisti Pirmoji pagalba naudodami Disk Utility , kad pataisytumėte sugadintus diskus. Tačiau atkreipkite dėmesį, kad pirmoji pagalba gali išspręsti problemas, nesusijusias su SMART gedimais ar kitomis aparatinės įrangos problemomis.
Pataisymai į kitas problemas standžiajame diske vis dar kyla problemų, tada galite pabandyti patikrinti ir pataisyti diską, paleisdami Disko įrankis Atkūrimo režimu . Tiesiog atlikite šiuos veiksmus:- Perkraukite „Mac“, laikydami nuspaudę CMD + R mygtukus.
- įkrovos meniu pasirinkite Atkūrimo HD .
- Dalyje „Mac OS X Utilities“ pasirinkite Disk Utility .
- Pasirinkite diską ar skaidinį, kurį norite taisyti.
- Eikite į Taisymas skirtukas.
- Spustelėkite Taisyti diską , kad pradėtumėte taisyti diską ar skaidinį.
Jei jūsų diskas vis dar nerodomas. Disk Utility tai gali reikšti tik du dalykus. Gali būti, kad diskas jau sugedo, arba jis nėra fiziškai prijungtas.
Kiti naudingi patarimaiNors „Mac“ diskas vis dar veikia efektyviai, įsitikinkite, kad juo tinkamai rūpinatės. Kartkartėmis patikrinkite jo būseną, kad galėtumėte pasirengti blogiausiam scenarijui. Dar geriau, reguliariai kurkite atsargines failų kopijas, kad vis tiek turėtumėte prieigą prie jų, kai diskai staiga sugenda. Paskutinis, bet ne mažiau svarbus dalykas, atsisiųskite ir įdiekite tokius įrankius kaip „Mac“ remonto programa. Nors jo įdiegimas „Mac“ neturės tiesioginės įtakos kietajam diskui, jis tikrai padės užtikrinti, kad įrenginys veiktų efektyviai, kol jį naudojate.
"YouTube" vaizdo įrašas: Kas yra „SMART“ būsena ir kaip tai patikrinti „Mac“
08, 2025

