Kas yra paukščių procesas veiklos stebėjimo priemonėje (09.14.25)
Tai dar viena eilinė diena, ir jūs ramiai dirbate su „Mac“, kad galėtumėte atlikti reikalus. Jūs pateksite į savo „Activity Monitor“. Staiga pamatote procesą, vadinamą „paukščiu“, kuris nuolat naudojasi beveik 100 procentų procesoriaus. Jūs bandote mesti tai, bet tai tiesiog pavyksta paleisti iš naujo. Ką gi darosi?
Jei turite šią problemą, žinokite, kad esate ne vienas. Daugelis kitų „Mac“ vartotojų paklausė: kas yra paukščių procesas „Activity Monitor“? Ar paukščio procesą iš tikrųjų galima ištrinti? 
Trumpas atsakymas yra tai, kad paukščių procesas „Mac“ yra „iCloud“ ir „iCloud“ diskų užpakalinis procesas. Jis gali visą laiką sėdėti „Mac“ kompiuteryje naudodamas 100 procentų procesoriaus, neatrodydamas, kad nieko pasieksi.
Negalite jo ištrinti taip pat. Tai laikoma pagrindine „MacOS“ dalimi, kurios turinys yra patentuotas. Galite tai laikyti sistemos demonu, naudojamu kartu su „iCloud“ ir „iCloud“ disku, kuris yra jo atsarginės kopijos funkcijos komponentas.
Jei deimonas sunaudoja dievišką procesoriaus laiką, kažkas gali sukelti paukščio proceso strigimą. Galite naudoti „Activity Monitor“, kad užmuštumėte konkretų procesą ir priverstumėte jį paleisti iš naujo. Tačiau tai ne visada pavyksta, atsižvelgiant į vartotojų skundus, kurie, atrodo, negali „užmušti“ paukščio Mac. 
Remiantis kai kuriomis vartotojų ataskaitomis, „iCloud“ pradėjo vartoti 100% procesoriaus, ypač atnaujinus į „MacOS Catalina“. Vartotojai išbandė viską ir neįsivaizduoja, kur toliau eiti su trikčių šalinimu. Kai kurie netgi buvo priversti grįžti į „Mojave“ dėl vargo, kurį sukėlė paukščių procesas, reikalaujantis per daug procesoriaus.
Remiantis ataskaitomis, kai kuriais iš pažiūros atsitiktiniais intervalais po kompiuterio paleidimo procesas padidės iki 100% procesoriaus naudojimo ir liks neribotą laiką, nebent jis bus sustabdytas ar užmuštas. Vartotojai gali naudoti „Activity Monitor“, norėdami priversti išeiti iš proceso ir procesas baigsis įprastai. Po kurio laiko jis vėl pradės veikti, elgsis normaliai. Tada po kurio laiko jis padidins iki 100% procesoriaus.
Be „Bird“, taip pat galite pastebėti, kad „Cloudd“ procesas taip pat sunaudoja daug procesoriaus. Tai procesas, žinomas kaip „daemon“, o tai reiškia, kad jis veikia fone vykdydamas sistemos užduotis. „Cloudd“ atveju šios užduotys yra susijusios su „CloudKit“.
„CloudKit“ yra „Apple“ sistema, suteikianti prieigą prie „iCloud“ programoms, norinčioms saugoti duomenis „iCloud Drive“ arba sinchronizuoti duomenis naudojant „iCloud“. „Cloudd“ veikia, kai programa ar procesas sinchronizuoja arba kopijuoja duomenis į „iCloud“ arba iš jos. „MacOS“ naudoja „CloudKit“, kai, pavyzdžiui, naudojate „iCloud“ darbalaukį ir dokumentus arba rankiniu būdu perkeliate failus iš „Mac“ į „iCloud“ diską.
Dažniausiai, kai „Mac“ sinchronizuos su „iCloud“, jis judės tik saujelę failų ar nedidelių duomenų kiekių, todėl „Cloudd“ neturėtų veikti ilgai.
Kodėl paukščių procesas sunaudoja per daug procesoriaus?Viena iš priežasčių, kodėl jūsų paukščio procesoriaus procesorius naudojamas per daug, yra dėl pasenę „iCloud“ įrenginio nustatymai. Kai kurie vartotojai taip pat pažymėjo, kad didelį paukščių procesoriaus procesoriaus suvartojimą lemia aukšta važiuoklės temperatūra kraunant. Taigi, jei pastebite, kad procesoriaus naudojimas yra gana didelis, kai „Mac“ yra prijungtas prie maitinimo adapterio, pirmiausia turite pabandyti sumažinti temperatūrą.
Sugadinti branduolio plėtiniai ar raktai taip pat gali būti priežastis, dėl kurios paukščių procesorius naudoja daug procesoriaus. Šie trečiųjų šalių plėtiniai, jei jie nėra tinkamai nustatyti, gali suvalgyti didžiulę dalį jūsų procesoriaus.
„Mac“ vartotojai turėtų apsvarstyti, ar nėra kenkėjiškų programų, ypač šifruotojų. Ši kenkėjiška programinė įranga paprastai imituoja teisėtus procesus, pvz., Paukščių procesą, kad galėtų vykdyti savo veiklą „Mac“.
Kaip sustabdyti paukščių procesus „Mac“?Yra trys būdai, kaip sustabdyti paukščių procesą ir kiti probleminiai jūsų „Mac“ procesai.
Priversti baigti naudoti „Apple“ meniuLabiausiai įprastas ir efektyviausias būdas uždaryti užšaldytas programas yra eiti į „MacOS®“ meniu juostą, esančią „Finder“ ekrano viršuje. Meniu. Norėdami priversti uždaryti programą, tiesiog atlikite šiuos veiksmus:
Jei norite padaryti tą patį, bet greičiau, naudokite „Mac“ sparčiuosius klavišus, kad uždarytumėte sugedusias programas.
Klaviatūroje paspauskite ir palaikykite „Command“ + „Option“ + „Esc“. Tai iškart parodys langą „Force Quit Application“. Pasirinkite „iCloud“ ir pasirinkite „Force Quit“.
Tai gali būti jūsų būdas, jei pelė ar pelės klaviatūra atsilieka.
Uždarykite programą iš „Activity Monitor“„MacOS“ suteikia beveik identišką alternatyvą tradicinis „Windows Control“ + „Alt + Delete“ spartusis klavišas, kuris dažnai naudojamas atidarant užduočių tvarkyklės langą.
Visa tai ir dar daugiau galite lengvai atlikti „MacOS“ programoje, vadinamoje „Activity Monitor“. Norėdami nužudyti programą ar procesą naudodami šį įrankį, atlikite šiuos veiksmus.

Jei pastebite, kad „Bird Process“ suvalgo didžiulį jūsų kompiuterio kiekį, pateikite kelis veiksmus, kuriuos galite atlikti pirmiausia:
Paleiskite kompiuterį iš naujo. Operacinės sistemos atnaujinimas yra veiksmingas būdas iš naujo nustatyti procesus ir sumažinti jų naudojimą iki numatytojo lygio. Spustelėkite „Apple“ meniu ir pasirinkite Paleisti iš naujo. Nepamirškite vėl atjungti žymėdami langelį Atidaryti langus.
Uždarykite visas nereikalingas programas ir „Windows“. Jei turite daug programos langų arba atidarytų „Finder“ langų, kai kurie procesai turės dirbti sunkiau ir suvartoti daugiau reimgų. Taigi, jei pastebite, kad „Mac“ tapo neįprastai lėtas arba jam sunku atlikti kai kuriuos veiksmus, apsvarstykite galimybę uždaryti nebereikalingus langus ar programas. Prieš uždarydami bet kurį langą, pirmiausia išsaugokite failus, kad išvengtumėte duomenų praradimo. Tai leis jūsų sistemai kvėpuoti ir leis „MacOS“ sklandžiai veikti.
Paukščių proceso problemą galite nagrinėti iš kelių perspektyvų. Štai keletas sprendimų, kuriuos galite išbandyti:
Ar tai trukdo „Mac“?Pirmiausia užduokite klausimą, ar verta šiuo klausimu apsistoti. Pažvelgus į jūsų „Activity Monitor“, kai kuri kita programa gali naudoti daugiau nei 50 procentų jūsų kompiuterio procesoriaus. Ir tai visai ne klausimas! Ar paukščio procesoriaus naudojimas iš tikrųjų kelia problemų jūsų kompiuteryje? Jei neatrodo, galite gyventi ir leisti gyventi.
Jei manote, kad jūsų brangūs sistemos reimgai eis veltui, nepamirškite reguliariai valyti „Mac“. Pavyzdžiui, galite naudoti efektyvų „Mac“ taisymo įrankį, kad išvalytumėte ir optimizuotumėte bendrą savo mašinos našumą. Greitai nuskaitydami ir tiksliai nustatydami problemas, galite išvalyti vertingą vietą, atsikratyti šiukšlių ir pagerinti sistemos veikimą bei stabilumą.
Optimizavę „Mac“, galite grįžti ir pamatyti, ar naudojate programas ir programas. dabar veikia sklandžiai ir kaip tikėtasi.
Iš naujo nustatykite „iCloud“„Finder“ meniu juostoje spustelėkite „G“, laikydami nuspaudę „Option“ klavišą. Slinkite į šį aplanką:
~ / Library / Application Support / iCloud / Accounts /
Nukopijuokite failus į saugų vietą, pvz., Savo darbalaukį ar bet kurį kitą aplanką. Aplanke turi būti tik trys failai. Jums gali prireikti vėliau, todėl įsitikinkite, kad turite atsarginę kopiją. Dabar ištuštinkite aplanką ir paleiskite iš naujo. Tai gali išspręsti jūsų „iCloud“ paukščių proceso problemą.
Patikrinkite, ar nėra laukiančių įkėlimų į „iCloud“Pastebėjus, kad paukščių procesai naudojami daug, gali būti, kad failai yra sinchronizuojami su „iCloud“ disku. Norėdami patikrinti, ar taip yra, yra „brctl“ programa, kuri tiekiama su „MacOS“, kad būtų galima stebėti visų „iCloud“ palaikomų dokumentų pokyčius. Yra dvi šios komandos versijos:
- brctl log –wait –shorten
- brctl log -w –shorten
„Mac“ OS prieš „Catalina“ atidarykite terminalą ir įveskite šią komandą: brctl log –wait –shorten
Paspauskite „Enter“ ir laukite rezultatų.
„Mac“ kompiuteriuose, kuriuose veikia „Mac OS Catalina 10.15“, naudokite tokia komanda: brctl log -w –shorten
Šios komandos parodys trumpą „iCloud“ disko sinchronizavimo pakeitimų santrauką. Laukiant sinchronizavimo, paukštis nuolat veikia, nebent uždarysite langą arba paspausite „Control + C“, kad uždarytumėte procesą. Jei esate susipažinę ir su „grep“ komandinės eilutės įrankiu, galite filtruoti rezultatus, kad būtų rodoma tik įkėlimo eiga. Tačiau daugumos „iCloud“ paskyrų pakeitimų apimtis yra gana maža, todėl rezultatuose turėtumėte lengvai pamatyti daugelio failų įkėlimą.
Be to, geriausias būdas sužinoti, ar failai sinchronizuojami, yra prisijungti į „iCloud“ diską naudodamiesi žiniatinklio sąsaja ir patikrinkite, ar debesyse yra pridėti failai ir aplankai. 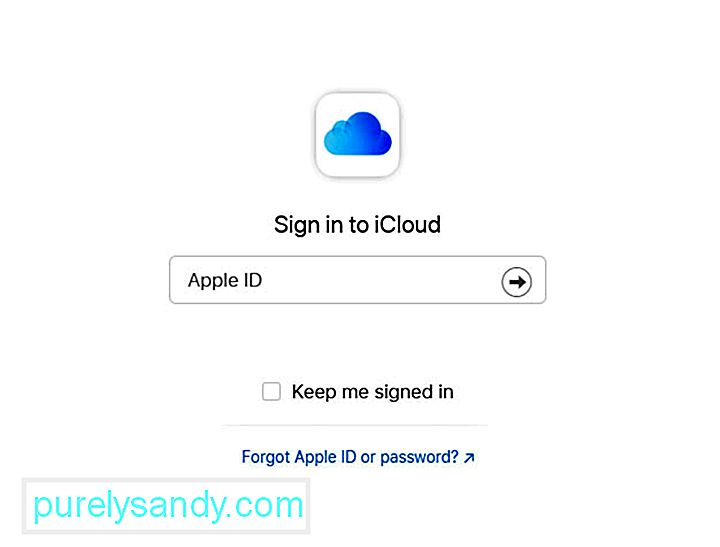
Įeikite į „iCloud“ nustatymus ir išjunkite „iCloud“ diską. Dėl to problema turėtų būti išnykusi. Šis veiksmas taip pat tikriausiai ištrins kai kuriuos „iCloud“ naudojamus talpyklos failus, todėl paukščių procesas visų pirma gali sukelti procesoriaus naudojimą.
Norėdami išjungti „iCloud“ „Mac“, atlikite šiuos veiksmus:
Atminkite, kad išjungę „iCloud“ funkcija jūsų „Mac“, informacijos, kuri yra saugoma tik „iCloud“, kad minėta funkcija nebebūtų pasiekiama kompiuteryje.
Iš naujo nustatykite „Mac“ SMC. daugybė žemo lygio funkcijų. Tai apima reagavimą į maitinimo mygtuko paspaudimus, akumuliatoriaus ir šilumos valdymą, klaviatūros apšvietimą ir būsenos indikatoriaus lemputės (SIL) valdymą.Gali būti laikas iš naujo nustatyti SMC, jei jūsų kompiuteris elgiasi netinkamai. Vienas iš jų yra tada, kai jo ventiliatoriai dirba dideliu greičiu, nepaisant to, kad jie nėra intensyviai naudojami ir turi tinkamą ventiliaciją. Kitas dalykas yra tai, kad jūsų „Mac“ veikia neįprastai lėtai, nors procesorius nėra apkrautas nepagrįstai sunkiai.
Pasak „Apple“, turėtumėte vengti iš naujo nustatyti SMC, nebandydami pirmiausia atlikti kitų trikčių šalinimo užduočių. Tai apima:
Norėdami iš naujo nustatyti SMC „Mac“ darbalaukyje, atlikite šiuos veiksmus:
Patikrinkite, ar dingo keista paukščių proceso problema.
Iš naujo nustatykite savo „Mac“ NVRAM “PRAM, kuris yra atsitiktinės prieigos atminties parametras. Tai susijusi su maža dalimi specialios ir su baterijomis palaikomos atminties kiekviename „Mac“ kompiuteryje, kuriame buvo saugoma informacija, reikalinga prieš įkeliant OS.Šiuolaikinėse „Mac“ mašinose nebenaudojama PRAM, bet jos yra nepastovios atsitiktinės. prieigą prie atminties arba NVRAM. Tai tarnauja praktiškai tam pačiam tikslui, tačiau dabar joje yra tik nedaug informacijos, įskaitant garsiakalbio garsumą, ekrano skiriamąją gebą, pasirinktą paleisties diską ir paskutinės branduolio panikos detales.
NVRAM iš naujo nustatyti yra nepavojinga, jei jūsų „Mac“ turi daugybę keistų problemų. Štai keli veiksmai, kaip tai padaryti:
Jei visi pirmiau minėti sprendimai neveikia, turite atsižvelgti į kenkėjiškų programų buvimą „Mac“. Nuskaitykite kompiuterį naudodami antivirusinę programinę įrangą ir pašalinkite visas aptiktas grėsmes. Būtinai ištrinkite visus kenkėjiškų programų komponentus, kad jie nebepasikartotų.
SantraukaJei „Mac“ aktyvumo monitoriuje matote paukščių procesą, kuris reiškia, kad procesorius naudojamas daug, galite išbandyti bet kurį iš aukščiau aprašytų greitų pataisymų. Negalite visiškai atsikratyti šio proceso, nes tai yra „iCloud“ ir „iCloud“ disko „backend“ proceso dalis.
Ar anksčiau susidūrėte su paukščių procesu? Papasakok mums apie savo istoriją!
"YouTube" vaizdo įrašas: Kas yra paukščių procesas veiklos stebėjimo priemonėje
09, 2025

