Kas yra „Windows“ atsarginės kopijos klaidos kodas 0x8100002F (09.16.25)
Ar kuriate atsarginę „Windows“ failų kopiją, kai aptikote atsarginės klaidos kodą 0x8100002F? Tokiu atveju šis straipsnis gali būti tiesiog naudingas. Šis klaidos kodas gali pasirodyti bandant kopijuoti sistemos failus arba kuriant sistemos vaizdą. Nepaisant to, kas sukelia šį klaidos kodą, gera žinia yra ta, kad jį galima lengvai išspręsti.
Kas yra atsarginės klaidos kodas 0x8100002F ir kas jį skatina pasirodyti? Daugiau apie šį klaidos kodą sužinosime kituose skyriuose.
Kas sukelia „Windows“ atsarginės kopijos klaidos kodą 0x8100002F?Klaidos kodą 0x8100002F suaktyvina daugybė skirtingų dalykų. Toliau pateiktame skyriuje išvardijome keletą galimų kaltininkų, kurie dažniausiai sukelia problemą.
- Atsarginėje bibliotekoje yra pasirinktiniai aplankai - ši klaida gali pasirodyti, kai bandote sukurti bibliotekos, kurioje yra pasirinktiniai aplankai, atsarginę kopiją. Šiuo konkrečiu atveju geriausia pataisyti bibliotekos aplanką iš vartotojo profilio kelio į naują vietą, esančią už dabartinio kelio. Arba galite priversti kurti atsarginę kopiją ir paprasčiausiai ignoruoti pasirinktinius aplankus.
- „Windows Backup“ negali sukurti aplankų „Kontaktai“, „LocalLow“ ir „Searches“ failų atsarginės kopijos - Kitas galimas klaidos kodo kaltininkas yra „Windows Backup“ programa, priverčianti kurti atsargines kopijas, kurių iš tikrųjų nėra kompiuteryje. Geriausias sprendimas yra ignoruoti pranešimą arba išskirti failus į aplankus ir tęsti atsarginės kopijos kūrimą per meniu „Backup Settings“.
- „NVIDIA“ patobulintame USB pagrindinio kompiuterio valdiklio sąsajoje yra problema - jei naudojate „NVIDIA“ patobulintą USB pagrindinio kompiuterio valdiklio sąsają, radote kitą galimą kaltininką. Jei įtariate, kad tai yra jūsų atvejis, galite pašalinti NVIDIA įrenginio tvarkyklę ir leisti paleisti bendrą jos lygiavertę tvarkyklę.
- Kietojo disko klaidos blokuoja procesus - jei diskas, kurio atsarginę kopiją norite sukurti, kenčia nuo blogų sektorių, tada pirmiausia rekomenduojama išspręsti visas paviršutiniškas problemas.
- Kenkėjiškos programos subjektai nutraukia atsarginės kopijos kūrimo procesą - kenkėjiškos programos subjektai ir virusai garsėja klaidomis „Windows“ kompiuteriuose. Jei kenkėjiškos programos subjektas užkrėtė jūsų įrenginį ir trukdė kurti atsarginę kopiją, tada pašalinkite grėsmę, kad pašalintumėte klaidos pranešimą.
Dabar, kai nustatėme galimus 0x8100002F klaidos kodo kaltininkus, pats laikas žinoti, ką daryti su „Windows Backup“ klaidos kodu 0x8100002F.
„Pro“ patarimas: patikrinkite, ar kompiuteryje nėra našumo problemų, nepageidaujami failai, kenksmingos programos ir grėsmės saugumui
, dėl kurių gali kilti sistemos problemų arba sulėtėti jų veikimas.
Žemiau pateikiami keli paprasti pataisymai, kurie gali išspręsti klaidos kodą 0x8100002F.
1 pataisymas: paleiskite CHKDSK naudingumas.CHKDSK yra patogus įrankis, skirtas patikrinti, ar kietajame diske nėra blogų sektorių, klaidų ir sistemos failų problemų, ir jas išspręsti. Jis taip pat gali būti naudojamas 0x8100002F klaidos kodui taisyti.
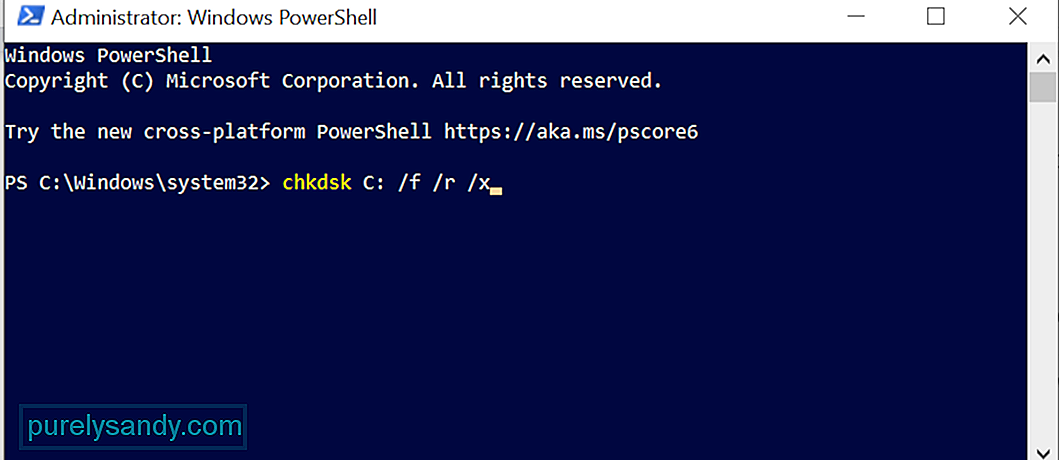 Norėdami paleisti CHKDSK įrankį, atlikite šiuos veiksmus:
Norėdami paleisti CHKDSK įrankį, atlikite šiuos veiksmus:
Be „CHKDSK“ įrankio, „Windows 10“ turi ir kitų paslaugų, kurias galite naudoti 0x8100002F klaidos kodui išspręsti. : SFC ir DISM įrankiai. Pirmasis įrankis naudojamas sugadintiems sistemos failams rasti ir juos ištaisyti, o pastarasis taiso sugadintus „Windows“ vaizdo failus ir „Windows Store“ komponentus.
Norėdami paleisti SFC įrankį , atlikite šiuos veiksmus :
Norėdami paleisti < stiprus> DISM nuskaitymas , atlikite šiuos veiksmus:
Gali būti, kad registro rengyklėje yra keletas nereikalingų vartotojo profilio raktų, dėl kurių atsiranda klaidos kodas. Pašalinę šiuos raktus, galite tiesiog išspręsti 0x8100002F klaidos kodą.
Tačiau prieš pašalinant šiuos registro raktus, išmintinga turėti atsarginę registro raktų kopiją, kad galėtumėte juos lengvai atkurti, jei kas nors nutiktų.
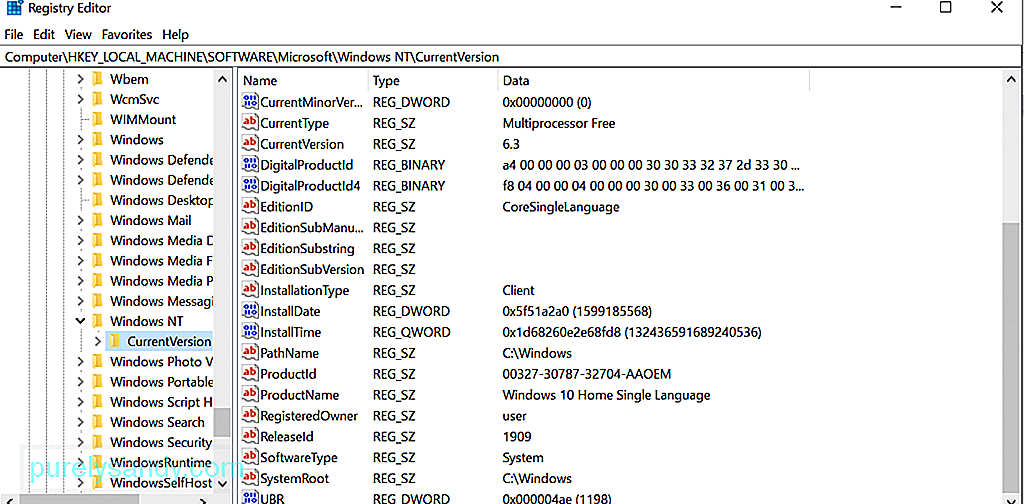 Dabar pašalinkite nereikalingus vartotojo profilio raktus. , štai ką turėtumėte daryti:
Dabar pašalinkite nereikalingus vartotojo profilio raktus. , štai ką turėtumėte daryti:
Yra atvejų, kai dėl failo ar aplanko gali pasirodyti klaida. Iš tikrųjų, remiantis pranešimais, kai kurie vartotojai patyrė šią klaidą bandydami nukopijuoti aplanką Kontaktai savo vartotojo profilyje. Norėdami tai išspręsti, jie paprasčiausiai perkėlė probleminį failą ar aplanką į kitą vietą, esančią už vartotojo profilio ribų.
Norėdami tęsti šį sprendimą, raskite probleminį aplanką, patikrinkite jo kelią ir perkelkite jį į kitą vietą . Šis pataisymas pasiteisino daugeliui paveiktų vartotojų.
Norėdami gauti išsamų vadovą, kaip perkelti probleminį aplanką, atlikite šiuos veiksmus:
Jei naudojate fizinį standųjį diską kad sukurtumėte atsarginę kopiją, gali būti, kad pamatysite klaidos kodą 0x8100002F ir kad atsarginės kopijos procesas nebus baigtas.
Tokiu atveju pabandykite naudoti išorinį diską, kad sukurtumėte atsarginę kopiją. Nepaisant situacijos, visada gerai turėti atsarginę kopiją kitoje vietoje. Tokiu būdu, jei sugadintas ar sugadintas jūsų fizinis kietasis diskas, turite kitą diską.
Pataisyti # 6: naudokite trečiosios šalies atsarginės kopijos įrankį.Dažnai klaidos kodas pasirodo dėl problemos su įmontuotu „Windows Backup“ įrankiu. Taigi, naudokite trečiosios šalies atsarginės kopijos įrankį, kad sukurtumėte atsarginę sistemos failų kopiją. Greitai internete ieškokite patikimų ir efektyvių atsarginės kopijos įrankių, skirtų „Windows 10“.
Štai keletas rekomenduojamų atsarginės kopijos įrankių, skirtų „Windows“: 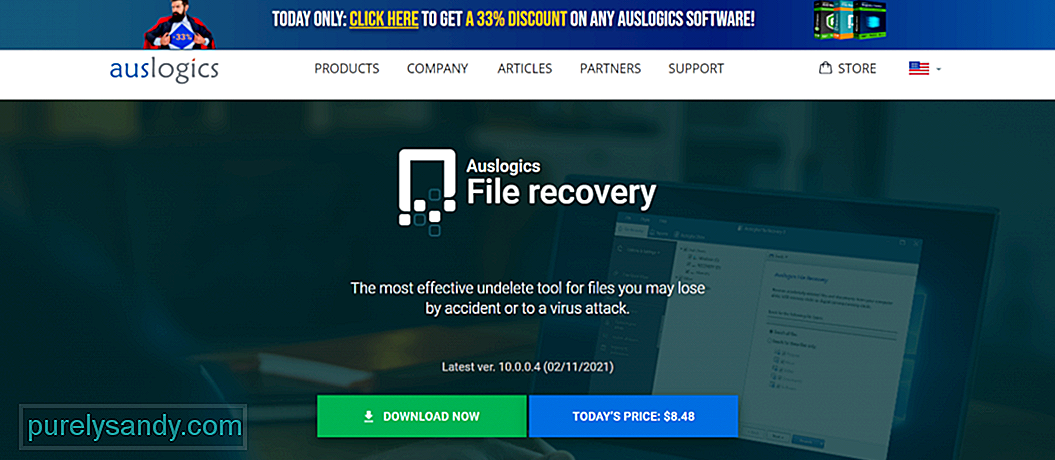
- „Auslogics“ failų atkūrimas
- „Acronis“ tikras vaizdas
- „ShadowMaker Pro“
- „Paragon“ atsarginių kopijų kūrimas ir atkūrimas
Kaip minėta aukščiau, kenkėjiškų programų objektas ar virusinė infekcija gali sukelti klaidos kodas 0x8100002F taip pat pasirodyti. Taigi, pašalinkite virusą, kad išspręstumėte klaidą.
Turite du būdus pašalinti kenkėjiškus subjektus iš savo kompiuterio. Pirmasis metodas apima integruoto Windows Defender įrankio naudojimą. „Windows Defender“ leidžia nuskaityti konkrečius aplankus ir failus, ar nėra kenkėjiškų programų. Kai bus rasta grėsmių, įrankis siųs pranešimus į darbalaukį.
Norėdami paleisti kenkėjiškas programas naudodami „Windows Defender“, atlikite šiuos veiksmus:
Jei nenorite naudotis „Windows Defender“ priemone, turite galimybę naudoti trečiosios šalies saugos įrankį. Tačiau būkite atsargūs diegdami trečiųjų šalių įrankius. Nenorite pabloginti problemos, ar ne?
8 pataisymas: išskirkite aplankus „Kontaktai“, „LocalLow“ ir „Searches“.Jei įtariate, kad matote klaidos kodą dėl problemų, susijusių su kontaktais, Aplankus „LocalLow“ ir „Searches“, galite to išvengti, modifikuodami „Windows Backup“ įrankį, kad šios vietos nebūtų įtrauktos.
Čia pateikiamas nuoseklus vadovas, kaip išskirti kontaktus, „LocalLow“ ir Ieško aplankų bandydami sukurti atsarginę kopiją:
Jei „Windows 10“ įrenginyje dar kartą susidursite su atsarginės klaidos kodu 0x8100002F, tuomet jau turėtumėte žinoti, ką daryti. Pirmiausia nustatykite, dėl ko atsiranda klaida, tada atlikite tinkamiausią taisymą. Dabar, jei manote, kad pataisymai jums yra pernelyg techniniai, nedvejodami kreipkitės pagalbos į specialistus arba kreipkitės į „Microsoft“ palaikymo tarnybą.
Su kokiais dar atsarginiais klaidų kodais susidūrėte anksčiau? Praneškite mums komentaruose!
"YouTube" vaizdo įrašas: Kas yra „Windows“ atsarginės kopijos klaidos kodas 0x8100002F
09, 2025

