Jūs neturite pakankamai prieigos, kad pašalintumėte programos klaidą sistemoje „Windows 10“ (09.15.25)
„Windows 10“ turi daug nuostabių funkcijų, ir viena iš jų yra „User Account Control“ arba UAC. Ši funkcija sukurta tam, kad vartotojai galėtų nustatyti kai kurių paskyrų administravimo funkcijas ir apriboti vartotojo abonemento prieigą, net jei tai yra administratorius. Be to, tai taip pat neleidžia kenkėjiškoms programoms ir virusams užkrėsti kompiuterio.
Taigi, kaip tai veikia?
Kai vartotojas bando pašalinti ar įdiegti programą, gali būti padidinta prieiga būti reikalaujama. Net jei paskyra turi administratoriaus prieigą, tikėtina, kad ši funkcija sukels klaidos pranešimą „Jūs neturite pakankamos prieigos, kad galėtumėte pašalinti.“
Net ir tokiu atveju nėra jokios priežasties panikuoti. . Sekančiose skiltyse pasidalinsime kitomis problemomis, kurios buvo naudingos kitiems paveiktiems naudotojams. Taip pat aptarsime, dėl ko atsiranda klaidos pranešimas.
„Pro“ patarimas: patikrinkite, ar kompiuteryje nėra našumo problemų, nepageidaujamų failų, kenksmingų programų ir saugos grėsmių
, kurios gali sukelti sistemos problemų arba sulėtėti. našumas.
Specialus pasiūlymas. Apie „Outbyte“ pašalinkite instrukcijas, EULA, privatumo politiką.
Kas sukelia „Windows 10“ klaidą „Jūs neturite pakankamai prieigos, kad pašalintumėte programą“?Nors klaidos pranešimas yra gana paprastas, nurodant, kad vartotojas neturi pakankamos prieigos norint pašalinti programą, yra retų ir atsitiktinių atvejų, kai suveikia šis klaidos pranešimas. Vienas iš jų yra tada, kai kenkėjiškos programos subjektas užkrėtė įrenginį. Kita galima priežastis yra sugadintas arba sugadintas registro raktas.
Nepaisant to, dėl ko atsiranda klaida, žinokite, kad sprendimai yra greiti ir paprasti.
Kaip išspręsti „Neturite pakankamai prieigos pašalinti programą “klaidaTaigi, ką daryti su klaida„ Jūs neturite pakankamai prieigos, kad pašalintumėte programą “? Šiame skyriuje pateikiame keletą galimų pataisymų, kuriuos verta apsvarstyti. Išbandykite juos rekomenduojama tvarka, kad pasiektumėte geriausių rezultatų.
1 taisymas: sugadintų registro raktų taisymas.„Windows“ registras yra duomenų, reikalingų optimaliam „Windows“ operacinės sistemos, taip pat joje veikiančių programų ir programų, duomenų bazei. Techniškai šie duomenys yra susisteminti medžio formatu su mazgais. Kiekvienas mazgas vadinamas raktu.
Dabar kiekviena programa kompiuteryje turi registro įrašą. Paleidus programą, „Windows“ ieško atitinkamo rakto, kad jis galėtų veikti pagal jį.
Kai šie raktai sugadinami, jie gali sukelti klaidos pranešimus, pvz., „Jūs neturite pakankamai prieigos prie pašalinimo programa “. Be to, tai gali padaryti nenaudingą visą pašalinimo procesą.
Tačiau pasisekė „Windows“ vartotojams, nes „Microsoft“ sukūrė įrankį, skirtą išspręsti sugadintų ir sugadintų registro raktų problemas. Norėdami jį naudoti, atlikite toliau nurodytus veiksmus.
Akivaizdu, kad klaida įvyksta todėl, kad vartotojo abonemento kontrolė riboja vartotojo veikla apsaugant jį nuo galimos žalos. Tokiu atveju laikinai išjungus UAC funkciją, problema gali būti išspręsta.
Norėdami išjungti UAC ir patikrinti, ar klaida išspręsta, atlikite šiuos veiksmus:
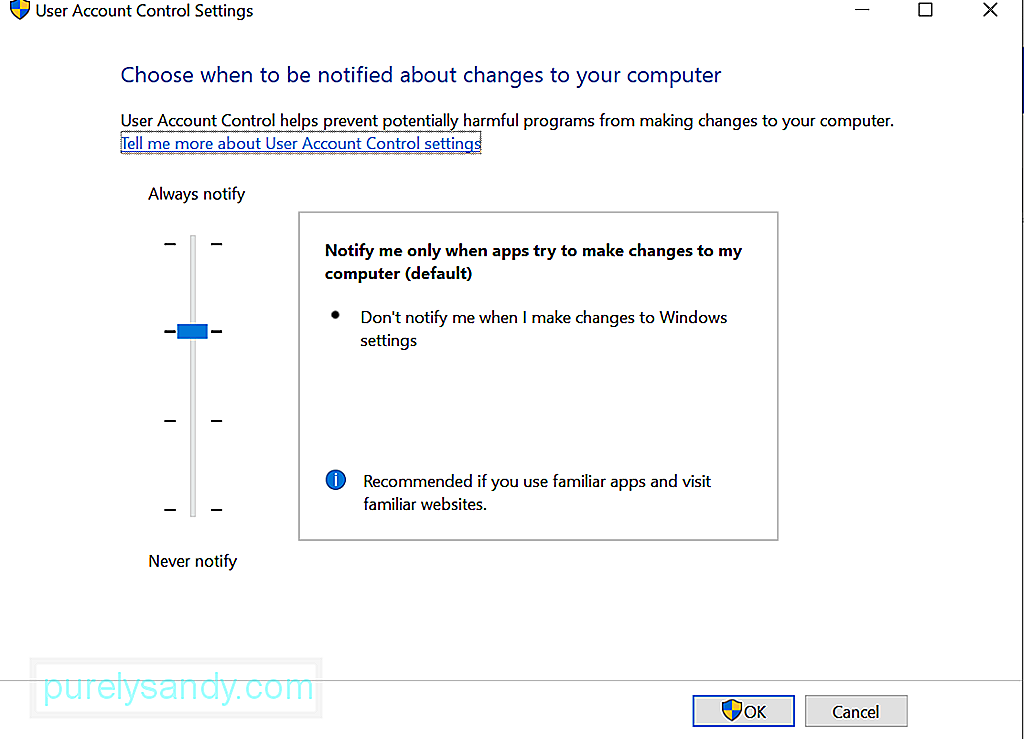
Jei jums tikrai reikia pašalinti programą, galite naudoti padidintą komandą Paprašykite. Bet dar kartą jums reikės administratoriaus prieigos, kad įvykdytumėte šią pataisą.
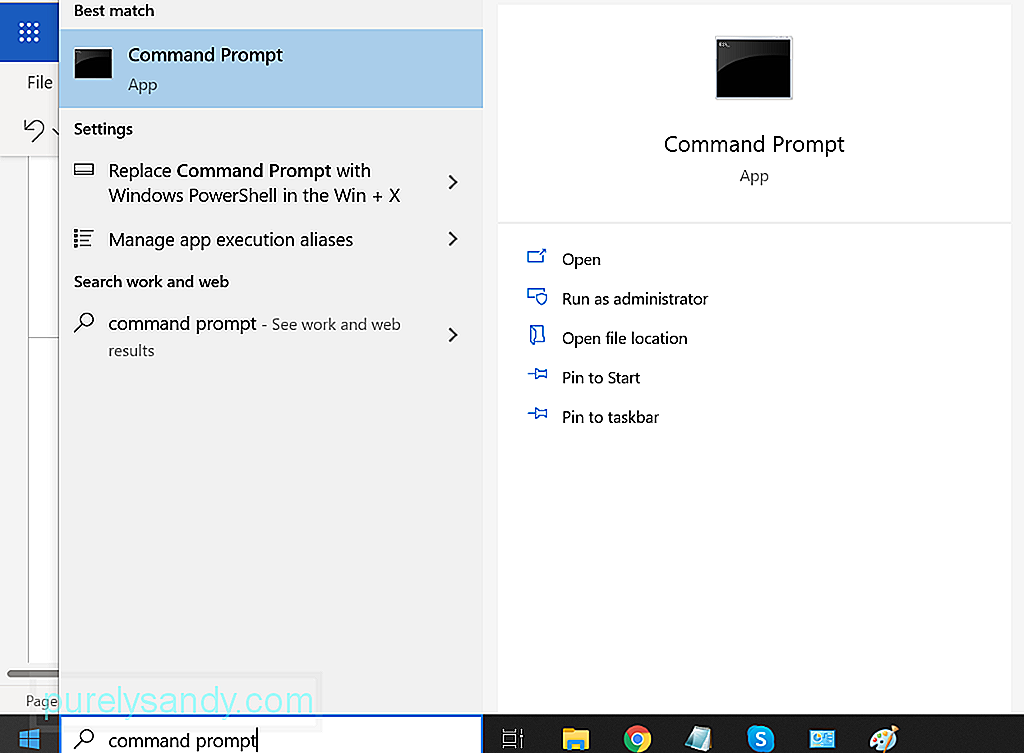
Jei norite naudoti padidintą komandų eilutę probleminei programai pašalinti, atlikite šiuos veiksmus:
Tai dar vienas sprendimas, kurį verta išbandyti. Programą galite pašalinti būdami saugiuoju režimu. Šiame režime nėra UAC. Tai reiškia, kad galite jį naudoti norėdami pašalinti programas be apribojimų.
Vis dėlto verta paminėti, kad „Windows Installer“ saugiuoju režimu pagal numatytuosius nustatymus yra išjungta. Nors ne visos programos naudoja šią priemonę pašalinimo tikslais, tų, kuriems jos reikia, nepavyksta sėkmingai pašalinti. Tokiu atveju bus naudojamas registro rengyklė ir „Windows Installer“ turėtų būti įjungta saugiuoju režimu.
Žingsnis po žingsnio, ką daryti, atlikite toliau nurodytuose veiksmuose:
Jei nežinote, kiekvienas failas turi savo leidimų rinkinį, nurodantį programai, kaip jis bus naudojamas ir kurios konkrečios vartotojų grupės gali jį modifikuoti. Galite pakeisti šias teises ir patikrinti, ar tai išsprendžia problemą. Vėlgi jums reikės administratoriaus prieigos, kad galėtumėte atlikti šią pataisą.
Čia pateikiamas vadovas, kurį reikia atlikti:
Jei pirmieji penki sprendimai neišsprendė jūsų problemų, neturite kito pasirinkimo, kaip priverstinai pašalinti failus. Prieš tai atlikdami, paruoškite failų atsarginę kopiją, nes nėra jokios garantijos, kad tai leis tinkamai pašalinti programą.
Jei norite tęsti šią pataisą, vykdykite šias instrukcijas:
Kartais virusai ir kenkėjiškos programos subjektai sugadina ir sugadina registro failus ir veikia sistemos procesus, kurie dažnai kyla problemų, tokių kaip klaidos pranešimas „Jūs neturite pakankamos prieigos prie pašalinimo“. Jei taip būtų, atliksite virusų nuskaitymą.
Antivirusinę nuskaitymą galite atlikti dviem būdais: rankiniu ir automatiniu. Tačiau tai nereiškia, kad turite rinktis iš abiejų. Norėdami pasiekti geresnių rezultatų, visada galite atlikti abu veiksmus.
Jei norite pasirinkti pastarąją parinktį, turėsite įdiegti tik patikimą antivirusinę programinę įrangą. Kai jį turėsite, atlikite visą sistemos nuskaitymą. Po to palikite jį veikti fone, kad galėtumėte apsaugoti realiuoju laiku.
Jei jums labiau patinka rankinis metodas, „Windows 10“ įrenginiuose turėsite naudoti įmontuotą saugos programinę įrangą: „Windows Defender“ . Tada atlikite šiuos tris paprastus veiksmus:
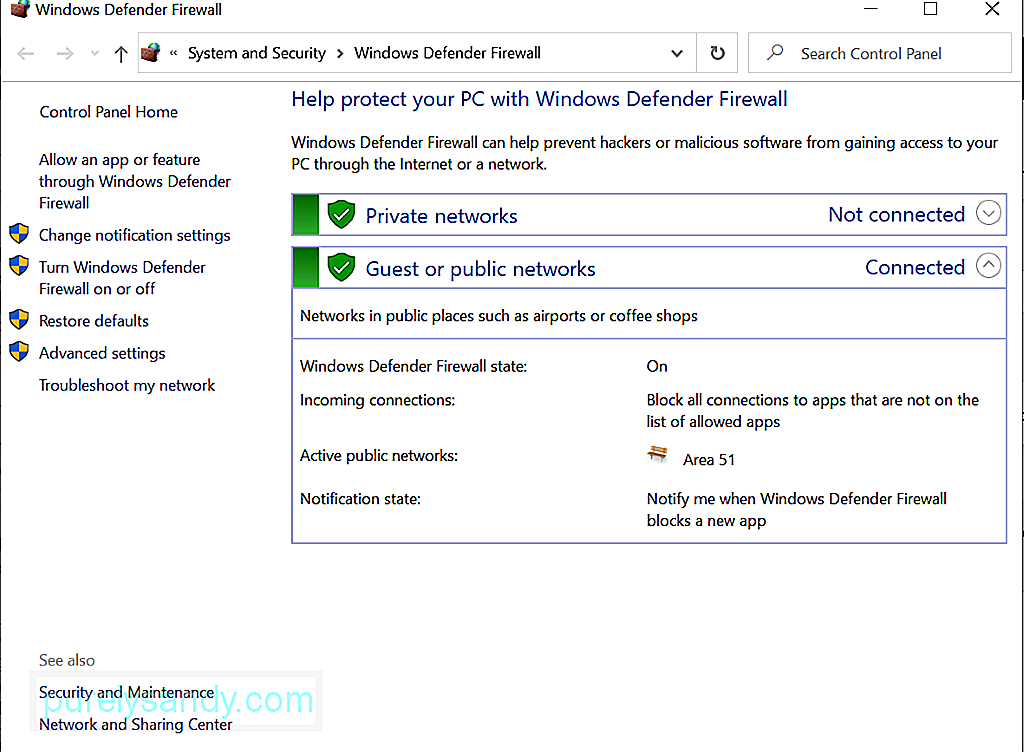
Norėdami papildomai apsaugoti, galite naudoti ir kitus „Windows“ saugos įrankius.
SantraukaVartotojo abonemento kontrolė yra galingas įrankis, kurį galima naudoti jūsų prietaiso saugumui pagerinti. Tačiau, kaip ir kitos priemonės, problemos ir problemos yra pažeidžiamos. Tikimės, kad naudodamiesi anksčiau išvardytais taisymais, galite išspręsti su UAC susijusias problemas.
Praneškite mums savo mintis apie šį straipsnį. Komentuokite žemiau.
"YouTube" vaizdo įrašas: Jūs neturite pakankamai prieigos, kad pašalintumėte programos klaidą sistemoje „Windows 10“
09, 2025

