„AirDrop“: kaip saugiai perkelti failus į „Apple“ produktus (09.15.25)
Yra keli būdai, kaip perkelti failus iš vieno „Mac“ į kitą, taip pat kopijuoti failus į bet kurį „iOS“ įrenginį ir iš jo, tačiau naujausias ir lengviausias būdas yra per „AirDrop“. „Airdrop“ yra „iOS“ funkcija, įdiegta „iOS 7“ ir „Mac OS X 10.7“ arba „Lion“, nuo 2012 m. Pagaminti įrenginiai palaiko „AirDrop“. Jis greitai ir saugiai perkelia failus.
Be to, „AirDrop“ nėra skirtas tik nuotraukoms. Galite perkelti bet kokį norimą ir reikalingą failą, pvz., Įdomią svetainę, savo darbų sąrašą, užrašus, vietą, kurią prisegėte „Apple Maps“, ir kontaktinę informaciją, kad galėtumėte tik keletą pavadinti. Nors „AirDrop“ yra labai šauni ir patogi funkcija, daugelis vartotojų retai naudoja ne dėl savo sudėtingumo, bet dėl to, kad dauguma žmonių apie tai negalvoja, kai žmonės nori kopijuoti ar perkelti failus. Paprastai, kai žmonės nori dalytis nuotraukomis ar vaizdo įrašais, jie juos siunčia teksto pranešimais, kurjeriais arba įkelia į failų bendrinimo svetaines. Šiame straipsnyje bus parodyta, kaip naudoti „AirDrop“ ir kaip sukonfigūruoti jo nustatymus, kad negautumėte kenksmingų failų iš nepažįstamų žmonių - nereikia interneto.
Kaip naudoti „AirDrop“„AirDrop“ naudoja unikalų technologijų derinį, kad greitai ir saugiai perduotų failus, net jei abu įrenginiai neturi interneto prieigos. Tai yra tiesioginio perdavimo iš įrenginio į prietaisą būdas, leidžiantis dalytis failais belaidžiu būdu. Jis naudoja „Bluetooth“, kad nuskaitytų ir rastų įrenginius, prie kurių galite prisijungti arba siųsti failus. Tada siunčiantis įrenginys sukuria saugų belaidį „peer-to-peer“ ryšį su imtuvu. Bet norint naudotis šia funkcija, abiejose stovyklose turi būti įjungtas „Bluetooth“ ir „Wi-Fi“ ryšys. Tačiau norint siųsti failus per „AirDrop“ nereikia naudoti interneto ar prisijungti prie vietinio „Wi-Fi“ tinklo, todėl tai yra praktiška failų bendrinimo galimybė.
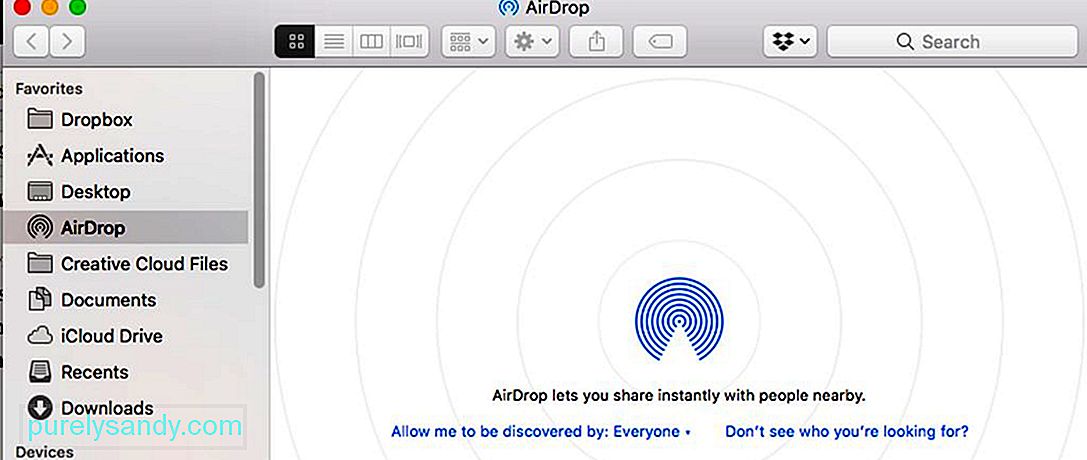
Kitas puikus dalykas, susijęs su „AirDrop“, yra tai, kad nėra failo dydžio apribojimo ir jums leidžiama perkelti. Kadangi nesidalijate failais per tinklą, neprivalote su niekuo dalytis pralaidumo. Per kelias sekundes galite išsiųsti didžiulius failus (pvz., Filmus), tačiau atkreipkite dėmesį, kad perdavimo greitį įtakoja atstumas tarp įrenginių (kuo arčiau, tuo greičiau perduodamas) ir trukdžiai. Atminkite, kad „AirDrop“ veikia tik su įrenginiais, esančiais jūsų „Bluetooth“ diapazone, kuris yra maždaug 10 metrų ar 30 pėdų. Kitas patarimas, kai gaunate didelius failus į „Mac“, įsitikinkite, kad turite pakankamai vietos saugykloje, išvalydami nepageidaujamus failus naudodami „Mac“ taisymo programą. Tai išvalo vertingą vietą, leidžianti greičiau ir sklandžiau perkelti didelius failus.
Kaip įjungti „AirDrop“„AirDrop“ yra patogiausias failų perkėlimo būdas „Mac“ ir „iOS“ įrenginiams. Norint naudoti šią funkciją, abiejuose įrenginiuose turi būti įjungtas „Bluetooth“ ir „Wi-Fi“ ryšys, ir jie neturėtų veikti kaip asmeninis viešosios interneto prieigos taškas. Norėdami įjungti „AirDrop“ naudodami „iPhone“ ar „iPad“, atlikite šiuos veiksmus:
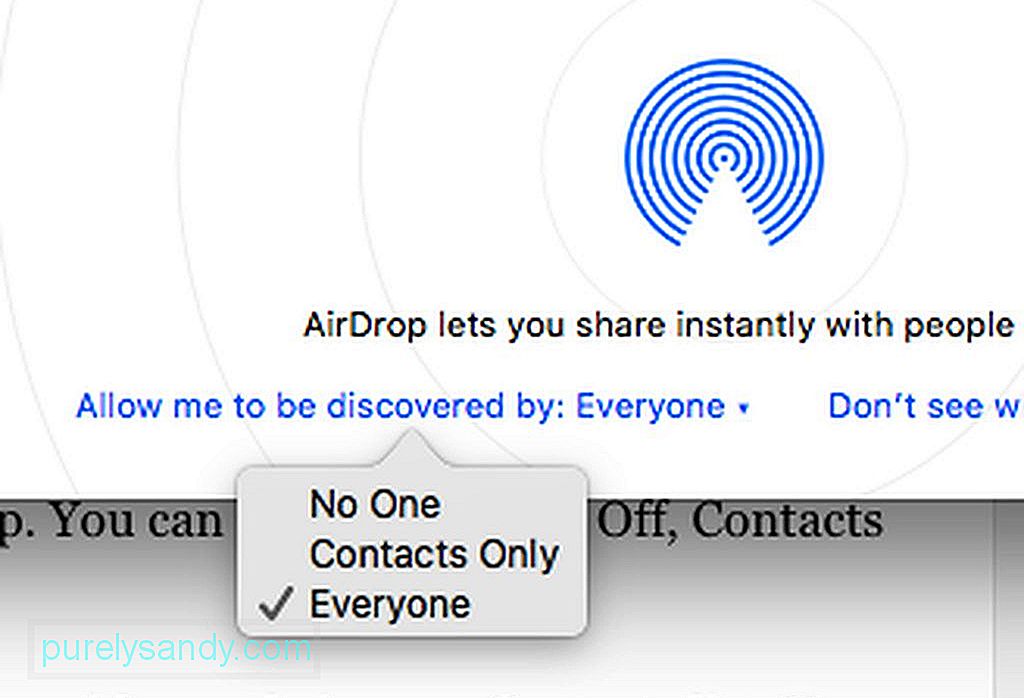
- Perbraukite aukštyn iš ekrano apačios, kad pasiektumėte Valdymo centrą.
- Patikrinkite, ar „Bluetooth“ ir „Wi-Fi“ yra skydelio viršuje.
- Palieskite „AirDrop“ ir pasirodys meniu. Galite pasirinkti išjungti, tik kontaktams ir visiems.
- Pastaba : pasirinkę kontaktus galite bendrinti failus tik su žmonėmis, esančiais jūsų kontaktų sąraše. Būsite paraginti prisijungti prie „iCloud“ paskyros, todėl turite būti prisijungę prie interneto. Kita vertus, pasirinkę „Visi“, galite perkelti failus beveik visiems, neturintiems interneto ar „iCloud“ paskyros. Yra atvejų, kai pasirinkdami Visi taip pat ragina prisijungti prie „iCloud“ paskyros, tačiau spustelėkite „Atšaukti“ ir vis tiek galėsite bendrinti su visais.
Jei naudojate „Mac“ , yra du būdai pasiekti „AirDrop“. Galite eiti į „Finder“ ir spustelėti Eiti & gt; „AirDrop“ arba paspauskite Cmd + Shift + R . Atsidarys langas, kuriame rodomas įrenginių, kuriuose galima gauti failus, sąrašas.
Kaip perkelti failus naudojant „AirDrop“Jei norite perkelti failus iš „iOS“ įrenginio:
- Pasiekite programą, kurią galima bendrinti, pvz., „Photos“, „Safari“, „Maps“, „Pages“, „Notes“, „Keynote“, „iMovie“, „iPhoto“, „Numbers“, „Photo Booth“ ar „Contacts“.
- Pasirinkite norimą bendrinti failą.
- Pasirinkę failą, palieskite bendrinimo piktogramą. Bus parodytas bendrinimo meniu, kuriame bus rodomas įrenginių, kuriuose „AirDrop“ įjungtas ir jūsų diapazone, sąrašas.
- Palieskite įrenginio, į kurį norite siųsti failą, piktogramą ir failas bus išsiųstas pakeliui į imtuvą.
Norėdami siųsti failus iš „Mac“ į kitą „Mac“ ar „iOS“ įrenginį:
- atidarykite „AirDrop“ ir vilkite failą į piktogramą priimantį įrenginį.
- Taip pat galite dešiniuoju pelės mygtuku spustelėkite failą, spustelėkite Bendrinti & gt; „AirDrop“ ir pasirinkite, kurį įrenginį norite siųsti failą.
- Kitame įrenginyje pasirodys pranešimas, raginantis atmesti arba priimti perdavimą. Jei nuotrauką siunčiate į „Mac“ per „AirDrop“, imtuvas gali ją išsaugoti „Photos“ programoje arba „Downloads“ aplanke. Jei paveikslėlis būtų siunčiamas į „iOS“ įrenginį, jis būtų automatiškai išsaugotas nuotraukų programoje.
- Kitų failų atveju imtuvas gali pasirinkti, su kuria programa atidaryti failą, priklausomai nuo failo tipo. Bet kokį failą galite siųsti per „AirDrop“, jei tik matote parinktį Bendrinti. Kai failas bus sėkmingai išsiųstas, pamatysite patvirtinimą siunčiančiame įrenginyje.
„AirDrop“ leidžia perkelti failus visiems, kuriems įjungta ši funkcija. jūsų diapazonas. Prietaisai, galintys priimti „AirDrop“, gali būti jūsų pačių įrenginiai, priklausantys jūsų draugams, šeimos nariams, kaimynams ar nepažįstamiems žmonėms. Todėl būtina įsitikinti, kad „AirDrop“ yra saugus.
Norėdami redaguoti „AirDrop“ nustatymus „Mac“, atidarykite „AirDrop“ paspausdami Cmd + Shift + R arba eikite į Finder & gt; Eiti & gt; „AirDrop“ . Lango apačioje spustelėkite „Leisti mane atrasti:“ ir pamatysite tris parinktis:
- Niekas - išjungia „Airdrop“
- Tik kontaktai - jūsų įrenginys rodomas tik kontaktuose esantiems žmonėms.
- Visi - jūsų įrenginys rodomas visiems kitiems.
- Pastaba: jei naudojate „iOS“ įrenginį, galite pakeisti šį nustatymą, eidami į Nustatymai & gt; Bendra informacija & gt; AirDrop .
Nenustatykite visiems, nes jei tai padarysite, padidėja galimybė gauti nepageidaujamus ir net kenkėjiškus failus. Visiems tai galite nustatyti tik tuo atveju, jei norite gauti failą iš asmens, kuris nėra jūsų kontaktų sąraše, tačiau nepamirškite jį pakeisti vėliau.
"YouTube" vaizdo įrašas: „AirDrop“: kaip saugiai perkelti failus į „Apple“ produktus
09, 2025

