Trojan.floxif (09.15.25)
Kas yra „Trojan.floxif“?Tai kenkėjiška programinė įranga, kuri įsigijo dar 2017 m., Kai ji buvo paskleista per pažeistą „CCleaner“ įrankio versiją. Nuo 2017 m. Rugpjūčio 15 d. Iki rugsėjo 12 d. Trojan.floxif užkrėtė daugiau nei 2 milijonus kompiuterių vartotojų. Padedamas įsilaužtos, patikimos kompiuterio taisymo programos „CCleaner“ vykdomojo failo, į kurį jau buvo įkelta kenkėjiška apkrova, „Trojan.floxif“ per trumpą laiką įsiskverbė į daugybę kompiuterių. Baigęs įsiskverbimą, „Trojan.floxif“ surinko vartotojo duomenis, taip pat kitą sistemos informaciją, pvz., Įdiegtas programas, unikalų ID ir „Mac“ adresą. Surinkta informacija siunčiama į „Command and Control“ serverį, prie kurio gali prisijungti tik nusikaltėliai.
Kad būtų dar blogiau, ši kenkėjiška programinė įranga nenustoja rinkti informacijos, bet ir inicijuoja kitus kenkėjiškų programų diegimus. .
Ką gali padaryti „Trojan.floxif“?Ne visos „CCleaner“ versijos kelia pavojų jūsų sistemai. „Trojan.floxif“ buvo įdiegta į „CCleaner“ 5.33.6162 ir „Cloud 1.07.3191“ versijas. Remiantis pranešimais, virusas buvo aptiktas tik „Windows OS“ 32 bitų sistemose. Tačiau tai nereiškia, kad 64 bitų „Windows“ OS versija yra saugi, todėl reikia laikytis atokiau nuo šių „CCleaner“ versijų. Geros naujienos esant tamsioms aplinkybėms yra tai, kad „Trojan.floxif“ nepavyksta vykdyti, jei vartotojas nenaudoja administratoriaus paskyros.
Taip pat yra įvairių tipų „Trojan.floxif“ virusas tyrėjų, nepaisant to, kad dauguma jų (jei ne visi) elgiasi panašiai. Virusas ketina pavogti informaciją apie vartotoją ir techninius kompiuterio duomenis, kurie apima:
- aukos kompiuterio pavadinimą
- visas kompiuteryje įdiegtas programas
- Procesai, kurie yra aktyvūs kompiuteryje
- „Mac“ adresai, susiję su 3 pradiniais tinklo adapteriais
- Unikalus kompiuterio ID
Be aukščiau išvardytos informacijos, kurią gali surinkti „Trojan.floxif“, virusas taip pat gali rinkti duomenis apie aukos asmeninę informaciją, įskaitant prisijungimo prie įvairių neskelbtinų svetainių duomenis, taip pat mokėjimo informaciją, pvz., kreditinę kortelę. ir kt. Be to, ši kenkėjiška programinė įranga taip pat gali veikti kaip klaviatūros žurnalistas, įdiegiantis kelias grėsmes, tokias kaip išpirkos programa, kuri gali sukelti dar didesnę žalą ir finansinius nuostolius.
Turint tai pasakyti, aptikę bet ką, jūs privalote nedelsdami atsikratykite viruso, kad apsaugotumėte savo kompiuterį, taip pat neskelbtinus duomenis. Tiems, kurie įdiegė užkrėstas versijas, geriausia atnaujinti programinę įrangą ir atlikti pilną sistemos nuskaitymą naudojant patikimą sistemos saugos įrankį.
Kaip jūs gavote „Trojan.floxif“ virusą?Kaip minėta pirmiau, virusas buvo labai išplitęs per sugadintas „CCleaner“ programinės įrangos versijas. Šios kenkėjiškos programos autoriai įsilaužė į „CCleaner“ programinės įrangos vykdomąjį failą ir pasodino kenksmingą naudingąją apkrovą. Įsigijus kenksmingą kodą į gana patikimą ir patikimą programinę įrangą, virusas sugebėjo sėkmingai užkrėsti daugiau nei 2,2 milijono kompiuterių. Atsižvelgiant į viską, tai nereiškia, kad vengiant užkrėstų „CCleaner“ versijų, jūs esate apsaugotas nuo virusų. Tam tikras elgesys, kurio reikia laikytis, kad naršant internete būtų saugus ir saugus. Pradedantiesiems, jei tapsite šios programinės įrangos auka, nieko negalėtumėte padaryti, kad jos išvengtumėte, nes ji atsirado per teisėtą programą. Tačiau atnaujindami naujausias technologijų naujienas galite išvengti jau paskelbtos tendencijos aukos.
Itin svarbu būti budriems, kai naudojatės internetu, nes milijonai virusų tik ir laukia, kol paslysite. Taip, yra daugybė patikimų įrankių, kuriuos galite naudoti atkurdami sistemą, grąžindami ją į sveiką būseną. Tačiau prarastų neskelbtinų duomenų negalima anuliuoti, net jei jie bus atkurti. Kitą rytą net galite atsibusti per savo nešvarius skalbinius visame internete.
Kaip pašalinti „Trojan.floxif“Atsižvelgiant į čia pateiktus faktus, kenkėjiškų programų laikymas sistemoje kelia pavojų jūsų kompiuteriui. . Todėl jis turi būti pašalintas. Geros naujienos yra tai, kad mes turime veiksmingas „Trojan.floxif“ šalinimo instrukcijas, kurias galite naudoti.
Štai kaip galite efektyviai pašalinti „Trojan.floxif“ iš savo sistemos atnaujinę „CCleaner“ programą į saugesnę versiją:
Norėdami ištrinti „Trojan.floxif“ iš savo įrenginio, atlikite šiuos veiksmus:
1 žingsnis. Pašalinkite „Trojan.floxif“ iš „Windows“
2 žingsnis . Ištrinkite Trojan.floxif iš „Mac OS X“
3 žingsnis. Atsikratykite „Trojan.floxif“ iš „Internet Explorer“
4 žingsnis. Pašalinkite „Trojan.floxif“ iš „Microsoft Edge“
5 žingsnis. Ištrinkite Trojan.floxif iš „Mozilla Firefox“
6 žingsnis. Pašalinkite „Trojan.floxif“ iš „Google Chrome“
7 žingsnis. Atsikratykite Trojan.floxif iš „Safari“
Kaip pašalinti Trojan. „floxif“ iš „Windows“
Vienas iš įprastų „Trojan.floxif“ bruožų yra tai, kad jie mėgsta pozuoti kaip teisėtas programas arba gali būti susieti su teisėtomis programomis, kad užkrėstų jūsų kompiuterį. Pirmas dalykas, kurį turite padaryti, susidūrę su „Trojan.floxif“ rizika, yra pašalinti su juo susijusią programą.
Norėdami pašalinti potencialiai kenkėjiškas ir nepageidaujamas programas iš „Windows“ ir atsikratyti „Trojan“. „floxif“ visam laikui, vykdykite šias instrukcijas:
1. Pašalinkite kenkėjiškas programas.Spustelėkite Pradėti , tada paieškos laukelyje įveskite Valdymo skydas. Paieškos rezultatuose spustelėkite Valdymo skydelis , tada spustelėkite Programos nuorodą Pašalinti programą . Valdymo skydelis atrodo vienodai „Windows 7“ kompiuteriuose, tačiau „Windows XP“ vartotojams vietoj to spustelėkite Pridėti / pašalinti programas . vartotojų, taip pat galite pašalinti programas, eidami į Pradėti & gt; Nustatymai & gt; Programos & gt; Programos & amp; funkcijos.
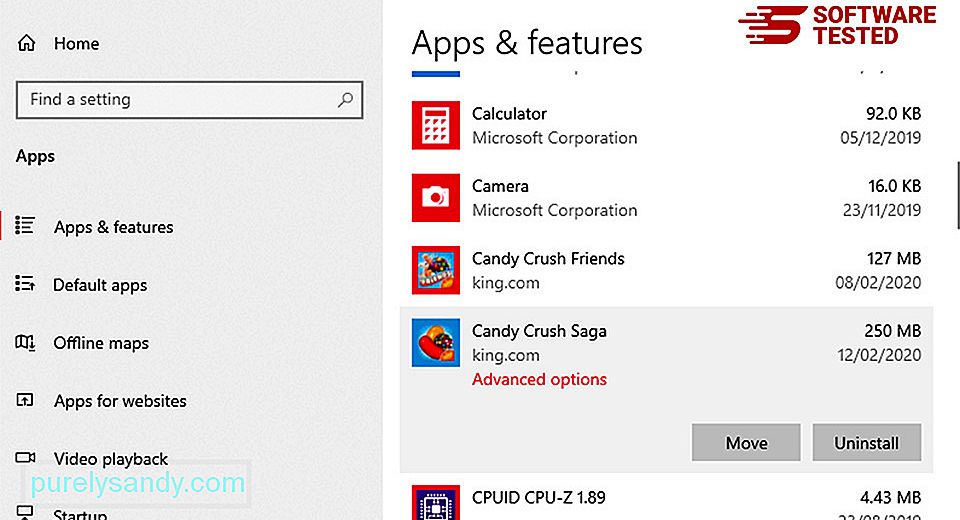
Kompiuteryje esančių programų sąraše ieškokite neseniai įdiegtų ar įtartinų programų, kurios, jūsų manymu, yra kenkėjiškos.
Pašalinkite jas spustelėdami (arba dešinėn spustelėdami, jei esate valdymo skydelyje), tada pasirinkite Pašalinti . Dar kartą spustelėkite Pašalinti , kad patvirtintumėte veiksmą. Palaukite, kol pašalinimo procesas bus baigtas.
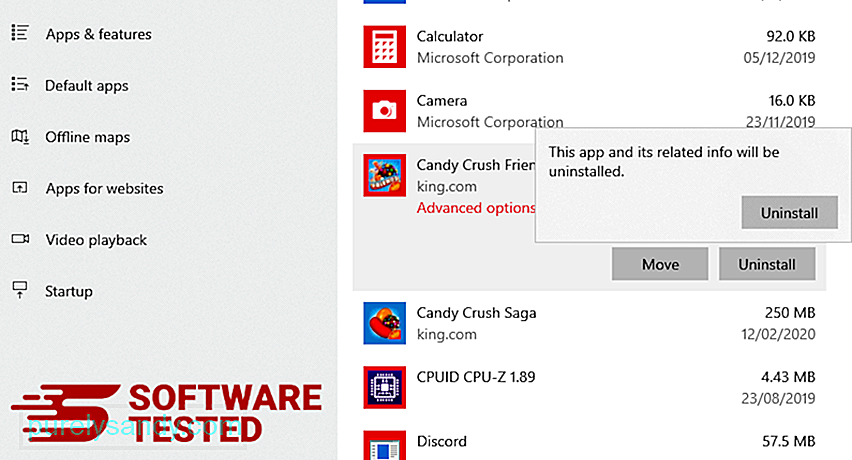
Norėdami tai padaryti, dešiniuoju pelės mygtuku spustelėkite pašalintos programos spartųjį klavišą, tada pasirinkite Nuosavybės .
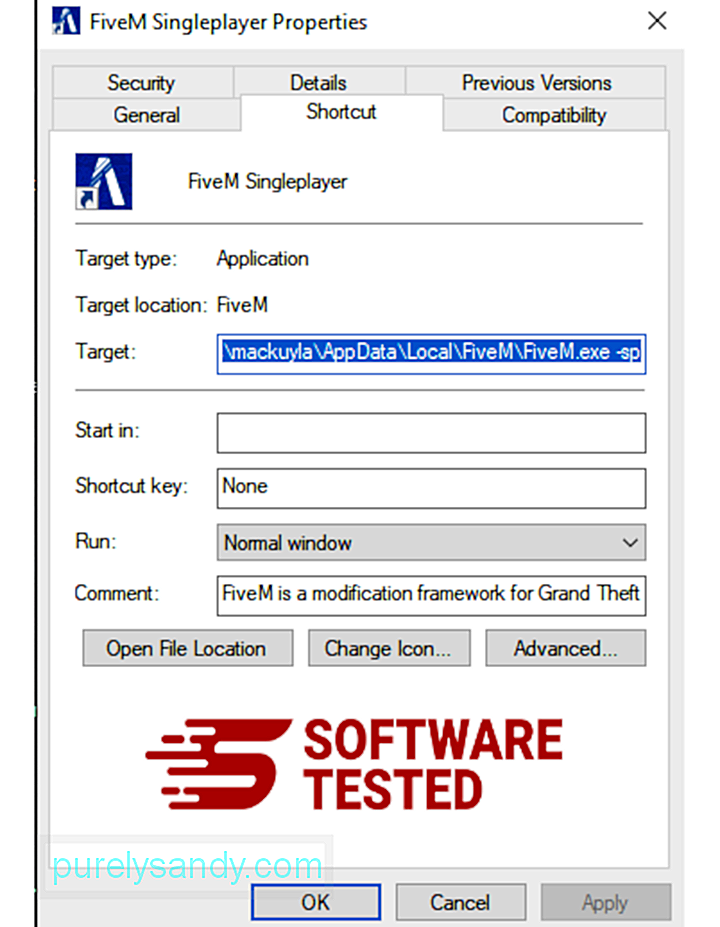
Jis turėtų automatiškai atidaryti skirtuką Spartusis klavišas . Pažvelkite į lauką Tikslinė ir ištrinkite tikslinį URL, susijusį su kenkėjiška programa. Šis URL nurodo jūsų pašalintos kenkėjiškos programos diegimo aplanką.
4. Pakartokite visus aukščiau išvardintus veiksmus su visais programos sparčiaisiais klavišais.Patikrinkite visas vietas, kuriose gali būti išsaugoti šie spartieji klavišai, įskaitant darbalaukį, meniu Pradėti ir Užduočių juostą.
5. Ištuštinkite šiukšliadėžę.Ištrynę visas nepageidaujamas programas ir failus iš „Windows“, išvalykite šiukšliadėžę, kad visiškai atsikratytumėte „Trojan.floxif“. Dešiniuoju pelės mygtuku spustelėkite darbalaukio šiukšliadėžę , tada pasirinkite Ištuštinti šiukšliadėžę . Spustelėkite Gerai , kad patvirtintumėte.
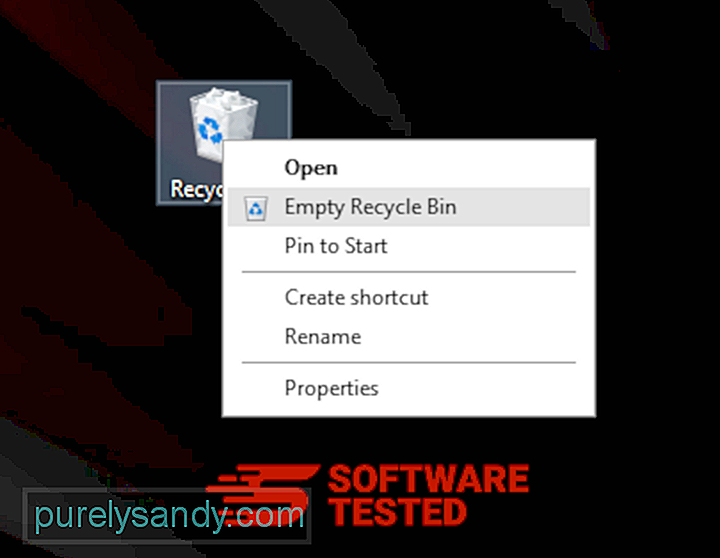
Kaip ištrinti „Trojan.floxif“ iš „MacOS“
„MacOS“ yra saugesnė nei „Windows“, tačiau kenkėjiškų programų nėra „Mac“. Kaip ir kitos operacinės sistemos, „MacOS“ taip pat pažeidžiama kenkėjiškos programinės įrangos. Tiesą sakant, buvo keletas ankstesnių kenkėjiškų atakų, nukreiptų į „Mac“ vartotojus.
Trojan.floxif ištrynimas iš „Mac“ yra daug lengvesnis nei kitų OS. Čia yra visas vadovas:
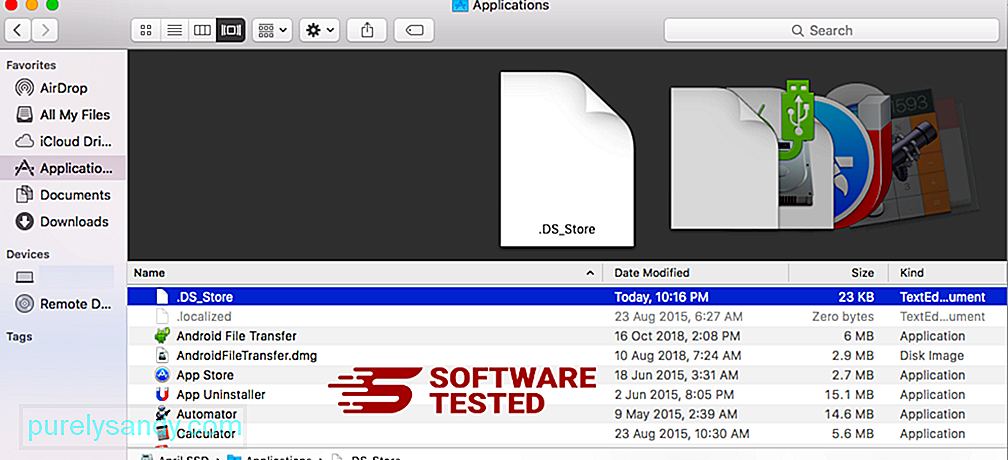
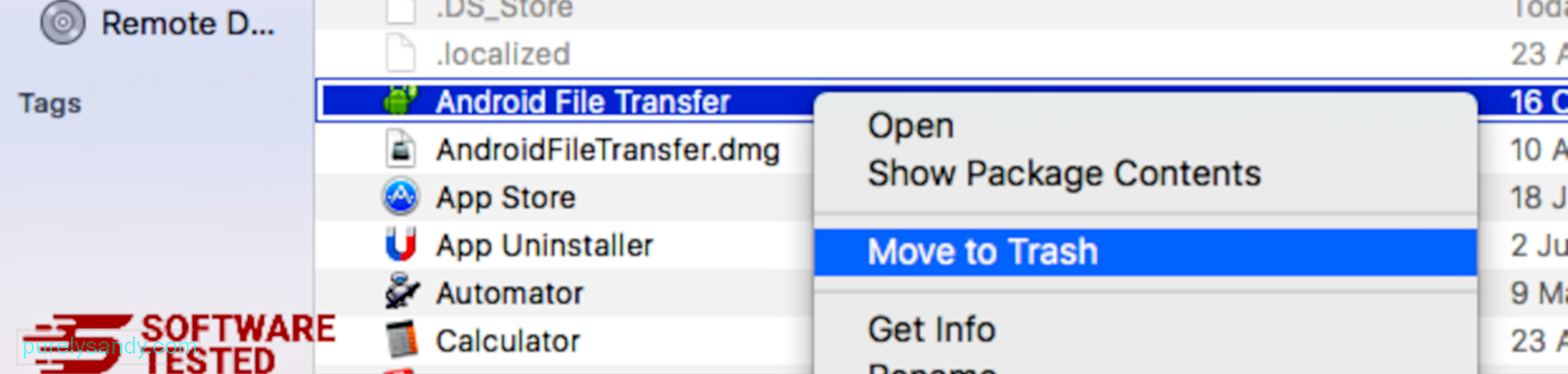
Norėdami visiškai atsikratyti „Trojan.floxif“, ištuštinkite šiukšliadėžę.
Kaip atsikratyti „Trojan.floxif“ iš „Internet Explorer“
Jei norite įsitikinti, kad kenkėjiškos programos, kuri nulaužė jūsų naršyklę, visiškai nebėra ir visi neteisėti pakeitimai yra panaikinti „Internet Explorer“, atlikite toliau nurodytus veiksmus:
1. Atsikratykite pavojingų priedų. Kai kenkėjiška programa užgrobia jūsų naršyklę, vienas akivaizdžių požymių yra tai, kai pamatote priedus ar įrankių juostas, kurios staiga atsiranda „Internet Explorer“ be jūsų žinios. Norėdami pašalinti šiuos priedus, paleiskite Internet Explorer , viršutiniame dešiniajame naršyklės kampe spustelėkite krumpliaračio piktogramą, kad atidarytumėte meniu, tada pasirinkite Tvarkyti priedus. 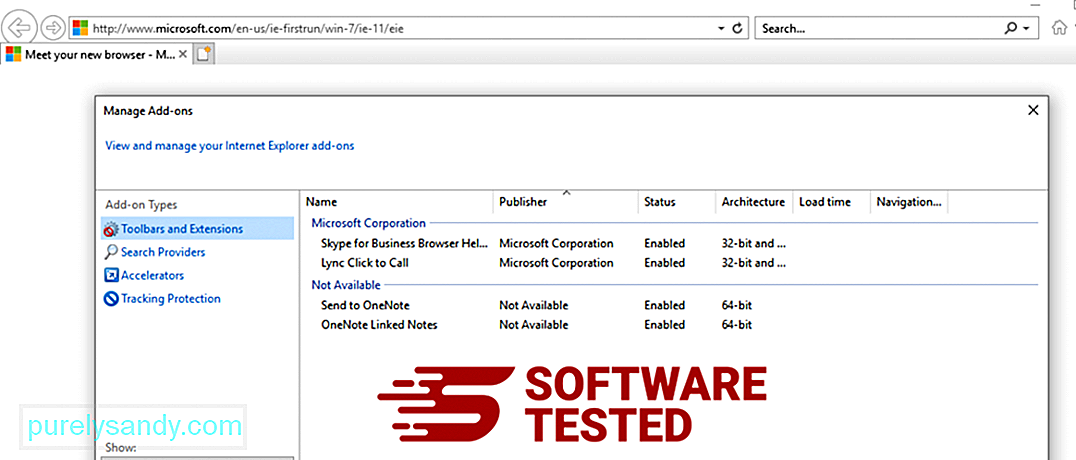
Kai pamatysite langą Tvarkyti priedus, ieškokite (kenkėjiškų programų pavadinimas) ir kitų įtartinų papildinių / priedų. Šiuos papildinius / priedus galite išjungti spustelėję Išjungti . 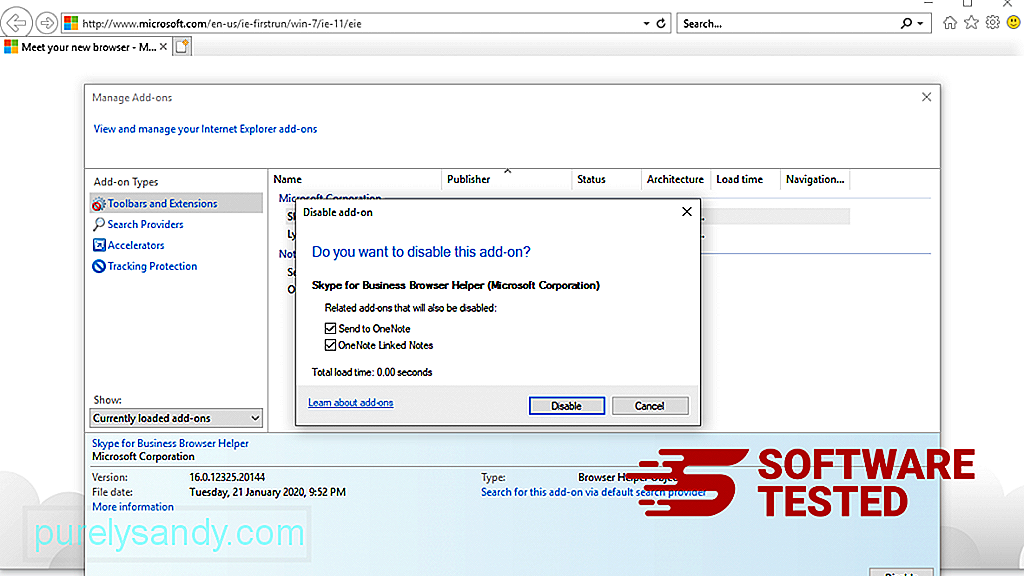
Jei staiga turite kitą pradinį puslapį arba pakeistas numatytasis paieškos variklis, galite jį pakeisti atgal naudodami „Internet Explorer“ nustatymus. Norėdami tai padaryti, spustelėkite viršutiniame dešiniajame naršyklės kampe esančią krumpliaračio piktogramą, tada pasirinkite Interneto parinktys . 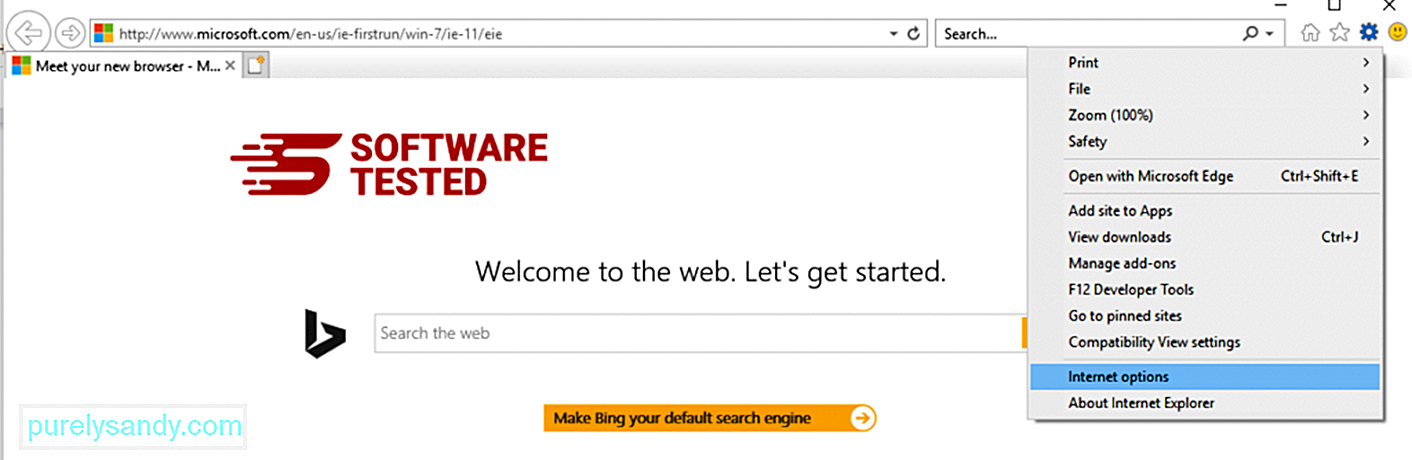
Skirtuke Bendra ištrinkite pagrindinio puslapio URL ir įveskite pageidaujamą pagrindinį puslapį. Spustelėkite Taikyti , kad išsaugotumėte naujus nustatymus. 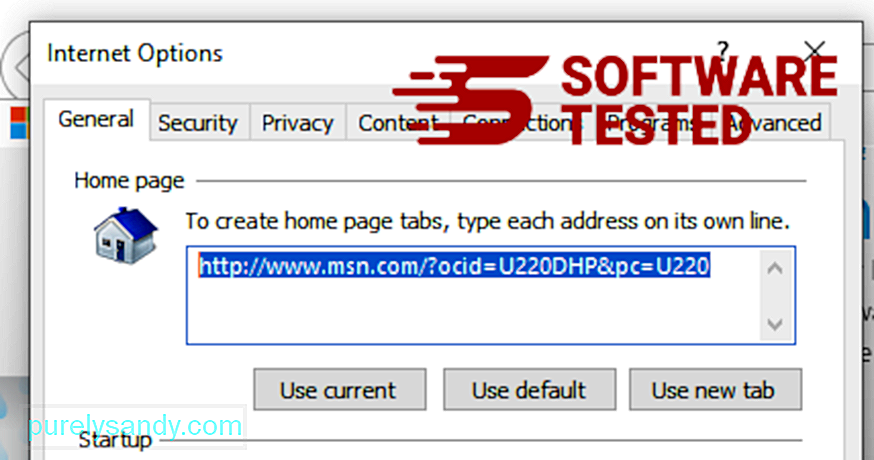
„Internet Explorer“ meniu (krumpliaračio piktograma viršuje) pasirinkite Interneto parinktys . Spustelėkite skirtuką Išplėstiniai , tada pasirinkite Nustatyti iš naujo . 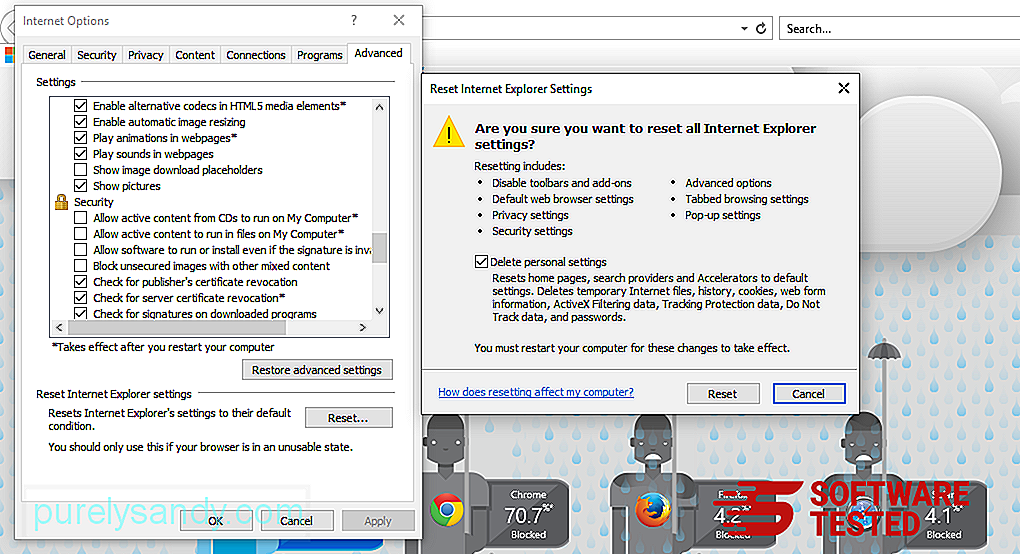
Lange Atstatyti pažymėkite Ištrinti asmeninius nustatymus ir dar kartą spustelėkite mygtuką Atstatyti , kad patvirtintumėte veiksmą.
Kaip pašalinti „Trojan.floxif“ iš „Microsoft Edge“
Jei įtariate, kad jūsų kompiuterį užkrėtė kenkėjiška programa, ir manote, kad tai paveikė jūsų „Microsoft Edge“ naršyklę, geriausia tai padaryti iš naujo nustatant savo naršyklę.
Yra du būdai, kaip iš naujo nustatyti. „Microsoft Edge“ nustatymus, kad visiškai pašalintumėte visus kenkėjiškų programų pėdsakus jūsų kompiuteryje. Daugiau informacijos ieškokite toliau pateiktose instrukcijose.
1 metodas: nustatymas iš naujo per „Edge“ nustatymus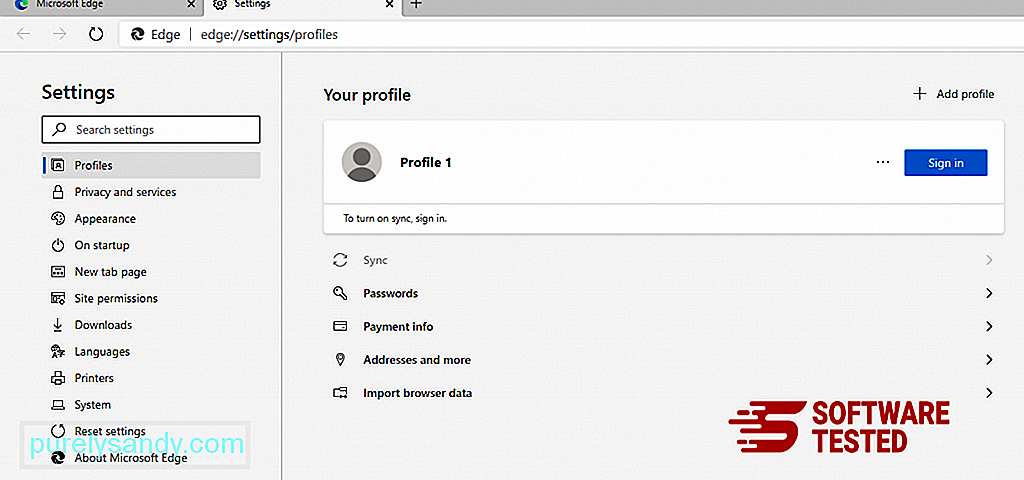
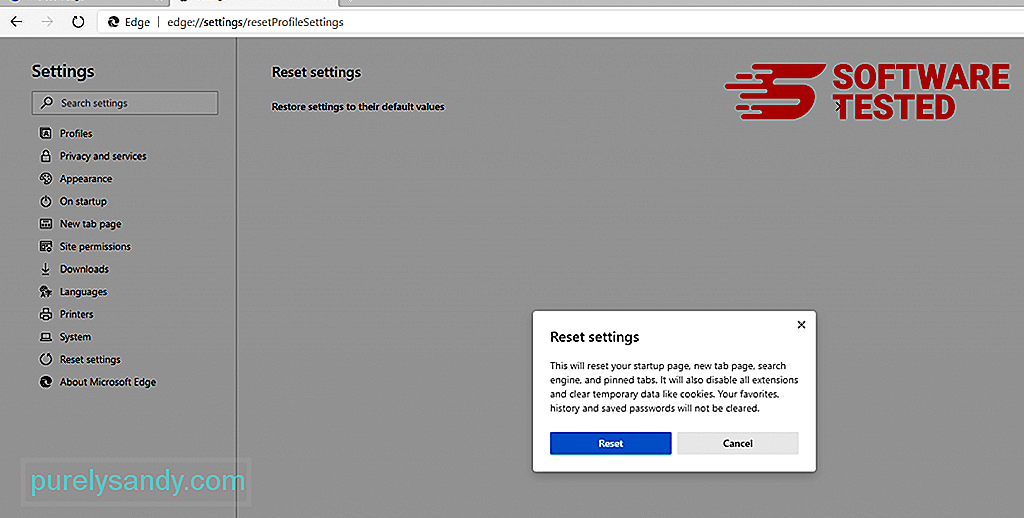
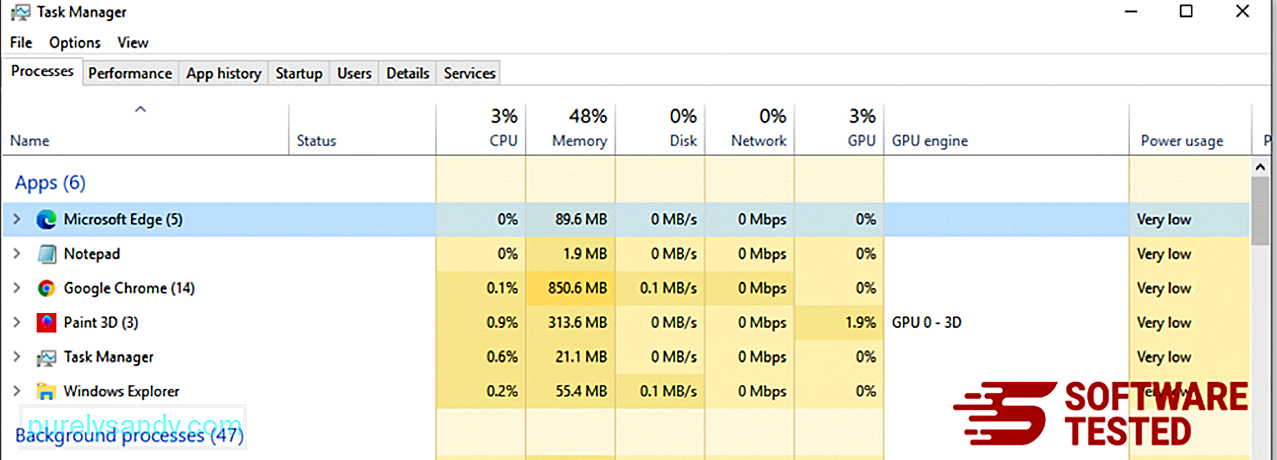
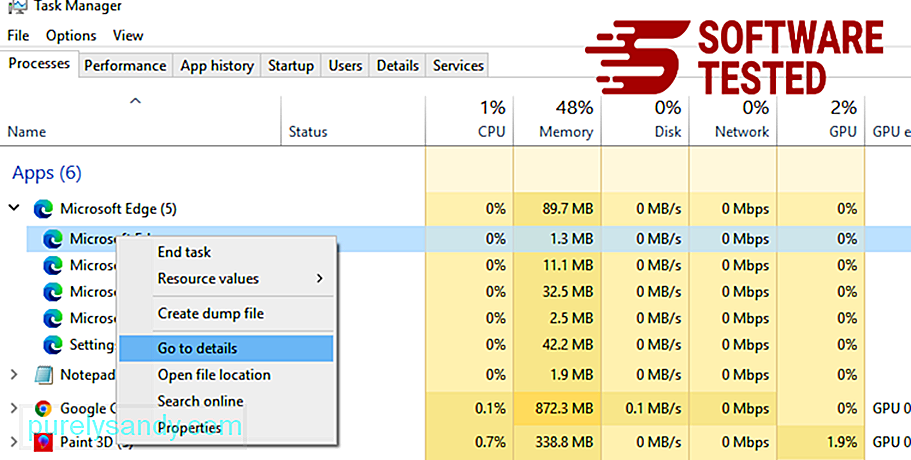
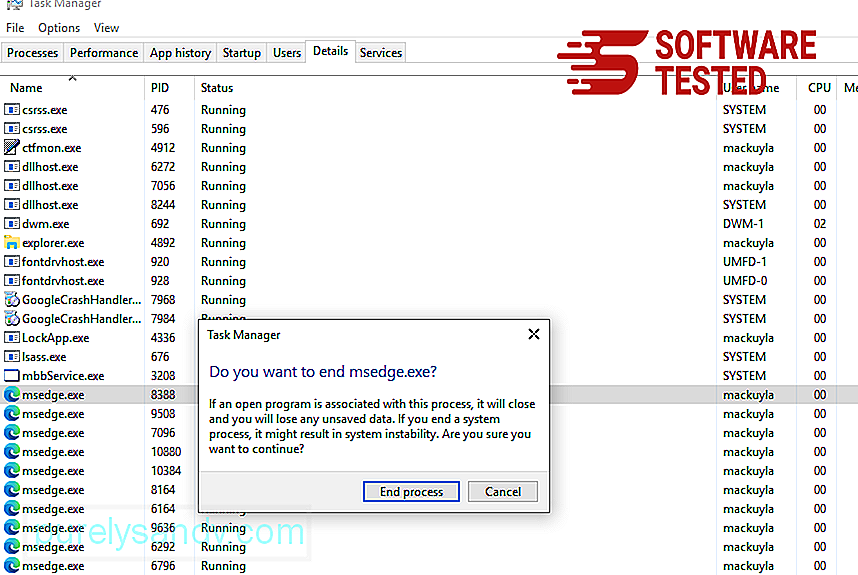
Kitas būdas atkurti „Microsoft Edge“ yra komandų naudojimas. Tai yra pažangus metodas, kuris yra labai naudingas, jei jūsų „Microsoft Edge“ programa nuolat genda arba jos visai neatidarys. Prieš naudodami šį metodą įsitikinkite, kad sukurėte svarbių duomenų atsarginę kopiją.
Norėdami tai padaryti, atlikite šiuos veiksmus:
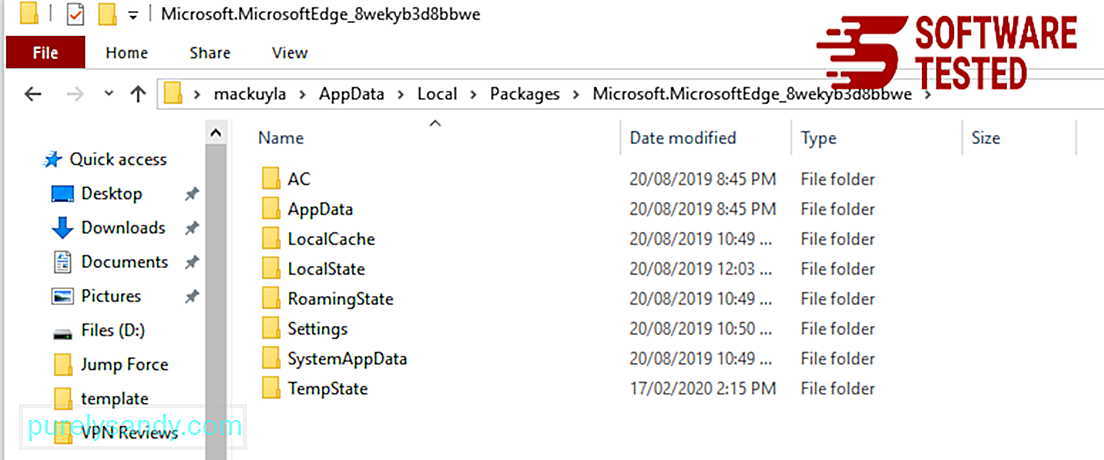
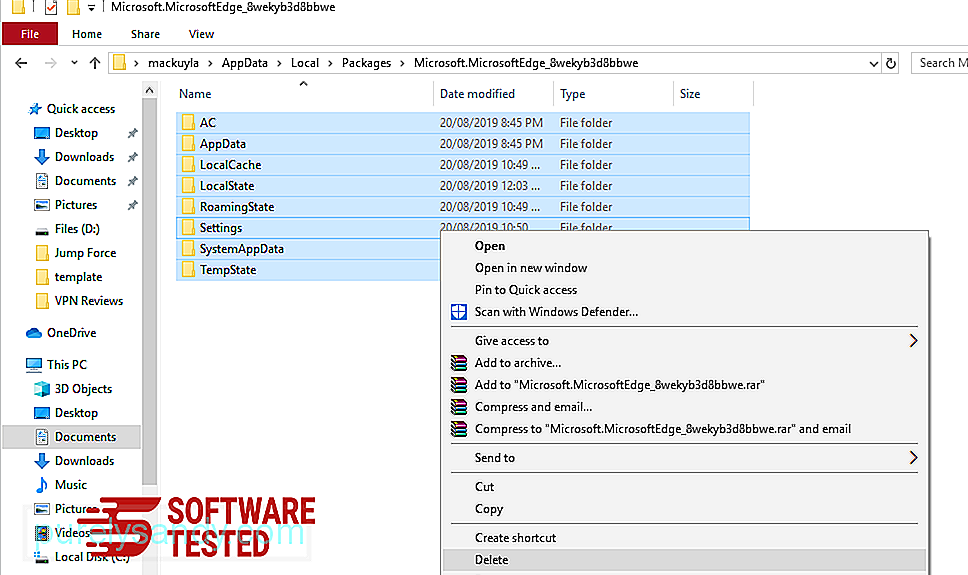
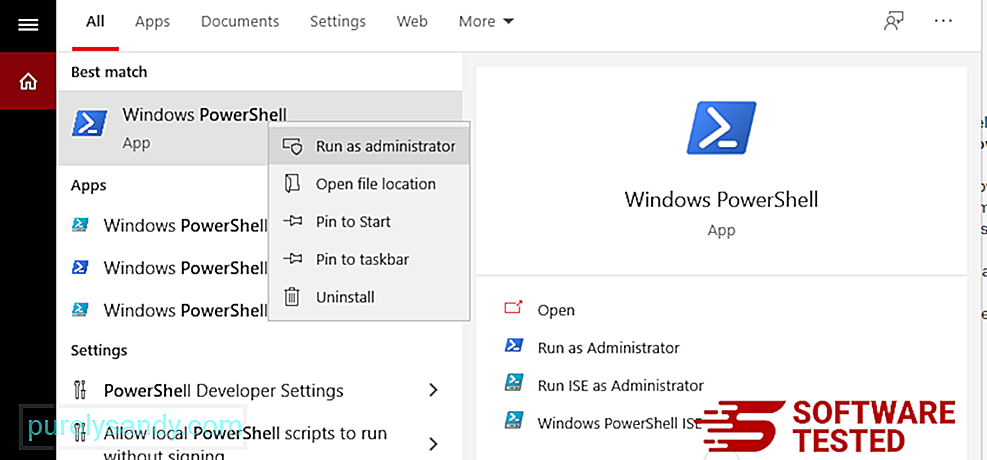
„Get-AppXPackage -AllUsers“ - Pavadinkite „Microsoft.MicrosoftEdge“ „Foreach“ {Add-AppxPackage -DisableDevelopmentMode -Register $ ($ _. InstallLocation) \ AppXManifest.xml -Verbose} 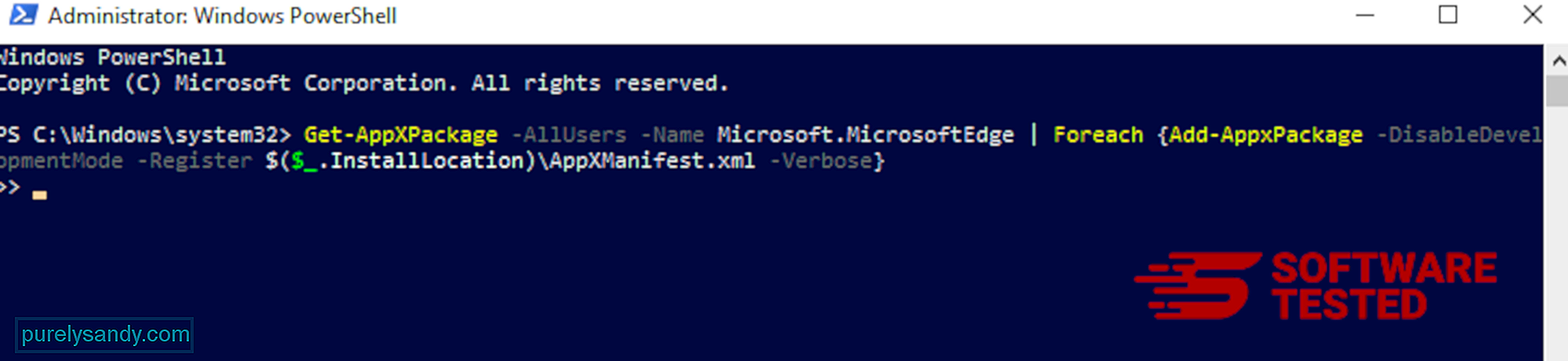
Kaip ištrinti „Trojan.floxif“ iš „Mozilla Firefox“
Kaip ir kitos naršyklės , kenkėjiška programa bando pakeisti „Mozilla Firefox“ nustatymus. Jei norite pašalinti visus „Trojan.floxif“ pėdsakus, turite anuliuoti šiuos pakeitimus. Atlikite toliau nurodytus veiksmus, kad visiškai ištrintumėte „Trojan.floxif“ iš „Firefox“:
1. Pašalinkite pavojingus ar nepažįstamus plėtinius.Patikrinkite, ar „Firefox“ nėra nepažįstamų plėtinių, kurių neprisimenate įdiegę. Yra didžiulė tikimybė, kad šiuos plėtinius įdiegė kenkėjiška programa. Norėdami tai padaryti, paleiskite „Mozilla Firefox“, viršutiniame dešiniajame kampe spustelėkite meniu piktogramą, tada pasirinkite Priedai & gt; Plėtiniai .
Lange „Plėtiniai“ pasirinkite Trojan.floxif ir kitus įtartinus papildinius. Spustelėkite trijų taškų meniu šalia plėtinio, tada pasirinkite Pašalinti , kad ištrintumėte šiuos plėtinius. 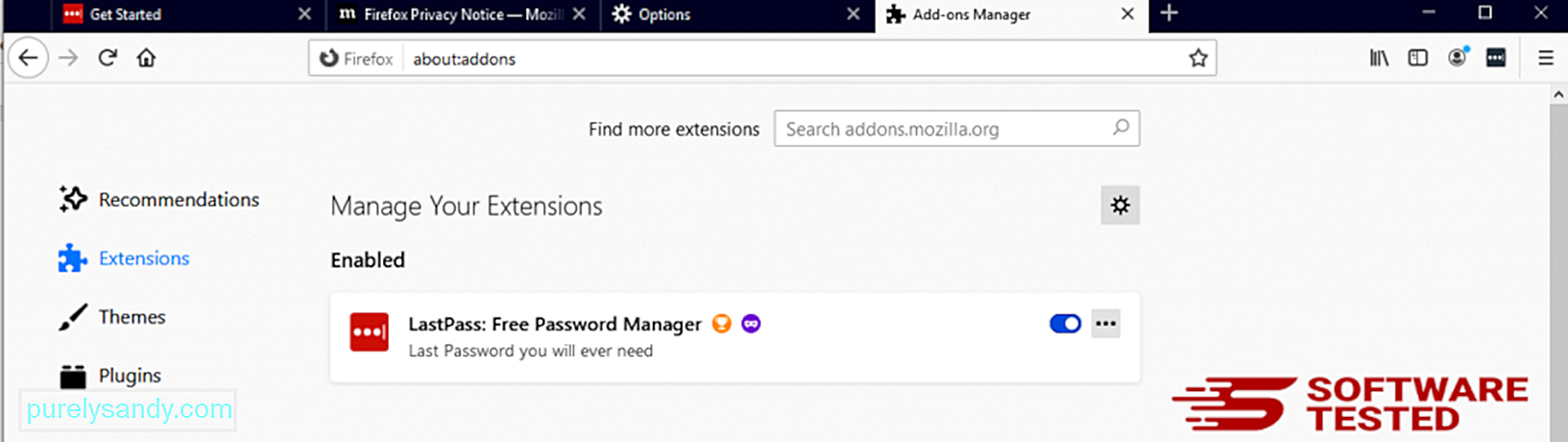
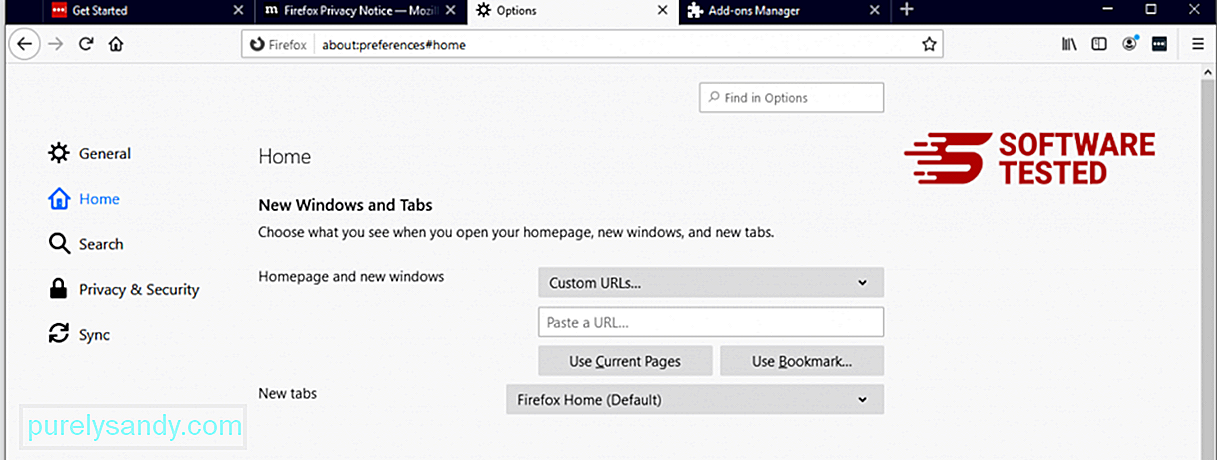
Spustelėkite „Firefox“ meniu viršutiniame dešiniajame naršyklės kampe, tada pasirinkite Parinktys & gt; Generolas. Ištrinkite kenkėjišką pagrindinį puslapį ir įveskite pageidaujamą URL. Arba galite spustelėti Atkurti , kad pakeistumėte numatytąjį pagrindinį puslapį. Spustelėkite Gerai , kad išsaugotumėte naujus nustatymus.
3. Iš naujo nustatykite „Mozilla Firefox“. Eikite į „Firefox“ meniu, tada spustelėkite klaustuką (Pagalba). Pasirinkite Informacija apie trikčių šalinimą. Spustelėkite mygtuką Atnaujinti „Firefox“ , kad naršyklė būtų pradėta iš naujo. 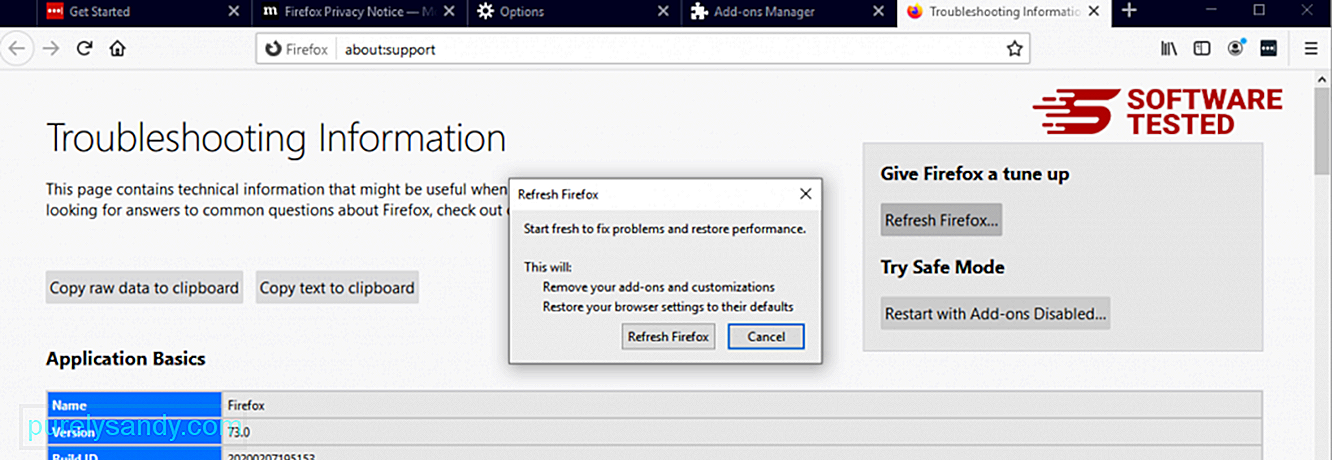
Atlikę anksčiau nurodytus veiksmus, „Trojan.floxif“ bus visiškai pašalintas iš jūsų „Mozilla Firefox“ naršyklės.
Kaip pašalinti Trojan.floxif iš „Google Chrome“
Norėdami visiškai pašalinti „Trojan.floxif“ iš savo kompiuterio, turite atšaukti visus „Google Chrome“ pakeitimus, pašalinti įtartinus plėtinius, papildinius ir priedus, kurie buvo pridėti be jūsų leidimo.
Norėdami pašalinti „Trojan.floxif“ iš „Google Chrome“, vykdykite toliau pateiktas instrukcijas:
1. Ištrinkite kenksmingus papildinius. Paleiskite „Google Chrome“ programą, tada viršutiniame dešiniajame kampe spustelėkite meniu piktogramą. Pasirinkite Daugiau įrankių & gt; Plėtiniai. Ieškokite „Trojan.floxif“ ir kitų kenkėjiškų plėtinių. Pažymėkite šiuos plėtinius, kuriuos norite pašalinti, tada spustelėkite Pašalinti , kad juos ištrintumėte. 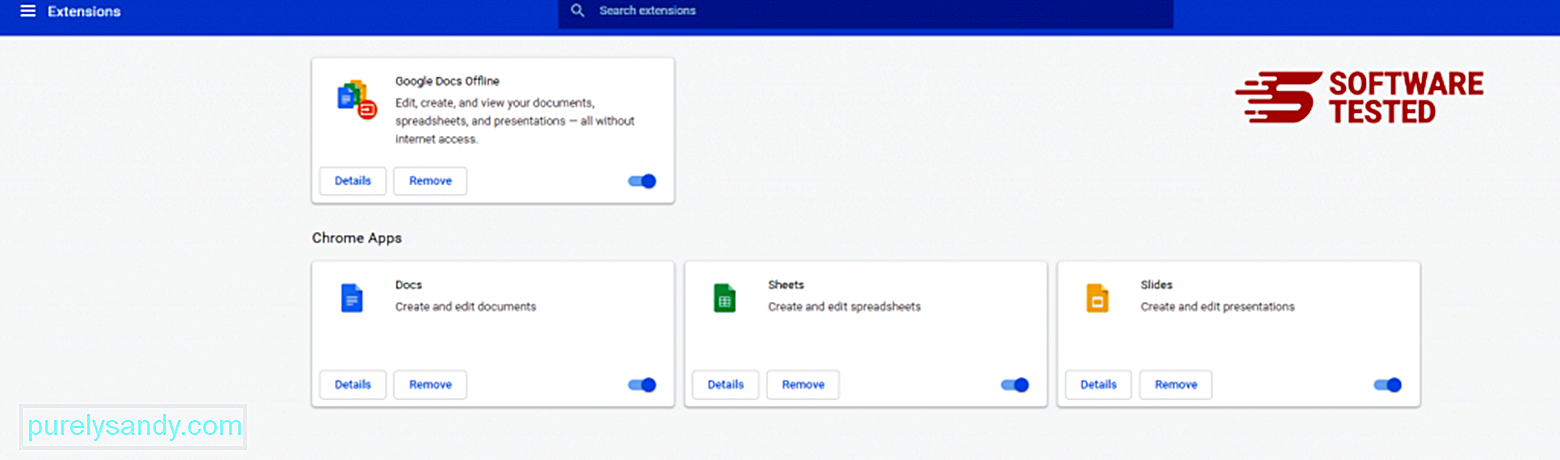
Spustelėkite „Chrome“ meniu piktogramą ir pasirinkite Nustatymai . Spustelėkite Įjungus , tada pažymėkite Atidaryti konkretų puslapį ar puslapių rinkinį . Galite nustatyti naują puslapį arba naudoti esamus puslapius kaip pagrindinį puslapį. 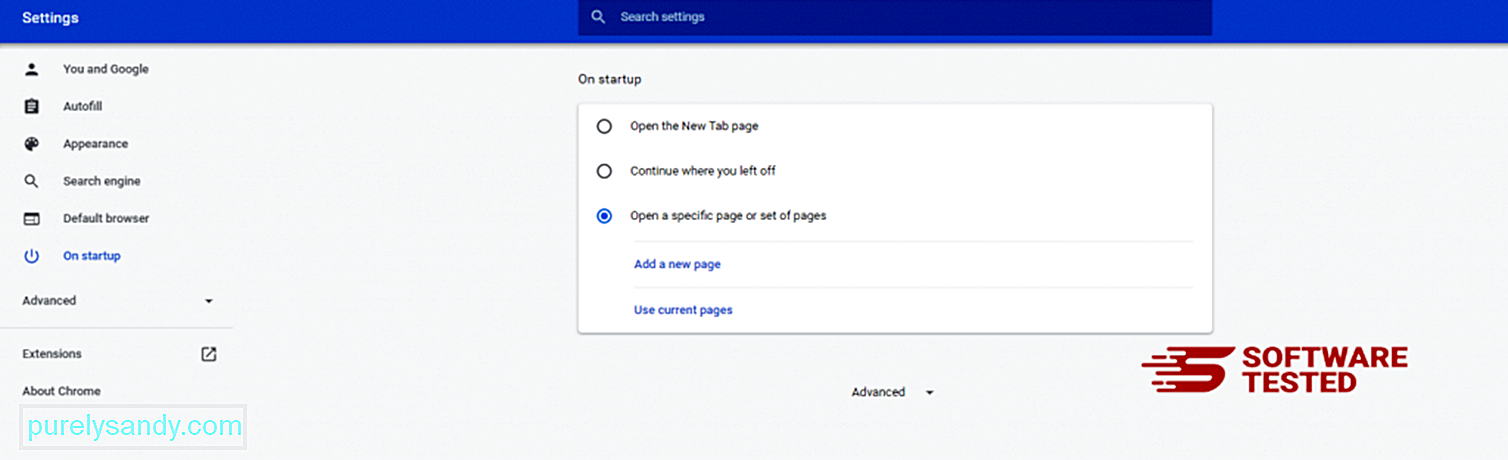
Grįžkite prie „Google Chrome“ meniu piktogramos ir pasirinkite Nustatymai & gt; Paieškos variklis , tada spustelėkite Tvarkyti paieškos variklius . Pamatysite numatytųjų paieškos sistemų, kurias galima naudoti „Chrome“, sąrašą. Ištrinkite bet kurį jūsų manymu įtartiną paieškos variklį. Spustelėkite trijų taškų meniu šalia paieškos variklio ir spustelėkite Pašalinti iš sąrašo. 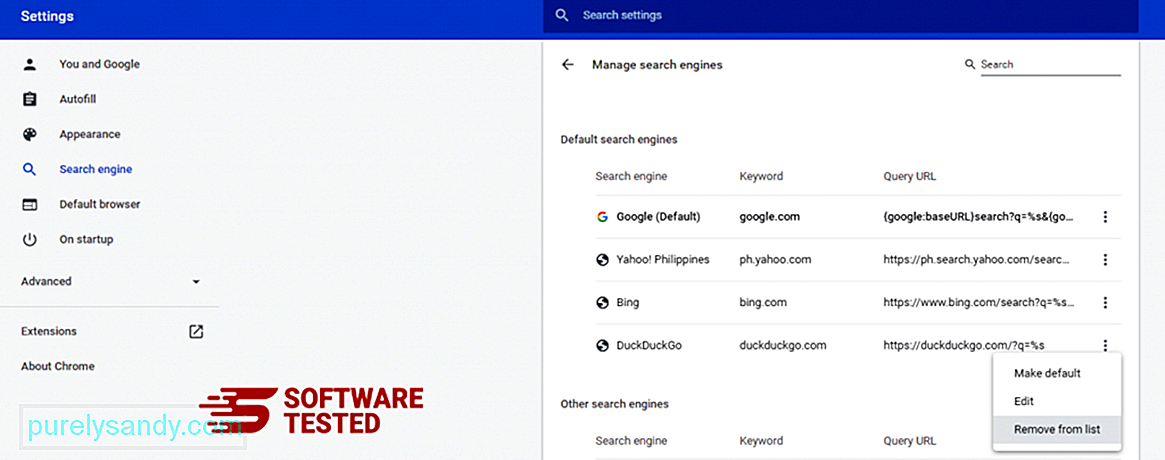
Spustelėkite meniu piktogramą, esančią naršyklės viršuje, dešinėje, ir pasirinkite Nustatymai . Slinkite žemyn į puslapio apačią, tada spustelėkite Atkurti pradinius numatytuosius nustatymus skiltyje Iš naujo nustatyti ir išvalyti. Norėdami patvirtinti veiksmą, spustelėkite mygtuką Atstatyti nustatymus. 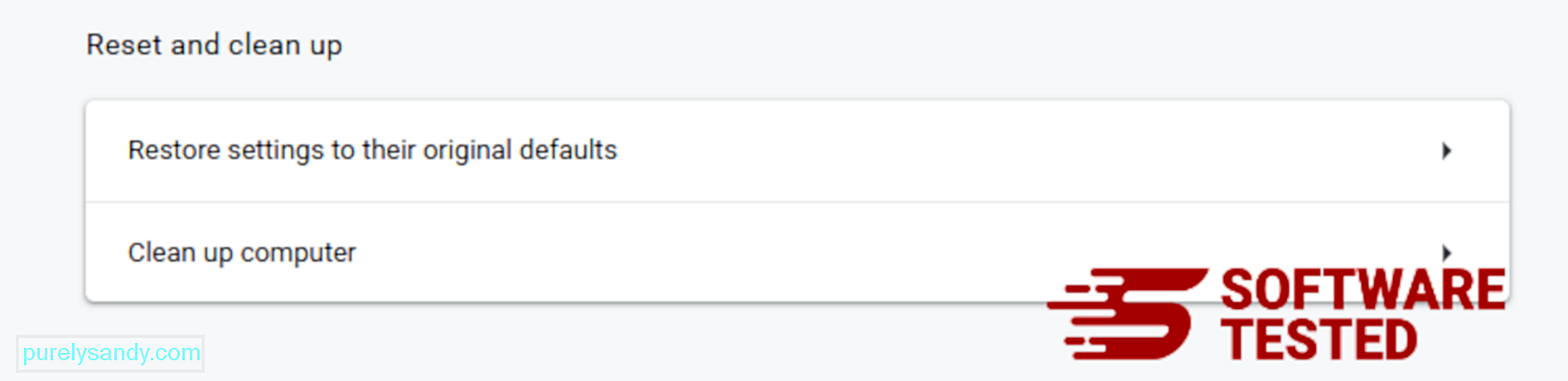 m.
m.
Atlikus šį veiksmą bus atstatytas pradinis puslapis, naujas skirtukas, paieškos varikliai, prisegti skirtukai ir plėtiniai. Tačiau jūsų žymės, naršyklės istorija ir išsaugoti slaptažodžiai bus išsaugoti.
Kaip atsikratyti „Trojan.floxif“ iš „Safari“
Kompiuterio naršyklė yra vienas pagrindinių kenkėjiškų programų taikinių - pakeisti nustatymus, pridėti naujų plėtinių ir pakeisti numatytąjį paieškos variklį. Taigi, jei įtariate, kad „Safari“ yra užkrėstas „Trojan.floxif“, galite atlikti šiuos veiksmus:
1. Ištrinkite įtartinus plėtinius Paleiskite „Safari“ žiniatinklio naršyklę ir viršutiniame meniu spustelėkite „Safari“ . Išskleidžiamajame meniu spustelėkite Nuostatos . 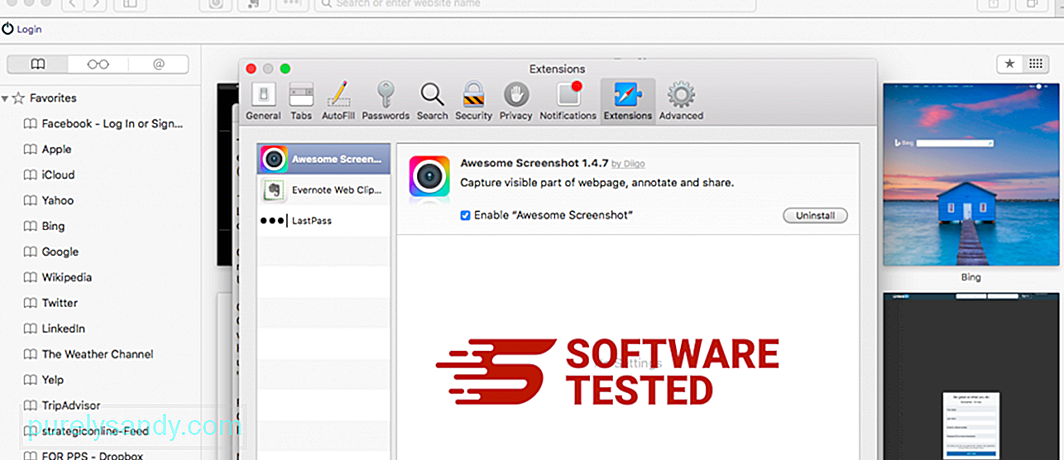
Viršuje spustelėkite skirtuką Plėtiniai , tada kairiajame meniu peržiūrėkite šiuo metu įdiegtų plėtinių sąrašą. Ieškokite Trojan.floxif ar kitų plėtinių, kurių neprisimenate įdiegę. Spustelėkite mygtuką Pašalinti , kad pašalintumėte plėtinį. Atlikite tai visiems įtariamiems kenkėjiškiems plėtiniams.
2. Grąžinkite pagrindinio puslapio pakeitimusAtidarykite „Safari“, tada spustelėkite „Safari“ & gt; Nuostatos. Spustelėkite Bendra . Patikrinkite lauką Pagrindinis puslapis ir sužinokite, ar jis buvo redaguotas. Jei jūsų pagrindinį puslapį pakeitė „Trojan.floxif“, ištrinkite URL ir įveskite norimą naudoti pagrindinį puslapį. Prieš tinklalapio adresą būtinai įtraukite http: //.
3. Iš naujo nustatyti „Safari“ 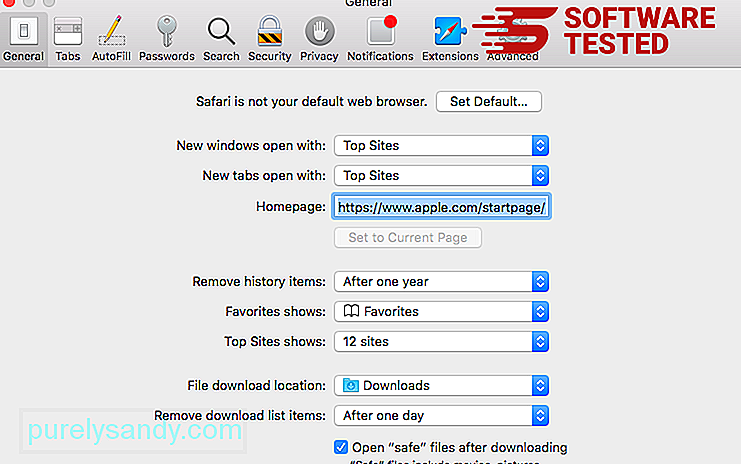
Atidarykite „Safari“ programą ir viršutiniame kairiajame ekrano kampe esančiame meniu spustelėkite Safari . Spustelėkite Iš naujo nustatyti „Safari“. Bus atidarytas dialogo langas, kuriame galėsite pasirinkti elementus, kuriuos norite iš naujo nustatyti. Tada spustelėkite mygtuką Nustatyti iš naujo , kad užbaigtumėte veiksmą.
"YouTube" vaizdo įrašas: Trojan.floxif
09, 2025

