Ar jūs gaunate klaidos kodą 0x800701B1 sistemoje „Windows 10“, tai galite padaryti (09.15.25)
Jei kopijuojate failus ar aplankus iš vienos kompiuterio vietos į kitą aplanką ar diską, galite gauti klaidos kodą 0x800701B1 ir kopijavimo procesas iš karto nepavyksta. Ši problema gali kilti, kai kopijuojate failus ir aplankus iš kompiuterio į išorinį diską ar USB ir atvirkščiai.
Kaip išspręsti 0x800701B1 kopijavimo klaidą? Yra įvairių veiksnių, kurie sukelia šios problemos atsiradimą. Taigi, skirtingi sprendimai turėtų būti atitinkamai.
Jei taip pat ieškote efektyvių sprendimų, patekote į reikiamą vietą. Šiame vadove parodysime, kaip efektyviai spręsti šią problemą įvairiais būdais, atsižvelgiant į įvairias situacijas.
Kas yra „Windows 10“ klaidos kodas 0x800701B1?Failų ar aplankų kopijavimas iš vieno standžiojo disko į kitą paprastai yra paprastas ir be klaidų procesas sistemoje „Windows 10“. Tačiau keli „Windows 10“ vartotojai skundžiasi 0x800701B1 klaida savo kompiuteryje, kai daro failą / aplanką. perduoti, neatsižvelgiant į kopijuojamų duomenų dydį.
„Pro“ patarimas: patikrinkite, ar kompiuteryje nėra našumo problemų, šiukšlių failų, kenksmingų programų ir saugos grėsmių
, kurios gali sukelti sistemos problemų arba sulėtinti jų veikimą.
Specialus pasiūlymas. Apie „Outbyte“ pašalinkite instrukcijas, EULA, privatumo politiką.
Tikslus klaidos pranešimas:
Nenumatyta klaida neleidžia nukopijuoti failo. Jei ir toliau gaunate šią klaidą, galite naudoti klaidos kodą ieškodami pagalbos dėl šios problemos.
Klaida 0x800701B1: Nurodytas neegzistuojantis įrenginys
Kai vartotojai bando nukopijuoti ir įklijuoti failus ar aplankus iš vienos vietos į kitą, jiems iškyla klaidos pranešimas „Nurodytas neegzistuojantis įrenginys“. Ši klaida dažniausiai įvyksta, kai .DLL failų rinkinys išregistruojamas iš kompiuterio. Jei jums kyla tokios pačios problemos, nereikia jaudintis, nes yra keli pataisymai. Tai atlikus galima lengvai išspręsti šią problemą.
Klaida 0X800701B1 „Nurodytas neegzistuojantis įrenginys“ yra „Windows 10“ problema, nurodanti, kad nėra disko, prie kurio bandote prisijungti arba į kurį norite kopijuoti. Paprastai tai atsitinka, kai kompiuteriui nepavyksta nukopijuoti ar perkelti duomenų į tą diską ar iš jo. Tai reiškia, kad arba išorinis HDD neveikia tinkamai, arba jūsų kompiuteris negali jo atpažinti. Kai kuriais atvejais ši klaida taip pat atsiranda bandant įdiegti „Windows 10“ standžiajame diske (HDD), prijungtame prie USB prievado.
Gali būti keli veiksniai, atsakingi už šią klaidą, tačiau sugedęs USB prievadas, nesuderinama ar nenuosekli tvarkyklė ir nepakankama PSU išvestis yra vieni iš dažniausiai pasitaikančių veiksnių. Šiame straipsnyje mes apibūdinsime įvairius galimus būdus, kurie gali padėti išspręsti šį klaidos kodą.
Kas sukelia klaidos kodą 0x800701B1 sistemoje „Windows 10“ 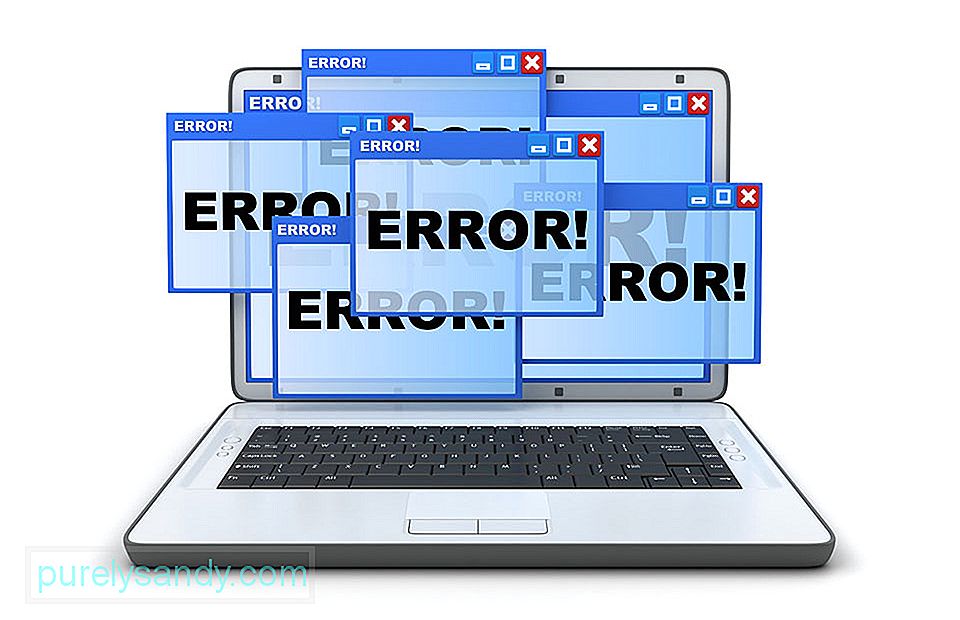
Klaidos kodas 0x800701B1 gali pasirodyti visi staiga, todėl dauguma vartotojų nustemba, kai nepavyksta kopijuoti. Iš tikrųjų yra kelios skirtingos priežastys, kurios gali sukelti šį klaidos kodą. Čia pateikiamas galimų kaltininkų, kurie gali būti atsakingi už 0x800701B1 klaidos atsiradimą, sąrašas: Nurodytas neegzistuojantis įrenginys.
- Nepakanka USB prievado - priklausomai nuo HDD ar SSD disko, su kuriuo susidūrėte su šia problema, tipą, gali reikėti prijungti išorinį diską prie USB 3.0 prievado, o ne prie 2.0, kad įsitikintumėte, jog prievadas atitinka reikiamą perdavimo greitį ir galingumą.
- Nenuosekli arba nesuderinama tvarkyklė - kai kurie paveikti vartotojai pranešė, kad gavo šį klaidos kodą, kai naudojo bendrą tvarkyklę prie kompiuterio prijungtam išoriniam diskui. Tokiu atveju galite turėti galimybę išspręsti problemą iš naujo įdiegę tam skirtą tvarkyklę.
- Nepakanka PSU išvesties - jei naudojate vidutinį PSU ir daug kompiuterių išorinių įrenginių šiuo metu semiasi energijos, gali būti, kad jūsų maitinimo img gali nepakakti kiekvienam įrenginiui palaikyti. Galite išspręsti problemą atnaujindami PSU arba pašalindami kai kuriuos neesminius periferinius įrenginius.
- Nukopijuoti failai yra per dideli - tai yra dažna šios klaidos priežastis, ypač jei nukopijuoti failai ar aplankai yra didesni nei 4 GB ir bandote juos nukopijuoti į FAT32 skaidinį. Nesvarbu, ar kopijuojate į USB atmintinę, ar į SD kortelę, šis klaidos pranešimas tikrai sukels kliūtį jūsų procese.
- Diskas apsaugotas nuo rašymo - daugeliu atvejų paskirties diskas yra apsaugotas nuo rašymo arba diskas nustatytas tik skaityti. Tokiu atveju jūsų kopijavimo procesas nebus progresuojamas ir susidursite su klaida 0x800701B1.
- Nepakanka laisvos vietos - daugeliu atvejų paskirties diske yra labai mažai vietos , o jūsų duomenys yra dideli. Jei nepakanka laisvos vietos, procesas nebus sėkmingai užbaigtas.
- Tikslinis diskas yra sugadintas arba failas užšifruotas - dėl virusų atakų tikslinis diskas gali gauti sugadintas. Jei diskas yra sugadintas, duomenys niekada nebus tinkamai nukopijuoti. Kai kuriais atvejais perkeliami failai yra užšifruojami, o tai taip pat tampa nenurodytos klaidos kopijuojant failą ar aplanką bet kurioje iš naujausių operacinių sistemų priežastimi.
- Sistemos apribojimai - kai kuriais atvejais sistema turi nedaug apribojimų, kurie riboja bylų ir aplankų tinkamą kopijavimą.
- Pakeista failo ar aplanko nuosavybė - Pakeitus bet kurio failo ar aplanko nuosavybės teisę taip pat galite patekti į tokią situaciją, kai negalėsite jų efektyviai nukopijuoti.
Yra keli būdai, kaip pašalinti šią klaidą. Bet prieš išbandydami bet kurį iš toliau pateiktų metodų, pirmiausia išbandykite šiuos būdus:
- nukopijuokite ir įklijuokite kitą failą ar failo tipą. Jei galite perkelti šį failą be jokių problemų, kyla problemų dėl paties ankstesnio failo. Kitu atveju, jei vėl kyla tos pačios rūšies problema, šią problemą sukelia keletas programinės įrangos problemų.
- Jei pirmą kartą susiduriate su šia problema savo kompiuteryje, paprasta problema gali būti išspręsta iš naujo. Paleidus iš naujo, pabandykite nukopijuoti ir įklijuoti failus ar aplankus ir patikrinkite, ar vėl kyla ta pati klaida.
- Laikinai išjunkite antivirusinę programą kompiuteryje. Išjungę bandykite dar kartą perkelti failus. Patikrinkite, ar vėl gaunate tą pačią klaidą, ar ne.
Jei kuris nors iš šių būdų jums nepasiteisino, pabandykite atlikti šiuos taisymus:
1 veiksmas: prijunkite HDD / SSD diską į kitą USB prievadą.
Daugeliui paveiktų vartotojų pavyko išvengti 0x800701b1 klaidos kodo, prijungus paveiktą diską prie USB 3.0, o ne prie klasikinio 2.0 prievado. Šis pakeitimas bus veiksmingas tais atvejais, kai problema kyla dėl nepakankamos energijos ar nepakankamo perdavimo greičio - USB 3.0 gali pasiekti didesnį perdavimo greitį ir daugiau energijos tiekti prijungtiems įrenginiams.
Jei jūsų kompiuteryje yra USB prievadas, eikite į priekį ir prijunkite HDD arba SSD, kuris suaktyvina šį klaidos kodą. Sėkmingai atlikę pakeitimą, pakartokite operaciją, kuri anksčiau sukėlė klaidos kodą 0x800701b1, ir patikrinkite, ar problema jau išspręsta. Jei ta pati problema vis dar kyla, pereikite prie kito galimo pataisymo, esančio žemiau.
2 žingsnis: Atlikite diskų pakartotinį nuskaitymą.0x800701B problema gali būti dėl laikino operacinės sistemos trikties ir jį galima išvalyti atlikus diskų tvarkymą Disk Management. Norėdami tai padaryti:
Baigę nuskaityti, patikrinkite, ar sistemoje nėra ankstesnės klaidos. Jei problema vėl atsiranda iš naujo paleidus, pakartokite aukščiau nurodytus veiksmus.
3 žingsnis: iš naujo įdiekite įrenginio tvarkykles.Pasak kai kurių paveiktų vartotojų, ši problema taip pat gali kilti dėl tvarkyklių neatitikimų. Paprastai pranešama, kad ši problema kyla dėl išorinio HDD ir SSD ir dažniausiai kyla dėl nesuderinamos bendros tvarkyklės. Jei šis scenarijus yra tinkamas, turėtumėte sugebėti išspręsti šią problemą naudodami Įrenginių tvarkytuvę, kad priverstumėte OS įdiegti suderinamą išorinio HDD ar SSD versiją.
Čia pateikiamos nuoseklios instrukcijos tai padaryti:
Jei problema išspręsta, galite palikti bendrą tvarkyklę arba atsisiųsti specialią tvarkyklę iš savo gamintojo svetainės ir ją įdiegti. Lengvesnis būdas atnaujinti tvarkykles yra naudoti „Outbyte“ tvarkyklių atnaujinimo priemonę. Šis įrankis nuskaito jūsų kompiuterį, ar nėra pasenusių tvarkyklių, ir automatiškai juos atnaujina vienu paspaudimu.
Jei iš naujo įdiegę SSD / HHD tvarkyklę problema neišsprendė, pereikite prie kito galimo toliau esančio pataisymo.
4 žingsnis: atnaujinkite savo stalinių kompiuterių PSU.Jei nė vienas iš anksčiau nurodytų metodų jums netiko, galite pradėti tirti savo PSU (maitinimo bloką). Jei susiduriate su šia problema darbalaukio įrenginyje, galios, kurią gali tiekti jūsų PSU, gali nepakakti visų jūsų kompiuterio komponentų poreikiams patenkinti.
Atminkite, kad SSD užtruks apie 3 vatus. , o įprasti 3,5 HDD užims apie 10 vatų energijos. Priklausomai nuo likusių komponentų (ypač jei turite reiklią vaizdo plokštę), jūsų PSU gali jo nepadengti.
Jei šiuo metu esate prijungę papildomą išorinį įrenginį, išimkite visus nebūtinus sužinokite, ar problema nustoja atsirasti.
Jei klaidos kodas nustoja atsirasti atjungus neesminius periferinius įrenginius, akivaizdu, kad sprendžiate PSU problemą - šiuo atveju turite ieškoti daugiau nei 500 W galios PSU (tikrasis pajėgumas). Štai kaip užtikrinti, kad galų gale gautumėte gerą savo sistemos PSU.
5 veiksmas: perimkite probleminio disko nuosavybės teisę saugos nustatymuose.USB atmintinėje gali pasirodyti, kad įrenginyje nėra klaidos, jei disko saugos leidimai neleidžia jums jo pasiekti. Atsižvelgiant į tai, probleminio disko nuosavybės teisių perėmimas jo saugos nustatymuose gali išspręsti problemą (kai kuriems vartotojams skirtukas Sauga gali būti nerodomas).
Kai pritaikysite leidimus, patikrinkite, ar USB atmintinėje nėra laisvos vietos įrenginio problema nenurodyta.
6 žingsnis: Atkurkite USB disko tvarkyklę.USB „flash“ diske gali būti nenurodyta klaida, jei naujausia „Windows“ tvarkyklė nesuderinama su disku. Tokiu atveju problema gali būti išspręsta naudojant senesnę tvarkyklę USB atmintinei.
Dabar patikrinkite, ar gerai veikia USB atmintinė. Jei ne, tada galite pabandyti tvarkykles po vieną, kaip parodyta 6 veiksme, atžymėkite parinktį Rodyti suderinamą aparatinę įrangą ir patikrinkite, ar kuri nors iš tų tvarkyklių išsprendžia nenurodytą įrenginio problemą. USB diskas.
USB atmintinėje gali būti nurodyta nenurodyta įrenginio klaida, jei diske yra loginių failų sistemos klaidų. Tokiu atveju problema gali būti išspręsta atlikus disko patikrinimą (CHKDSK).
Atlikite disko nuskaitymą CHKDSK ir leiskite procesui baigtis. Tai gali užtrukti. Kai CHKDSK procesas bus baigtas be jokių problemų, patikrinkite, ar sistemoje nėra „flash drive“ klaidos.
Jei problema išlieka, atjunkite USB diską ir išjunkite sistemą, o ne perkraukite iš naujo. Tada įjunkite sistemą naudodamiesi minimaliais minimumais ir prijunkite USB, kad patikrintumėte, ar USB įrenginys veikia normaliai. Jei problema išlieka, patikrinkite, ar diskas veikia gerai kitoje sistemoje, pageidautina su kita OS. Jei taip, tada suformatuokite ją toje sistemoje ir išbandykite savo sistemą. Jei problema vis dar išlieka, galite pabandyti trečiosios šalies programą išspręsti problemą arba kitaip patikrinti, ar USB diske nėra aparatinės įrangos klaidų.
8 žingsnis. Sukurkite naują vietinę vartotojo abonementą.Dažnai jūsų „Windows 10“ negali tinkamai nuskaityti jūsų vietinio vartotojo profilio, neleidžiant jums pasiekti jokių duomenų. Tokiu atveju gali tekti sukurti naują vietinę vartotojo abonementą, kad atsikratytumėte problemos.
Čia pateikiamas išsamus vadovas, kurį reikia atlikti:
Naudodami naują paskyrą, prijunkite išorinį arba USB diską ir sužinokite, ar galite kopijuoti be klaidos 0x800701B1.
9 žingsnis: ieškokite kenkėjiškų programų.Galite nuskaityti savo kompiuterį, ar nėra kenkėjiškų programų. Virusai, kenkėjiškos programos, rootkitai ir kitos grėsmės gali trukdyti vilkti ir mesti visą aplanką iš savo kompiuterio į išorinį diską.
Įsitikinkite, kad nuskaitydami kompiuterį naudojate patikimą antivirusinę programą. Atsisiųskite iš oficialios gamintojo svetainės, kad įsitikintumėte, jog gaunate tikrą programą. Atsisiuntę ir įdiegę programą, atlikite greitą nuskaitymą ir leiskite programai atlikti savo darbą. Kai nuskaitymas bus baigtas, nuspręskite, ar norite ištrinti aptiktas grėsmes, ar jas karantine.
10 žingsnis: Pakeiskite paskirties formato tipą.Jei failą / aplanką perkeliate į kitą SD kortelę / išorinis diskas, tada yra galimybė, kad išorinis diskas arba SD kortelė yra kitokio formato nei „img“ diskas. Formatuojant NTFS formatu, problema gali būti išspręsta už jus.
Svarbu: formatavus diską, visi failai ir aplankai bus ištrinti visam laikui. Jei diske yra kažkas svarbaus, sukurkite svarbių failų atsarginę kopiją ir išsaugokite kitame pasirinktame diske.
Paleidus iš naujo, pabandykite perkelti failą / aplanką į šį suformatuotą paskirties katalogą. Jūsų problema turėtų būti išspręsta.
11 veiksmas: pašalinkite tik skaitymo būseną iš paskirties tvarkyklės.Jei failą ar aplanką perkeliate į kitą diską, kuris yra tik skaitomas diskas, kuriame negalite atlikite pakeitimus, tada galite susidurti su šia nepatikslinta klaidos problema. Atlikite šiuos veiksmus, kad pakeistumėte tik skaitomo disko būseną:
- diskpart
- sąrašo tūris
- pasirinkite X tomą
- atributus diske išvalykite tik skaityti
Pakeiskite „X“ disku jūsų rašymo saugomo kietojo disko raidė. Dabar iš naujo paleiskite kompiuterį, kad išsaugotumėte pakeitimus. Perkraukę pabandykite perkelti failus į diską.
12 žingsnis: sukurkite NTFS formato skaidinį.Jei vis dar ieškote problemos sprendimo, galite apsvarstyti galimybę sukurti naują NTFS formato skaidinį. standžiojo disko.
Atminkite, kad išvalius ar suformatavus diską, visi failai ir aplankai bus ištrinti visam laikui. Jei diske yra kas nors svarbaus, sukurkite svarbių failų atsarginę kopiją ir išsaugokite kitame savo kompiuterio diske.
- diskpart
- sąrašo apimtis
- pasirinkite X tomą
- išvalyti
- sukurti pagrindinį skaidinį
- sąrašo diskas
- Pasirinkite 1 skaidinį
- aktyvus
Perkraukę pabandykite perkelti failus / aplankus į naują ką tik sukurtą skaidinį. Perkeliant failą ar aplanką daugiau klaidų nekils.
SantraukaKlaidos kodas 0x800701B1 gali erzinti, nes negalėsite nukopijuoti failų į kitą diską, kol jis nebus išspręstas. Vienintelė galimybė yra įkelti failus į debesį ir nukopijuoti juos iš ten naudojant kitą kompiuterį. Bet jei norite tiesiogiai perkelti failus iš savo kompiuterio į išorinį diską ar USB, vadovaukitės mūsų pirmiau pateiktu 12 žingsnių vadovu, kad išspręstumėte šią klaidą.
"YouTube" vaizdo įrašas: Ar jūs gaunate klaidos kodą 0x800701B1 sistemoje „Windows 10“, tai galite padaryti
09, 2025

