„WebAssistSearch“ (09.15.25)
Kaip pašalinti „WebAssistSearch“ iš „Mac“ per 3 veiksmusLabai apmaudu, kai atidarote naršyklę, kad apsilankytumėte svetainėje arba atliktumėte paiešką, tada būsite nukreipti į nežinomą tinklalapį, kuriame gausu skelbimų. Jei jums taip nutinka kiekvieną kartą, tikriausiai kompiuteryje turite naršyklės užgrobėją.
Naršyklės užgrobėjai taip pat priskiriami prie reklaminių programų, nes galutinis rezultatas yra tai, kad jus bombarduoja erzinantys skelbimai. Jie buvo sukurti siekiant sukurti srautą ir paspaudimus klientams, kurie jiems moka už pristatomą remiamą turinį. Pamatysite visų rūšių iššokančiuosius langus, teksto skelbimus, reklamjuostes ir kitokio tipo skelbimus.
Yra keletas reklaminių programų / naršyklių užgrobėjų tipų, ir jie paprastai pavadinami pagal svetainę, naudojamą peradresavimas arba naršyklėje įdiegta įrankių juosta. „WebAssistSearch“ sistemoje „Mac“ plėtinys pridedamas paveikto kompiuterio naršyklėje ir palengvina galimai nepageidaujamos programos veikimą.
Taigi, jei „Mac“ matote „WebAssistSearch“, turite nedelsdami jį pašalinti iš savo įrenginio, kad išvengtumėte rimtų privatumo ir saugumo problemų.
Kas yra „WebAssistSearch“ sistemoje „Mac“? kaip reklaminė programinė įranga, dėl pateikto šešėlinio komercinio turinio ir kitos abejotinos veiklos, kurią kenkėjiška programa daro fone.„WebAssistSearch“ yra kenkėjiška programa, dar vadinama potencialiai nepageidaujama programa (PUP) arba potencialiai nepageidaujama programa ( PUA), kuris daugiausia veikia „macOS“ įrenginius. Akivaizdžiausi ženklai, įspėsiantys apie šią kenkėjišką programą, yra dažni peradresavimai ir nenatūralus reklaminės medžiagos skaičius. Taigi, be to, kad „WebAssistSearch“ nėra laikoma reklamine programa ir PUP / PUA, ji taip pat priskiriama naršyklės užgrobėjui dėl savo veikimo būdo.
Ši kenkėjiška programa rodo įkyrią remiamą medžiagą, suaktyvina peradresavimus ir renka jūsų asmens duomenis, todėl sumažės greitis ir našumas. „WebAssistSearch“ nėra visiškai kenkėjiška ar kenksminga „Mac“ operacinei sistemai, nes jos veikimas apima tik skelbimų rodymą ir srauto nukreipimą į kitas svetaines.
Tikrą pavojų sieja tai, kad galite siųsti jus į įvairius URL siūlydami kainą sugeneruoti daugiau srauto savo klientams. Tai gali nukreipti jus į puslapį su NSFW turiniu arba svetainę, kuri gali sukelti kitos, pavojingesnės kenkėjiškos programos įdiegimą. Taigi, jei jūsų „Mac“ yra „WebAssistSearch“ reklaminė programinė įranga, turite ją kuo greičiau pašalinti iš savo sistemos.
Kaip „MacA“ programa „WebAssistSearch“ paskirstomaNaršyklės užgrobėjus, pvz., „WebAssistSearch“, galima platinti įvairiomis priemonėmis. Vienas iš populiariausių platinimo būdų yra programų susiejimas. Jei neseniai įdiegėte nemokamą programinę įrangą, pvz., „YouTube“ atsisiuntimo programą, failų tvarkyklę, vaizdo įrašų keitiklį ar kitas nemokamas paslaugas internete, tikriausiai taip ir gavote kenkėjišką programą. Šios nemokamos komunalinės paslaugos uždirba įtraukdami į savo diegimo paketą kitą programinę įrangą. Jei nesate atsargūs diegdami, galite lengvai įdiegti kenkėjišką programinę įrangą kartu su nemokama programine įranga.
Jei neprisimenate, kad ką nors įdiegėte neseniai, kenkėjiška programa turėjo būti įdiegta greitai, naudojant kitas priemones. Iššokantys pranešimai, raginantys atnaujinti „Flash“ ar kitą programinę įrangą, taip pat gali būti šio naršyklės užgrobėjo nešėjai. Spustelėjus pranešimą, jis suaktyvina kenkėjiško scenarijaus, kuris įterpiamas į jūsų naršyklės kodą, atsisiuntimą. „WebAssistSearch“ taip pat gali atsirasti spustelėjus nuorodas arba atsisiųsdami paslaptingus priedus iš šlamšto el. Laiškų, pirmiausia jų nenuskaitydami. Taip pat gali būti, kad nesąmoningai lankėtės svetainėje, kurioje vyksta blogas elgesys, o kenkėjiškas scenarijus buvo slapta atsisiųstas į jūsų įrenginį.
Nesvarbu, kokį metodą „WebAssistSearch“ reklaminė programinė įranga naudojo įsiskverbiant į jūsų „Mac“, ji nesikeičia. tai, kad ši kenkėjiška programa gali jums pakenkti ir su ja turėtų būti nedelsiant elgiamasi. Pažiūrėkime, ką ši kenkėjiška programa gali padaryti kitame skyriuje.
Ką daro „WebAssistSearch“ sistemoje „Mac“?„WebAssistSearch“ daugiausia teikia įkyrių reklaminių kampanijų. Matysite įvairius iššokančiuosius langus, kuponus, reklamjuostes, apklausas ir kitus skelbimus, pažymėtus „WebAssistSearch“ skelbimais. Taigi, jei reklamose matote šią pastabą, tai yra tikras ženklas, kad sistemoje turite kenkėjiškų programų. Ši veikla labai paveikia naršymo patirtį, nes ji perdengia tinklalapio turinį, naudoja jūsų kompiuterio funkcijas ir riboja naršymo greitį.
Be to, spustelėję šias reklamas, būsite nukreipti į nepatikimas ar kenkėjiškas svetaines, vykdančias scenarijus, kad būtų galima greitai atsisiųsti / įdiegti kitą kenkėjišką programą. Naršyklės užgrobėjai, tokie kaip „WebAssistSearch“, taip pat veikia nustatydami netikrų žiniatinklio ieškotojų URL kaip pagrindinį naršyklės puslapį, numatytąjį paieškos variklį ir naujo skirtuko ar lango URL. „WebAssistSearch“ atveju pagrindinis puslapis ir naujo skirtuko puslapis pakeičiami į safefinder.com. Kai atliksite paieškos užklausą, užklausa pirmiausia bus nukreipta į safefinder.com, prieš pradedant ieškoti rezultatų iš „Yahoo“ paieškos sistemos. Kiekviena naršyklės veikla bus nukreipta į minėtą svetainę.
Dėl šios priežasties safefinder.com laikomas padirbtu paieškos varikliu, kuris vartotojams neteikia jokios realios vertės. Ji negali pateikti faktinių paieškos rezultatų, todėl tiesiog peradresuoja arba sukelia peradresavimo grandines, vedančias į teisėtą paieškos variklį, kuris yra „Yahoo“.
Apmaudžiau tai, kad neįmanoma anuliuoti paveiktos naršyklės pakeitimų, prieš tai neatsikratant naršyklės užgrobėjo. Nesvarbu, kiek kartų bandysite pakeisti pagrindinį puslapį arba iš naujo nustatyti numatytąjį paieškos variklį, viskas grįš į tą patį URL, kurį priskyrė kenkėjiška programa. Kenkėjiška programa naudoja scenarijų, kad automatiškai atstatytų visus jūsų atliktus naršyklės nustatymų pakeitimus.
Daugelis naršyklių užgrobėjų taip pat turi duomenų stebėjimo galimybes, leidžiančias geriau suprasti vartotojo nuostatas ir pateikti tikslesnius skelbimus. „WebAssistSearch“ sistemoje „Mac“ gali stebėti visą jūsų naršymo veiklą, įskaitant aplankytas svetaines ir pateiktas užklausas. Jis taip pat gali rinkti jūsų asmens duomenis, tokius kaip jūsų IP adresas, el. Pašto adresas, geografinės vietos, kreditinės kortelės informacija, jūsų gimtadienis, slaptažodžiai ir kita informacija, kurią įvedėte internete. Paprastai surinkti duomenys naudojami jūsų ekrane rodomiems skelbimams suasmeninti. Tačiau taip pat gali būti, kad surinktais duomenimis dalijamasi su trečiosiomis šalimis, siekiančiomis juos naudoti siekiant pelno.
„WebAssistSearch“ veikia taip pat, kaip ir kiti naršyklės peradresavimai, įskaitant „My Sweeps“ naršyklės užgrobėją, „Searchmine“ naršyklės užgrobėją, „GameSearch“ naršyklę Plėtinys ir „CreativeSearch“ naršyklės užgrobėjas.
Dienos pabaigoje „WebAssistSearch“ buvimas „Mac“ gali sukelti papildomų sistemos infekcijų, rimtų privatumo problemų, finansinių problemų ir net tapatybės vagystes. Siekiant apsaugoti jūsų duomenis ir privatumą, visas kenkėjiškas programas ir naršyklės plėtinius reikia nedelsiant pašalinti.
Kaip atsikratyti „WebAssistSearch“ sistemoje „Mac“Pirmasis žingsnis pašalinant „WebAssistSearch“ iš „Mac“ yra neleisti jai veikti. pirmoji vieta. Pirmiausia turite išjungti visus jo procesus naudodamiesi „Activity Monitor“, kitaip negalėsite to padaryti. Nesvarbu, kaip stengiatės pašalinti PUP ar anuliuoti naršyklės pakeitimus, jūs pateksite į klaidą arba pakeitimai bus automatiškai iš naujo nustatyti po trumpo laiko.
Išjungę su „WebAssistSearch“ susijusius procesus, galėsite neleisti jo scenarijų paleisti ir galite saugiai tęsti toliau pateiktą pašalinimo procesą. Jei visų „WebAssistSearch“ procesų nužudymas neveikia, turite paleisti į saugųjį režimą paspausdami klavišą „Shift“, o iš naujo paleisdami. Saugus režimas neleidžia vykdyti visų trečiųjų šalių procesų, todėl pašalinti kenkėjišką programą šioje aplinkoje pavyks.
Norėdami pašalinti „WebAssistSearch“ iš „Mac“, vykdykite toliau pateiktas instrukcijas:
1 žingsnis: Pašalinkite „WebAssistSearch“ PUP. Kaip ištrinti „WebAssistSearch“ iš „MacOS“„MacOS“ yra saugesnė nei „Windows“, tačiau kenkėjiškų programų nėra „Mac“. Kaip ir kitos operacinės sistemos, „MacOS“ taip pat pažeidžiama kenkėjiškos programinės įrangos. Tiesą sakant, buvo keletas ankstesnių kenkėjiškų atakų, nukreiptų į „Mac“ vartotojus.
„WebAssistSearch“ ištrynimas iš „Mac“ yra daug lengvesnis nei kitų OS. Čia yra visas vadovas:
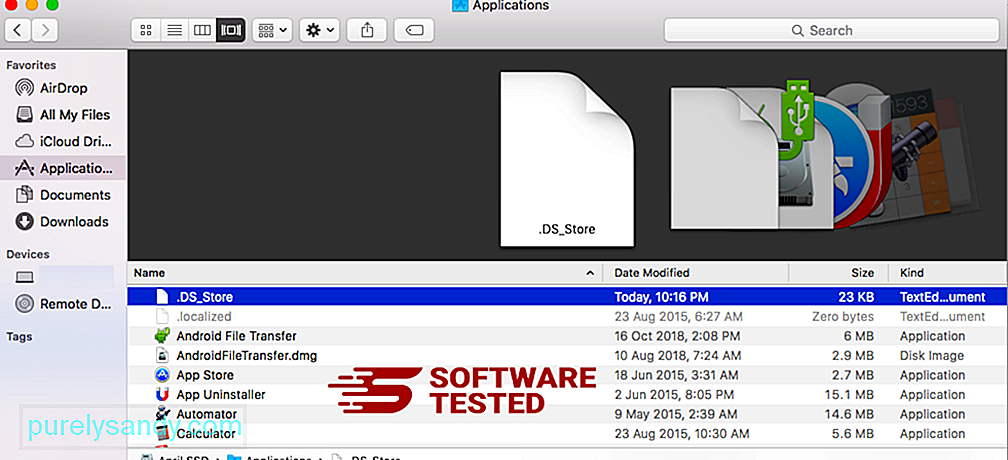
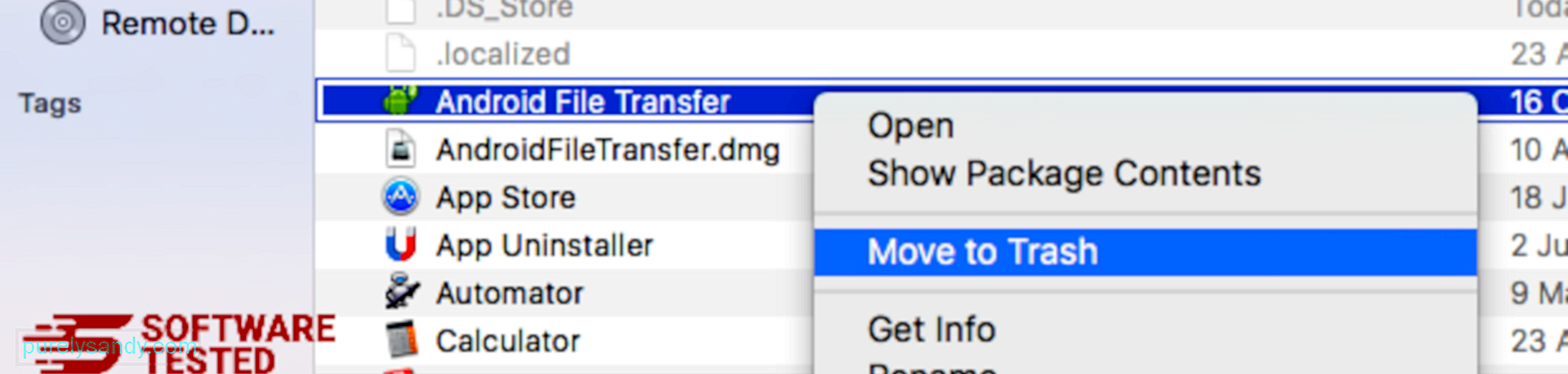
Norėdami visiškai atsikratyti „WebAssistSearch“, ištuštinkite šiukšliadėžę.
2 žingsnis: Ištrinkite visus „WebAssistSearch“ failus.Norėdami visiškai atsikratyti visų „WebAssistSearch“ komponentų „Mac“, turite ieškoti visuose „Mac“ aplankuose. Turite peržiūrėti tam tikrų aplankų, kuriuose kenkėjiškos programos dažnai saugo savo failus, turinį.
- com.pcv.hlpramc.plist
- com.updater.mcy.plist
- com.avickUpd.plist
- com.msp.agent.plist
- „UtilityParze“
- „ProgressSite“
- „IdeaShared“
- com.pplauncher.plist
- com.startup.plist
- com.ExpertModuleSearchDaemon.plist
Ištrynę visus „WebAssistSearch“ kenkėjiškų programų komponentus, dabar galite atkurti numatytąsias naršyklės nustatymus. Norėdami tai padaryti, turite pašalinti „WebAssistSearch“ įrankių juostą, pakeisti numatytąjį paieškos variklį ir redaguoti pagrindinį puslapį ir naujo skirtuko puslapio URL. Tai galite padaryti atlikdami toliau nurodytus kiekvienos naršyklės veiksmus:
Kaip pašalinti „WebAssistSearch“ iš „Google Chrome“Norėdami visiškai pašalinti „WebAssistSearch“ iš savo kompiuterio, turite atšaukti visus „Google Chrome“ pakeitimus, pašalinti įtartinus plėtinius , papildiniai ir priedai, kurie buvo pridėti be jūsų leidimo.
Vykdykite toliau pateiktas instrukcijas, kad pašalintumėte „WebAssistSearch“ iš „Google Chrome“:
1. Ištrinkite kenksmingus papildinius. Paleiskite „Google Chrome“ programą, tada viršutiniame dešiniajame kampe spustelėkite meniu piktogramą. Pasirinkite Daugiau įrankių & gt; Plėtiniai. Ieškokite „WebAssistSearch“ ir kitų kenkėjiškų plėtinių. Pažymėkite šiuos plėtinius, kuriuos norite pašalinti, tada spustelėkite Pašalinti , kad juos ištrintumėte. 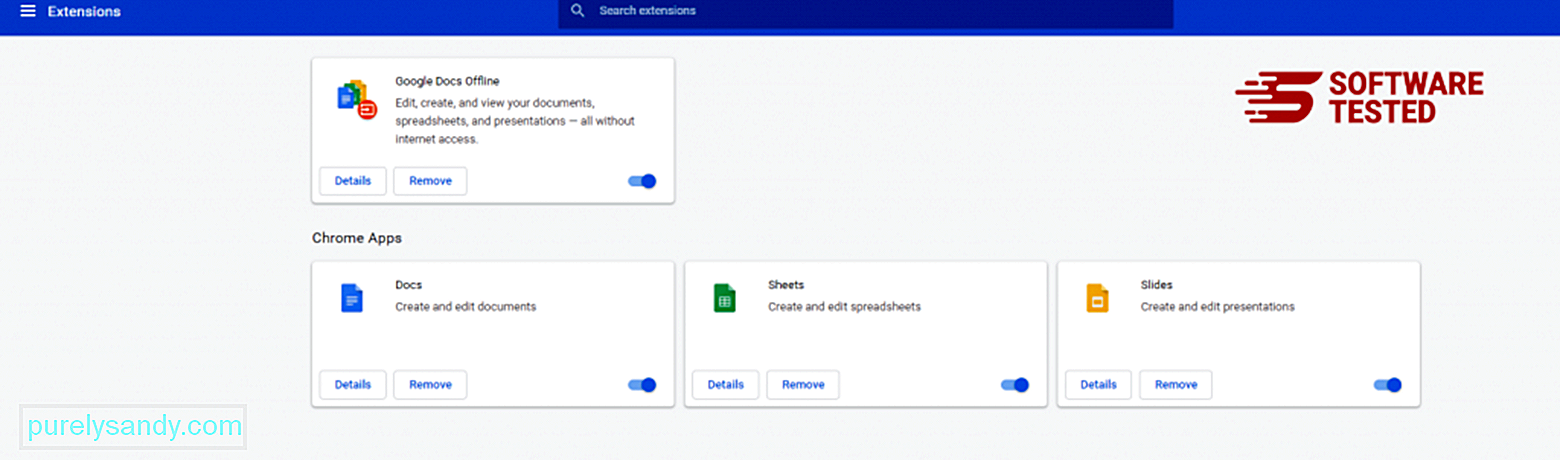
Spustelėkite „Chrome“ meniu piktogramą ir pasirinkite Nustatymai . Spustelėkite Įjungus , tada pažymėkite Atidaryti konkretų puslapį ar puslapių rinkinį . Galite nustatyti naują puslapį arba naudoti esamus puslapius kaip pagrindinį puslapį. 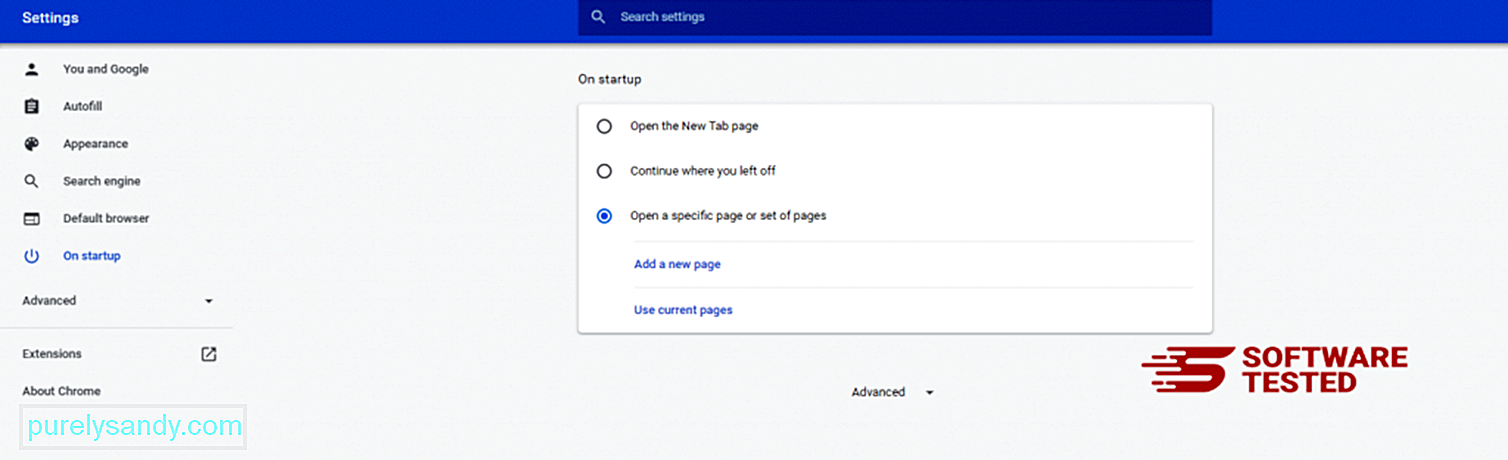 m.
m.
Grįžkite prie „Google Chrome“ meniu piktogramos ir pasirinkite Nustatymai & gt; Paieškos variklis , tada spustelėkite Tvarkyti paieškos variklius . Pamatysite numatytųjų paieškos sistemų, kurias galima naudoti „Chrome“, sąrašą. Ištrinkite bet kurį jūsų manymu įtartiną paieškos variklį. Spustelėkite trijų taškų meniu šalia paieškos variklio ir spustelėkite Pašalinti iš sąrašo. 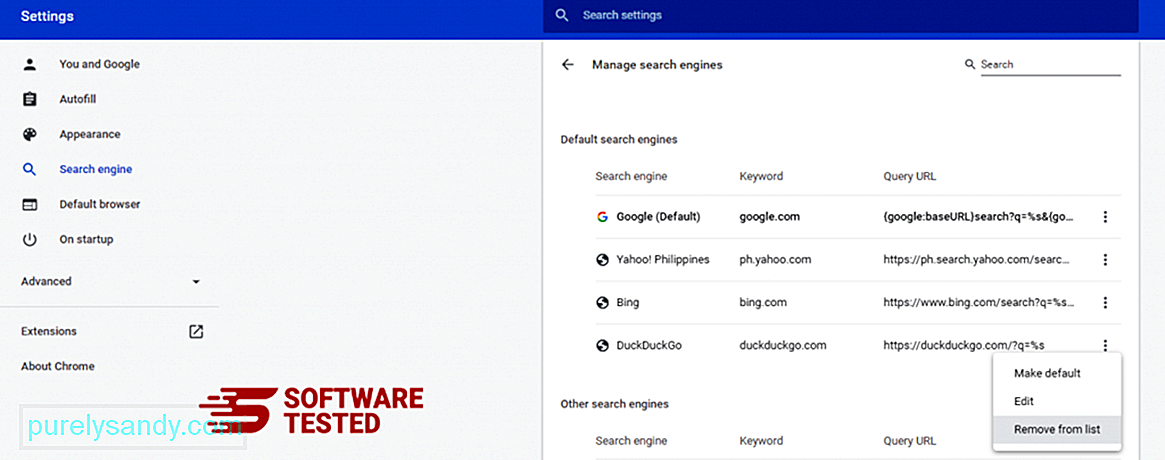
Spustelėkite meniu piktogramą, esančią naršyklės viršuje, dešinėje, ir pasirinkite Nustatymai . Slinkite žemyn į puslapio apačią, tada spustelėkite Atkurti pradinius numatytuosius nustatymus skiltyje Iš naujo nustatyti ir išvalyti. Norėdami patvirtinti veiksmą, spustelėkite mygtuką Atstatyti nustatymus. 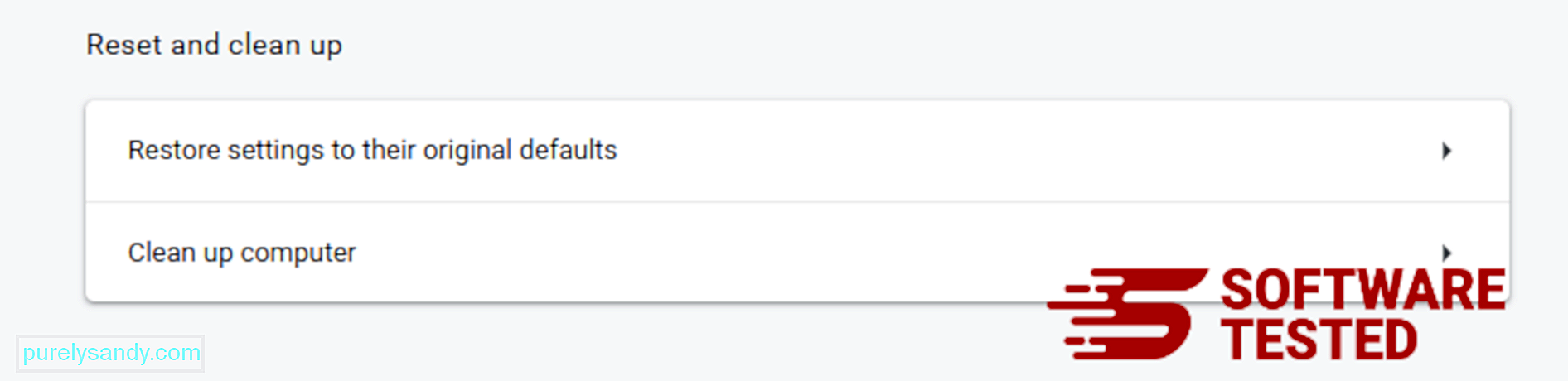
Atlikdami šį veiksmą iš naujo nustatysite pradžios puslapį, naują skirtuką, paieškos variklius, prisegtus skirtukus ir plėtinius. Tačiau jūsų žymės, naršyklės istorija ir išsaugoti slaptažodžiai bus išsaugoti.
Kaip ištrinti „WebAssistSearch“ iš „Mozilla Firefox“Kaip ir kitos naršyklės, kenkėjiškos programos bando pakeisti „Mozilla Firefox“ nustatymus. Jei norite pašalinti visus „WebAssistSearch“ pėdsakus, turite anuliuoti šiuos pakeitimus. Atlikite toliau nurodytus veiksmus, kad visiškai ištrintumėte „WebAssistSearch“ iš „Firefox“:
1. Pašalinkite pavojingus ar nepažįstamus plėtinius.Patikrinkite „Firefox“, ar nėra nepažįstamų plėtinių, kurių neprisimenate įdiegę. Yra didžiulė tikimybė, kad šiuos plėtinius įdiegė kenkėjiška programa. Norėdami tai padaryti, paleiskite „Mozilla Firefox“, viršutiniame dešiniajame kampe spustelėkite meniu piktogramą, tada pasirinkite Priedai & gt; Plėtiniai .
Lange „Plėtiniai“ pasirinkite „WebAssistSearch“ ir kitus įtartinus papildinius. Spustelėkite trijų taškų meniu šalia plėtinio, tada pasirinkite Pašalinti , kad ištrintumėte šiuos plėtinius. 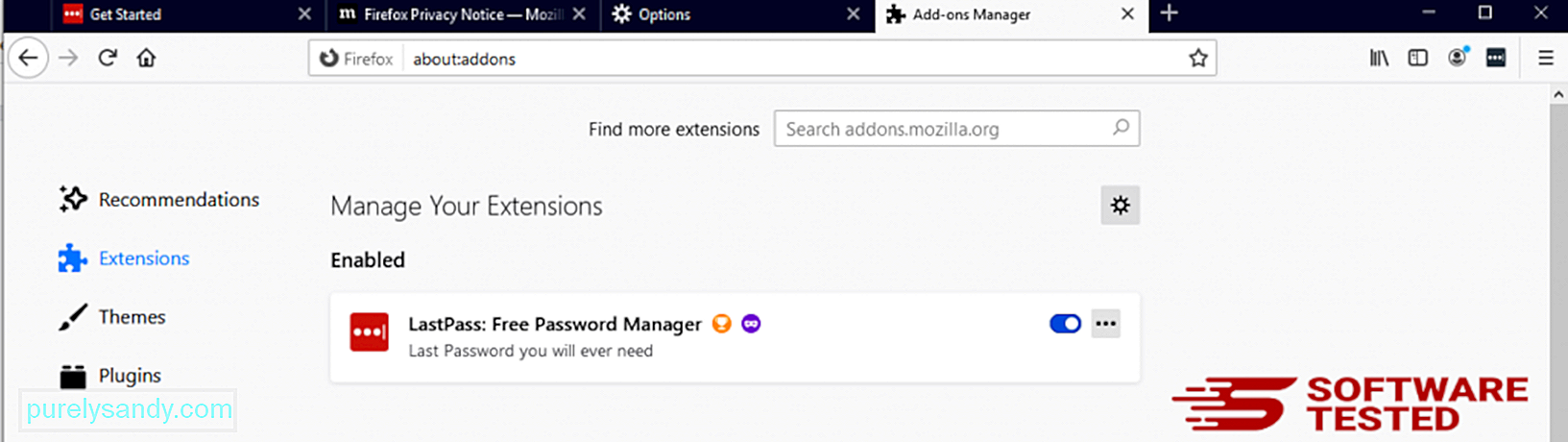
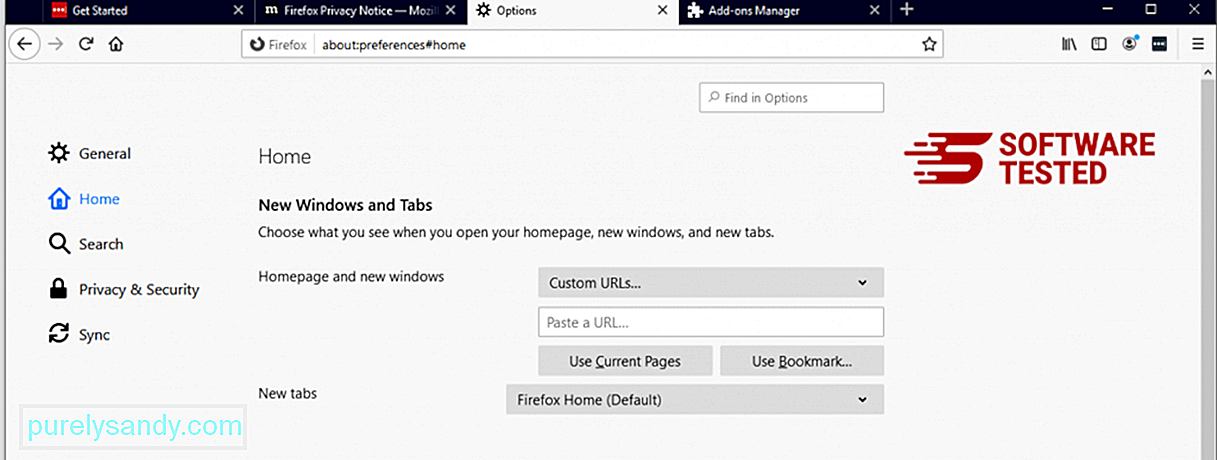
Spustelėkite „Firefox“ meniu viršutiniame dešiniajame naršyklės kampe, tada pasirinkite Parinktys & gt; Generolas. Ištrinkite kenkėjišką pagrindinį puslapį ir įveskite pageidaujamą URL. Arba galite spustelėti Atkurti , kad pakeistumėte numatytąjį pagrindinį puslapį. Spustelėkite Gerai , kad išsaugotumėte naujus nustatymus.
3. Iš naujo nustatykite „Mozilla Firefox“. Eikite į „Firefox“ meniu, tada spustelėkite klaustuką (Pagalba). Pasirinkite Informacija apie trikčių šalinimą. Spustelėkite mygtuką Atnaujinti „Firefox“ , kad naršyklė būtų pradėta iš naujo. 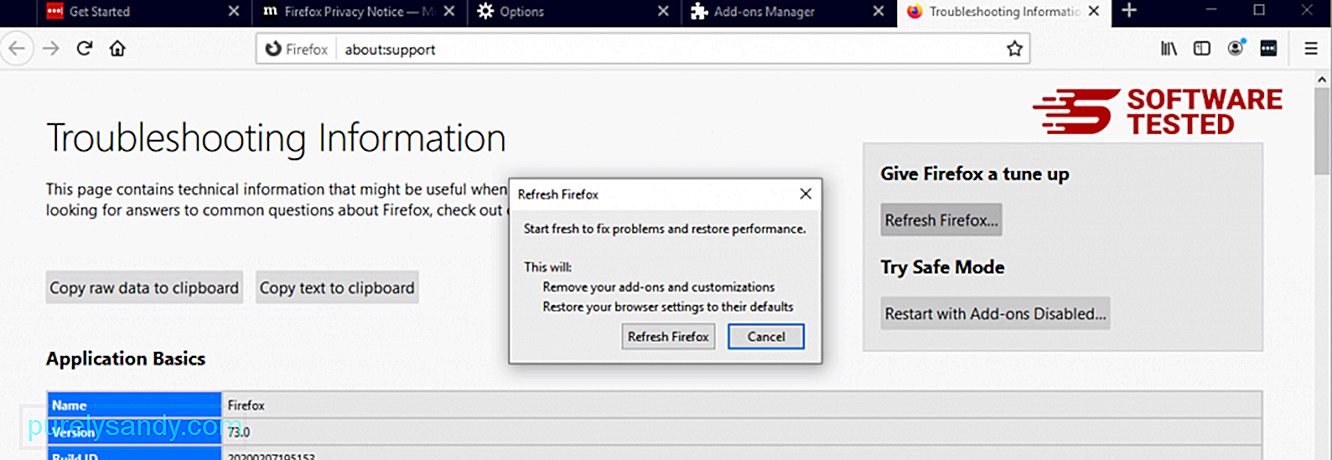
Atlikę anksčiau nurodytus veiksmus, „WebAssistSearch“ bus visiškai pašalinta iš jūsų „Mozilla Firefox“ naršyklės.
Kaip atsikratyti „WebAssistSearch“ iš „Internet Explorer“Norėdami užtikrinti, kad kenkėjiška programa įsilaužta jūsų naršyklė visiškai dingo ir kad visi neleistini pakeitimai yra panaikinti „Internet Explorer“, atlikite toliau nurodytus veiksmus:
1. Atsikratykite pavojingų priedų. Kai kenkėjiška programa užgrobia jūsų naršyklę, vienas akivaizdžių ženklų yra tai, kad pamatote priedų ar įrankių juostų, kurios staiga pasirodo „Internet Explorer“ be jūsų žinios. Norėdami pašalinti šiuos priedus, paleiskite Internet Explorer , viršutiniame dešiniajame naršyklės kampe spustelėkite krumpliaračio piktogramą, kad atidarytumėte meniu, tada pasirinkite Tvarkyti priedus. 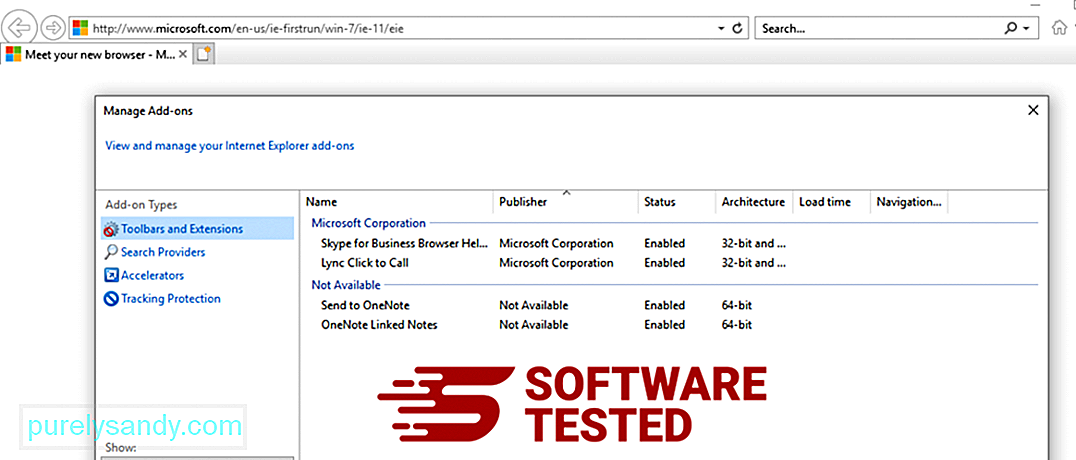
Kai pamatysite langą Tvarkyti priedus, ieškokite (kenkėjiškų programų pavadinimas) ir kitų įtartinų papildinių / priedų. Šiuos papildinius / priedus galite išjungti spustelėję Išjungti . 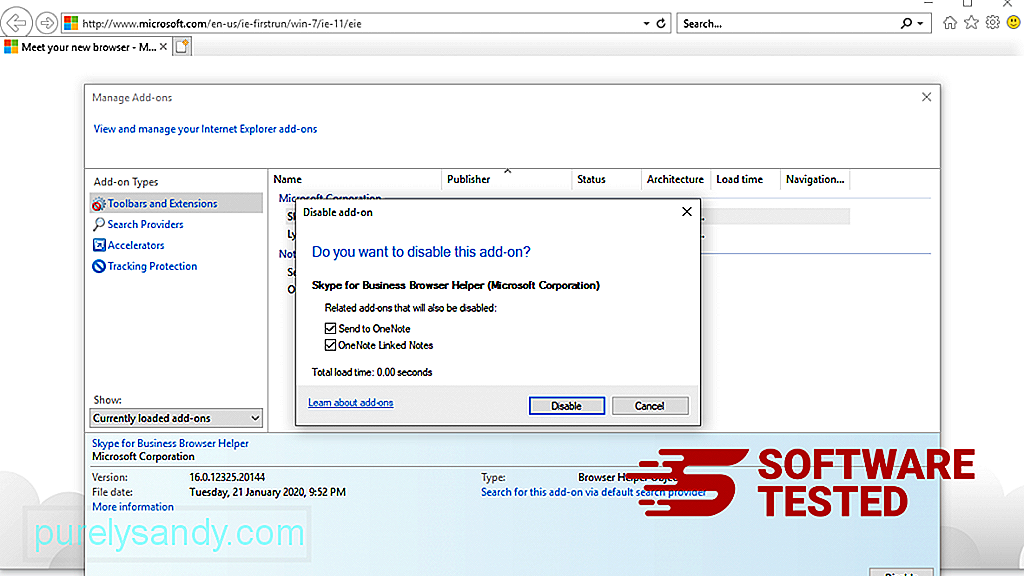
Jei staiga turite kitą pradinį puslapį arba pakeistas numatytasis paieškos variklis, galite jį vėl pakeisti naudodami „Internet Explorer“ nustatymus. Norėdami tai padaryti, spustelėkite viršutiniame dešiniajame naršyklės kampe esančią krumpliaračio piktogramą, tada pasirinkite Interneto parinktys . 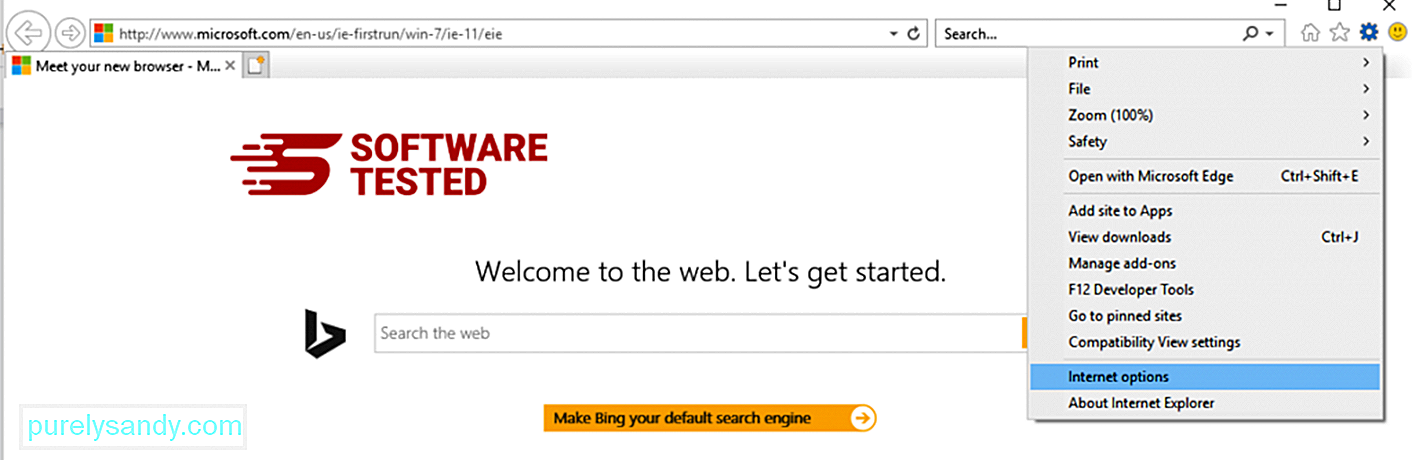
Skirtuke Bendra ištrinkite pagrindinio puslapio URL ir įveskite pageidaujamą pagrindinį puslapį. Spustelėkite Taikyti , kad išsaugotumėte naujus nustatymus. 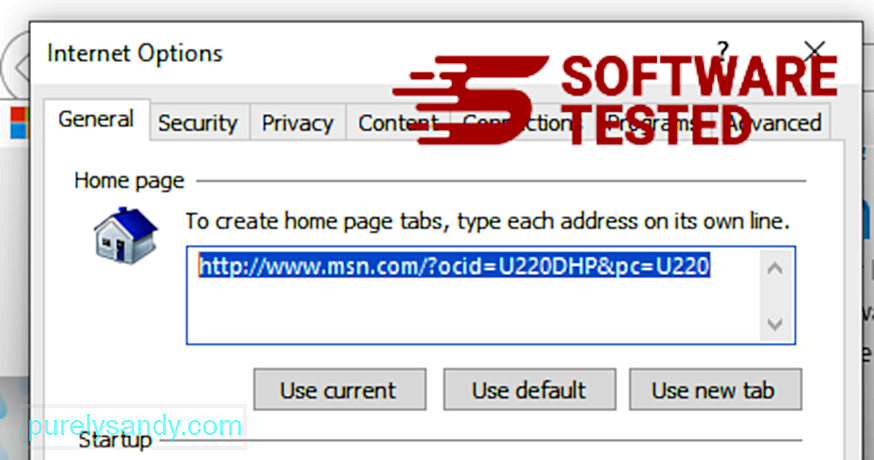
„Internet Explorer“ meniu (krumpliaračio piktograma viršuje) pasirinkite Interneto parinktys . Spustelėkite skirtuką Išplėstiniai , tada pasirinkite Nustatyti iš naujo . 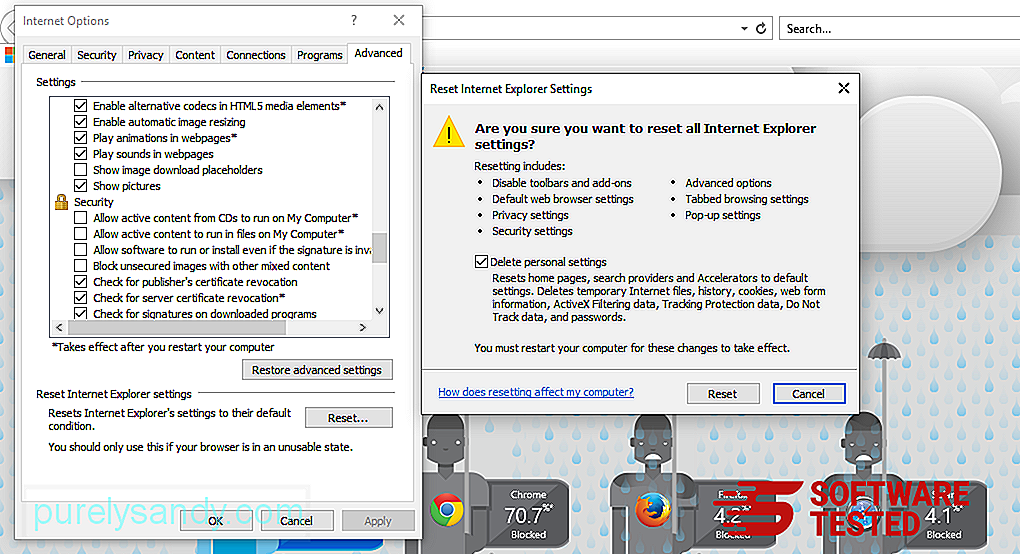
Lange Atstatyti pažymėkite Ištrinti asmeninius nustatymus ir dar kartą spustelėkite mygtuką Atstatyti , kad patvirtintumėte veiksmą.
Kaip Pašalinkite „WebAssistSearch“ iš „Microsoft Edge“Jei įtariate, kad jūsų kompiuterį užkrėtė kenkėjiška programa, ir manote, kad tai paveikė jūsų „Microsoft Edge“ naršyklę, geriausia, ką reikia padaryti, tai iš naujo nustatyti naršyklę.
Ten yra du būdai atkurti „Microsoft Edge“ nustatymus, kad visiškai pašalintumėte visus kenkėjiškų programų pėdsakus jūsų kompiuteryje. Daugiau informacijos ieškokite toliau pateiktose instrukcijose.
1 metodas: nustatymas iš naujo per „Edge Settings“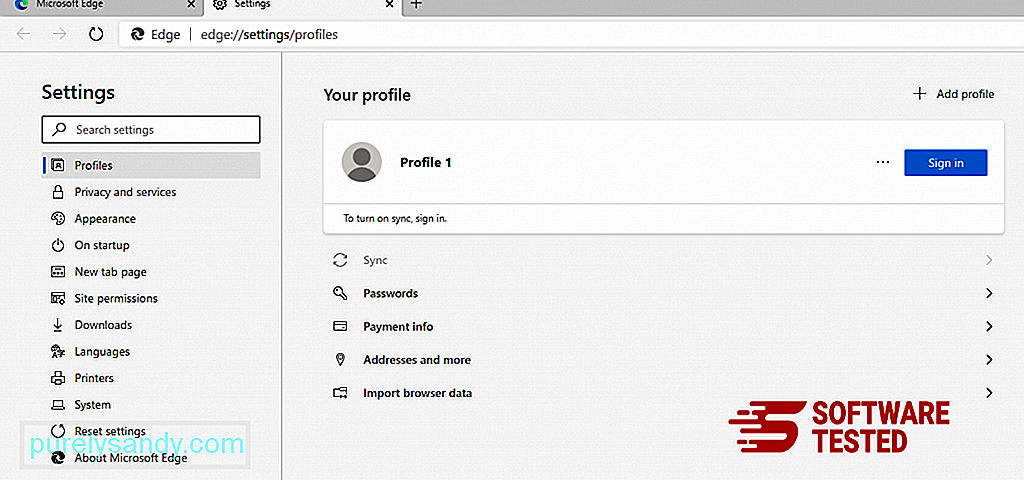
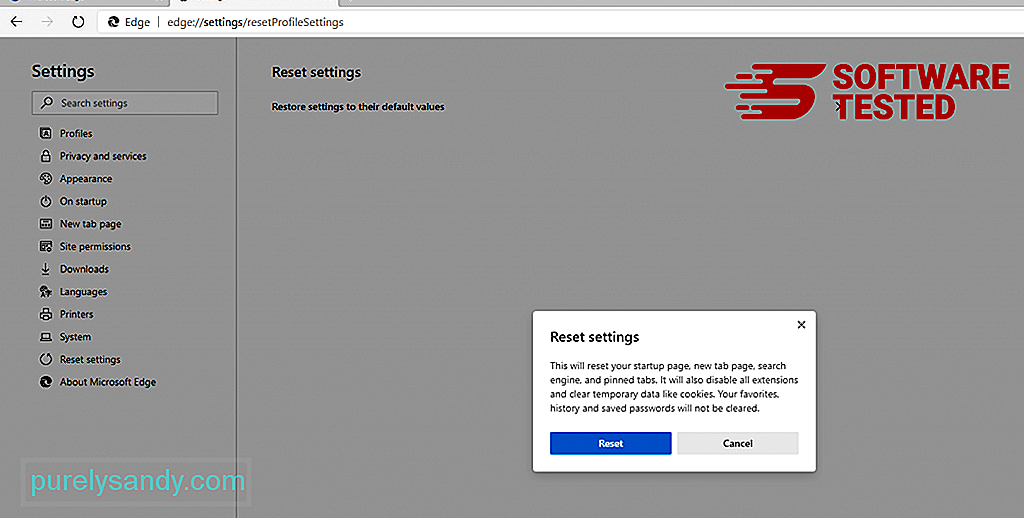
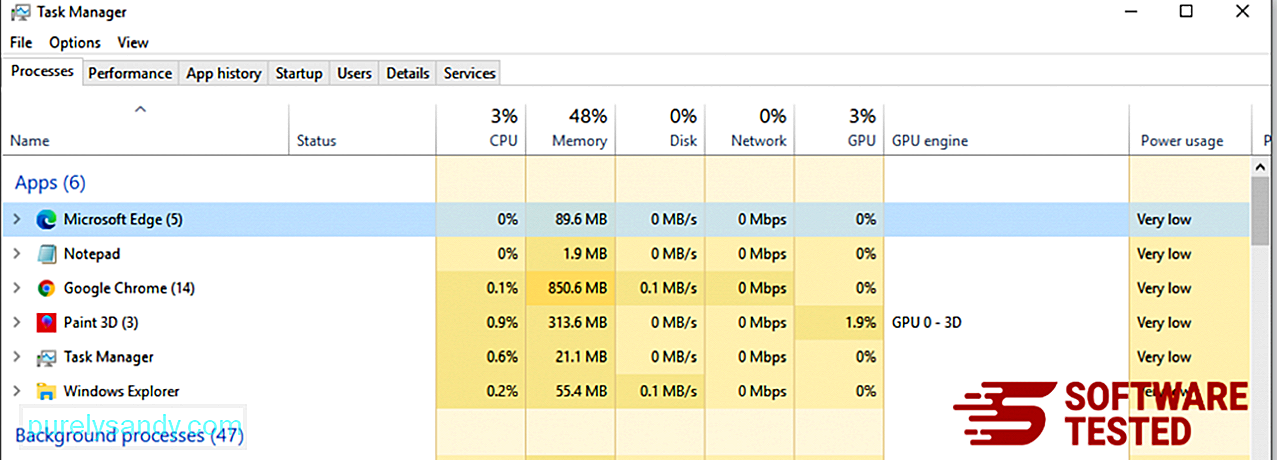
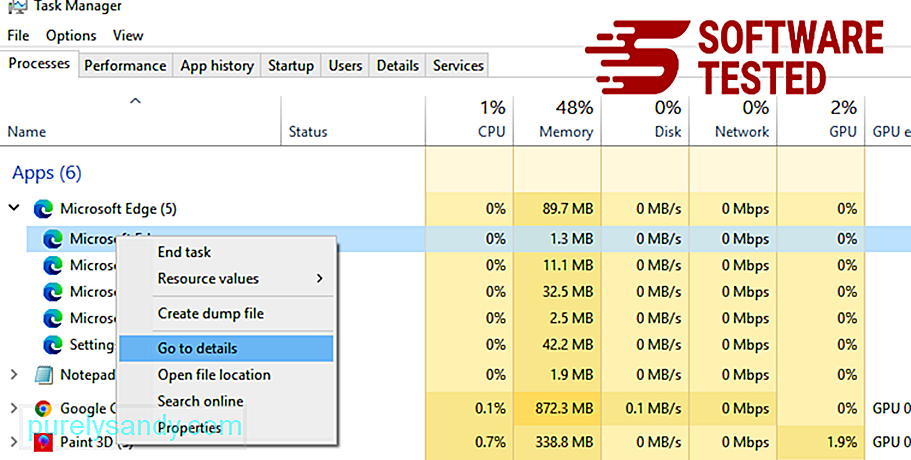
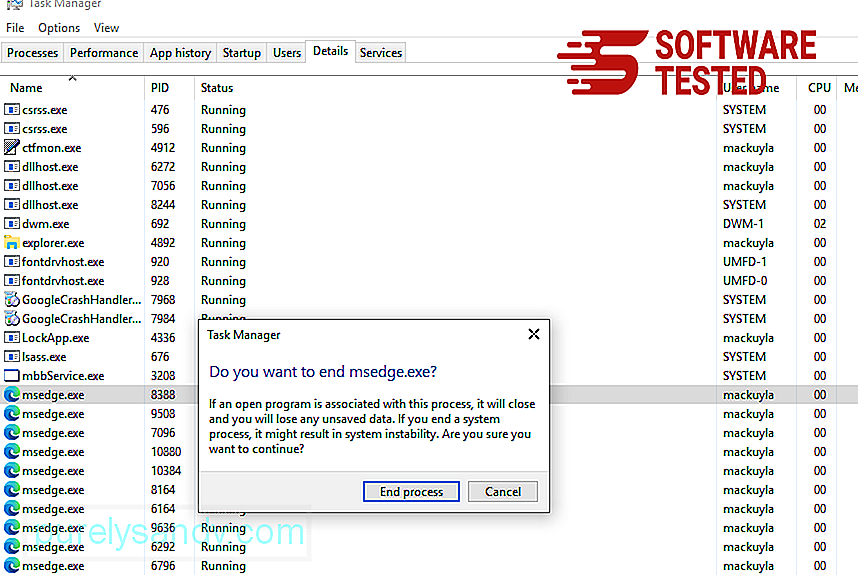
Kitas būdas Norėdami iš naujo nustatyti „Microsoft Edge“, naudokite komandas. Tai yra pažangus metodas, kuris yra labai naudingas, jei jūsų „Microsoft Edge“ programa nuolat genda arba jos visai neatidarys. Prieš naudodami šį metodą, įsitikinkite, kad sukurėte svarbių duomenų atsarginę kopiją.
Norėdami tai padaryti, atlikite šiuos veiksmus:
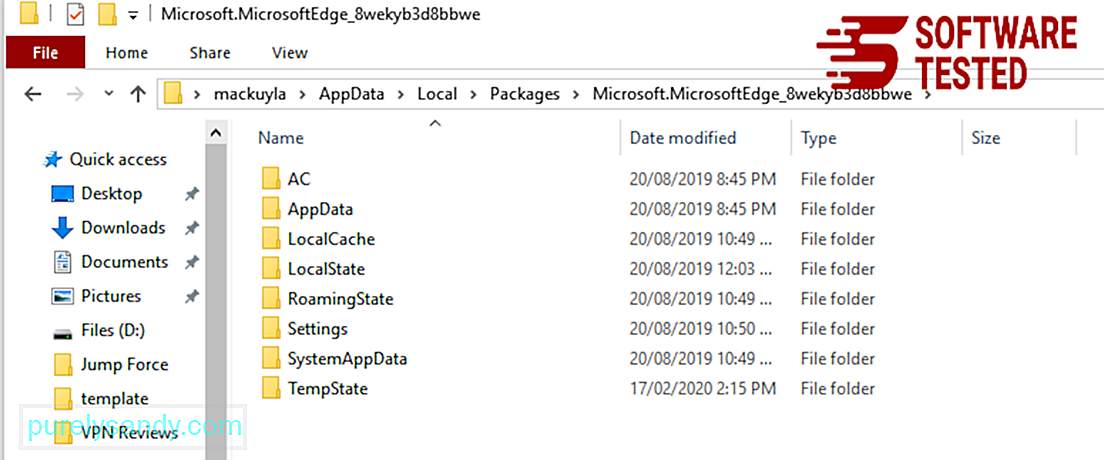
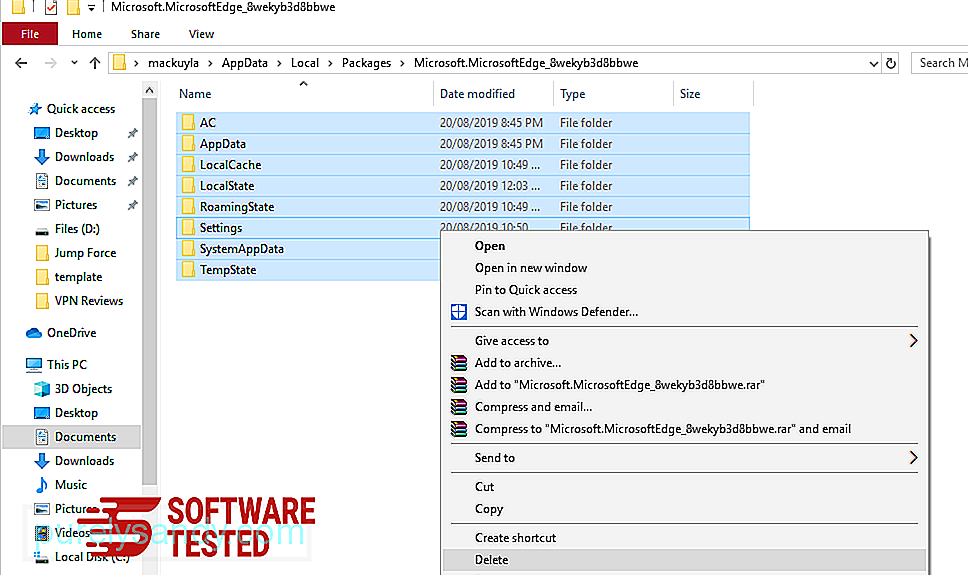
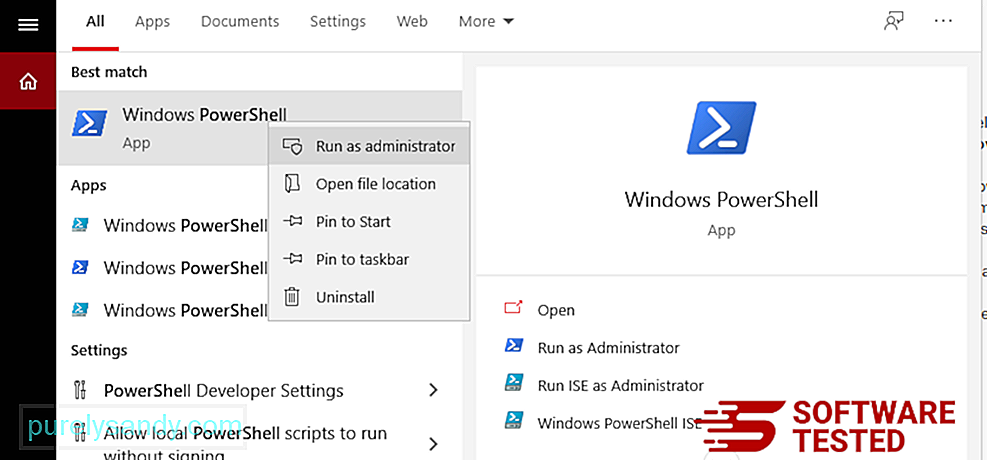
Get-AppXPackage -AllUsers -Name Microsoft.MicrosoftEdge | „Foreach“ {Add-AppxPackage -DisableDevelopmentMode -Register $ ($ _. InstallLocation) \ AppXManifest.xml -Verbose} 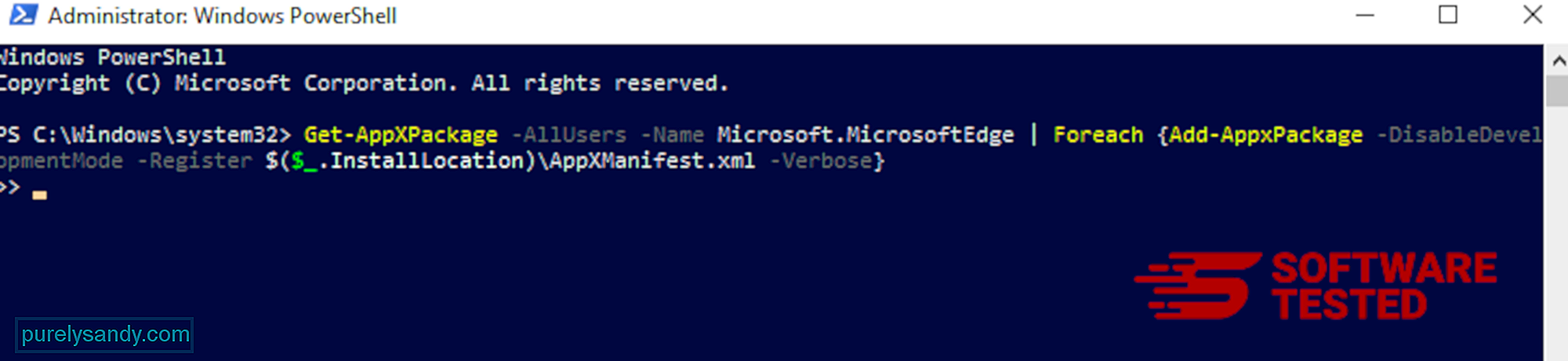
Kompiuterio naršyklė yra vienas pagrindinių kenkėjiškų programų taikinių - pakeisti nustatymus, pridėti naujų plėtinių ir pakeisti numatytąjį paieškos variklį. Taigi, jei įtariate, kad „Safari“ yra užkrėstas „WebAssistSearch“, galite atlikti šiuos veiksmus:
1. Ištrinkite įtartinus plėtinius Paleiskite „Safari“ žiniatinklio naršyklę ir viršutiniame meniu spustelėkite „Safari“ . Išskleidžiamajame meniu spustelėkite Nuostatos . 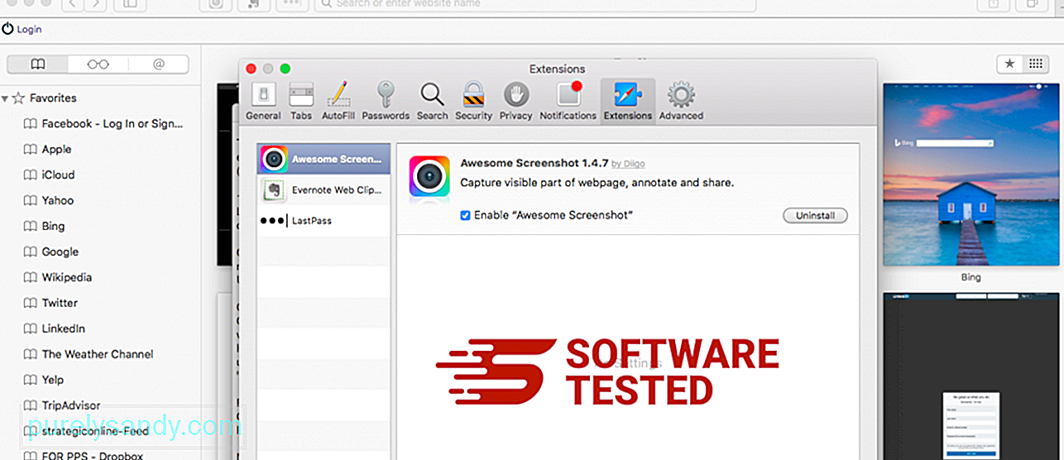
Viršuje spustelėkite skirtuką Plėtiniai , tada kairiajame meniu peržiūrėkite šiuo metu įdiegtų plėtinių sąrašą. Ieškokite „WebAssistSearch“ ar kitų plėtinių, kurių neprisimenate įdiegę. Spustelėkite mygtuką Pašalinti , kad pašalintumėte plėtinį. Atlikite tai visiems įtariamiems kenkėjiškiems plėtiniams.
2. Grąžinkite pagrindinio puslapio pakeitimusAtidarykite „Safari“, tada spustelėkite „Safari“ & gt; Nuostatos. Spustelėkite Bendra . Patikrinkite lauką Pagrindinis puslapis ir sužinokite, ar jis buvo redaguotas. Jei „WebAssistSearch“ pakeitė jūsų pagrindinį puslapį, ištrinkite URL ir įveskite norimą naudoti pagrindinį puslapį. Prieš tinklalapio adresą būtinai įtraukite http: //.
3. Iš naujo nustatyti „Safari“ 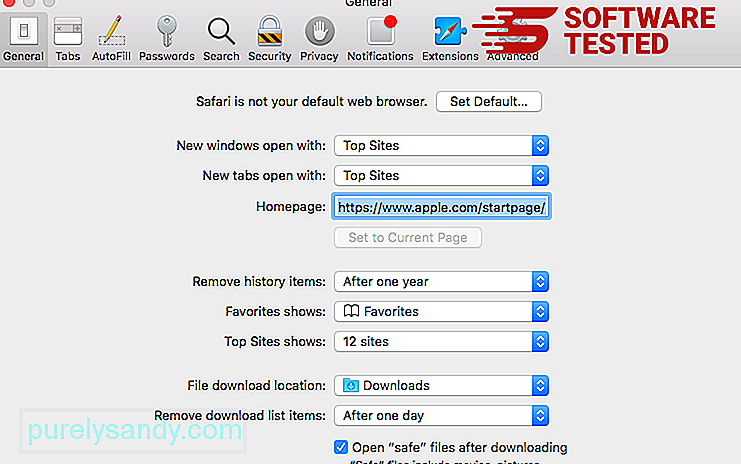
Atidarykite „Safari“ programą ir viršutiniame kairiajame ekrano kampe esančiame meniu spustelėkite Safari . Spustelėkite Iš naujo nustatyti „Safari“. Bus atidarytas dialogo langas, kuriame galėsite pasirinkti elementus, kuriuos norite iš naujo nustatyti. Tada spustelėkite mygtuką Nustatyti iš naujo , kad užbaigtumėte veiksmą.
Santrauka„WebAssistSearch“ gali būti daugiau galvos skausmas nei tikrasis pavojus, tačiau neturėtumėte nuvertinti rizikos, kurią ji kelia dėl naršyklės peradresavimo galimybių. Jei manote, kad jūsų „Mac“ turi „WebAssistSearch“ reklaminę programinę įrangą, tiesiog vykdykite pašalinimo instrukcijas, kad ją efektyviai pašalintumėte iš savo kompiuterio.
"YouTube" vaizdo įrašas: „WebAssistSearch“
09, 2025

