Negalite prisijungti naudodami „Microsoft“ paskyrą - „Windows 10“ klaida 0x8000704ec (09.15.25)
„Windows“ klaidos yra dažnos, neatsižvelgiant į tai, kokį versiją arba versiją naudojate. Jie gali būti tokie paprasti, kaip laikinos klaidos, kurios savaime išnyksta, arba tokios rimtos, kaip mėlynojo ekrano klaidos, kad turite išspręsti visus ginklus.
„Windows“ problema, kurią mes pašalinsime adresas šiandien yra klaidos kodas 0x800704EC. Tai apima „Microsoft“ paskyrą, kurią naudojate prisijungdami prie „Universal Windows Platform“ (UWP) programų. Tai taip pat yra priežastis, kodėl klaida pasireiškia tik pasiekiant šias programas, ypač „Windows Defender“ ir „Microsoft Store“. Keli vartotojai susidūrė su šia žagsuliu bandydami įjungti „Windows Defender“. Užuot įjungta, programos piktograma tapo pilka ir nereagavo. Arba kartais išmeta klaidos kodą 0x800704EC.
Kita vertus, kiti vartotojai susiduria su klaida, kai atidaro „Microsoft Store“ programą, kad išbandytų ir įdiegtų mėgstamas programas. Dėl kažkokių priežasčių parduotuvė neįkeliama, o vietoje to rodomas tas pats klaidos pranešimas aukščiau.
Geros naujienos yra tai, kad šios klaidos neįmanoma pašalinti. Tai gali užtrukti, tačiau yra keli taisymai, kai negalite prisijungti naudodami „Microsoft“ paskyrą kompiuteryje. Šis vadovas buvo sukurtas specialiai šiai klaidai pašalinti.
„Pro“ patarimas: patikrinkite, ar kompiuteryje nėra našumo problemų, šiukšlių failų, kenksmingų programų ir saugos grėsmių
, kurios gali sukelti sistemos problemų arba sulėtinti našumą .
„Microsoft“ paskyra leidžia sinchronizuoti turinį, nustatymus ir kitas konfigūracijas keliuose „Windows 10“ įrenginiuose. Jei norite, kad naršyklės nustatymai, slaptažodžiai, vaizdinės temos ir spalvos bei kiti pagrindiniai nustatymai būtų sinchronizuoti kiekviename įrenginyje, „Microsoft“ paskyra siūlo vieną prisijungimą prie visų jūsų įrenginių, kuriuose veikia „Windows 10“. , jums reikės „Microsoft“ paskyros, kad galėtumėte prisijungti prie kompiuterio, kuriame operacinė sistema veikia „Windows 10“. Jei turite esamą „Outlook“, „Hotmail“, „Xbox“, „Skype“, „Office 365“, „OneDrive“ paskyrą, el. Pašto adresas ir slaptažodis, naudojami prieigai prie šios paskyros, taip pat bus jūsų „Microsoft“ paskyra. Tiesiog įveskite tą pačią informaciją, kad prisijungtumėte prie „Windows 10“.
Jei neturite nė vienos iš minėtų paslaugų paskyros, deja, neturite „Microsoft“ paskyros, kurią galėtumėte naudoti. Jei norite prisijungti prie „Windows 10“ arba naudoti „Microsoft“ paslaugas, turėsite jį sukurti.
Norėdami sukurti „Microsoft“ paskyrą, atlikite šiuos veiksmus: 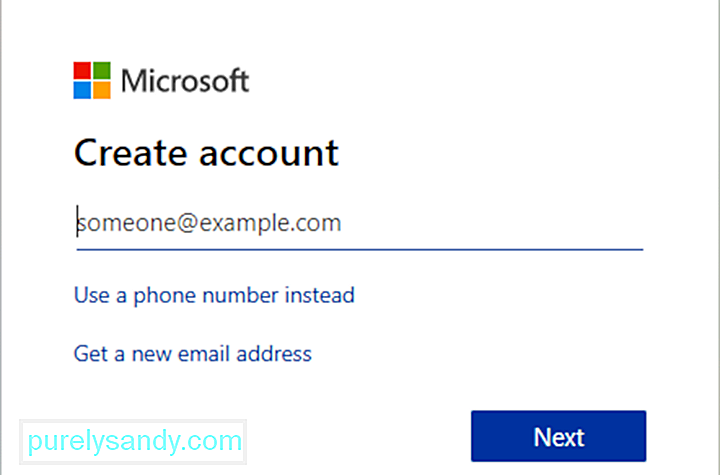
Dabar turėtumėte galėti naudoti „Microsoft“ paskyrą prisijungdami prie „Windows“. Ta pati „Microsoft“ paskyra taip pat bus naudojama norint pasiekti UWP programas, tokias kaip „Windows Defender“ ir „Microsoft Store“. Deja, daugelis „Windows“ vartotojų skundėsi negalėdami pasiekti šių UWP programų dėl klaidos, susijusios su jų „Microsoft“ paskyra.
Kas yra „Windows 10“ klaida 0x8000704ec?UWP programos iš esmės yra „Windows“ programos, galite pasiekti iš savo kompiuterio, pvz., „Xbox“, „HoloLens“, „Windows Defender“ ir „Microsoft Store“. Kai prisijungdami prie savo kompiuterio pastebite klaidą 0x800704ec, ekrane gali pasirodyti toks pranešimas:
Nepavyksta prisijungti naudojant „Microsoft“ paskyrą
Ši programa užblokuota pagal grupės politiką. Norėdami gauti daugiau informacijos, susisiekite su sistemos administratoriumi. (Klaidos kodas: 0x8000704ec)
Ką reiškia šis klaidos pranešimas? Iš esmės klaidos kodas 0x800704EC reiškia, kad programa, kurią bandote naudoti, nebus atidaryta, nes yra tam tikrų problemų dėl „Microsoft“ paskyros, naudojamos prisijungiant prie tos paslaugos. Gali būti, kad neseniai pakeitėte tos paskyros slaptažodį ir turite jį atnaujinti. Arba gali būti, kad jūsų kompiuteriui sunku prisijungti prie „Microsoft“ serverio. Dėl šios priežasties programa yra užblokuota ir suaktyvina klaidos kodą 0x800704EC.
Kas lemia negalėjimą prisijungti naudojant „Microsoft“ paskyros klaidą 0x8000704ec?Priežastis ta, kad antivirusinė programinė įranga šiuo metu yra įdiegta ir aktyvi kompiuteryje ir siekiant išvengti prieštaringų programinės įrangos operacijų, antivirusinė programinė įranga automatiškai išjungia „Windows Defender“. Šie metodai pateikia veiksmus, kaip išspręsti šią problemą.
Kartais klaidos kodas 0X800704EC pasirodo prarandant „Windows“ sistemos failus. Sugadinti sistemos failų įrašai gali kelti didelę riziką jūsų įrenginiui. Gali būti keletas atvejų, dėl kurių gali kilti sistemos failo klaidų, pvz., Netinkamas aparatūros ar programų ištrynimas / diegimas / pašalinimas.
„Windows Defender“ atveju klaidos kodas reiškia, kad programa negali būti paleista . Tai gali sukelti keli veiksniai. Pvz., Kai „Windows Defender“ buvo išjungtas per grupės strategijos rengyklę, vartotojui spustelėjus programos piktogramą, rodomas šis pranešimas:
Jei tai nėra priežastis, klaida greičiausiai kyla dėl konfliktai, kuriuos sukelia sistemoje įdiegta antivirusinė programinė įranga. „Defender“ gali neveikti, o trečiosios šalies apsaugos programinė įranga valdo sistemos apsaugos užduotį realiuoju laiku. Taigi, pabandykite kaip galima, „Defender“ tiesiog neveiks, o kita programinė įranga valdys.
Nepaisant to, ar klaidos kodą 0x800704EC sistemoje „Windows Defender“ lemia klaidingi grupės strategijos parametrai, kenkėjiškos programos, nesuderinama saugos programinė įranga ar net sugadinti sistemos failai, rezultatai nėra juokingi. Akivaizdu, kad niekas nebus malonu patirti nuolatinių programos gedimų, sistemos užšalimo, mėlynų mirties ekranų ar kitų klaidos simptomų.
Šis klaidos kodas taip pat gali būti rodomas, jei kompiuteris atsigauna po aparatinės įrangos atakos virusas ar netinkamas prietaiso išjungimas. Visi nurodyti įvykiai gali įvykti ištrynus arba sugadinus įrašus „Windows“ sistemos failuose.
- Trečiųjų šalių antivirusinė programinė įranga
- Sugadinta grupės politika
- Pažeisti registro failai
Labai apmaudu, kai „Windows 10“ pasirodo klaidos kodas 0x800704EC.
Todėl mes sukūrėme šį skyrių, kad galėtume padėti išspręsti problemą ir vėl paleisti jūsų UWP programas. Kiekvienas iš čia pateiktų pataisymų buvo išbandytas ir patvirtintas, kad veikia keli vartotojai. Taip pat galite pabandyti su jais pasisekti ir turėtumėte ką nors teigiamo pasakyti apie jų efektyvumą, kai baigsite.
1 pataisymas: Leiskite „Microsoft“ paskyrą savo kompiuteryje. su šia problema turite „leisti“ „Microsoft“ paskyrą „Windows 10“ įrenginyje. Šią parinktį galite sukonfigūruoti dviem būdais:- Vietinis grupės strategijos redaktorius
- Registro rengyklė
Atlikite šiuos veiksmus:
Atlikite šiuos veiksmus:
Pastaba: kadangi tai yra bibliotekos operacija, siūloma sukurti atsarginę kopiją. ar sukurti pagrindo atkūrimo tašką kaip būtinas atsargumo priemones. Tai atlikę, galite tęsti taip:
Dabar galite palikti registro rengyklę ir iš naujo paleisti kompiuterį. Dabar turėtumėte turėti galimybę prisijungti prie savo UWP programų be klaidos.
2 pataisa: išjunkite trečiųjų šalių apsaugą nuo virusų 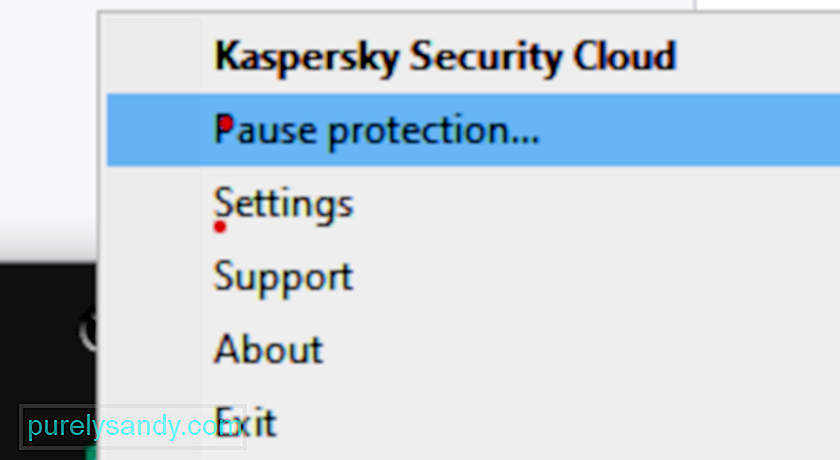 Paaiškinant pagrindines klaidos kodo 0x800704EC priežastis, turėtų būti aišku, kad pagrindinis kaltininkas yra saugos įrankių konfliktai. Pirmąjį šio amžiaus dešimtmetį „Defender“ anksčiau buvo žinoma kaip „Microsoft Security Essentials“. Toli gražu ne visavertė antivirusinė programa, tai buvo daugiau papildoma saugumo priemonė. Visi vis dar rėmėsi pagrindiniais apsaugos produktais rinkoje, tokiais kaip Avast, Bitdefender, Norton, Avira ir kt. „Microsoft Security Essentials“ veikė kartu su bet kuria iš jų be didelių konfliktų.
Paaiškinant pagrindines klaidos kodo 0x800704EC priežastis, turėtų būti aišku, kad pagrindinis kaltininkas yra saugos įrankių konfliktai. Pirmąjį šio amžiaus dešimtmetį „Defender“ anksčiau buvo žinoma kaip „Microsoft Security Essentials“. Toli gražu ne visavertė antivirusinė programa, tai buvo daugiau papildoma saugumo priemonė. Visi vis dar rėmėsi pagrindiniais apsaugos produktais rinkoje, tokiais kaip Avast, Bitdefender, Norton, Avira ir kt. „Microsoft Security Essentials“ veikė kartu su bet kuria iš jų be didelių konfliktų.
„Defender“ pasirodė kaip visas saugos paketas sistemoje „Windows 8“. Jis buvo iš anksto įdiegtas „Windows“ ir perėmė pagrindinio kenkėjiškų programų gynėjo vaidmenį . Tačiau įpročiai sunkiai miršta, o gyventojai vis tiek naudojo alternatyvas ne tik dėl susipažinimo, bet ir dėl to, kad kai kurie iš jų yra tikrai puikūs sistemos apsaugos variantai.
Grįžtant prie nagrinėjamos problemos, apsaugą sistemoje „Windows“ geriausia palikti vienam saugos įrankiui vienu metu. Tai yra „Defender“ arba jūsų trečiosios šalies pasirinkimas, bet ne abu. Jei norite naudoti „Defender“, bet taip pat turite aktyvią alternatyvą, greičiausiai pirmiausia turėsite išjungti pastarąją.
Kadangi antivirusinė programa gali būti naudinga ateityje, jums nereikia ją pašalinti tai. Turėtų pakakti paprasčiausiai išjungti apsaugos nuo realaus laiko funkciją. Sistemai nustačius, kad ji nėra apsaugota, „Windows Defender“ bus automatiškai įgalinta. Taigi, jei vėliau „Defender“ kiltų problemų, galite tiesiog pereiti į kitos programinės įrangos nustatymus ir dar kartą įjungti jos apsaugos funkciją.
3 pataisymas: pašalinkite trečiosios šalies antivirusinę programąJei anksčiau pateiktas metodas jums netinka, galite visiškai pašalinti trečiosios šalies antivirusinę programinę įrangą. Jei įsigijote licenciją, jums nereikės dėl to jaudintis, nes vėliau galite paprasčiausiai iš naujo įdiegti įrankį, įvesti licencijos raktą ir vėl mėgautis paslauga. Prieš pradėdami, turėtumėte užbaigti su programa susijusius procesus naudodami Užduočių tvarkyklę.
Atidarykite Valdymo skydą, spustelėkite parinktį „Pašalinti programą“ dalyje Programos, programų sąraše raskite antivirusinę programą, dešiniuoju pelės mygtuku spustelėkite jį ir pasirinkite Pašalinti. Vykdykite ekrane pateikiamas instrukcijas. Jei norite pašalinti visus programinės įrangos failus, gali reikėti vieną kartą perkrauti kompiuterį.
Kai kurie saugos įrankiai yra su savo pašalintuvais. Valdymo skydelyje spustelėjus mygtuką Pašalinti, kartais paleidžiamas programos pašalintuvas. Paprastai geriau naudoti pasirinktinį programos pašalinimo programą. Tokiu būdu didelė tikimybė, kad visi programinės įrangos failai bus iš tikrųjų pašalinti. Norėdami įsitikinti, kad nėra likusių failų ar registro elementų, galite naudoti trečiosios šalies pašalinimo įrankį.
Tačiau pastebėta, kad kai kurios programos, pvz., „Avast“, pateikia klaidos pranešimą, kai vartotojas bando jas pašalinti. Pavyzdžiui, „Avast“ turi savigynos mechanizmą, kuris įjungia pavarą, kai aptinka bandymą pašalinti. Šis mechanizmas įdiegtas, kad kenkėjiškos programos pašalintų įrankį. Taigi, prieš pašalindami „Avast“, turite išjungti mechanizmą. Tik tada galėsite uždaryti jos procesus Užduočių tvarkyklėje ir pašalinti per valdymo skydą.
Paleiskite „Avast“ programą.
Nesvarbu, ar išjungsite, ar pašalinsite trečiosios šalies saugos programinę įrangą, „Defender“ vėl galės dirbti ar ne. , išlieka faktas, kad dviguba apsauga yra geresnė nei „Defender“ veikimas fone. Būtų malonu, jei šalia „Defender“ būtų kompanionas, kuris blokuoja kenkėjiškas programas. Tačiau, kaip jūs, be abejo, pastebėjote, daugelis šių programų rūšių prieštarauja „Defender“ ir su kuriomis kitomis.
Programa bus sėkmingai pašalinta, kol pasieksite pašalinimo vedlio pabaigą, nors jūs gali reikėti iš naujo paleisti kompiuterį, kad pakeitimai įsigaliotų.
Daugelio programų atveju, deja, lengviausia pašalinti trečiosios šalies saugos programą. Sunkiausia yra atsikratyti visų likusių failų ir nustatymų, kuriuos dauguma šių programų palieka pašalinę. Jei nepašalinsite failų ir nustatymų, kuriuos saugos programa palieka po to, kai ją pašalinsite, ateityje jie sukels tik problemų. Norėdami atsikratyti visų failų ir kitų elementų, kuriuos paliko pašalinta trečiosios šalies saugos programa, turite:
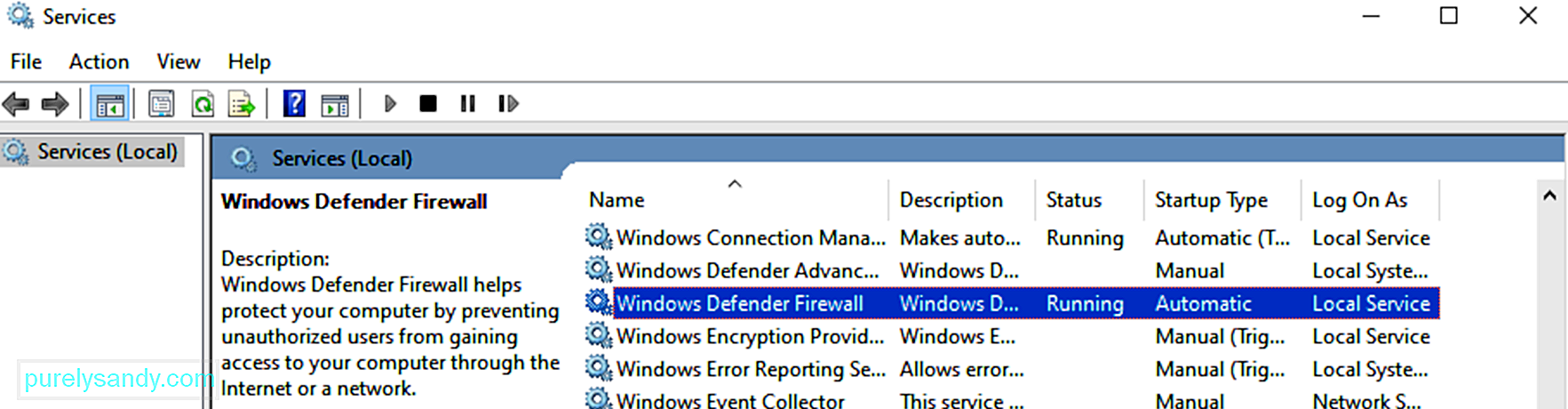 Kai išjungsite arba pašalinsite alternatyvią apsaugos programinę įrangą, „Windows Defender“ apsaugos funkcija automatiškai įsijungs. Tačiau kartais taip nenutinka dėl kokių nors priežasčių ir vis gaunate klaidos kodą 0x800704EC, arba „Defender“ piktograma lieka pilka.
Kai išjungsite arba pašalinsite alternatyvią apsaugos programinę įrangą, „Windows Defender“ apsaugos funkcija automatiškai įsijungs. Tačiau kartais taip nenutinka dėl kokių nors priežasčių ir vis gaunate klaidos kodą 0x800704EC, arba „Defender“ piktograma lieka pilka.
Vienas paaiškinimas yra tai, kad „Microsoft“ paslaugos, susijusios su „Defender“, buvo išjungtos. Tai gali būti sistemos triktis arba kenkėjiškų programų darbas. Nepaisant priežasties, šios paslaugos turi būti aktyvios, kitaip negalėsite naudoti „Defender“.
Taigi, turite patikrinti, ar jos veikia, ir įjungti neįjungtas. Norėdami tai padaryti, turite atidaryti „Microsoft Services“ langą, identifikuoti atskiras paslaugas ir atlikti teisingus veiksmus su kiekvienu.
Paleiskite langą Vykdyti naudodami „Win Key“ + R ir įveskite „services.msc“ (be citatos). Spustelėkite mygtuką Gerai.
Lange Paslaugos turite ieškoti ir patikrinti šių paslaugų būseną:
- „Windows Defender“ išplėstinė apsaugos nuo grėsmių tarnyba
- „Windows Defender Antivirus“ tinklo tikrinimo tarnyba
- „Windows Defender“ antivirusinė tarnyba
- „Windows Defender“ užkarda
- „Windows Defender“ saugos centro paslauga.
Jei paslaugos būsenos laukas tuščias, jis neveikia. Dešiniuoju pelės mygtuku spustelėkite paslaugą ir pasirinkite Pradėti. Atlikite tai visiems svarbiems daiktams. Baigę iš naujo paleiskite kompiuterį ir bandykite dar kartą paleisti „Windows Defender“.
Jei viskas vyks taip, kaip tikėtasi, jums net nereikės nieko daryti. „Defender“ suaktyvins save, o jūs tiesiog turėsite atsipalaiduoti ir mėgautis jo siūloma apsauga.
5 pataisymas: „Windows Defender“ raktų verčių keitimas norėdami gauti 0x800704EC klaidą bandydami suaktyvinti „Defender“, nesijaudinkite. Registro rengyklę galima naudoti problemai išspręsti. Tai nėra taip bauginantis, kaip atrodo. Jei atidžiai atliksite nurodytus veiksmus, turėtumėte tai padaryti lengvai.Nepamirškite būti atsargūs naudodami registro rengyklę. Neatsargus patikslinimas gali padaryti nepataisomą žalą OS, todėl švelniai trypkite.
Dėl sugadintų gyvybiškai svarbių sistemos failų gali kilti tokių problemų kaip 0x800704EC klaida „Windows Defender“. Yra tam tikrų bendrų failų, kuriais dalijasi visos pagrindinės „Windows“ programos, ir šie failai turi likti nepažeisti, kad viskas veiktų sklandžiai.
Jei „Defender“ vis tiek grąžina klaidos kodą 0x800704EC, o ne veikia, gali padėti nuskaityti sistemos failų tikrintuvą. taisote tai, kas sugedo sistemoje, kad pagrindinės „Windows“ programos galėtų vėl pradėti veikti.
„Microsoft“ rekomenduoja „Windows 10“ vartotojams kartu su SFC nuskaityti ir DISM nuskaitymą. DISM įrankis padeda taisyti „Windows“ sistemos vaizdą, jei jame yra klaidų.
Norėdami pradėti, atidarykite aukštesnę komandų eilutę. Vienu metu paspauskite „Windows“ ir „X“ klavišus ir pasirinkite komandų eilutės (administratoriaus) parinktį. Tada įveskite šiuos duomenis į CMD langą ir paspauskite klavišą Enter:
DISM.exe / Online / Cleanup-image / Restorehealth
Paleidus šią komandą daroma prielaida, kad „Windows Update“ klientas veikia normaliai, nes DISM įrankis naudoja paslaugą reikalingiems pakaitiniams failams pateikti, jei to reikia. Jei „Windows Update“ klientas nepasiekiamas, vykdykite šią komandą:
DISM.exe / Online / Cleanup-Image / RestoreHealth / img: C: \ Repairimg \ Windows / LimitAccess
“ C: \ Repairimg \ Windows “reiškia taisymo img vietą, kuri gali būti keičiama laikmena, tinklo dalis ar vykdoma„ Windows “diegimo programa.
Dabar esate pasirengęs tinkamai paleisti SFC nuskaitymą. CMD lange įveskite šiuos duomenis ir paspauskite klavišą Enter:
sfc / scannow
Priklausomai nuo jūsų kompiuterio, gali tekti palaukti keletą minučių ar ilgiau, kol nuskaityta pasiekti 100%. Baigę gausite nuskaitymo rezultatus.
Geriausia, jei sistemos failų tikrintuvas praneša, kad probleminius failus ištaisė šiuo pranešimu:
„Windows Reimg Protection“ rado sugadintus failus ir juos sėkmingai taisė. Išsami informacija yra įtraukta į CBS.Log% WinDir% \ Logs \ CBS \ CBS.log.
Jei tai gausite, turėtumėte iš naujo paleisti sistemą ir pabandyti paleisti „Defender“. Yra tikimybė, kad kadangi pagrindinė priežastis buvo išspręsta, programa veiks netrukdomai.
Jei vis dėlto gaunate pranešimą, kad „Windows Reimg Protection nerado jokių vientisumo pažeidimų“, tai reiškia, kad nėra sugadintų „Windows“ failų, o klaidos priežastis yra kitur.
7 pataisymas: įgalinkite „Defender“ naudodami vietinį grupės politikos redaktorių.Kai kurie vartotojai pranešė, kaip ilgai ieškoję sprendimų, jie galų gale atrado, kad problema tenka grupės politikos redaktoriui. Gali paaiškėti, kad gynėjui apskritai nieko blogo; jis tiesiog buvo išjungtas grupės politikoje. Taip gali atsitikti, jei tinklo administratorius išjungia „Defender“ visiems tinklo klientams.
Grupės strategijos rengyklėje galite patikrinti, ar „Defender“ veikia, ir, jei reikia, įgalinti tai patys. Tačiau, kad galėtumėte atlikti tokius pakeitimus, turite būti prisijungę prie administratoriaus paskyros.
Daugeliu atvejų problemą, dėl kurios atsiranda klaidos kodas 0x800704EC, turėjote išspręsti ilgai, kol pasieksite paskutinį aukščiau pateiktą sprendimą. Tais atvejais, kai nieko, ko nepadarėte, atrodo, kad neveikia, gali tekti atnaujinti „Windows“ arba iš naujo įdiegti.
Kaip ištaisyti klaidos kodą 0x8000704EC „Windows“ parduotuvėjeNors kai kurie vartotojai gauna klaidos kodą 0x800704EC užblokuotas „Windows Defender“ rezultatas, kitiems bandant naudotis „Windows“ parduotuve rodoma klaida. Abiejuose scenarijuose gali būti tas pats klaidos kodas, tačiau jų sprendimai labai skiriasi.
„Windows“ parduotuvėje (dabar vadinama „Microsoft Store“) pasirodanti klaida yra akivaizdus įrodymas, kad parduotuvė yra užblokuota. Kuo, galite susimąstyti. Tai gali būti dėl grupės strategijos rengyklės pakeitimo. Šis pakeitimas neleidžia jums naudoti parduotuvės atsisiųsti mėgstamos laikmenos ir įdiegti daug naudingų programų. Taip pat gali būti, kad parduotuvė kažkaip buvo išregistruota. Tai vis dėlto yra „Windows“, o neįprasti dalykai paprastai vyksta.
Jums nereikia per daug stengtis, kad išsigydytumėte šią problemą. Mes turime visus čia galimus sprendimus. Norėdami atsikratyti klaidos, reikia redaguoti registrą, vėl užregistruoti „Microsoft Store“ per „PowerShell“ arba naudoti grupės strategijos rengyklę. Pateiksime kiekvieną sprendimą po vieną, kad galėtumėte juos išbandyti laisvalaikiu.
Fix # 1: „Registry Method“ naudojimas 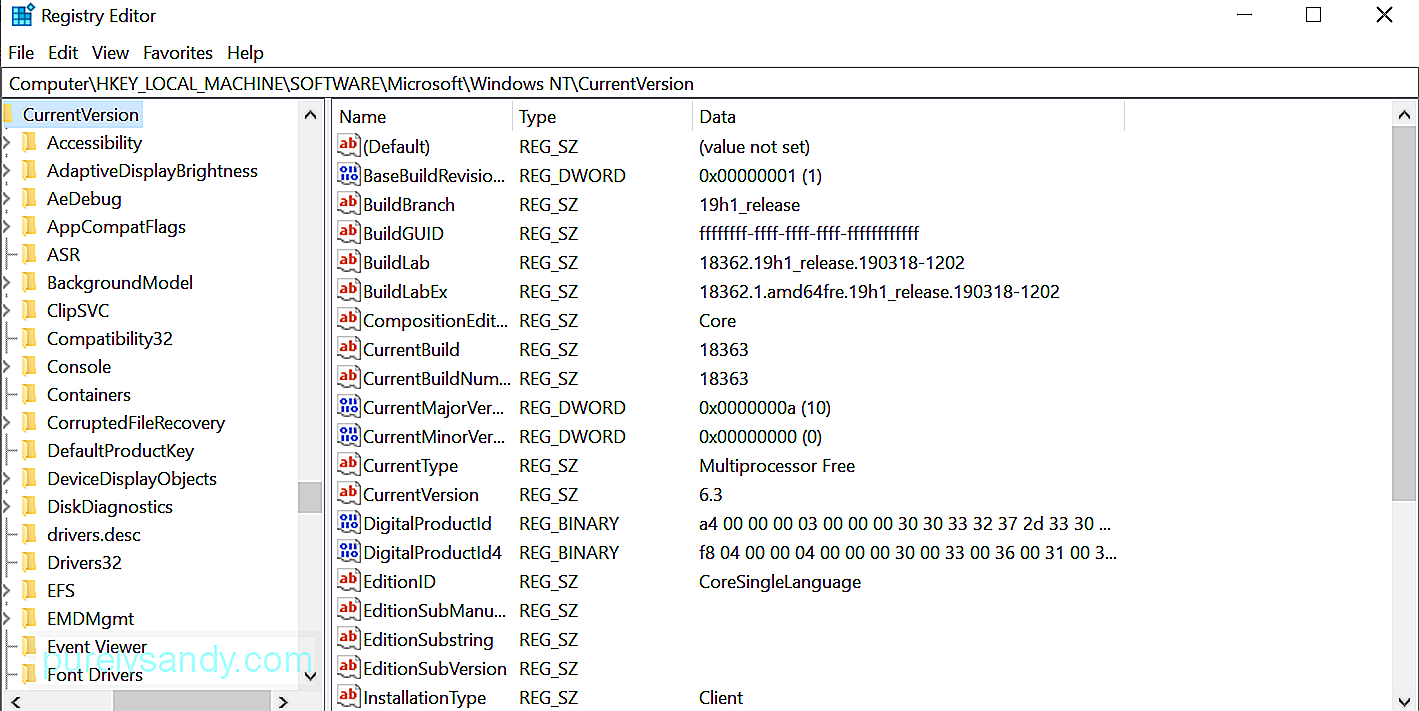 Jei turėsite omenyje, kad neteisingai atliekant veiksmus registre, tikėtina, kad laiminga pabaiga nebus, viskas bus gerai. Tiesiog laikykitės to, kas pateikiama žemiau, ir turėtumėte mokėti naudotis „Microsoft Store“ kaip ir prieš atnaujindami sistemą.
Jei turėsite omenyje, kad neteisingai atliekant veiksmus registre, tikėtina, kad laiminga pabaiga nebus, viskas bus gerai. Tiesiog laikykitės to, kas pateikiama žemiau, ir turėtumėte mokėti naudotis „Microsoft Store“ kaip ir prieš atnaujindami sistemą.
Atlikę perkraukimą, jūs turėtų išsiaiškinti, kad „Microsoft Store“ problema išnyko.
2 pataisa: grupės strategijos rengyklės metodo naudojimasJei parduotuvė išjungta vartotojui, naudojančiam „Windows 10 Professional“ arba „Enterprise“ versiją, OS, gali būti įmanoma jį vėl įjungti per grupės strategijos rengyklę.
Paleidus komandą gpedit.msc dialogo lange Vykdyti, atidaromas vietinis grupės politikos redaktorius. Šiame lange eikite į Kompiuterio konfigūracija \ Administravimo šablonai \ „Windows“ komponentai \ Parduotuvė arba tiesiog įklijuokite tai į paieškos juostą, kad greitai ten pereitumėte.
Dešiniojoje srityje ieškokite politikos nustatymo „Išjungti„ Store “programą“, dešiniuoju pelės mygtuku spustelėkite jį ir pasirinkite Nustatymai. Kai bus rodomas funkcijos nustatymų langas, pakeiskite nustatymą į Nenukonfigūruotas arba Išjungtas ir spustelėkite vienas po kito mygtukus Taikyti ir Gerai.
Jei nustatymas yra pilkas, tai reiškia, kad jums neleidžia modifikuoti parinktį. Jums gali tekti naudoti „Microsoft Store“ tik namų kompiuteryje.
3 pataisymas: „PowerShell“ metodo naudojimas 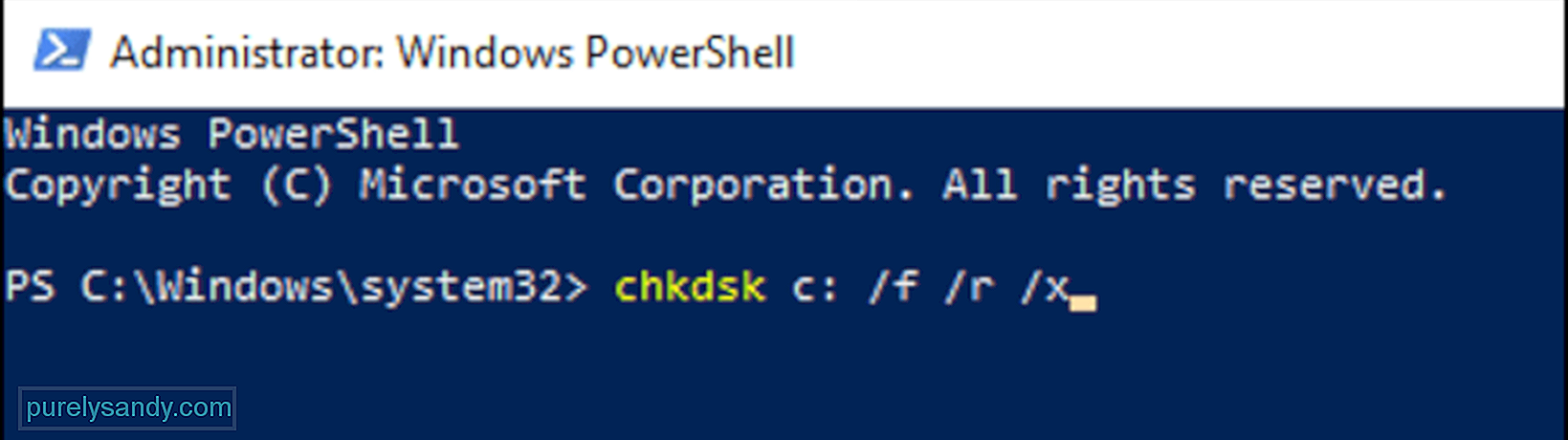 „Microsoft PowerShell“ leidžia pakoreguoti daugelį „Windows 10“ nustatymų. Galite iš naujo užregistruoti tokias programas kaip: „Microsoft Store“, norėdami atsikratyti klaidos kodo 0x800704EC ir padaryti programą dar kartą tinkama naudoti.
„Microsoft PowerShell“ leidžia pakoreguoti daugelį „Windows 10“ nustatymų. Galite iš naujo užregistruoti tokias programas kaip: „Microsoft Store“, norėdami atsikratyti klaidos kodo 0x800704EC ir padaryti programą dar kartą tinkama naudoti.
„Get-AppXPackage -Name Microsoft.WindowsStore“ „Foreach“ {Add-AppxPackage -DisableDevelopmentMode -Registruokite „$ ($ _. InstallLocation) \ AppXManifest.xml“ -Verbose}
Baigę užduotį, iš naujo paleiskite sistemą.
SantraukaViskas, kaip atsikratyti klaidos kodo 0x8000704EC problemos, susijusios su UWP programomis, tokiomis kaip „Windows Defender“ ir „Microsoft Store“. Jei susiduriate su šia problema „Windows 10“, tiesiog atkreipkite dėmesį į tai, kur susidūrėte su šia klaida, ir perskaitykite aukščiau pateiktą vadovą. Čia pateiktų sprendimų turėtų pakakti, kad „Microsoft“ paskyros klaida būtų ištaisyta per trumpą laiką.
"YouTube" vaizdo įrašas: Negalite prisijungti naudodami „Microsoft“ paskyrą - „Windows 10“ klaida 0x8000704ec
09, 2025

