Conhost.exe (09.09.25)
Kas yra Conhost.exe?Tikėtina, kad patekote į šį straipsnį dėl savo sistemos užduočių tvarkytuvės susidūrimo su „Console Window Host“ procesu. Jums tikriausiai kyla klausimas, koks yra procesas ir ar jo laikymas savo sistemoje yra saugus pasirinkimas. Geros naujienos yra tai, kad turime jums puikų atsakymą.
Conhost.exe yra vykdomasis failas, susijęs su konsolės lango prieglobos procesu. Norint geriau suprasti šio proceso pobūdį, geriausia kelerius metus grįžti į jo kilmę. „Win XP“ dienomis „ClientServer Runtime System Service“ (CSRSS) buvo komandų eilutės tvarkytojas. Kadangi šis tvarkytuvas buvo sistemos lygio paslauga, tai suteikė daug nestabilumo kompiuteriuose. CSRSS gali pašalinti visą sistemą, įvykus avarijai. Tai sukėlė saugumo spragų ir patikimumo problemų. Be to, procesas negalėjo būti teminis. Tai reiškė, kad temos kodas negalėjo būti vykdomas kaip sistemos procesas. Todėl komandinėje eilutėje visada buvo rodoma klasikinė sąsaja.
Greitas perėjimas prie „Windows 7“, buvo pristatytas „Console Window Host“ procesas. Procesas veikia kaip tiltas tarp CSRSS ir komandinės eilutės (cmd.exe). Tai leidžia „Windows“ spręsti ankstesnes problemas, pvz., Sąsajos elementus, pvz., Slinkties juostas. Dabar vartotojai gali nuvilkti į cmd.exe. Šis stilius išliko toks pats, „Windows 8“ ir „10“ jį perimdami.
Nepaisant „Conhost.exe“, kaip „Task Manager“ pateikto kaip atskiro subjekto, jis vis dar glaudžiai susijęs su CSRSS. Norėdami tai patvirtinti, galite patikrinti procesą naudodami „Process Explorer“ ir suprasite, kad jis veikia naudojant csrss.exe.
„Pro“ patarimas: patikrinkite, ar kompiuteryje nėra našumo problemų, šiukšlių failų, kenksmingų programų ir saugumo grėsmių.
tai gali sukelti sistemos problemų arba lėtą našumą.
Specialus pasiūlymas. Apie „Outbyte“ pašalinkite instrukcijas, EULA, privatumo politiką.
Trumpai tariant, „Conhost.exe“ pateikia apvalkalą, kuris suteikia galimybę valdyti sistemos lygio paslaugas, pvz., CSRSS, kartu suteikdamas patikimą galimybę derinti šiuolaikinius sąsajos komponentus.
Ar „Conhost.exe“ yra teisėtas failas ?Rūpestį, kad šis failas yra teisėtas, gali kelti abejotinas elgesys. Pvz., Tikrindami Užduočių tvarkyklės procesų sąrašą, galite susidurti su keletu vienu metu veikiančių „Console Windows Host“. Tačiau taip gali būti dėl to, kad kiekvienam paleidus konsolės lango prieglobos procesą buvo atidaryti keli komandų eilutės egzemplioriai. Be to, keliose programose naudojama ta pati komandinė eilutė. Todėl kiekvienas sukurs savo konsolės lango prieglobos procesą.
Daugelis fone veikiančių programų veikia tokiu būdu. Taigi yra visiškai įprasta, kad veikia keli tos pačios komandinės eilutės procesai. Tačiau kiekvienam procesui reikia mažai atminties (mažiau nei 10 MB) ir beveik 0 procentų procentų.
Jei bet kuriuo atveju viename iš procesų nustatote ne procesoriaus naudojimą, yra tikimybė, kad turite reikalų su sugadinta sistemos programa ar virusu. Turite nedelsdami patikrinti susijusias programas, kad gautumėte užuominą, kur galite pradėti trikčių šalinimą. Nors „Task Manager“ nepateikia išsamios informacijos apie susijusias programas, yra „Proceso naršyklė“, kurią galite atsisiųsti čia ir paleisti kaip nešiojamą programą, nereikia diegti. Ši programa pateikia įvairiausių pažangių įrankių, kurie gali padėti atsekti problemos vaizdą.
Norėdami pradėti sekti procesą, vienu metu paspauskite „Ctrl“ + F, tada ieškokite „conhost“. Naršykite po rezultatus, kad nustatytumėte programas, susietas su „Console Window Host“. Atkreipkite dėmesį į procesoriaus naudojimą, kad galėtumėte nustatyti programą, kurioje yra problemų.
Ar Conhost.exe yra virusas?Conhost.exe procesas yra teisėtas „Windows“ komponentas. Tačiau kai kuriais atvejais virusas gali klonuoti savo pobūdį ir pavadinimą, kad paslėptų jūsų sistemoje. Todėl, jei jūsų sistema elgiasi netinkamai ir įtariate, kad kaltas yra „Console Window Host“, geriausia patikrinti proceso failo vietą. Tai galite padaryti dešiniuoju pelės mygtuku spustelėdami procesą Užduočių tvarkytuvėje, tada pasirinkite Atidaryti failo vietą. Jei failas yra „Windows \ system32“, galite būti tikri, kad neturite reikalų su virusu.
Garsus su šiuo procesu susijęs virusas vadinamas „Conhost Miner“ . Tai Trojos arklys, veikiantis kaip konsolės lango prieglobos procesas. Kai susiduriate su tuo užduočių tvarkytuvėje, atrodo, kad tai yra teisėtas procesas „Conhost.exe“. Bet jei dar gilinsitės į jo šaknis, pastebėsite, kad jis nėra „Windows \ system32“, o%% userprofile% \ AppData \ Roaming \ Microsoft. Šis Trojos arklys naudojamas užgrobti visą jūsų kompiuterį ir naudoti jo grafinę bei procesoriaus galią išgauti Bitcoin. Pagrindiniai šio Trojan kompiuterio simptomai yra didelis atminties ir procesoriaus naudojimas, o procesoriaus naudojimas ilgą laiką gali siekti iki 80%. Išskyrus sistemos trikdžius, apsunkinant kitų programų vykdymą, didelis procesoriaus energijos suvartojimas ilgą laiką gali pakenkti kitiems kompiuterio komponentams.
Žinoma, patikimas kovos su kenkėjiškų programų įrankis gali padėti užkirsti kelią jūsų kompiuteryje esantiems „Trojan“ ir kitiems virusams ar jų atsikratyti. Taip pat galite naudoti patikimą kompiuterio taisymo įrankį, kad išlaikytumėte švarią ir sveiką sistemą.
Kaip pašalinti „Conhost.exe“?Jei turite reikalų su „Conhost.exe“ viruso versija, jums reikės atlikti išsamų pašalinimo procesą. Norint susidoroti su virusu, kuris sugebėjo rasti kelią į jūsų sistemos šaknis, jis turi būti subtilus. Bet kokia klaida gali sukelti nuolatinę sistemos žalą arba ateityje virusą sugrąžinti į jūsų sistemą. Dėl šios priežasties mūsų ekspertai parengė paprastą, tačiau veiksmingą vadovą, kurio reikia laikytis norint atsikratyti Conhost.exe viruso. Kad procesas būtų efektyvus, atlikite šiuos veiksmus chronologine tvarka. Norėdami pašalinti „Conhost.exe“, atlikite šiuos veiksmus:
Norėdami ištrinti „Conhost.exe“ iš savo įrenginio, atlikite toliau nurodytus veiksmus:
veiksmas 1. Pašalinkite „Conhost.exe“ iš „Windows“
2 žingsnis. Ištrinkite „Conhost.exe“ iš „Mac OS X“
3 žingsnis. Atsikratykite „Conhost.exe“ iš „Internet Explorer“
4 žingsnis. Pašalinkite „Conhost.exe“ iš „Microsoft Edge“
5 žingsnis. Ištrinkite Conhost.exe iš „Mozilla Firefox“
6 žingsnis. Pašalinkite Conhost.exe iš „Google Chrome“
7 žingsnis. Atsikratykite Conhost.exe iš „Safari“
Kaip pašalinti „Conhost“. exe iš „Windows“
Vienas iš įprastų „Conhost.exe“ bruožų yra tai, kad jie mėgsta pasirodyti kaip teisėtos programos arba gali būti susieti su teisėtomis programomis, kad užkrėstų jūsų kompiuterį. Pirmas dalykas, kurį turite padaryti, susidūrę su „Conhost.exe“ rizika, yra pašalinti su juo susijusią programą.
Norėdami pašalinti potencialiai kenkėjiškas ir nepageidaujamas programas iš „Windows“ ir atsikratyti „Conhost“. exe visam laikui, vykdykite šias instrukcijas:
1. Pašalinkite kenkėjiškas programas.Spustelėkite Pradėti , tada paieškos laukelyje įveskite Valdymo skydas. Paieškos rezultatuose spustelėkite Valdymo skydelis , tada spustelėkite Programos nuorodą Pašalinti programą . Valdymo skydelis atrodo vienodai „Windows 7“ kompiuteriuose, tačiau „Windows XP“ vartotojams spustelėkite Pridėti / pašalinti programas .
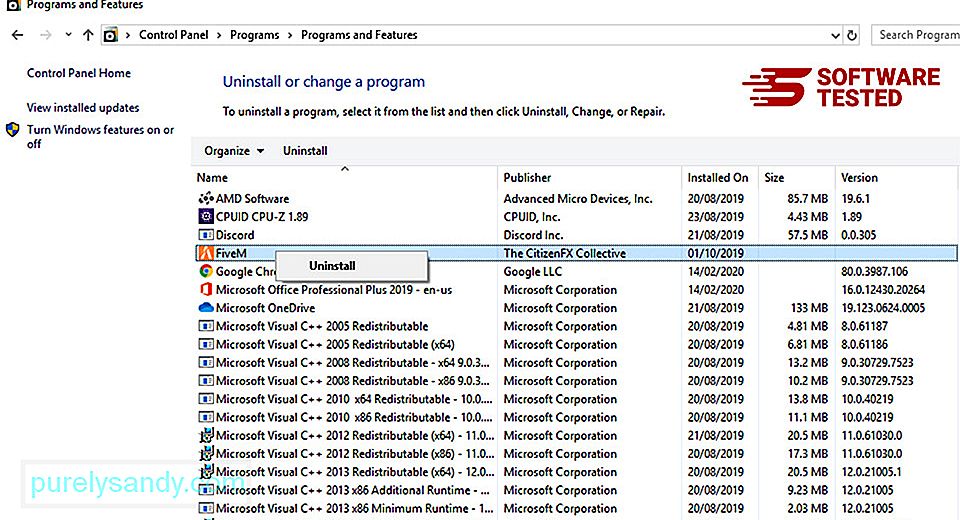
„Windows 10“ vartotojų, programas taip pat galite pašalinti apsilankę skiltyje Pradėti & gt; Nustatymai & gt; Programos & gt; Programos & amp; funkcijos.
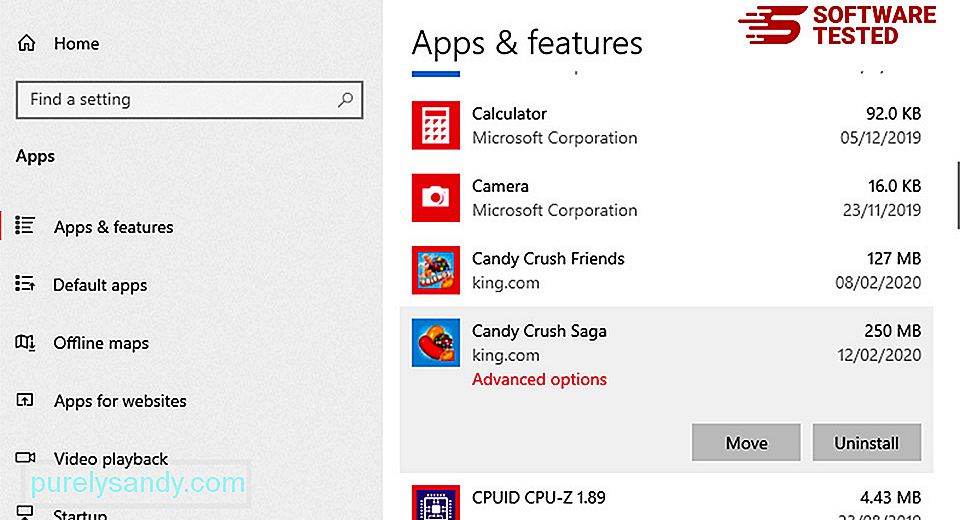
Kompiuteryje esančių programų sąraše ieškokite neseniai įdiegtų ar įtartinų programų, kurios, jūsų manymu, yra kenkėjiškos programos.
Pašalinkite jas spustelėdami (arba dešinėn spustelėdami, jei esate valdymo skydelyje), tada pasirinkite Pašalinti . Dar kartą spustelėkite Pašalinti , kad patvirtintumėte veiksmą. Palaukite, kol pašalinimo procesas bus baigtas.
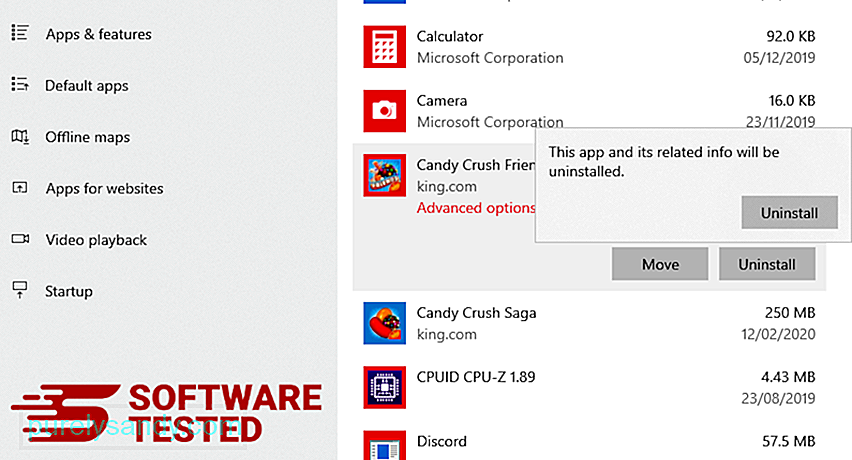
Norėdami tai padaryti, dešiniuoju pelės mygtuku spustelėkite pašalintos programos spartųjį klavišą, tada pasirinkite Nuosavybės .
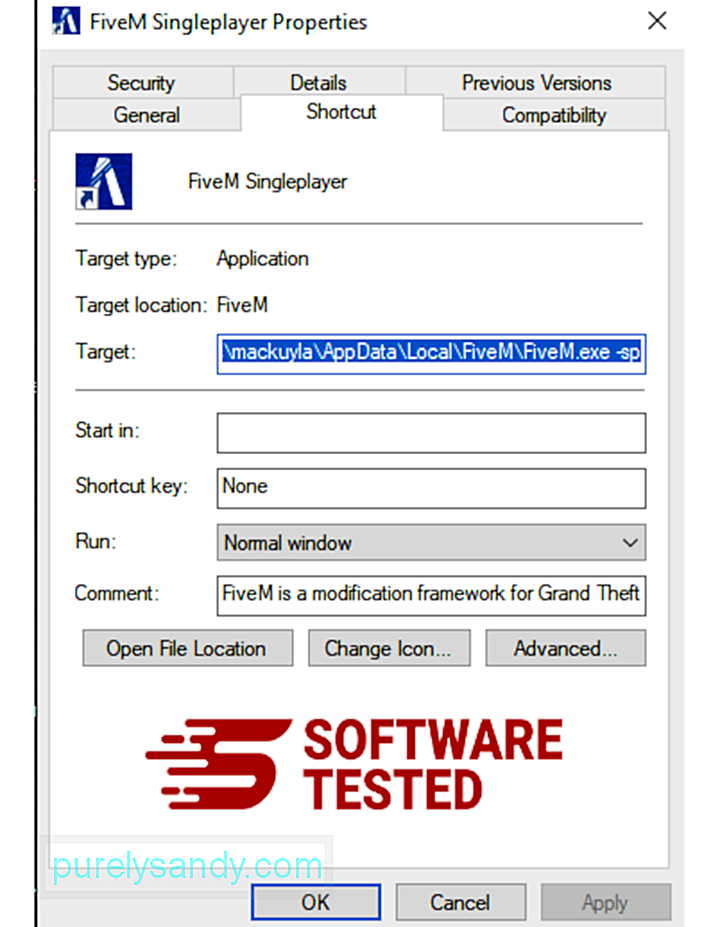
Jis turėtų automatiškai atidaryti skirtuką Spartusis klavišas . Pažvelkite į lauką Tikslinė ir ištrinkite tikslinį URL, susijusį su kenkėjiška programa. Šis URL nurodo jūsų pašalintos kenkėjiškos programos diegimo aplanką.
4. Pakartokite visus aukščiau išvardintus veiksmus su visais programos sparčiaisiais klavišais.Patikrinkite visas vietas, kuriose gali būti išsaugoti šie spartieji klavišai, įskaitant darbalaukį, meniu Pradėti ir Užduočių juostą.
5. Ištuštinkite šiukšliadėžę.Ištrynę visas nepageidaujamas programas ir failus iš „Windows“, išvalykite šiukšliadėžę, kad visiškai atsikratytumėte „Conhost.exe“. Dešiniuoju pelės mygtuku spustelėkite darbalaukio šiukšliadėžę , tada pasirinkite Ištuštinti šiukšliadėžę . Spustelėkite Gerai , kad patvirtintumėte.
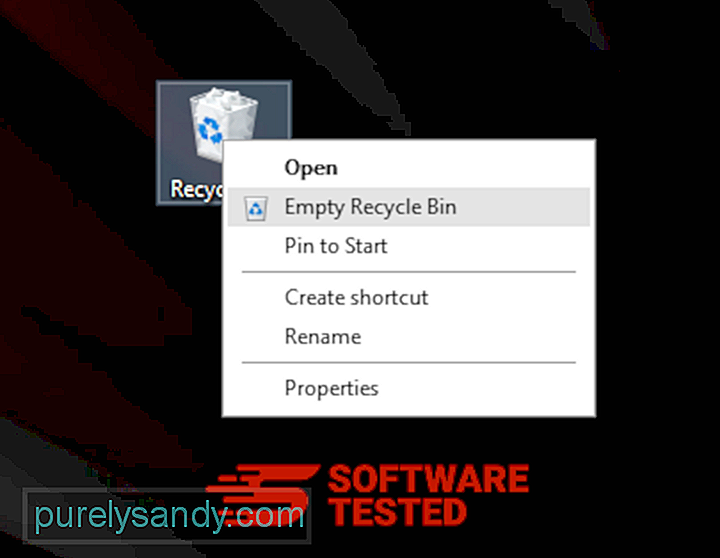
Kaip ištrinti „Conhost.exe“ iš „MacOS“
„MacOS“ yra saugesnė nei „Windows“, tačiau kenkėjiškų programų nėra „Mac“. Kaip ir kitos operacinės sistemos, „MacOS“ taip pat pažeidžiama kenkėjiškos programinės įrangos. Tiesą sakant, buvo keletas ankstesnių kenkėjiškų atakų, nukreiptų į „Mac“ vartotojus.
Ištrinti „Conhost.exe“ iš „Mac“ yra daug lengviau nei kitose OS. Čia yra visas vadovas:
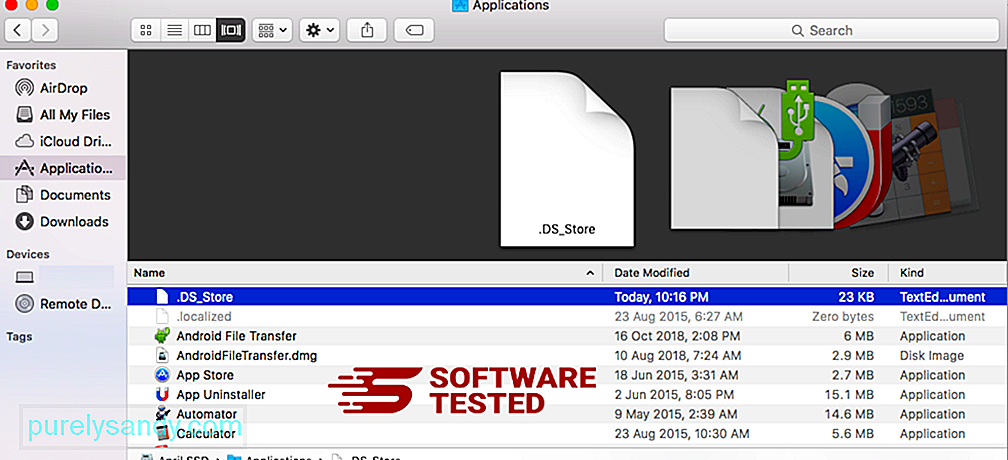
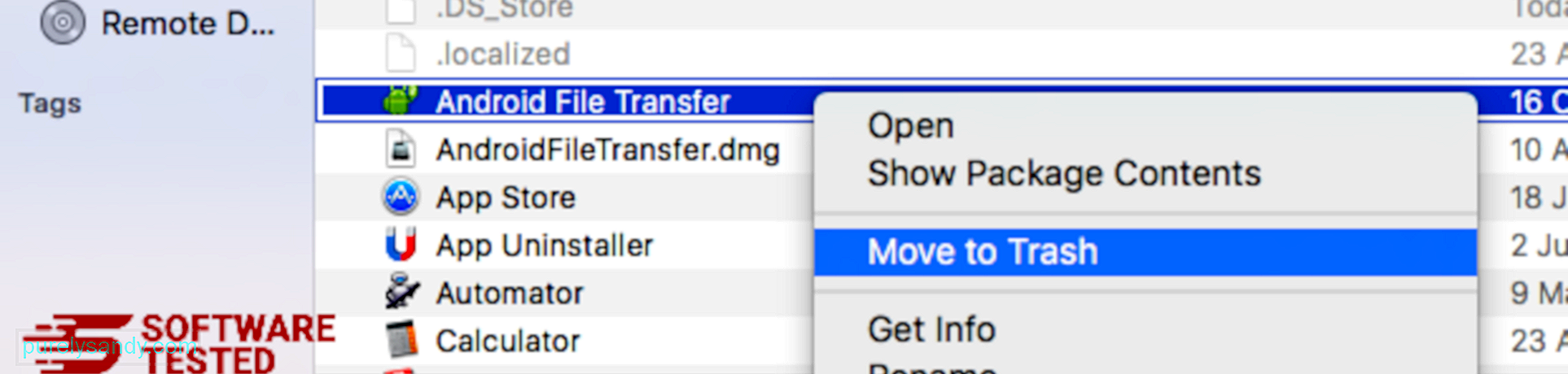
Norėdami visiškai atsikratyti Conhost.exe, ištuštinkite šiukšliadėžę.
Kaip atsikratyti „Conhost.exe“ iš „Internet Explorer“
Jei norite įsitikinti, kad kenkėjiškos programos, kuri nulaužė jūsų naršyklę, visiškai nebėra ir visi neteisėti pakeitimai yra panaikinti „Internet Explorer“, atlikite toliau nurodytus veiksmus:
1. Atsikratykite pavojingų priedų. Kai kenkėjiška programa užgrobia jūsų naršyklę, vienas akivaizdžių požymių yra tai, kai pamatote priedus ar įrankių juostas, kurios staiga atsiranda „Internet Explorer“ be jūsų žinios. Norėdami pašalinti šiuos priedus, paleiskite Internet Explorer , viršutiniame dešiniajame naršyklės kampe spustelėkite krumpliaračio piktogramą, kad atidarytumėte meniu, tada pasirinkite Tvarkyti priedus. 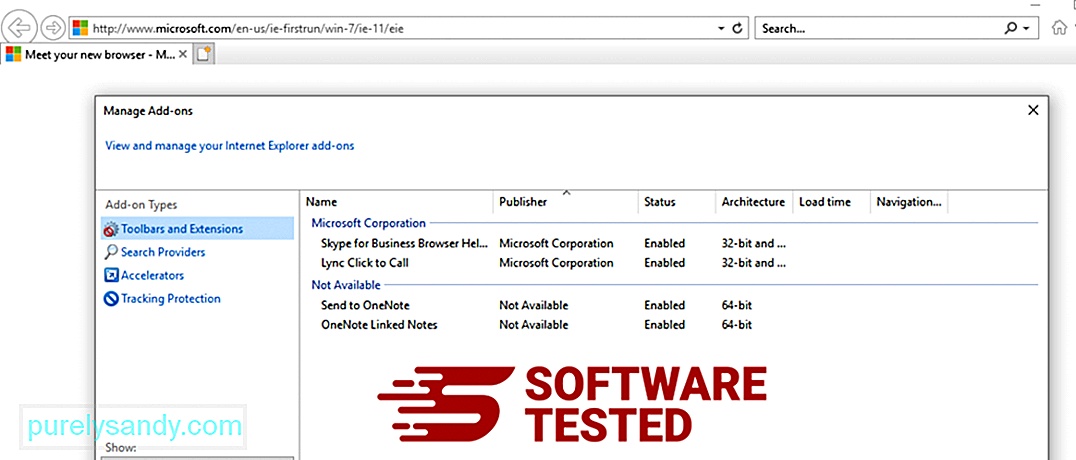
Kai pamatysite langą Tvarkyti priedus, ieškokite (kenkėjiškų programų pavadinimas) ir kitų įtartinų papildinių / priedų. Šiuos papildinius / priedus galite išjungti spustelėję Išjungti . 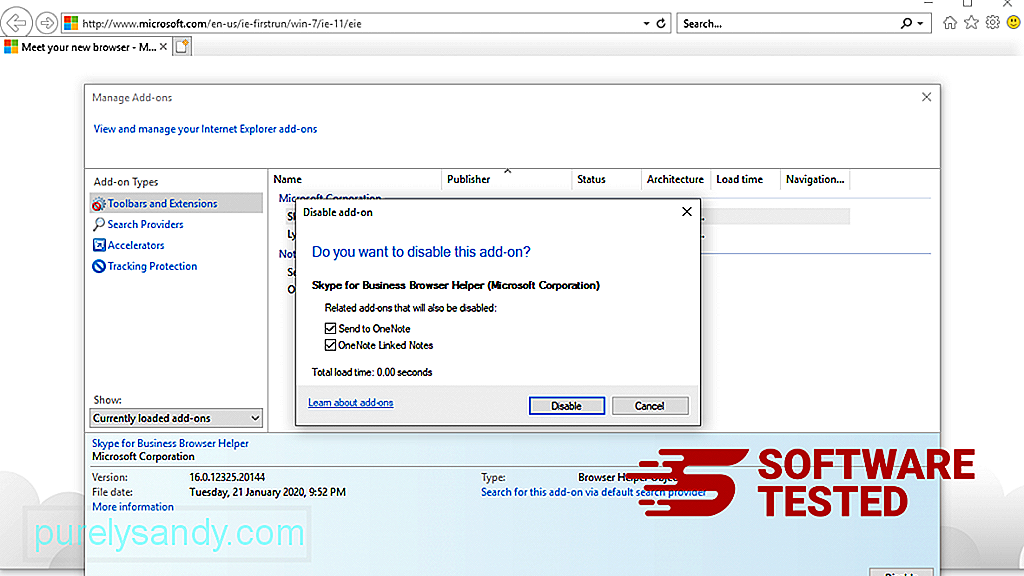
Jei staiga turite kitą pradinį puslapį arba pakeistas numatytasis paieškos variklis, galite jį pakeisti atgal naudodami „Internet Explorer“ nustatymus. Norėdami tai padaryti, spustelėkite viršutiniame dešiniajame naršyklės kampe esančią krumpliaračio piktogramą, tada pasirinkite Interneto parinktys . 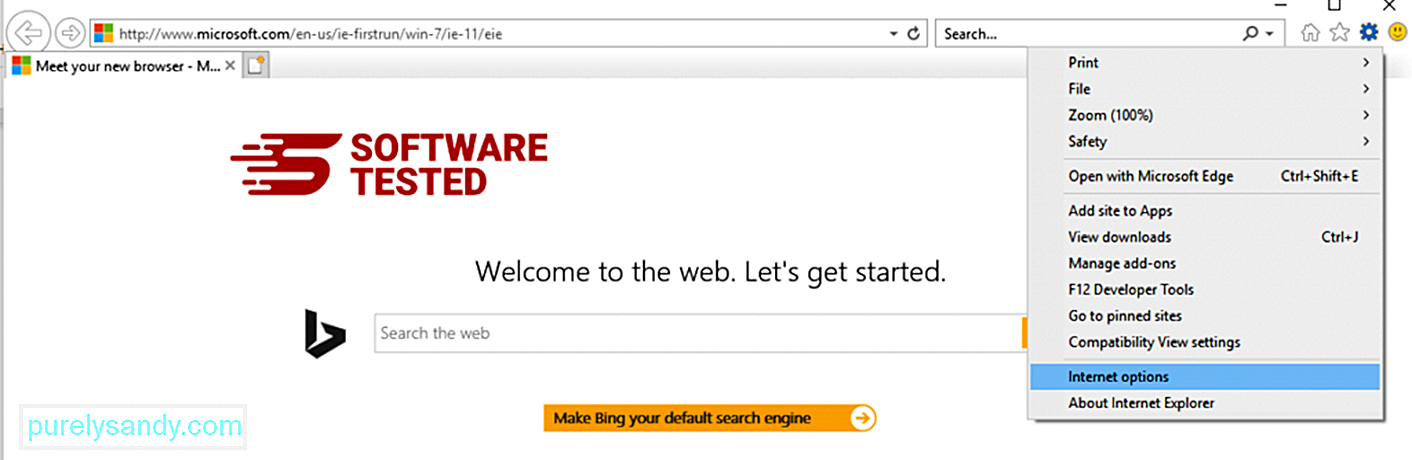
Skirtuke Bendra ištrinkite pagrindinio puslapio URL ir įveskite pageidaujamą pagrindinį puslapį. Spustelėkite Taikyti , kad išsaugotumėte naujus nustatymus. 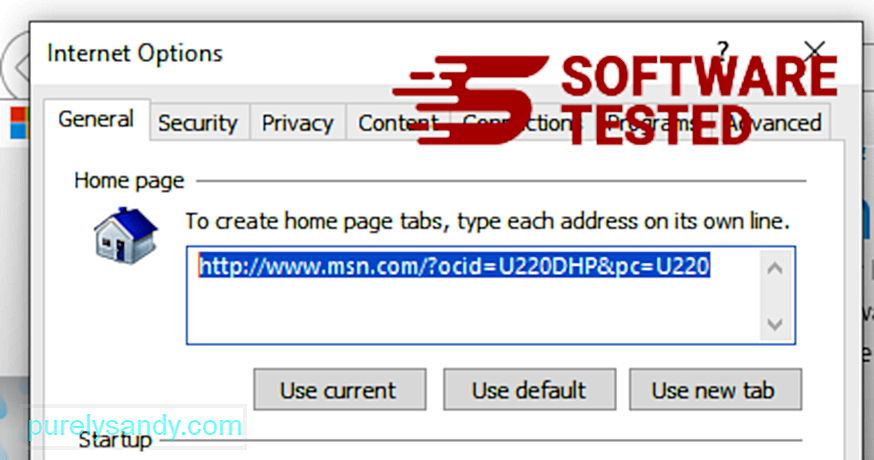
„Internet Explorer“ meniu (krumpliaračio piktograma viršuje) pasirinkite Interneto parinktys . Spustelėkite skirtuką Išplėstiniai , tada pasirinkite Nustatyti iš naujo . 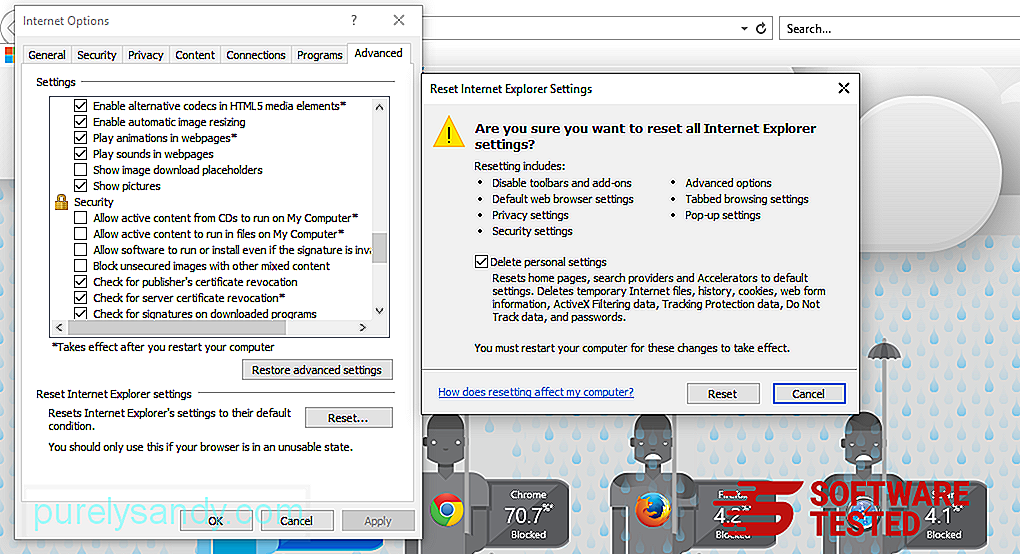
Lange Atstatyti pažymėkite Ištrinti asmeninius nustatymus ir dar kartą spustelėkite mygtuką Atstatyti , kad patvirtintumėte veiksmą.
Kaip pašalinti „Conhost.exe“ iš „Microsoft Edge“
Jei įtariate, kad jūsų kompiuterį užkrėtė kenkėjiška programa, ir manote, kad tai paveikė jūsų „Microsoft Edge“ naršyklę, geriausia tai padaryti iš naujo nustatant savo naršyklę.
Yra du būdai, kaip iš naujo nustatyti. „Microsoft Edge“ nustatymus, kad visiškai pašalintumėte visus kenkėjiškų programų pėdsakus jūsų kompiuteryje. Daugiau informacijos ieškokite toliau pateiktose instrukcijose.
1 metodas: nustatymas iš naujo per „Edge“ nustatymus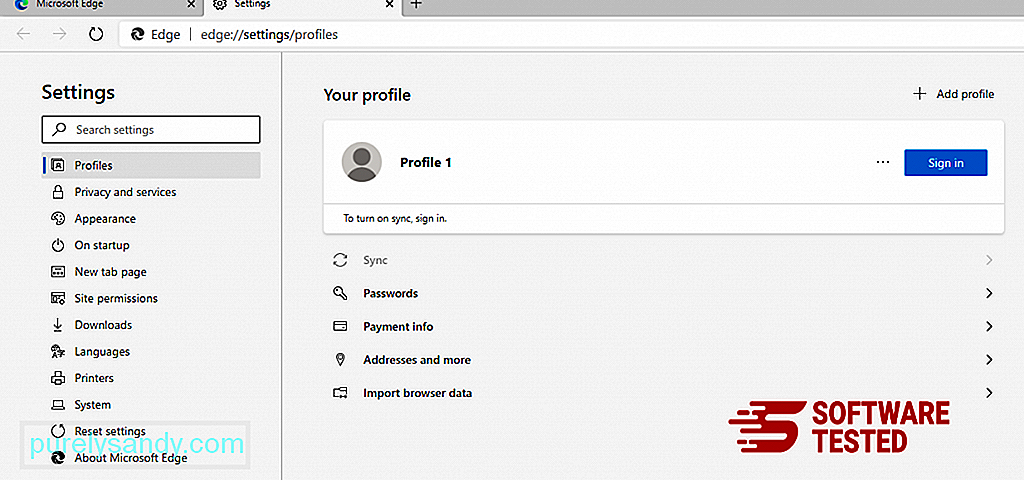
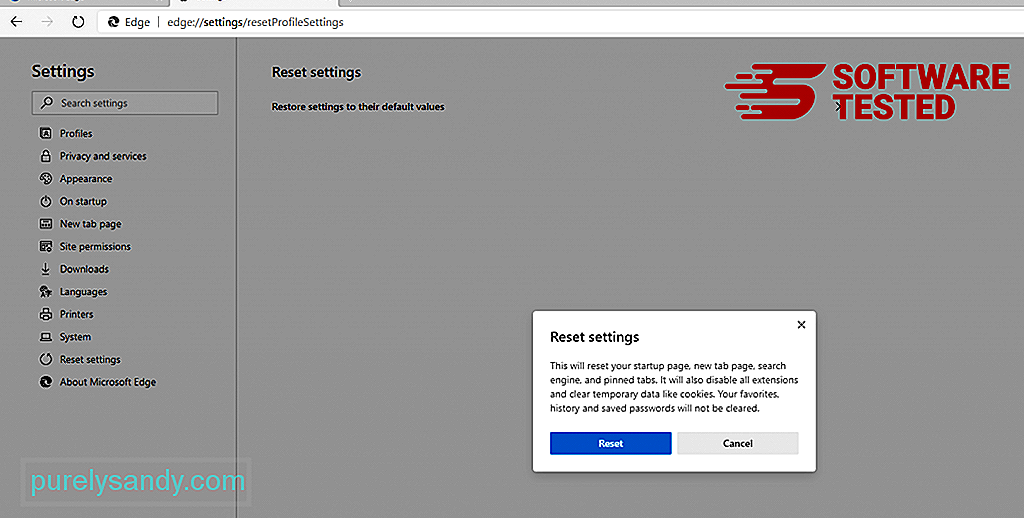
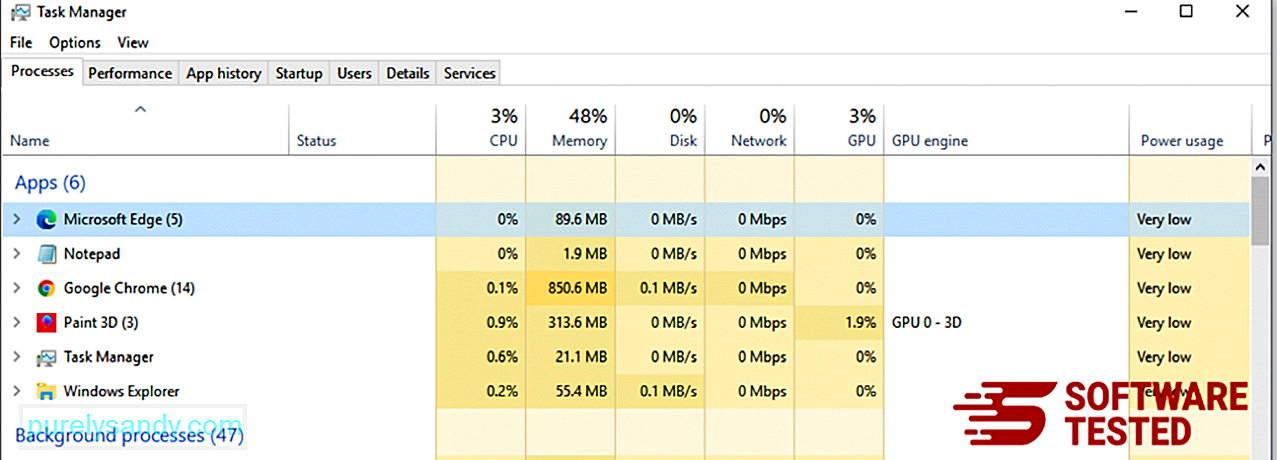
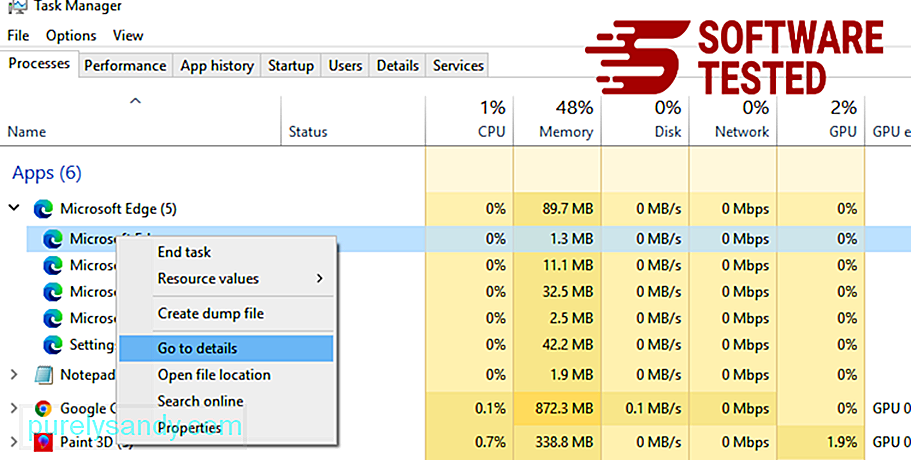
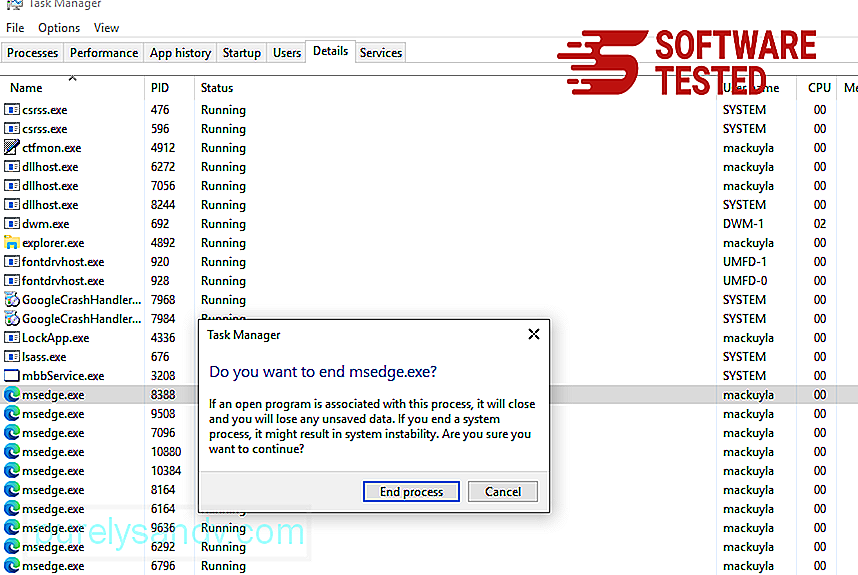
Kitas būdas atkurti „Microsoft Edge“ yra komandų naudojimas. Tai yra pažangus metodas, kuris yra labai naudingas, jei jūsų „Microsoft Edge“ programa nuolat genda arba jos visai neatidarys. Prieš naudodami šį metodą įsitikinkite, kad sukurėte svarbių duomenų atsarginę kopiją.
Norėdami tai padaryti, atlikite šiuos veiksmus:
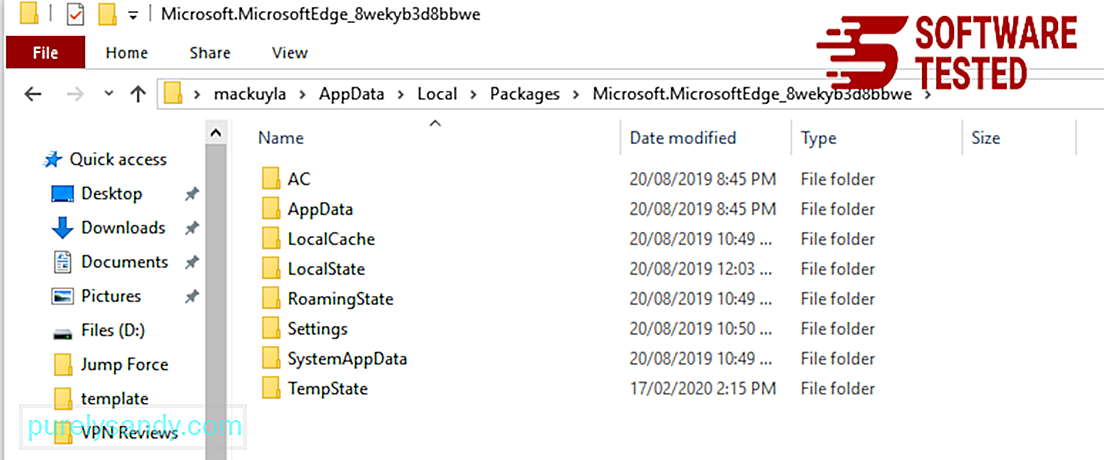
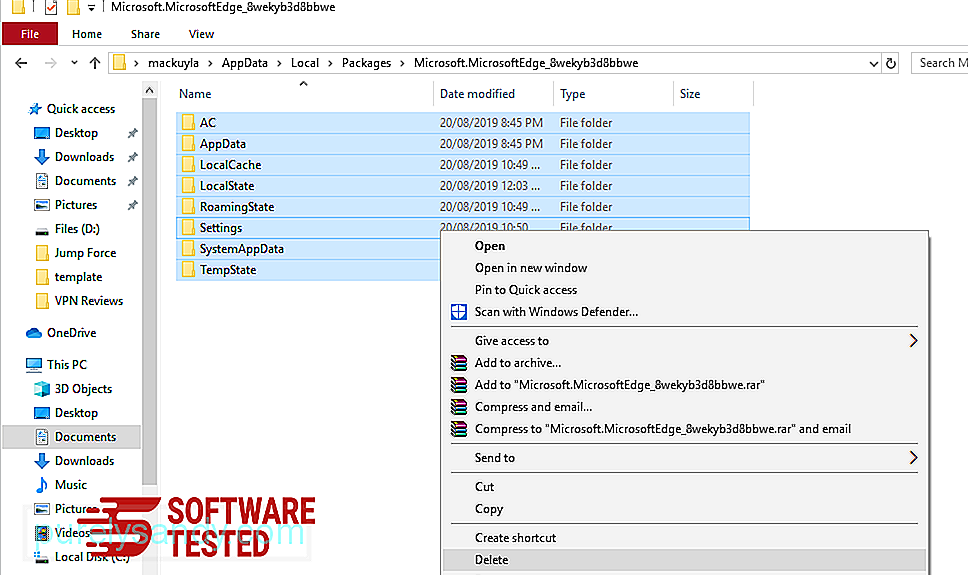
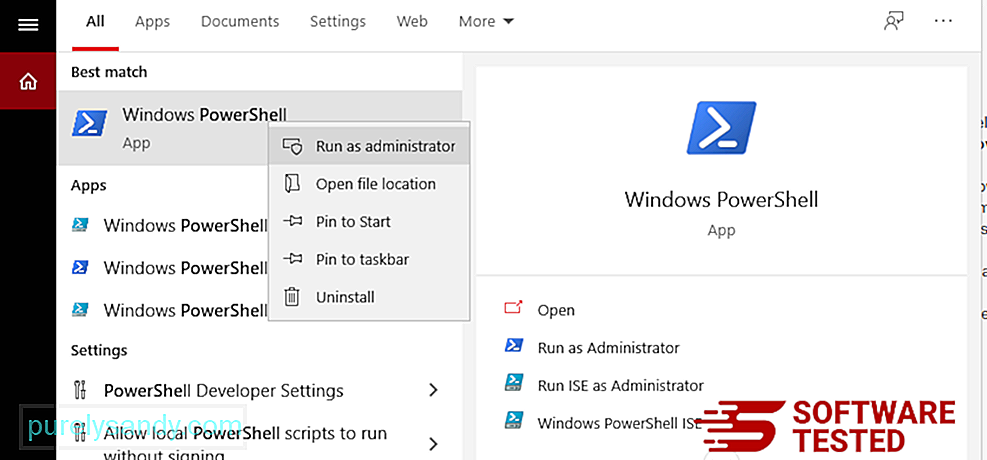
„Get-AppXPackage -AllUsers“ - Pavadinkite „Microsoft.MicrosoftEdge“ „Foreach“ {Add-AppxPackage -DisableDevelopmentMode -Register $ ($ _. InstallLocation) \ AppXManifest.xml -Verbose} 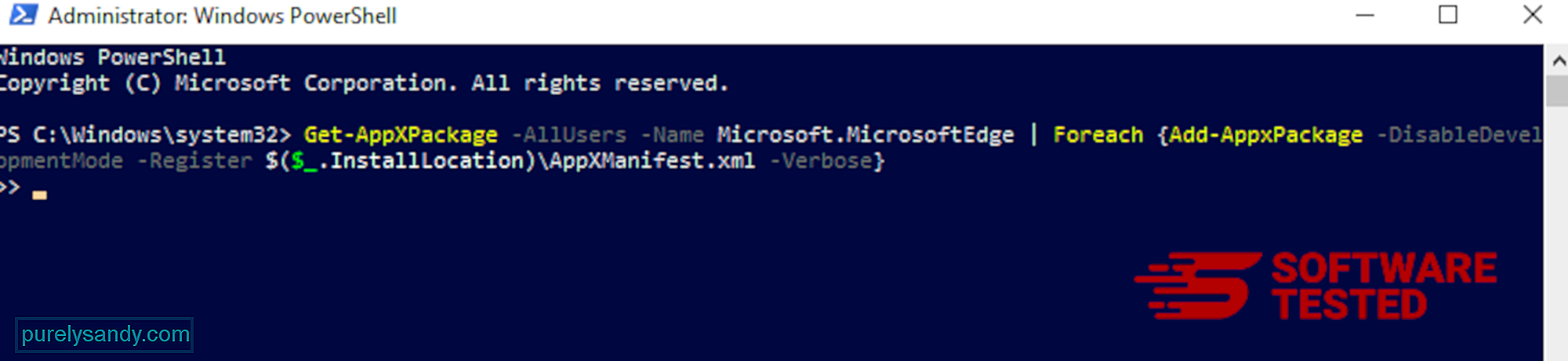
Kaip ištrinti „Conhost.exe“ iš „Mozilla Firefox“
Kaip ir kitos naršyklės , kenkėjiška programa bando pakeisti „Mozilla Firefox“ nustatymus. Jei norite pašalinti visus „Conhost.exe“ pėdsakus, turite anuliuoti šiuos pakeitimus. Atlikite toliau nurodytus veiksmus, kad visiškai ištrintumėte „Conhost.exe“ iš „Firefox“:
1. Pašalinkite pavojingus ar nepažįstamus plėtinius.Patikrinkite „Firefox“, ar nėra nepažįstamų plėtinių, kurių neprisimenate įdiegę. Yra didžiulė tikimybė, kad šiuos plėtinius įdiegė kenkėjiška programa. Norėdami tai padaryti, paleiskite „Mozilla Firefox“, viršutiniame dešiniajame kampe spustelėkite meniu piktogramą, tada pasirinkite Priedai & gt; Plėtiniai .
Lange „Plėtiniai“ pasirinkite Conhost.exe ir kitus įtartinus papildinius. Spustelėkite trijų taškų meniu šalia plėtinio, tada pasirinkite Pašalinti , kad ištrintumėte šiuos plėtinius. 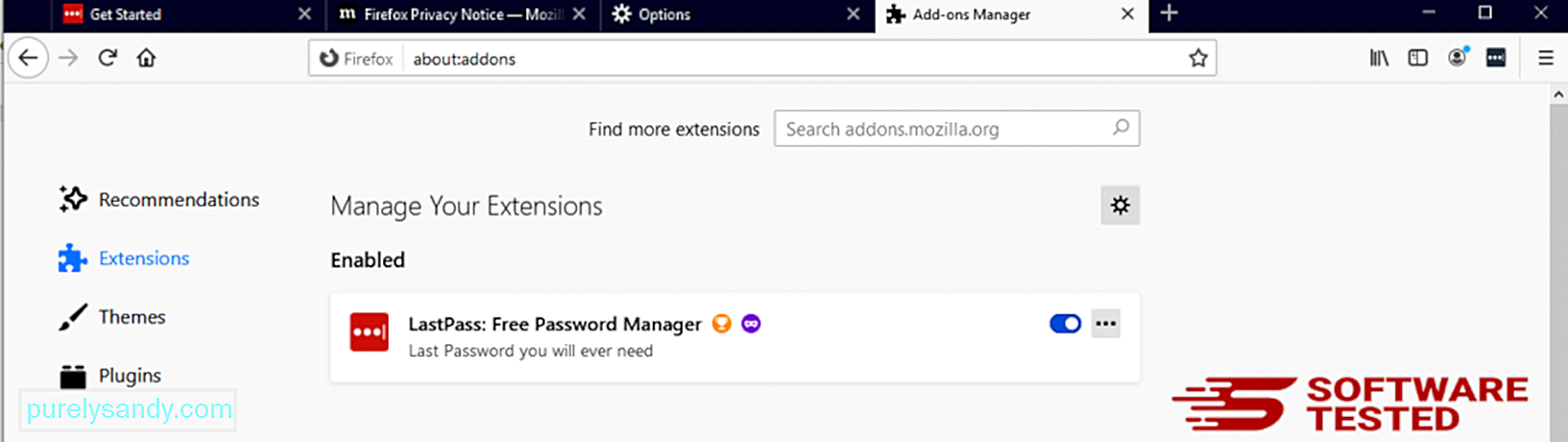
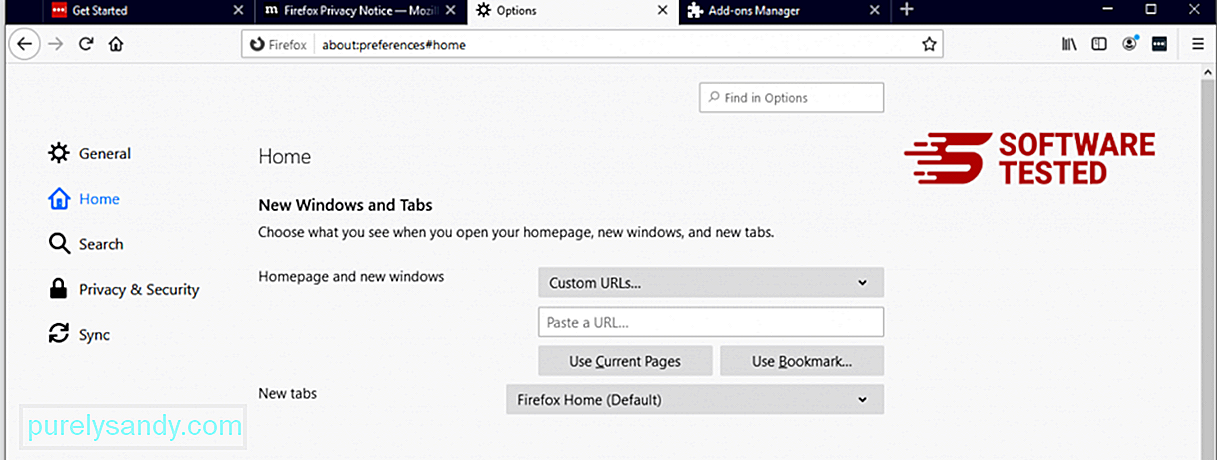
Spustelėkite „Firefox“ meniu viršutiniame dešiniajame naršyklės kampe, tada pasirinkite Parinktys & gt; Generolas. Ištrinkite kenkėjišką pagrindinį puslapį ir įveskite pageidaujamą URL. Arba galite spustelėti Atkurti , kad pakeistumėte numatytąjį pagrindinį puslapį. Spustelėkite Gerai , kad išsaugotumėte naujus nustatymus.
3. Iš naujo nustatykite „Mozilla Firefox“. Eikite į „Firefox“ meniu, tada spustelėkite klaustuką (Pagalba). Pasirinkite Informacija apie trikčių šalinimą. Spustelėkite mygtuką Atnaujinti „Firefox“ , kad naršyklė būtų pradėta iš naujo. 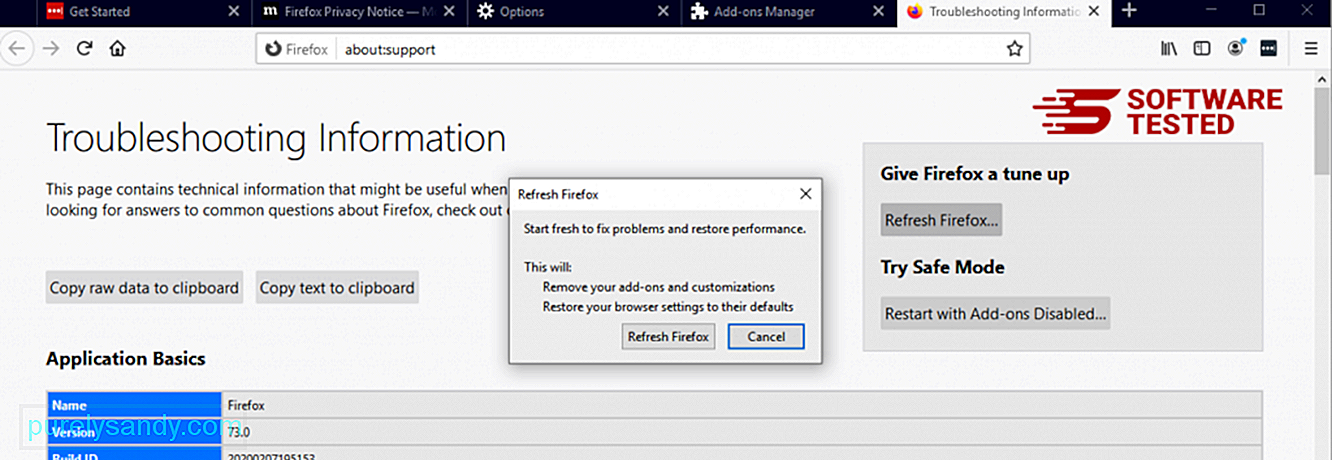
Kai atliksite anksčiau nurodytus veiksmus, „Conhost.exe“ bus visiškai pašalinta iš jūsų „Mozilla Firefox“ naršyklės.
Kaip pašalinti „Conhost.exe“ iš „Google Chrome“
Norėdami visiškai pašalinti „Conhost.exe“ iš savo kompiuterio, turite atšaukti visus „Google Chrome“ pakeitimus, pašalinti įtartinus plėtinius, papildinius ir priedai, kurie buvo pridėti be jūsų leidimo.
Vykdykite toliau pateiktas instrukcijas, kad pašalintumėte „Conhost.exe“ iš „Google Chrome“:
1. Ištrinkite kenksmingus papildinius. Paleiskite „Google Chrome“ programą, tada spustelėkite meniu piktogramą viršutiniame dešiniajame kampe. Pasirinkite Daugiau įrankių & gt; Plėtiniai. Ieškokite Conhost.exe ir kitų kenkėjiškų plėtinių. Pažymėkite šiuos plėtinius, kuriuos norite pašalinti, tada spustelėkite Pašalinti , kad juos ištrintumėte. 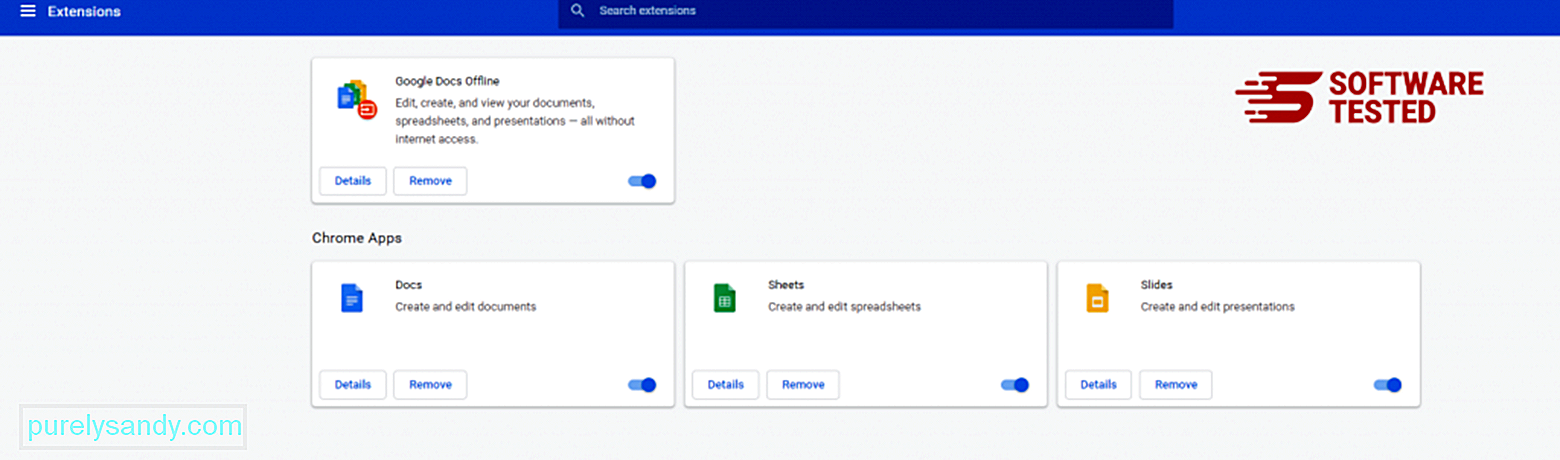
Spustelėkite „Chrome“ meniu piktogramą ir pasirinkite Nustatymai . Spustelėkite Įjungus , tada pažymėkite Atidaryti konkretų puslapį ar puslapių rinkinį . Galite nustatyti naują puslapį arba naudoti esamus puslapius kaip pagrindinį puslapį. 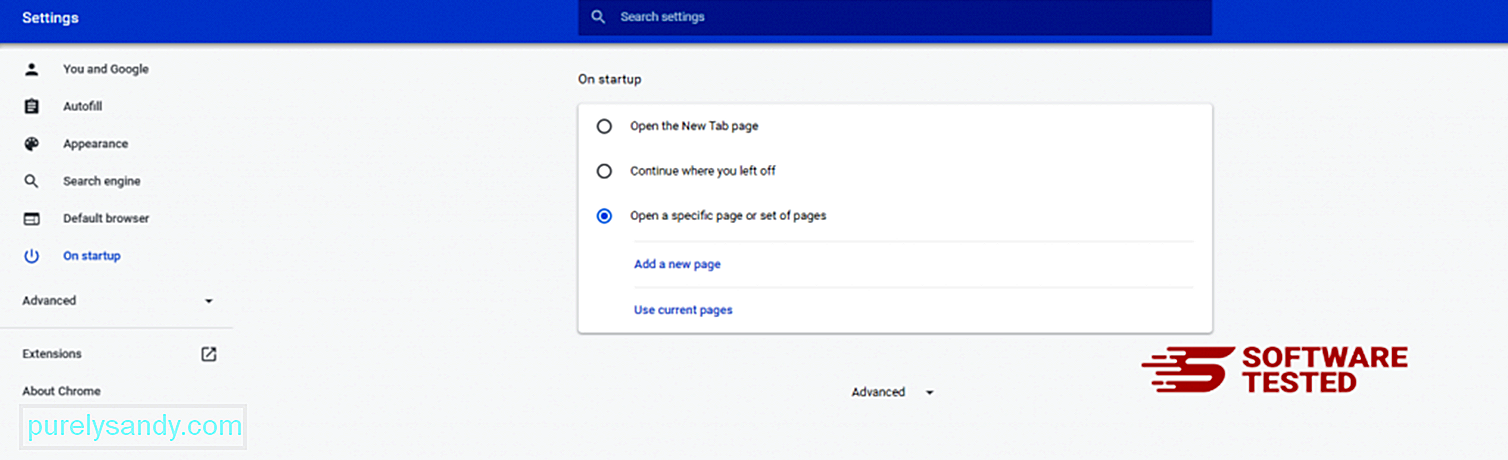
Grįžkite prie „Google Chrome“ meniu piktogramos ir pasirinkite Nustatymai & gt; Paieškos variklis , tada spustelėkite Tvarkyti paieškos variklius . Pamatysite numatytųjų paieškos sistemų, kurias galima naudoti „Chrome“, sąrašą. Ištrinkite bet kurį jūsų manymu įtartiną paieškos variklį. Spustelėkite trijų taškų meniu šalia paieškos variklio ir spustelėkite Pašalinti iš sąrašo. 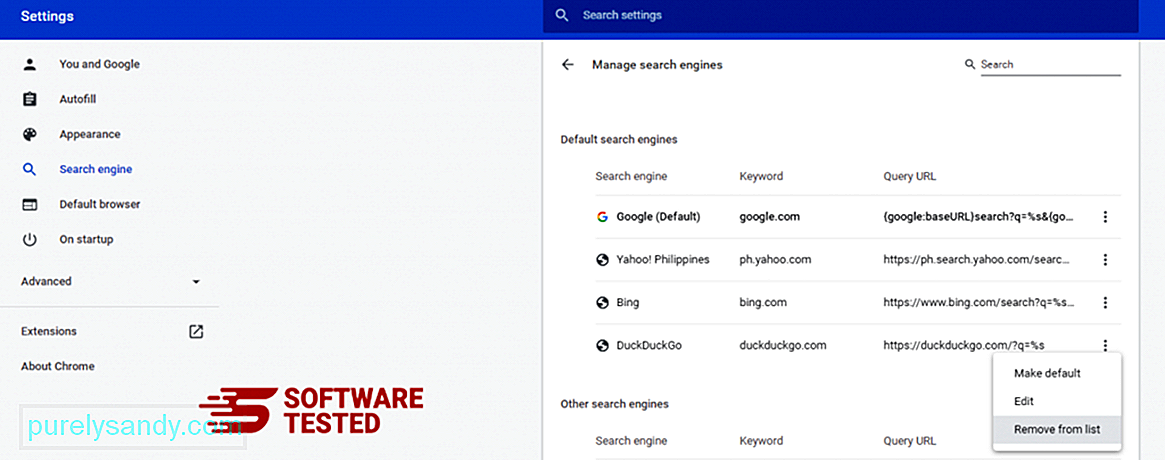
Spustelėkite meniu piktogramą, esančią naršyklės viršuje, dešinėje, ir pasirinkite Nustatymai . Slinkite žemyn į puslapio apačią, tada spustelėkite Atkurti pradinius numatytuosius nustatymus skiltyje Iš naujo nustatyti ir išvalyti. Norėdami patvirtinti veiksmą, spustelėkite mygtuką Atstatyti nustatymus. 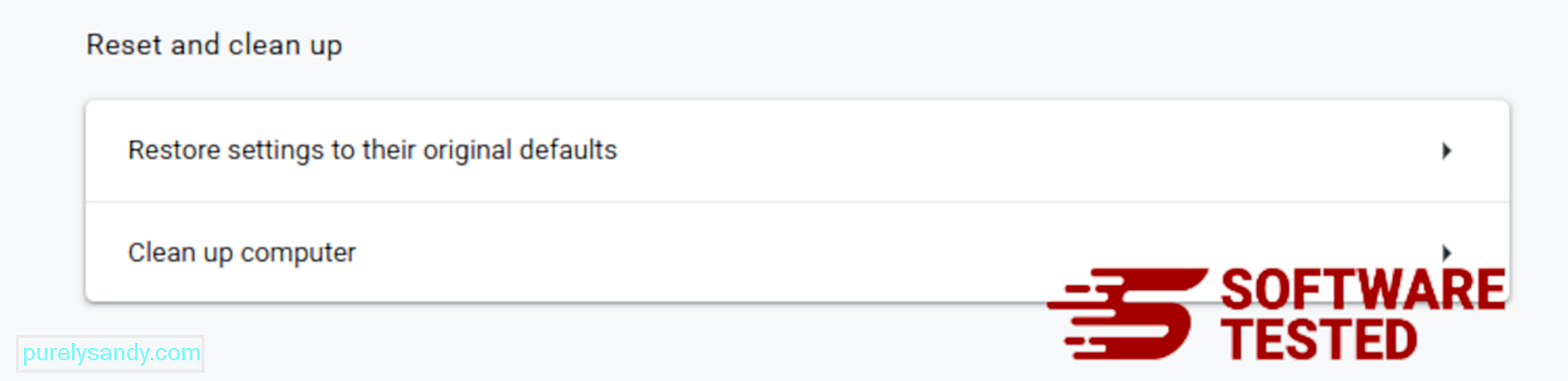
Atlikdami šį veiksmą iš naujo nustatysite pradžios puslapį, naują skirtuką, paieškos variklius, prisegtus skirtukus ir plėtinius. Tačiau jūsų žymės, naršyklės istorija ir išsaugoti slaptažodžiai bus išsaugoti.
Kaip atsikratyti „Conhost.exe“ iš „Safari“
Kompiuterio naršyklė yra vienas pagrindinių kenkėjiškų programų taikinių - pakeisti nustatymus, pridėti naujų plėtinių ir pakeisti numatytąjį paieškos variklį. Taigi, jei įtariate, kad „Safari“ yra užkrėstas Conhost.exe, galite atlikti šiuos veiksmus:
1. Ištrinkite įtartinus plėtinius Paleiskite „Safari“ žiniatinklio naršyklę ir viršutiniame meniu spustelėkite „Safari“ . Išskleidžiamajame meniu spustelėkite Nuostatos . 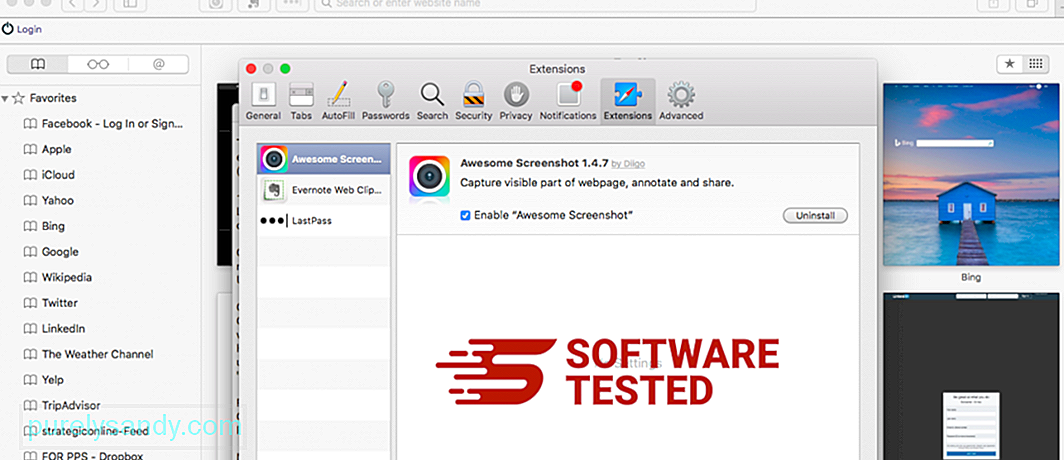
Viršuje spustelėkite skirtuką Plėtiniai , tada kairiajame meniu peržiūrėkite šiuo metu įdiegtų plėtinių sąrašą. Ieškokite Conhost.exe ar kitų plėtinių, kurių neprisimenate įdiegę. Spustelėkite mygtuką Pašalinti , kad pašalintumėte plėtinį. Atlikite tai visiems įtariamiems kenkėjiškiems plėtiniams.
2. Grąžinkite pagrindinio puslapio pakeitimusAtidarykite „Safari“, tada spustelėkite „Safari“ & gt; Nuostatos. Spustelėkite Bendra . Patikrinkite lauką Pagrindinis puslapis ir sužinokite, ar jis buvo redaguotas. Jei jūsų pagrindinį puslapį pakeitė Conhost.exe, ištrinkite URL ir įveskite norimą naudoti pagrindinį puslapį. Prieš tinklalapio adresą būtinai įtraukite http: //.
3. Iš naujo nustatyti „Safari“ 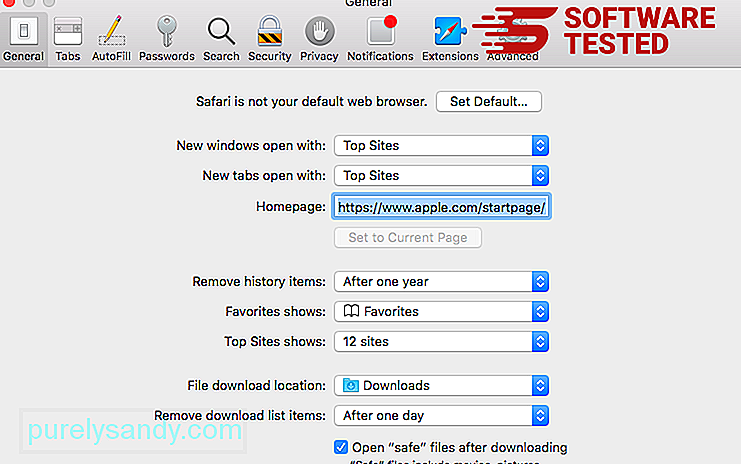
Atidarykite „Safari“ programą ir viršutiniame kairiajame ekrano kampe esančiame meniu spustelėkite Safari . Spustelėkite Iš naujo nustatyti „Safari“. Bus atidarytas dialogo langas, kuriame galėsite pasirinkti elementus, kuriuos norite iš naujo nustatyti. Tada spustelėkite mygtuką Nustatyti iš naujo , kad užbaigtumėte veiksmą.
"YouTube" vaizdo įrašas: Conhost.exe
09, 2025

