Failų sistemos klaida (-2147219195) sistemoje „Windows 10“ (09.15.25)
„Windows“ iš tiesų yra universali operacinė sistema. Dėl šio universalumo „Windows“ vartotojai naudojasi keliais būdais naršyti ir peržiūrėti nuotraukas. Tačiau, kai buvo išleista „Windows 10“, atrodo, kad „Microsoft“ norėjo padaryti daug dalykų vienoje programoje. Dėl to ir gimė „Photos“ programa. Šis nuostabus įrankis leidžia vartotojams naršyti, tvarkyti, peržiūrėti ir redaguoti nuotraukas tik vienoje programoje.
„Microsoft Photos“ programa: apžvalga„Microsoft Photos“ yra nemokama nuotraukų redagavimo ir peržiūros programa, teikiama kartu su jūsų „Windows 10“. pakuotė. Tai leidžia redaguoti ir padaryti nuotraukų patobulinimus, tuo pačiu juos tvarkant. Galite netgi pridėti foninę muziką, įterpti 3D efektus ar patogiai ieškoti naudodami objekto žymėjimo funkciją.
Taigi, kaip pradėti naudotis šia programa? Vėlgi, jis jau yra iš anksto įdiegtas su „Windows 10“. Todėl, jei naudojate „Windows 10“, jums nereikia nieko daryti, nes jis jau yra.
Ji turi gana patogią sąsają, kurioje yra penki pagrindiniai meniu: Kolekcijos, Žmonės, Albumai, Aplankai ir Vaizdo įrašų rengyklė. Pirmasis meniu „Kolekcija“ leidžia tvarkyti nuotraukas pagal datą. Kita vertus, žmonės leidžia jums rasti ir rūšiuoti nuotraukas naudojant veido atpažinimo technologiją.
„Pro“ patarimas: nuskaitykite savo kompiuterį dėl našumo problemų, šlamšto failų, kenksmingų programų ir saugos grėsmių
gali sukelti sistemos problemų arba lėtą veikimą.
Specialus pasiūlymas. Apie „Outbyte“ pašalinkite instrukcijas, EULA, privatumo politiką.
Meniu Albumai rodomi visi automatiškai ir rankiniu būdu sukurti albumai. Meniu Aplankai vaizdai rodomi pagal failo vietą. Galiausiai vaizdo įrašų rengyklė leidžia vartotojams atlikti būtent tai, ką ji pavadino: redaguoti vaizdo įrašus.
Remiantis aukščiau pateikta informacija; atrodo, kad „Photos“ programa sukurta atsižvelgiant į paprastumą ir patogumą vartotojui. Skirtingai nuo „Apple“ nuotraukų programos, ši programa palaiko daugybę funkcijų ir galimybių!
Kaip naudotis „Photos“ programa„Photos“ programa leidžia atlikti daugybę dalykų. Tai leidžia jums peržiūrėti ir tvarkyti nuotraukas, žymėti žmones, redaguoti vaizdus ir daug daugiau. Norėdami sužinoti, kaip programa veikia, čia yra viskas, ką galite padaryti naudodami programą „Nuotraukos“:
Peržiūrėkite ir tvarkykite nuotraukasVisos nuotraukos ar vaizdo įrašai, saugomi aplanke „Nuotraukos“ ir jo poaplankiuose, gali būti rodomi „Photos“ programoje. Jei norite peržiūrėti nuotraukas kituose sistemos aplankuose, taip pat galite jas pridėti prie programos.
Puikiausia šioje programoje yra tai, kad joje taip pat yra importavimo funkcija, palaikanti visus prie kompiuterio prijungtus saugojimo įrenginius. Jis netgi skaito neapdorotus fotoaparato failus, o tai yra puikus dalykas entuziastams, norintiems rimtai fiksuoti skaitmenines nuotraukas. Jis taip pat palaiko naujausius nuotraukų formatus, įskaitant „Canon“ .CR3 ir „Nikon“ .NEF.
Kita nuostabi šios programos funkcija yra organizavimas. Nuotraukos gali jums automatiškai sukurti albumus. Tai rūšiuos jūsų nuotraukas pagal jų datą, kaip ir tai, ką daro „Apple Photos“ su „Memories“.
Be to, jūs taip pat galite sukurti savo albumus, tada redaguoti, priartinti ir bendrinti nuotraukas dirbdami su jais. Jei norite, netgi galite paleisti skaidrių demonstraciją.
Raskite veidus ir pažymėkite žmones„Microsoft“ nuotraukų programa taip pat gali atpažinti veidus! Stebina, ką? Bet tai tiesa. Norėdami jį naudoti, galite įvesti pavadinimą ir leisti programai jo ieškoti. Panašiai kaip kitose nuotraukų programose, jis gali automatiškai identifikuoti asmenį naujose jūsų pridėtose nuotraukose.
Jei norite matyti visus žmones, kuriuos programa atpažįsta, pasirinkite režimą Žmonės. Čia galite spustelėti konkretaus asmens ratą, kad pamatytumėte visas nuotraukas ar vaizdo įrašus, kuriuose jis yra.
Raskite nuotraukas„Photos“ programos paieškos funkcija yra gana įspūdinga. Be to, kad galite rasti nuotraukas pagal failo pavadinimą, paieškos lauke taip pat galite įvesti tokius dalykus kaip medis ar gėlė, kad rastumėte vaizdus, kuriuose yra jų. Jūs netgi galite ieškoti žmonių, kuriuos programa atpažįsta, vietų, kur padarytos nuotraukos, arba teksto vaizduose.
Redaguoti nuotraukasPaspaudus mygtuką Redaguoti, programa rodo langą su apkirpimu ir Pasukti parinktį. Tada galite apkarpyti nuotrauką pagal formato koeficientą arba ištiesinti jas naudodami slankiklį.
Jei eisite į „Filtrai“ skyrių, galite naudoti įrankį „Pagerinti“. Tai leidžia reguliuoti nuotraukos sodrumą ir kontrastą bei nustatyti baltos spalvos balansą. Jei nuotraukoje yra dangus, galite jį padidinti, kad geriau atrodytumėte.
Redagavę vaizdą pagal savo skonį, turite dvi parinktis: išsaugoti ir išsaugoti kopiją. Nors „Išsaugoti“ leidžia perrašyti originalią atvaizdo kopiją, pastaroji leidžia sukurti redaguotą versiją į kitą „Windows Explorer“ aplanką.
Deja, kad ir kokia išradinga ir galinga yra „Photos“ programa, ji yra vis dar toli gražu ne tobulas. Tiesą sakant, yra keletas klausimų, kurie sukasi aplink jį. Viena yra failų sistemos klaida (-2147219195) sistemoje „Windows 10“.
Kas yra failų sistemos klaida (-2147219195) sistemoje „Windows 10“?Yra daug scenarijų, kai galite susidurti su failų sistemos klaida (-2147219195) Pranešama, kad kai kurie vartotojai susidūrė su klaida bandydami atidaryti nuotraukas naudodami programą „Nuotraukos“. Kiti matė šią klaidą, atidarydami kitas „Windows“ programas, pvz., Skaičiuoklę.
Nors yra daug atvejų, kai galite pamatyti klaidą, vienas dalykas yra įprastas. Ši klaida neleidžia naudoti programos, nesvarbu, ar tai būtų „Photos“ programa, ar kitos „Windows“ programos.
Taigi, kas sukelia failų sistemos klaidą (-2147219195) sistemoje „Windows 10“? Patikėkite ar ne, bet tai sukelia tam tikro „Windows“ naujinimo, kurį išleido „Microsoft“, klaida. Gali atrodyti keista, kad „Microsoft“ išleidžia probleminį naujinį, tačiau taip būna. Ir vienas iš naujausių „Windows“ naujinimų kilo su problema, kad ją įdiegę žmonės susidūrė su klaida.
Šiuo metu nieko negalite padaryti, kad išspręstumėte problemą, tačiau yra pora ištaisymų, kuriuos galite išbandyti.
Kaip ištaisyti failų sistemos klaidą (-2147219195)Toliau pateikiami keli taisymai, kuriuos galite pabandyti išspręsti „Windows 10“ failų sistemos klaidą (-2147219195). Pradėkite nuo pirmojo taisymo. ir tęskite kitą, kol jis bus išspręstas.
1 taisymas: pašalinkite „Photos“ programą ir įdiekite iš naujoKai kuriems paveiktiems vartotojams problema buvo pašalinta pašalinus ir iš naujo įdiegus programą. Kadangi „Photos“ programa yra įmontuota programa, teikiama kartu su „Windows 10“ diegimu, turėsite atlikti tam tikras komandas, kad ją pašalintumėte.
Vykdykite toliau pateiktas instrukcijas, kad pašalintumėte ir pašalintumėte likusius failus, ir iš naujo įdiekite programą:
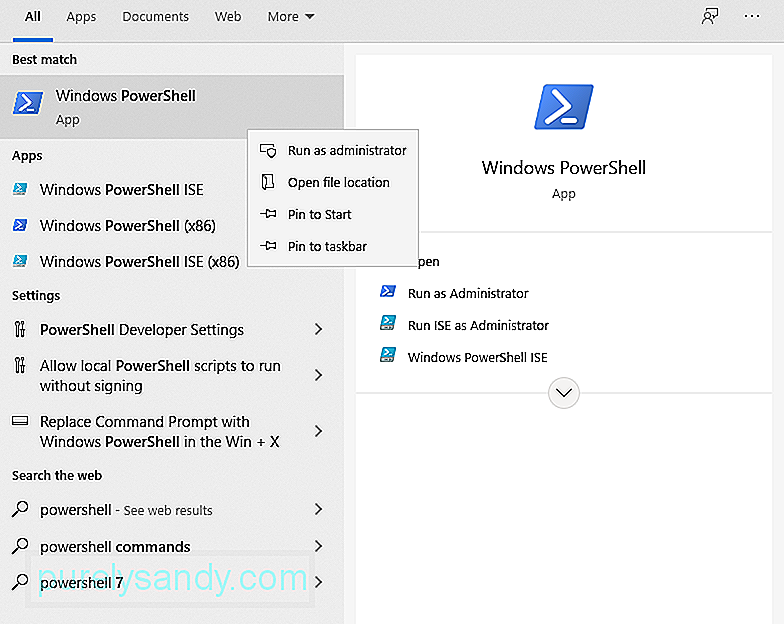
Atlikę anksčiau nurodytus veiksmus, turėtumėte būti pasirengę. Apsilankykite oficialioje „Microsoft Store“ ir atsisiųskite „Photos“ programą. Tikimės, kad tai išspręs problemą.
2 pataisymas: atlikite švarų įkrovąKartais trečiųjų šalių programos susimaišo su kai kuriais programos „Photos“ elementais ir neleidžia tinkamai veikti. Atlikdami šį veiksmą, mes bandysime atlikti švarų įkrovą, kad tikimės, kad atsikratysime trečiosios šalies programos susimaišymo su programa galimybės.
Štai kaip atlikti švarų įkrovą:
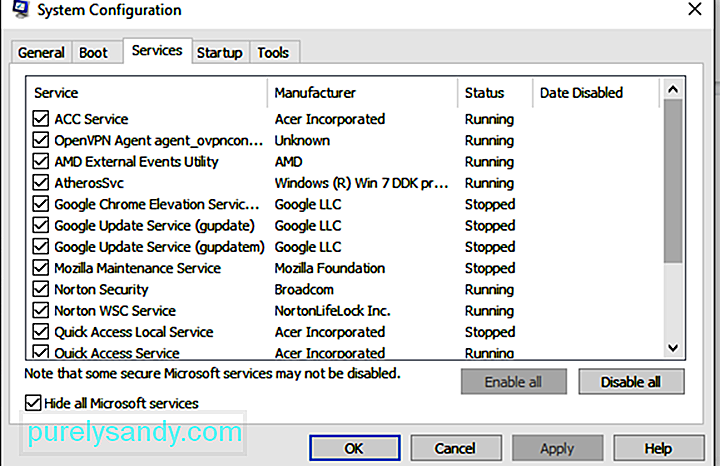
Paprastai, kai numatytoji „Windows“ programa neveikia tinkamai, galima iškviesti „Windows“ trikčių šalinimo įrankį . Tai įrankis, kuris gali automatiškai aptikti ir išspręsti problemas, susijusias su bet kuria su „Windows“ susijusia programa.
Šiame pataisyme vykdysime trikčių šalinimo įrankį, kad nustatytume, kas sukelia „Photos“ programos problemą. Štai ką turėtumėte daryti: 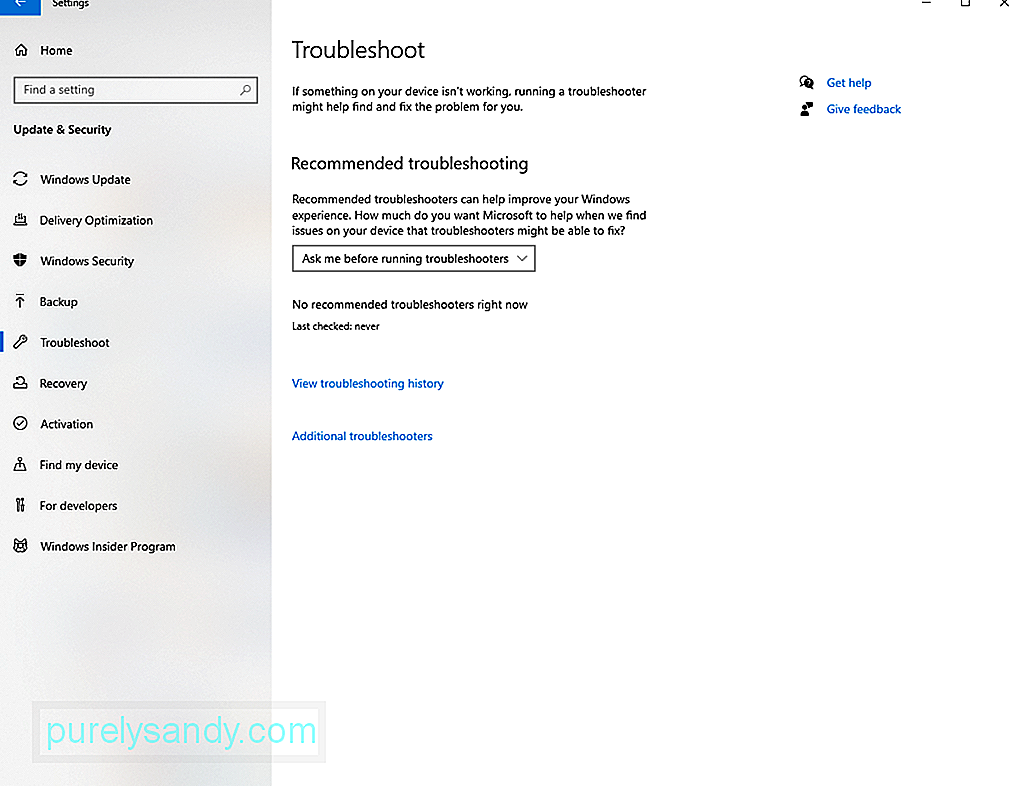
Jei nė vienas iš anksčiau nurodytų pataisymų neišsprendė problemos, galbūt norėsite patikrinti programos „Photos“ aplanko leidimus. Gali būti, kad jis sukonfigūruotas neteisingai, todėl turite pataisyti rankiniu būdu.
Vykdykite toliau pateiktas instrukcijas:
Nuotraukų programos failų sistemos klaida (-2147219195) yra įprasta, tai, ką „Microsoft“ jau žino. Taigi, tikėtina, kad jie ištaisė pataisą viename iš naujinimų.
Norėdami įdiegti galimą „Windows“ naujinimą, atlikite šiuos veiksmus:
Taip pat galite išspręskite klaidą paprasčiausiai pataisydami „Photos“ programą. Štai kaip tai padaryti:
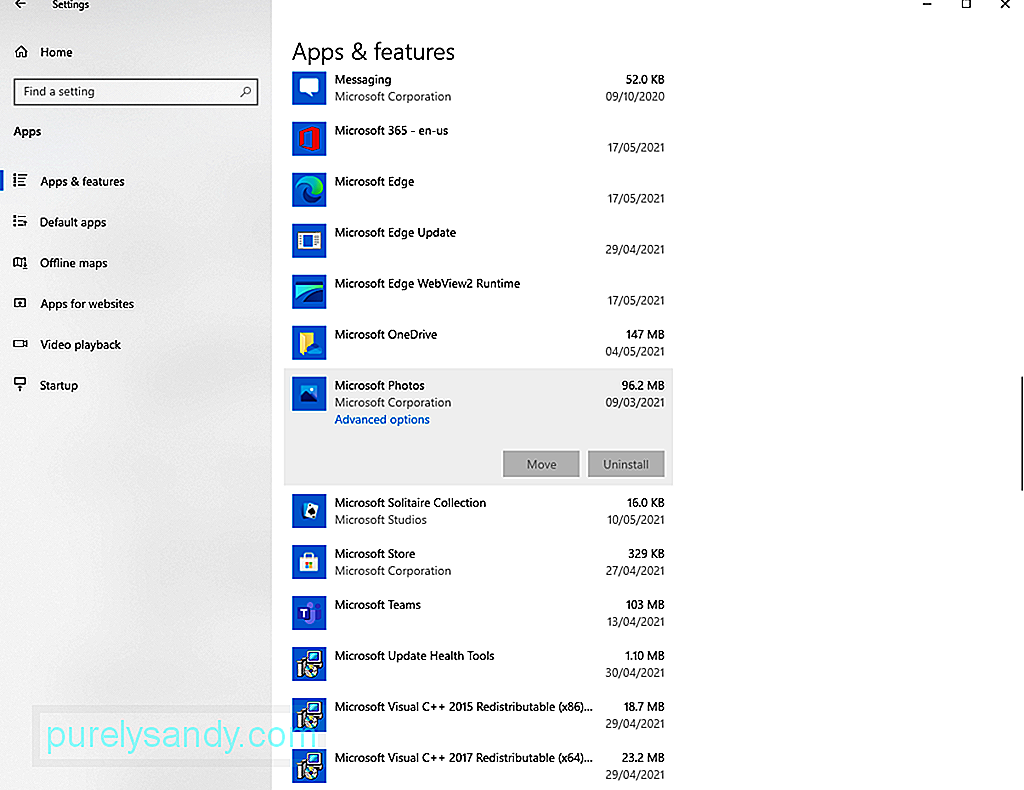
Jei programos taisymas nepadeda neveikia, pabandykite jį iš naujo nustatyti. Vykdykite toliau pateiktas instrukcijas, kad sužinotumėte, kaip:
Kitas būdas ištaisyti failų sistemos klaidą (-2147219195) sistemoje „Windows“ yra naudoti registro rengyklę. Tačiau tam jums reikės administratoriaus teisių.
Norėdami tęsti, atlikite šiuos veiksmus:
Prieš atlikdami pakeitimus registre, patariama turėti atsarginę sistemos kopiją. Taip siekiama išvengti galimų problemų. Tam galite naudoti trečiųjų šalių atsarginės kopijos įrankius.
9 pataisymas: paleiskite sistemos failų tikrintuvąSugadinti ar sugadinti sistemos failai taip pat gali sukelti failų sistemos klaidą (-2147219195). Laimei, jūsų „Windows“ įrenginyje yra įmontuota programa, kurią galite naudoti sugadintiems sistemos failams taisyti. Tai vadinama sistemos failų tikrinimo priemone.
Vykdykite toliau pateiktą nuoseklų vadovą, kad galėtumėte naudoti įrankį:
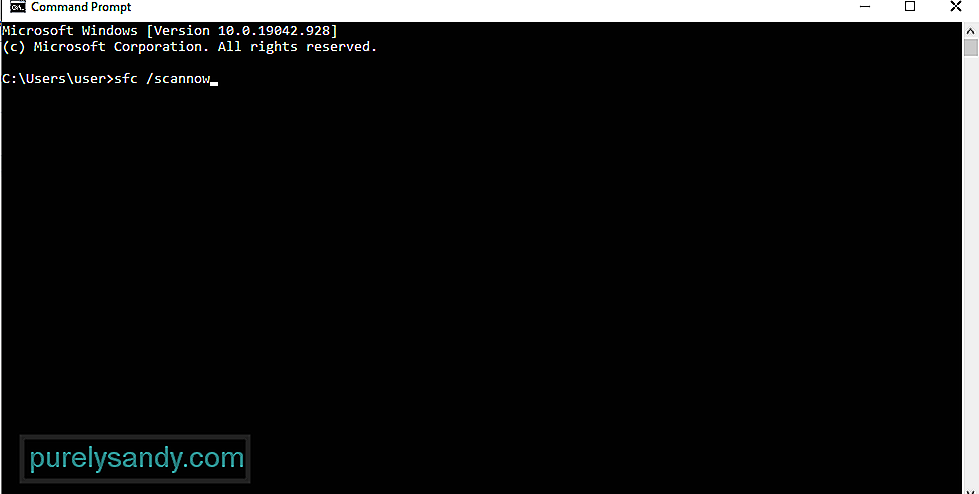
Jei viskas nepavyksta, galite naudoti trečiosios šalies nuotraukų peržiūros programą. arba „Adobe Lightroom“.
Norėdami naudoti „Adobe Lightroom“, atlikite šiuos veiksmus:
„Photos“ programa neabejotinai yra puikus „Windows 10“ aplinkos priedas. Tačiau jei jis sugenda arba pateikia klaidų pranešimus, pvz., Failų sistemos klaidą (-2147219195), tuo tarpu galite apsvarstyti kitas alternatyvias programas.
Toliau pateikiamos kelios mūsų pasirinktos nuotraukų programos „Microsoft“ nuotraukų programos alternatyvos:
1. „IrfanView“„IrfanView“ yra viena iš geriausių programų, galimų peržiūrėti nuotraukas sistemoje „Windows“. Ši programa yra gana greita, vaizdai įkeliami greičiau nei per sekundę. Be to, jis yra gana lengvas ir sunaudoja tik apie 3 MB sistemos vietos.
Be puikaus našumo, „IrfanView“ palaiko skirtingus laikmenų formatus. Jame taip pat yra įmontuotas nuotraukų redaktorius ir jis gali lengvai konvertuoti medijos failus.
2. „ImageGlass“Pirmoji programa šiame sąraše jau yra „powerhouse“ programa. Bet jei norite naudoti kitą programą, kuri veikia vienodai, tada „ImageGlass“ nenuvils. Jis turi modernią sąsają be visų erzinančių varpų ir švilpukų. Be to, jo našumas yra daug geresnis nei bet kurios kitos nuotraukų programos.
Jei jums rūpi vaizdo įkėlimo laikas, su džiaugsmu sužinosite, kad „ImageGlass“ jis yra labai nereikšmingas. Tą akimirką, kai atidarote vaizdą, gausite tiesioginę peržiūrą.
Be to, šioje programoje yra įdėti meniu, suteikiantys vartotojams prieigą prie svarbių funkcijų, tokių kaip mastelio keitimas, spausdinimas, pasukimas ir kt. Jei norite pasukti vaizdą, spustelėkite pasukti mygtuką ir vaizdas bus pasuktas iškart.
3. „FastStone Image Viewer“Jei norite peržiūrėti vaizdus per visą ekraną, „FastStone Image Viewer“ yra puikus pasirinkimas. Tai greita ir gali palaikyti įvairius vaizdų formatus, todėl galbūt norėsite tai apsvarstyti.
Ši programa skirta vartotojams, kurie visada dirba su vaizdais. Jame pateikiamos kelios redagavimo parinktys, tokios kaip efektų keitimas, spalvų valdymas ir histogramos peržiūra. Apskritai tai yra vienas galingas įrankis, pasižymintis puikiu našumu.
4. „HoneyView“Kita paprasta ir lengva „Photos“ programos alternatyva yra „HoneyView“. Jame nėra jokių įmantrių funkcijų, tokių kaip kitos šiame sąraše esančios programos. Tačiau jis sulaukė daugelio dėmesio dėl stabilaus veikimo.
Naudojant „HoneyView“, įkėlimo laikas yra gana greitas ir jūs net nepajusite jokių vėlavimo problemų. Be to, jame yra visos pagrindinės funkcijos, kurių paprašysite nuotraukų programoje: pasukimas, skaidrių demonstravimas, pasukimas ir kt.
Tarp visų „HoneyView“ funkcijų galbūt tai yra vaizdo iškarpinė ir žymės. išsiskirti. Vartotojai gali pažymėti vaizdą, kad galėtų jį lengvai rasti, kai to reikia. Be to, jie gali nukopijuoti daugybę vaizdų į mainų sritį ir vėliau juos įklijuoti į iš anksto nustatytus aplankus.
5. JPEGViewJPEGView yra bene lengviausia šiame sąraše esanti programa, kurios pėdsakas yra tik 2 MB. Iš pirmo žvilgsnio galite pamatyti, kad tai gana paprasta. Bet jei patyrinėsite, nustebsite sužinoję, ką ji gali pasiūlyti.
Ši programa palaiko daugelį medijos failų formatų, tokių kaip PNG, GIF, JPEG ir daug daugiau. Jis taip pat turi pagrindines funkcijas, tokias kaip skaidrių demonstravimas, spalvų koregavimas ir greita navigacija.
6. 123 nuotraukų peržiūros priemonė123 „Photo Viewer“ palaiko skirtingus vaizdo formatus. Jis taip pat turi daugybę pagrindinių redagavimo funkcijų. Ir jei norite peržiūrėti nuotraukas be rūpesčių, ši programa siūlo deramą patirtį.
Kaip ir „IrfanView“, „123 Photo Viewer“ turi OCR palaikomas vaizdo redagavimo galimybes. Be to, jis turi keletą patogių nuorodų, leidžiančių lengvai naršyti nuotraukose. Tai taip pat leidžia tvarkyti savo nuotraukas chronologine arba abėcėlės tvarka.
7. „Nomacs“„Nomacs“, atvirai atvaizduotų vaizdų peržiūros priemonė, žada pasiekti puikų našumą. Tai taip pat greitai įkelia vaizdus ir turi daug nuostabių funkcijų. Tai ne tik leidžia jums paryškinti vaizdus, bet ir palaiko paketinį apdorojimą.
Kita unikali šios programos ypatybė yra ta, kad ji leidžia jums pritaikyti filtrą aplanke. Tai taip pat leidžia jums peržiūrėti nuotraukas su failų pavadinimais, kuriuose yra eilutė ar konkreti išraiška. Galiausiai, ji turi „Image Notes“ funkciją, leidžiančią vartotojams pridėti komentarų prie nuotraukų.
8. ĮsivaizduokĮsivaizduokite, kad yra dar viena geriausia „Photos“ programos alternatyva. Jis gali būti naudojamas archyviniams failams, pvz., ZIP, RAR ir 7Z, peržiūrėti. Tai taip pat leidžia konvertuoti vaizdus paketais, naršyti pagal miniatiūras, užfiksuoti ekraną ir matyti vaizdus skaidrių demonstracijoje. Jei norite patobulinti programos funkcijas, taip pat galite pridėti papildinių!
Ši programa taip pat yra puikus GIF generatorius. Ir jei norite parodyti procesą bendraamžiui ar kolegai, „Imagine“ leidžia įrašyti ekraną. Čia taip pat siūlomos pagrindinės grafikos ir animacijos redagavimo funkcijos.
Apvyniojimas„Windows“ failų sistemos klaida (-2147219195) gali kilti bandant atidaryti nuotrauką naudojant „Photos“ programą ar kitą įmontuotą „Windows“ programą . Kai taip atsitiks, galite netinkamai naudoti atitinkamą programą. Gerai, kad tai galima išspręsti įvairiais būdais.
Norėdami išspręsti problemą, pirmiausia pabandykite pašalinti programą „Nuotraukos“, tada įdiekite ją iš naujo. Jei jis neveikia, atlikite švarų įkrovą. Taip pat galite pabandyti naudoti „Windows“ trikčių šalinimo įrankį, jei norite lengviau. Kiti taisymai, kuriuos galite pabandyti, yra „Photos“ programos leidimų tikrinimas, bet kurio laukiančio „Windows“ naujinimo įdiegimas, „Photos“ programos nustatymas iš naujo ir taisymas bei registro rengyklės naudojimas. Dabar, jei išbandėte viską, bet nieko neveikė, apsvarstykite galimybę naudoti kitas „Photos“ programos alternatyvas.
Kuris iš anksčiau pateiktų pataisymų leido jums lengvai atsikratyti failų sistemos klaidos (-2147219195) ? Praneškite mums komentaruose!
"YouTube" vaizdo įrašas: Failų sistemos klaida (-2147219195) sistemoje „Windows 10“
09, 2025

