Kaip padidinti „Siri“ savo „Mac“ (09.15.25)
Iki 2016 m. su „Siri“ galite kalbėtis tik per „iPhone“ ar „iPad“. Tačiau įvedus „macOS Sierra“, „Apple“ nusprendė pagaliau leisti „Mac“ vartotojams naudotis „Siri“ pagalba. Nuo to laiko pats „Apple“ valdomas balsu dirbtinis intelektas padeda „Mac“ vartotojams atlikti įvairias užduotis kaip asmeniniam skaitmeniniam asistentui. Tačiau jei esate naujas „Mac“ vartotojas, galite pastebėti, kad „Siri“ programa šiek tiek skiriasi nuo „iOS“ atitikmens. Taigi, norint gerai naudoti ir padidinti „Siri“, turite žinoti, ką jis gali ir ko negali padaryti darbalaukio ar nešiojamojo kompiuterio ekosistemoje. Šiame straipsnyje pabandysime pateikti informacijos ir patarimų, kaip efektyviai naudoti „Siri“ „Mac“.
Ko „Siri“ negali atlikti „Mac“? 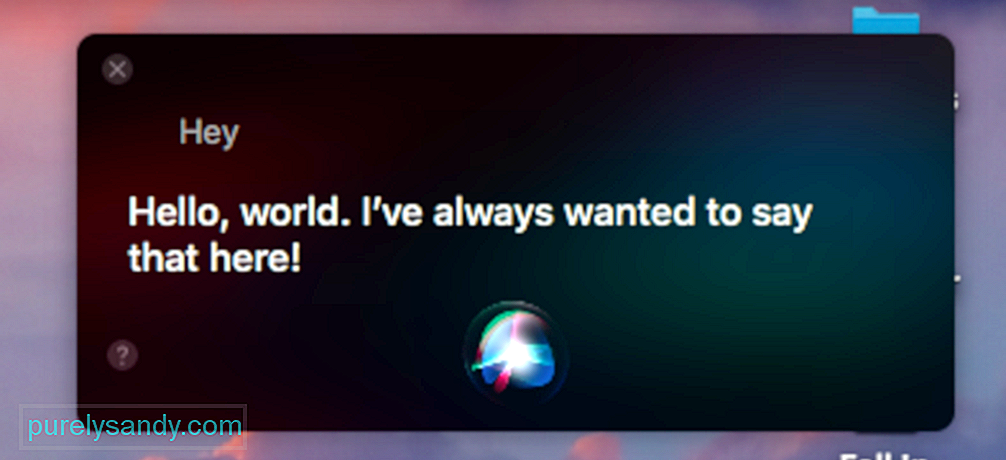
Prieš paprašydami „Siri“ padaryti ką nors už jus, turite tiksliai išdėstyti savo lūkesčius. Nors šis dirbtinis intelektas buvo paskelbtas, kad jis gali automatiškai padaryti viską už jus, faktas yra tas, kad jis negali. Bet kokiu atveju, čia yra tik keli „Siri“ apribojimai:
- „Siri“ negali uždaryti programų. Manome, kad tai yra atsargumo priemonė siekiant užkirsti kelią neišsaugotiems duomenims ar procesų pertraukimams.
- „Siri“ gali jus aiškiai girdėti tik ramioje aplinkoje - „Siri“ priklauso nuo balso komandų, taigi, jei rajone yra daug triukšmo, ji gali nesugebėti tinkamai sugauti jūsų komandų.
- „Siri“ nėra jūsų vaikinas ar mergaitė, atliekanti sudėtingas užduotis - kaip mes bandėme nustatyti anksčiau neturite tikėtis, kad „Siri“ mąstys už jus. Negalite palikti jos atlikti užduočių, tokių kaip nuotraukų redagavimas ar prezentacijų kūrimas. Beje, jei yra keletas užduočių, kurias norite automatizuoti, galite išbandyti „Mac“ automatą. Taip pat negalite paprašyti jos ištrinti nepageidaujamų failų ir išvalyti „Mac“. Tam galite naudoti trečiųjų šalių valymo įrankius, pvz., „Mac“ taisymo programą.
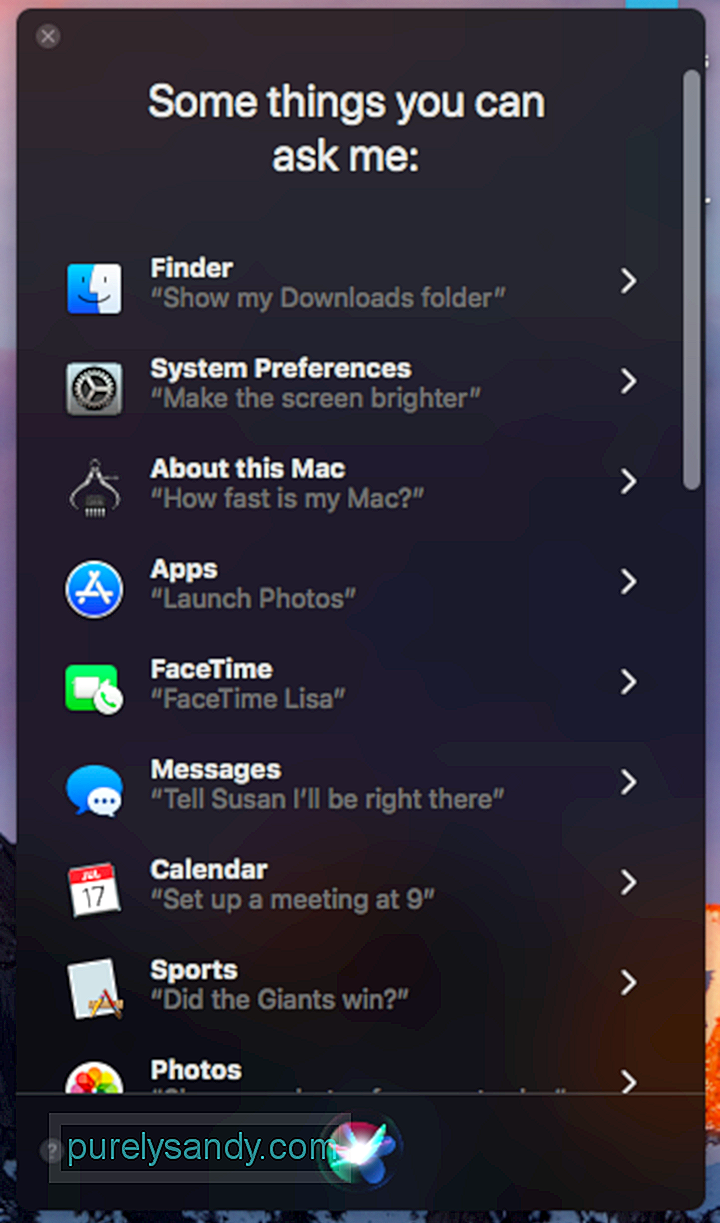
Numatytasis „Siri“ paleidimo spartusis klavišas naudoja tuos pačius mygtukus „Spotlight“ paleidimui, todėl kartais jums gali pasirodyti, kad tai šiek tiek vargina. Nors galite paleisti „Siri“ per „Spotlight“, jei atsitiksite paleidę pastarąjį, naudodami „Command + Space“ spartųjį klavišą, manėme, kad vis tiek galbūt norėsite turėti pasirinktinį spartųjį klavišą, skirtą tik „Siri“. Taigi, štai kaip tai padaryti:
Kaip suaktyvinti „Hey Siri“ „Mac“
Pagrindinis „Siri“ tikslas yra palengvinti jūsų gyvenimą. Norėdami tai suprasti dar geriau, galite suaktyvinti „Hey“, „Siri“, kuris iš esmės leidžia pažadinti „Siri“ neliečiant klaviatūros. Vis dėlto tai nėra numatytoji parinktis, todėl turite ją nustatyti. Štai, kaip tai atlikti:
Dabar galite pabandyti paleisti „Siri“ naudodami nustatytą balso komandą. Tačiau atkreipkite dėmesį, kad jei „iPhone“ įjungėte „Hey Siri“ ir „Mac“ naudojate „Hey“, abu „Siris“ gali būti pažadinti. Taigi, apsvarstykite galimybę naudoti kitą žodį „Mac“.
Kaip naudotis klaviatūra norint kalbėtis su „Siri“ „High Sierra“Jei esate labiau „typer“, o ne kalbantis, galite įgalinti rašymą „Siri“. Štai kaip:
- atidarykite sistemos nuostatas & gt; Prieinamumas & gt; „Siri“.
- Pažymėkite „Enable Type to Siri“.
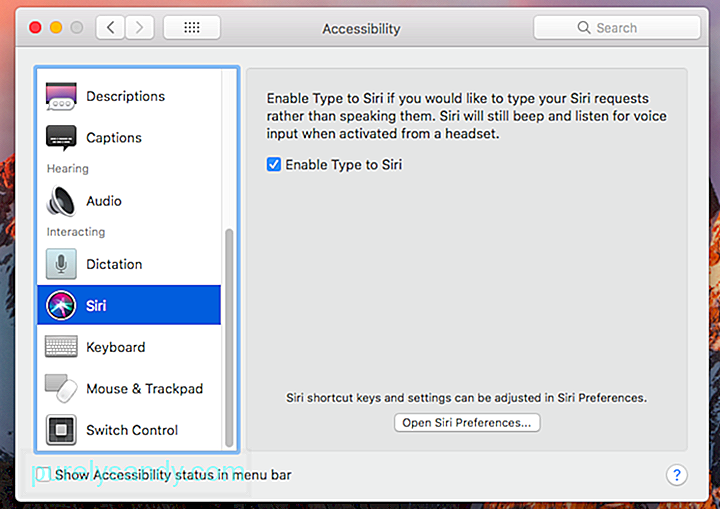
Tokiu būdu pabudus „Siri“ pasirodys klaviatūra.
Kaip liepti „Siri“ naudoti „Google“, o ne „Bing“Pagal numatytuosius nustatymus „Siri“ naudos „Bing“ savo internetinei paieškai. Bet jei esate „Google“ gerbėjas, galite leisti jai prisijungti prie šios bėdos. Nors negalite pakeisti numatytojo paieškos variklio, galite nurodyti „Siri“ ieškoti „Google“. Tada ji tikriausiai paklaus, kas yra jūsų noras, kad ji jūsų ieškotų.
Kaip liepti „Siri“ nustatyti priminimąSkirtingai nei jūsų „iPhone“, „Mac“ neturi programos „Laikrodis“, todėl negalite paprašyti „Siri“ nustatyti žadintuvo ar laikmačio. Bet jūs galite pasakyti jai, kad ji jums primintų tam tikrus dalykus. Pavyzdžiui, norite toliau skaityti el. Laišką ar tinklalapį, galite liepti „Siri“ jums tai priminti vėliau. Tiesiog suaktyvinkite „Siri“, tada pasakykite jai kažką panašaus į „rytoj man tai priminti“. Tai paskatins „Siri“ sukurti priminimo įrašą su nuoroda į tinklalapį arba el. Laišką.
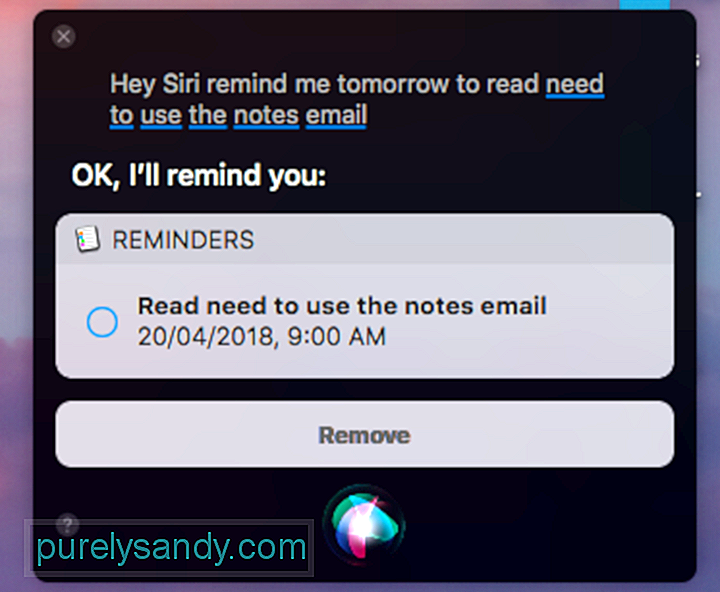
Taip pat galite paprašyti „Siri“ priminti apie elementus, nurodytus programoje „Priminimai“ taip pat gimtadienius ir kitas progas bei įvykius jūsų kalendoriuje. Tiesiog pereikite prie elementų ir įvykių ir liepkite „Siri“ jums juos priminti. Taip pat galite naudoti „Siri“ kartu su kontaktais. Pvz., Galite pasakyti „Siri“, kad jis jums primintų tam tikru metu paskambinti Johnui Petersui. Deja, negalite naudoti „Siri“ pagalbos visoms programoms.
Kaip paprašyti „Siri“ pridėti kalendoriaus įvykįKadangi „Siri“ galima naudoti Kalendoriaus programoje, galite paprašyti jos sukurti jums įvykį. Tiesiog atlikite šiuos veiksmus:
Kaip paklausti „Siri“ apie orą
„Siri“ gali apdoroti įvairiausius klausimus apie orą ir parodyti jums susijusius duomenis. Keli klausimai, kuriuos galite išbandyti:
- Ar šiandien lynos?
- Kaip šiandien oras?
- Kokia orų prognozė šiandien?
- Ar rytoj (vietoje) lys?
„Siri“ paieškos rezultatus galite prisegti prie pranešimų centro, kad galėtumėte juos pamatyti, kai tik atidarote pranešimų centrą. Norėdami tai padaryti, tiesiog spustelėkite piktogramą + pilkojo langelio, kuriame rodomi „Siri“ rezultatai, viršuje dešinėje. Kadangi užklausa bus atnaujinta kiekvieną kartą, kai ko nors paklausiate „Siri“, prisegę rezultatą ji bus laikoma Pranešimų centre, leisdama ją visada pamatyti ir priminti apie save.
Kaip ekrano kopiją „Siri“ rezultatamsJei prisegsite rezultatų pranešimų centre nepakanka, galite juos užfiksuoti ir išsaugoti kaip vaizdą. Kai griebsite ir vilksite „Siri“ rodomo paieškos rezultatų laukelio viršutinę juostą, rezultatas bus paverstas PNG failu, kurį galėsite mesti į „Finder“ langą, „Microsoft Word“ ar kitą teksto apdorojimo priemonę.
Kiti dalykai Galite paprašyti „Siri“Apgauti, norint žinoti, ką „Siri“ gali, yra tiesiog pabandyti. Kas žino, ji gali įvykdyti jūsų turimą prašymą ar atsakyti į jūsų deginančius klausimus. Bet, kad galėtumėte lengviau pradėti, pateikite kitus dalykus, kurių galite paprašyti „Siri“:
Galbūt galvojate, kad šiame straipsnyje mes nustatėme, koks „Siri“ gali būti naudingas, kodėl tada siūlome jį išjungti? Na, yra kelios priežastys, kodėl nebenorėtumėte „Siri“ pagalbos. Pirma, jums gali nepatikti mintis, kad dirbtinis intelektas turi prieigą prie praktiškai visko, kas yra jūsų „Mac“ ir netgi už jos ribų. Nors „Siri“ yra gana saugi technologija, niekada negalite būti pernelyg tikras, kada įvyks kitas didelis kibernetistas ir kokios programos ir programos bus pažeistos.
Jei norite rankiniu būdu išjungti „Siri“, atlikite šiuos veiksmus:
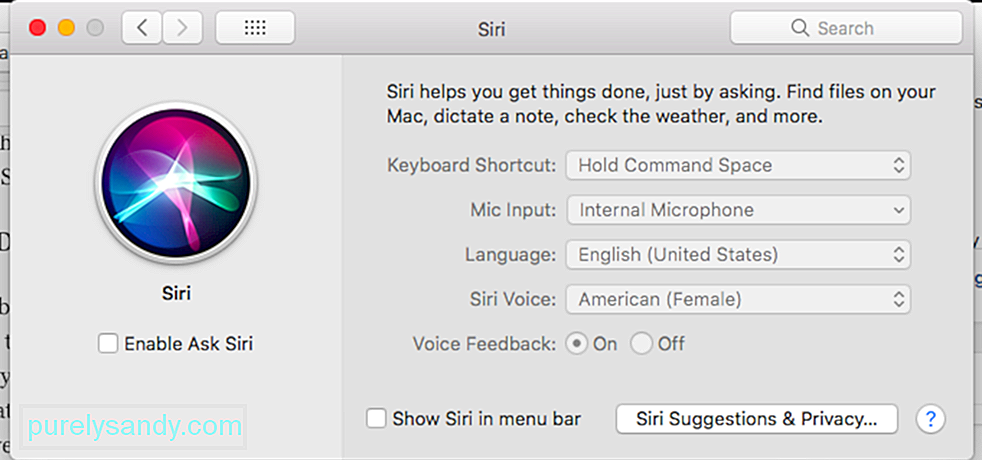
Nuo aktyvinimo iki „Siri“ išjungimo tikimės, kad šis vadovas padės jums kuo geriau išnaudoti šią išskirtinę „Apple“ funkciją. Turite kitų patarimų ir gudrybių, susijusių su „Siri“? Praneškite mums komentaruose!
"YouTube" vaizdo įrašas: Kaip padidinti „Siri“ savo „Mac“
09, 2025

