Nuo „iOS“ iki „Android“: jei jums patinka saldumynai labiau nei jums patinka „Apple“ (09.15.25)
Yra daugybė priežasčių, kodėl norėtumėte pereiti nuo „iOS“ prie „Android“. Taip gali būti dėl to, kad norite geresnių ir daugiau galimybių kalbant apie įrenginius, o gal norite sutaupyti pinigų, tačiau vis tiek aprėpkite pagrindus. Kita priežastis gali būti įvairios „Android“ siūlomos tinkinimo parinktys - galbūt jums atsibodo „Apple“ produktai.
Kad ir kokia būtų priežastis, turite suprasti, kad perėjimas nuo „iOS“ prie „Android“ yra monumentali užduotis. Tai tarsi persikraustymas namo - reikia susikrauti daiktus, tada juos sutvarkyti ir sutvarkyti naujoje erdvėje. Be to, jums reikia laiko, kad galėtumėte priprasti prie naujos platformos.
Štai geros naujienos: šis straipsnis gali padėti perėjimą padaryti jums patogesnį. Sužinosite, kaip perkelti svarbiausius duomenis, pvz., Kontaktus ir el. Paštą, kurias programas galite ir ko negalite pakeisti, ir kaip perkelti muziką iš „iOS“ į „Android“.
Bet prieš atlikdami jungiklį, pirmiausia išvalykite šiukšlę, kad jų neperkeltumėte į naują įrenginį. Vietos (ir pastangų) švaistymas šlamšto failų, tokių kaip nepageidaujamos nuotraukos ir vaizdo įrašai, perdavimui. Galite naudoti „Android“ valymo įrankį, norėdami nuskaityti telefoną ar planšetinį kompiuterį ir ištrinti jums nereikalingus duomenis.
Čia pateikiami veiksmai, kaip perjungti iš „iOS“ į „Android“: pasinaudokite „Google“ disko pranašumais.Tai debesies saugojimo platforma palengvina kontaktų, nuotraukų, vaizdo įrašų ir kalendoriaus perkėlimą iš „iOS“ į „Android“.
- „iOS“ įrenginyje paleiskite „Google“ disko programą paliesdami piktogramą. Eikite į „Nustatymai“ & gt; Kurti atsarginę kopiją.
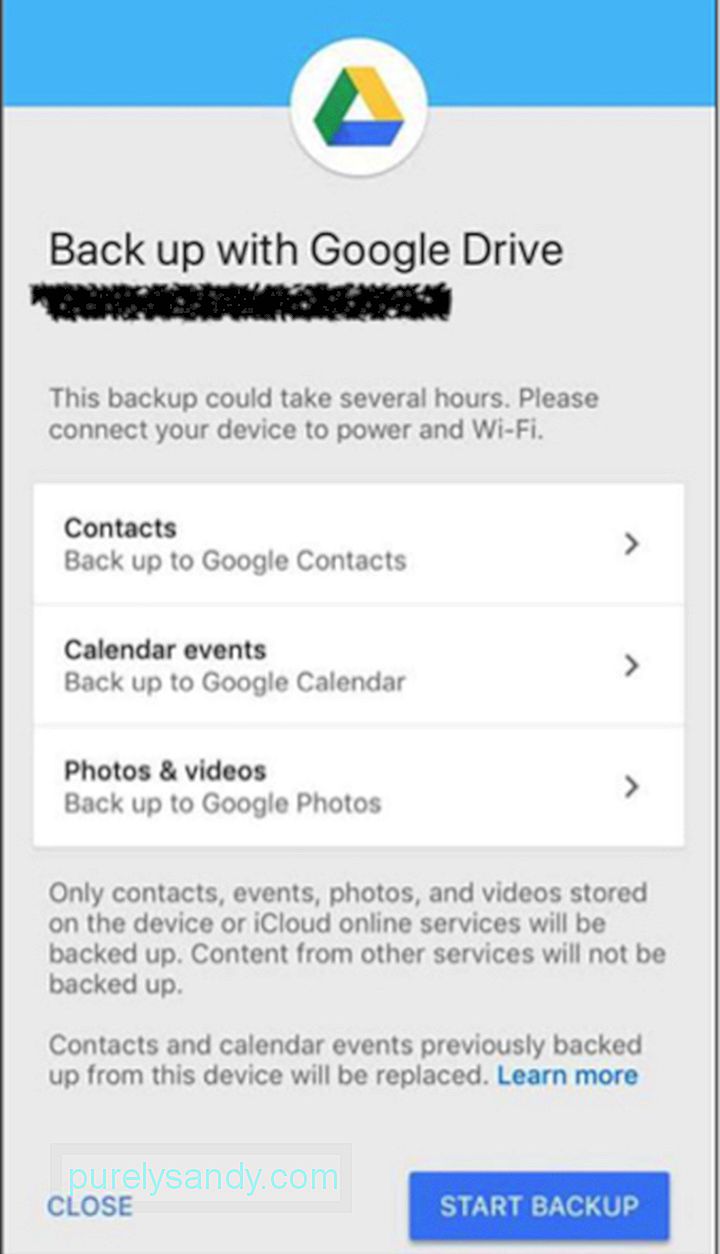
- Nustatykite, kuriuos elementus norite kurti, ir spustelėkite Pradėti atsarginę kopiją. Įsitikinkite, kad įrenginys prijungtas prie įkroviklio, nes atsarginės kopijos kūrimas gali užtrukti ilgiau, atsižvelgiant į failų dydį.
- Neuždarykite programos ir nesikuklinkite su telefonu, kol vyksta atsarginė kopija, nebent norite daryk viską iš naujo.
Yra daug programų, kurias galite naudoti duomenims perduoti, tačiau „Google“ disko naudojimas yra tikriausiai paprasčiausias ir lengviausias būdas tai padaryti. Jums tereikia „Google“ paskyros. Taigi, kai naudojate naują „Android“ įrenginį, tereikia prisijungti naudojant „Google“ paskyrą. Viską, ką sukūrėte naudodami „Google“ diską, galėsite greitai gauti.
Konvertuokite savo kontaktus .Jei nenorite naudoti „Google“ disko savo kontaktams ir kalendoriui perkelti, galite tai padaryti rankiniu būdu. „Apple“ ir „Google“ turi savo kontaktų valdymo sistemą, tačiau jos daugiausia veikia vienodai. „iOS“ turi „iCloud“, o „Android“ - „Google“. Norėdami perkelti savo kontaktus iš „iOS“ į „Android“, tereikia eksportuoti kontaktus iš „iCloud“ ir importuoti juos į „Google“ paskyrą. Įsitikinkite, kad „iOS“ įrenginyje įgalintas „iCloud“ sinchronizavimas.
- Norėdami tai padaryti, eikite į „Nustatymai“ & gt; Pavadinimas & gt; „iCloud“ arba „Nustatymai“ & gt; „iCloud“ įrenginiams, naudojantiems „iOS 10.2“ arba ankstesnę versiją. Įjunkite elementus, kurių atsarginę kopiją norite sukurti, pvz., Kontaktus ir Kalendorius.
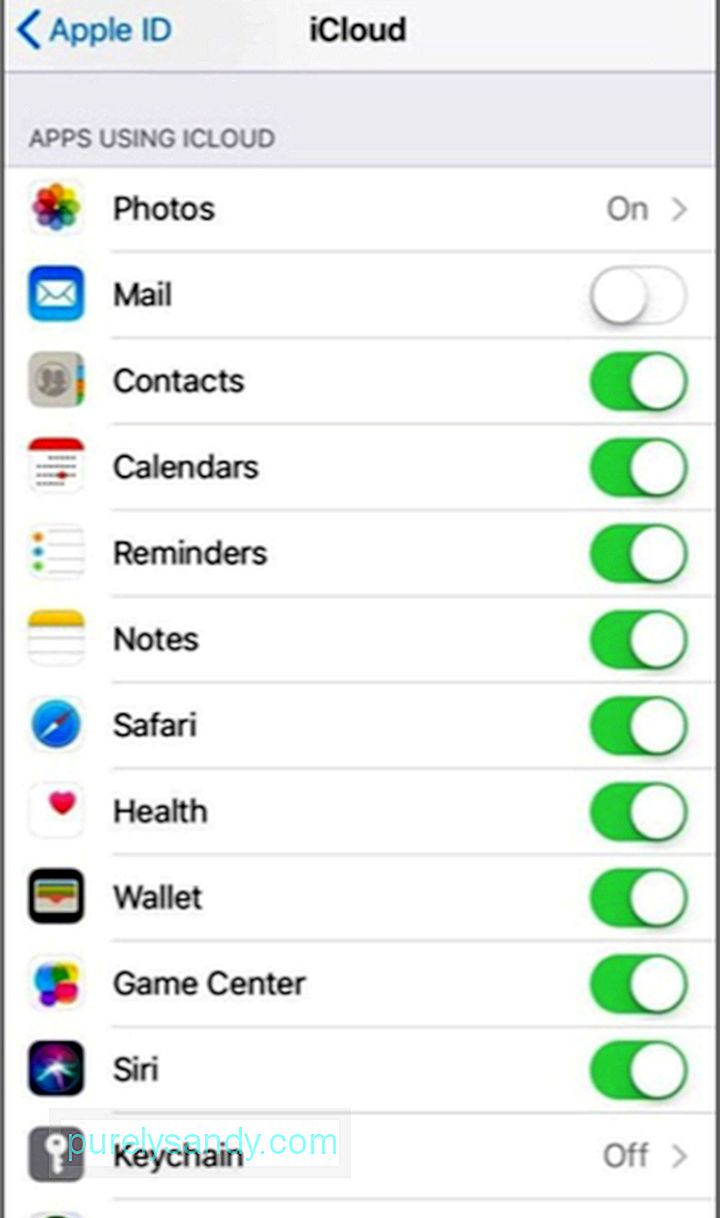
- Kai juos įjungsite, šiek tiek palaukite, kol „iCloud“ sinchronizuoja jūsų duomenis. Tada naudodamiesi kompiuteriu prisijunkite prie „iCloud“ paskyros.
- Norėdami eksportuoti savo kontaktus, spustelėkite krumpliaračio piktogramą apatiniame kairiajame lango kampe ir pasirinkite Pasirinkti viską & gt; Eksportuoti „vCard“. Jis eksportuos visus jūsų kontaktus VCard formatu kaip .vcf failą.
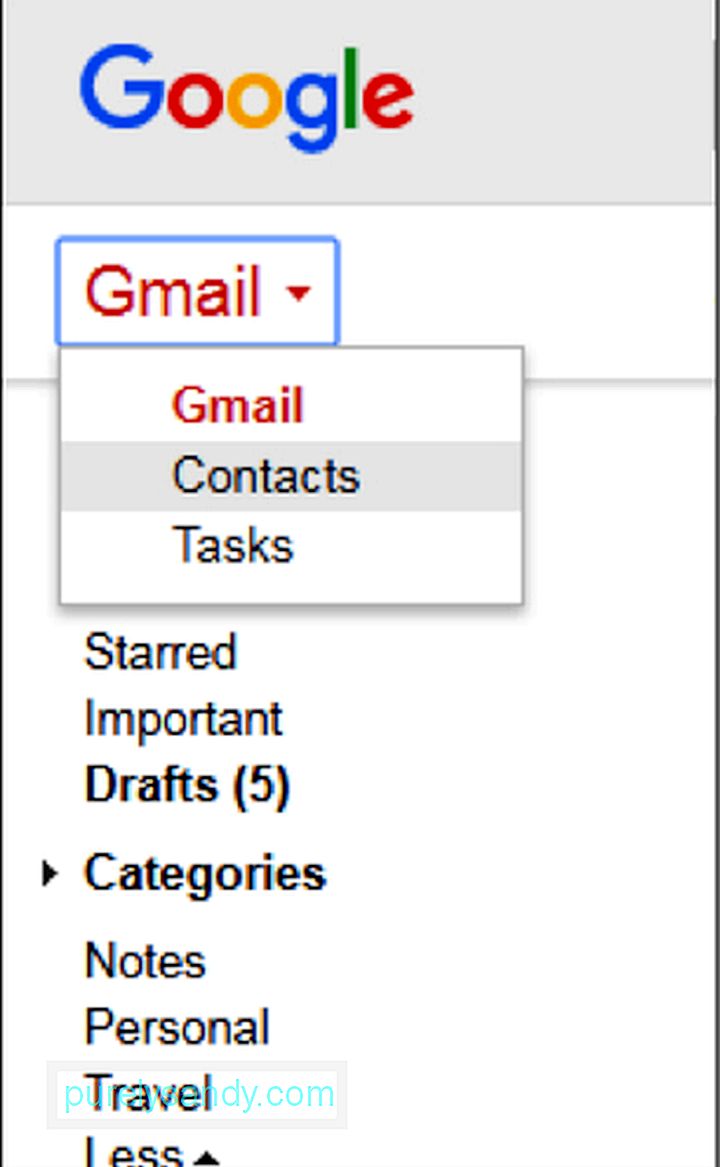
- Kitas žingsnis - prisijungti prie „Gmail“ kompiuteryje. , tada pakeiskite viršutinį kairįjį išskleidžiamąjį meniu iš „Gmail“ į „Kontaktai“. Bus atidarytas naujas skirtukas, kuriame bus rodomi visi jūsų „Google“ kontaktai. Norėdami importuoti kontaktus iš „iOS“, spustelėkite „Daugiau“, tada - „Importuoti“.
- Pasirinkite .vcf failą, kurį atsisiuntėte iš „iCloud“, ir jūsų kontaktai bus greitai importuoti. „Google“ kontaktų lange galite taisyti dublikatus, kurti etiketes ir tvarkyti savo kontaktus.
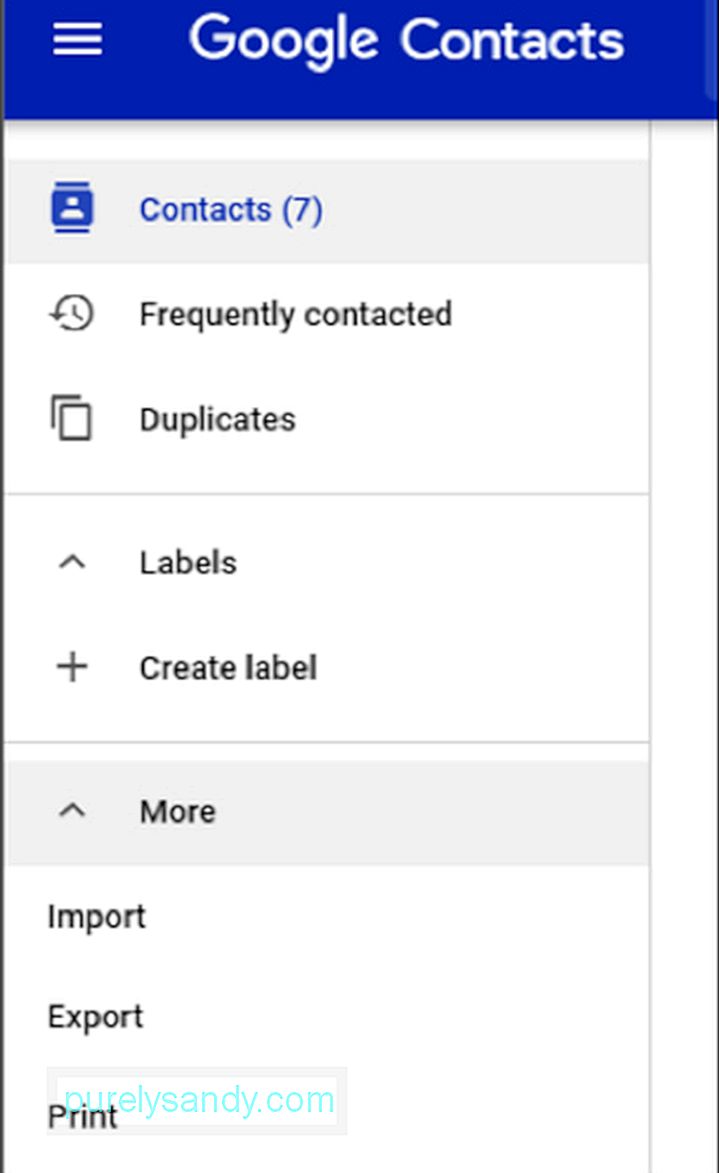
Tai yra didžiausia problema perjungiant. platformų, nes galite ne tik perkelti programas, pvz., ką darote su kontaktais ir kitu turiniu.
Jei anksčiau įsigijote programas, turėsite pirkti dar kartą arba ieškoti pigesnės alternatyvos. Daugelyje programų yra ir „iOS“, ir „Android“ versijos. Tačiau tiems, kurie buvo sukurti tik „iOS“, arba tiems, kurie neturi „Android“ versijos, jūsų vienintelė galimybė yra ieškoti alternatyvios programos. Tai gali užimti daug laiko ir varginti, nes jums reikia atlikti keletą bandymų ir klaidų, kol rasite sau tinkamiausią alternatyvą.
Gerai tai, kad „Google Play“ parduotuvėje yra didžiulė programų duomenų bazė. kad galėtumėte pasirinkti.
Perkelkite muziką.Perkeliant muziką iš „iOS“ į „Android“ reikia atsižvelgti į tris dalykus.
- Pirmiausia tai jūsų įrenginio muzika. Viskas, ką jums reikia padaryti, tai prijungti „iOS“ įrenginį prie kompiuterio ir nukopijuoti muzikos failus į kompiuterį, tada nukopijuoti juos į „Android“ įrenginio aplanką „Muzika“.
- Muzikai, kuri saugoma Debesyje, saugiau atsisiųsti failus iš debesies į kompiuterį prieš kopijuojant į „Android“ įrenginį.
- Muziką, esančią tokiose muzikos programose kaip „Spotify“, lengviau perkelti, nes galite atsisiųsti „Android“ versiją šių programų.
Nuotraukų įkėlimas yra natūralesnis, palyginti su muzikos failų perkėlimu. Viskas, ką jums reikia padaryti, tai atsisiųsti „Google“ nuotraukas į „iPhone“, prisijungti prie „Google“ paskyros ir padaryti visų nuotraukų atsarginę kopiją debesyje.
„Google“ diske gaunate tik 15 GB nemokamos saugyklos vietos, tačiau galite išplėsti saugyklą naujovindami už minimalų mokestį. Arba galite paaukoti šiek tiek raiškos, kad galėtumėte daugiau nuotraukų saugoti internete. Tai jūsų pasirinkimas.
Pakeiskite kalendorių.Kalendorių galite perkelti dviem būdais - atsisiųskite „SmoothSync“, kuri yra mokama programa, arba sinchronizuokite kalendorių rankiniu būdu. Norėdami sinchronizuoti „iPhone“ kalendorių su „Android“ įrenginiu, atlikite šiuos veiksmus:
- „iOS“ įrenginyje eikite į „Settings“.
- Pasirinkite „Calendar“, tada palieskite „Default Calendar“.
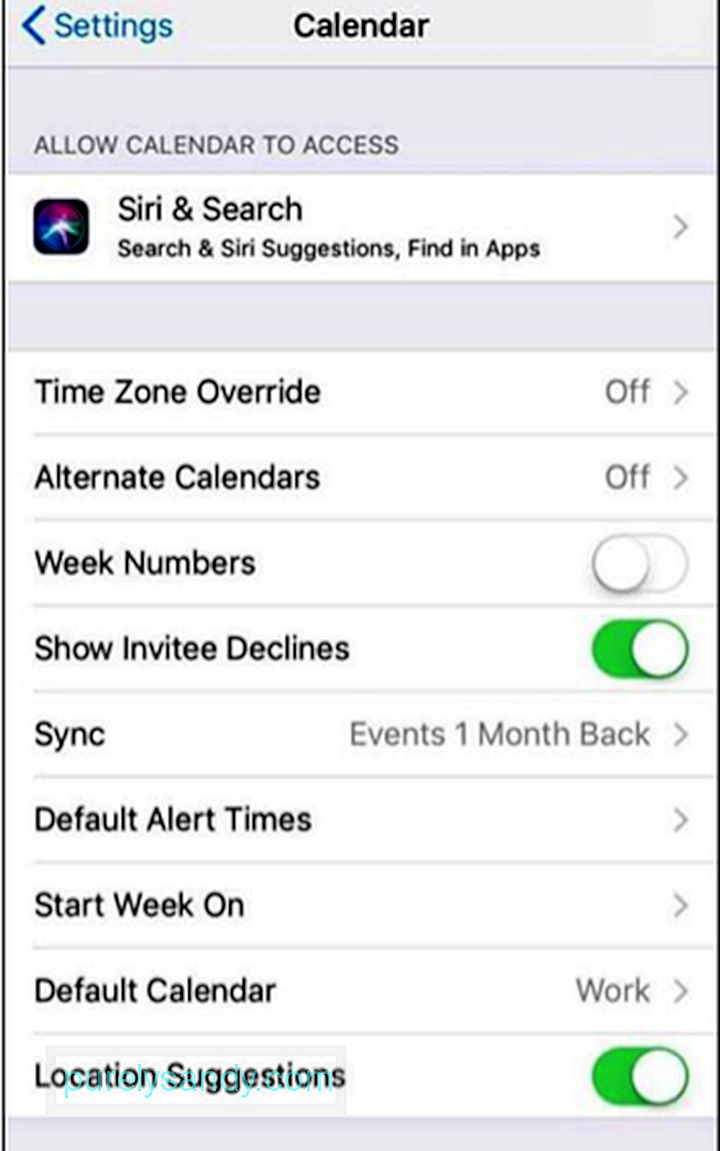
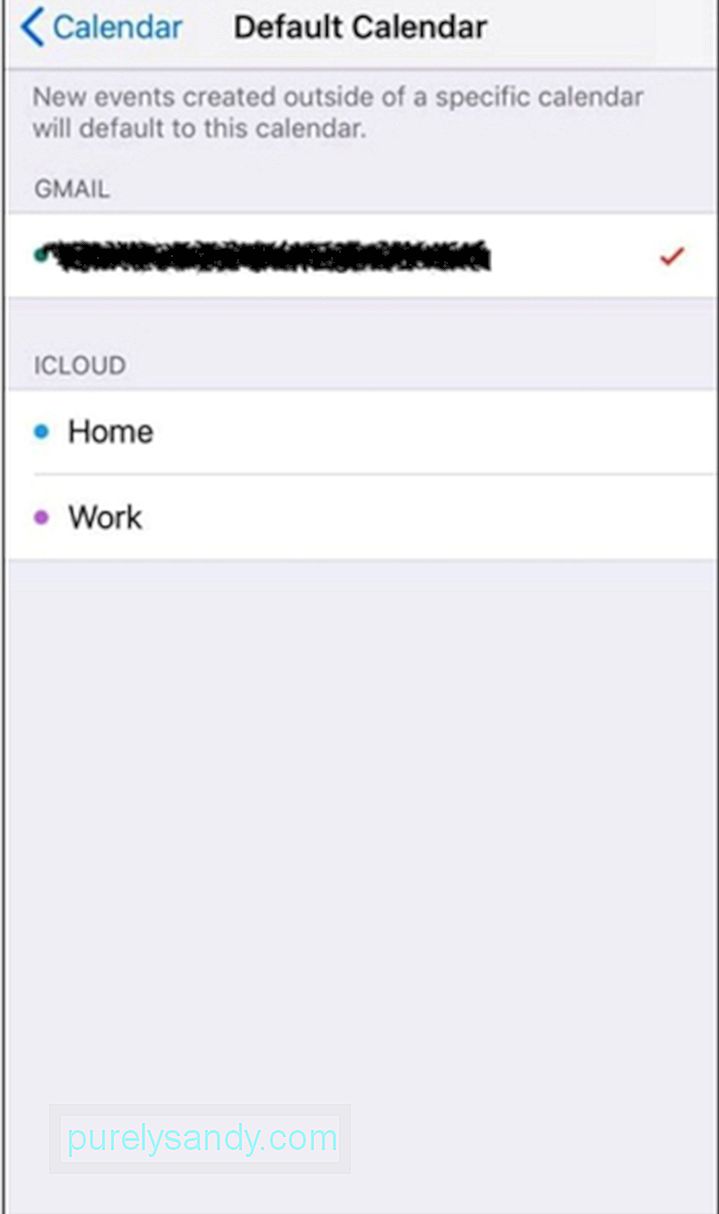
- Pasirinkite „Google“ paskyrą arba pridėkite ją, jei jos dar neturite savo įrenginyje.
- Kai turėsite Pasirinkome numatytąjį kalendorių, palaukite, kol jis bus sinchronizuotas, ir viskas bus tinkama.
Jei „iPhone“ naudojate „Chrome“ ir sinchronizuojate jį su darbalaukiu, tada nereikia nieko daugiau daryti. Žymės perkeliamos, kai „Android“ įdiegiate „Chrome“.
Jei naudojate „Safari“ naršyklę, kompiuteryje prisijunkite prie „iCloud“ paskyros ir spustelėkite „Safari“. Eiti į failą & gt; Eksportuokite žymes, kad sukurtumėte HTML failą, kuriame būtų visos jūsų žymės. Tada turėsite importuoti šį HTML failą į „Google Chrome“ savo kompiuteryje, kur jis bus sinchronizuojamas su „Chrome“ jūsų „Android“ įrenginyje.
Ištrinkite „iOS“ įrenginį.Paskutinis žingsnis bus užtikrinti, kad visi jūsų duomenys buvo pašalintas iš jūsų „iOS“ įrenginio prieš jį pašalinant ar parduodant.
- Pirmiausia išjunkite „Rasti mano telefoną“ eidami į „Nustatymai“ & gt; Jūsų vardas & gt; „iCloud“ arba „Nustatymai“ & gt; „iCloud“ senesnėse „iOS“ versijose.
- Kai „Find My Phone“ bus išjungtas, galėsite iš naujo nustatyti „iOS“ įrenginį. Eikite į „Nustatymai“ & gt; Bendra & gt; Atstatyti & gt; Ištrinkite visą turinį ir nustatymus, norėdami iš naujo paleisti „iOS“ įrenginį ir paruošti jį kitam vartotojui.
Nors gali prireikti šiek tiek laiko priprasti prie naujos platformos, sužinosite, kad perėjimas turi savo pranašumų - žinodamas geriausias iš abiejų pasaulių. Laikydamiesi pirmiau pateiktos instrukcijos, perėjimas nuo „iOS“ prie „Android“ tampa patogesnis ir sklandesnis.
"YouTube" vaizdo įrašas: Nuo „iOS“ iki „Android“: jei jums patinka saldumynai labiau nei jums patinka „Apple“
09, 2025

