Nepavyko pašalinti „Mac“ klaidos (09.15.25)
Dažniausiai „Disk Utility“ veikia be problemų. Tačiau kartais apmaudu „Ištrinti procesas nepavyko. Nepavyko išmontuoti disko: (-69888) klaida „Mac“ sistemoje gali sustabdyti bet kokią užduotį, kurią naudingumo programa bando atlikti tiesiai į savo takelius. Ši problema gali iškilti atliekant skaidymą, disko patikrinimą ir taisymą ar net formatavimo metu.
Paprastai pateikiama labai mažai informacijos apie tai, kaip išspręsti problemą ar net apie tai, kokia yra problema. , todėl vartotojams sunkiau suprasti šią problemą.
Iš esmės „Ištrinti procesas nepavyko. Nepavyko atjungti disko: (-69888) „Mac“ klaida pasirodo, kai keičiamas dabartinis įkrovos diskas. Tai taip pat gali nutikti, jei diske, kurį bandote ištrinti, nepavyko proceso su klaida nepavyko pašalinti disko.
Jei įkrovos diskas modifikuojamas, kaip rodo pirmoji situacija, lengviausia pataisyti yra paleisti iš kito disko ir paleisti Disk Utility. Įkrovos įrenginiui svarbu, kokiai „Mac OS X“ ar „MacOS“ versijai jis buvo sukurtas, jei tik jame yra „Disk Utility“. Tai turėtų padėti jums išspręsti problemą.
Kas yra „Trinti“ procesas nepavyko „Mac“ klaida?Ar skaidant diską gaunate klaidą 69888? Ši klaida dažniausiai įvyksta, kai ištrinate duomenis iš kietojo disko ir bandote iš naujo įdiegti „MacOS“ arba „OS X“ versiją, kad procesas nepavyktų ir išmestumėte šią klaidą. Geros naujienos yra tai, kad yra keli trikčių šalinimo patarimai, kuriuos galite padaryti, kad išspręstumėte šią problemą.
Trinti nepavyko klaida sistemoje „Mac“ yra varginanti, nes vartotojai negali pasiekti kietojo disko failų ir programų, nebent problema buvo išspręsta. Kai kurie vartotojai taip pat pranešė, kad ši klaida gali paveikti sistemos apdorojimo greitį ir net staigiai nutrūkti, todėl prarasti duomenis.
Jei susidūrėte su ta pačia situacija ir ieškote tobulo šios klaidos sprendimo, jums reikia nesijaudinkite, nes šis vadovas turėtų padėti tai padaryti.
Kas sukelia trynimo procesą, nepavyko „Mac“ klaida?Kas sukelia „Trinti procesas nepavyko. Ar nepavyko išmontuoti disko: (-69888) “klaida„ Mac “? Norėdami sužinoti įvairius būdus, kaip ištaisyti „Mac Disk Utility“ ištrynimo procesą nepavyko, svarbu pirmiausia jį diagnozuoti. Toliau pateikiamos kelios pagrindinės klaidos priežastys, kurios padės suprasti jos priežastis.
Dėl įvairių priežasčių, dėl kurių atsiranda „Mac“ terminalo klaida 69888, kyla panikos situacija. Bet kokie neatitikimai, susiję su „Mac OS X“ failų sistema, gali sugadinti duomenis ir padaryti juos visiškai nepasiekiamus. Pažvelkime į kai kurias galimas to paties priežastis.
- Žmogiškos klaidos: tai gali būti dėl netyčinių klaidų, tokių kaip atsitiktinis ištrynimas, „Mac“ failų ir tomų formatavimas įprastos operacijos metu / li>
- Šiukšliadėžės ištuštinimas: dažnai vartotojai gali ištuštinti šiukšliadėžės failus, jų netikrindami, todėl gali būti visiškai ištrinti net svarbūs „Mac“ duomenys.
- Staigus sistemos failų nutraukimas: kurį laiką dėl energijos viršįtampio „Mac“ sistema staiga nutraukiama, todėl kai kurių failų nepavyksta prijungti ir jie nereaguoja.
- Pertraukta skaitymo / rašymo operacija: „Mac“ failų sugadinimo ar ištrynimo tikimybė taip pat atsiranda, kai viduryje nutraukiame vykstantį skaitymo / rašymo procesą, dėl kurio susidaro „Mac“ terminalo klaida 69888.
- Netyčinis formatavimas: paspaudimas neteisingas mygtukas kada nors gali sukelti labai kritinę „Mac“ terminalo klaidos 69888 problemą.
- Dalijimasis duomenimis / failais nepalaikomose platformose: dėl nepalaikomos platformos, kartais bendrinami failai nereaguoja ir sugadinami.
- Kenkėjiškų programų ataka: Nors „Mac“ yra laikomas daug saugesniu, palyginti su „Windows“, tačiau vis dar tam nėra parašyta nedaug virusų. Atsisiuntus programas ir kitus susijusius failus kils saugumo problemų, kurios dar labiau paveiks visą failų sistemą.
- BIOS nustatymo pakeitimas: kai kada atliksime tam tikrus pakeitimus BIOS sektoriuje, tai sukels kelias klaidingas situacijas, susijusias su „Mac“ terminalo klaidos 69888 problema, kurios niekada nenorėtumėte turėti.
- Antraštės failo sugadinimas: Antraštės failai yra vienas iš svarbiausių failų, kuriuose yra visa informacija apie failą, prie kurio ketinate prisijungti. Taigi, jei yra problema, prašomas failas neatsako ir netgi sugeneruoja „Mac“ terminalo klaidos 69888 korupcijos pranešimus.
- Katalogo failų mazgo sugadinimas: Katalogas yra sistemos sukurtas failas, kuriame saugomas failo tipas ir jo naujausi įrašai. prieigos tipas.
- Problema su įkrovos sektoriumi: iškilus įkrovos sektoriaus problemai, nepavyksta įkelti „Mac“ sistemos, todėl negalite pasiekti saugomų duomenų failų ir atsiranda „Mac“ terminalo klaida. 69888 problemos.
- Branduolio panikos problemos: Kaip ir BSOD sistemoje „Windows“, „Mac“ vartotojai gali susidurti su branduolio panikos problemomis.
- Netinkamas programos diegimas: nepageidaujamų programų diegimas & amp; programas, netikrindami jų vaizdų ir sutarčių.
- Aparatūros ar programinės įrangos problema: tai taip pat dažnas veiksnys, kuris yra gana atsakingas už „Mac“ failų sugadinimą ir vietoj klaidingų situacijų atsiradimo.
Visos minėtos priežastys yra tikėtinos „Mac“ duomenų nepasiekiamumo priežastys. Yra daug veiksnių, dėl kurių ši problema kyla dėl USB įrenginio arba išorinio disko, kuriame yra įkrovos disko modifikacija. Be to, ši klaida gali atsirasti, jei skirtingos kitos programos naudoja USB diską. Jei norite ištrinti USB, kai kopijuojate ar skaitote failą, tuo metu gali atsirasti ši klaida. Trumpai tariant, nėra jokios konkrečios šios problemos priežasties.
Kaip pataisyti ištrynimo procesą nepavyko „Mac“ klaidaKadangi gali būti įvairių priežasčių, kodėl ištrynimo procesas nepavyko, „Mac“ klaida, galite ieškoti įvairių būdų, kaip ją išspręsti. Čia yra keletas pasiūlymų, kuriuos galite įdiegti, kad išspręstumėte Disk Utility ištrynimo procesą. Nepavyko padaryti klaidos.
Bet prieš tai atlikdami, pateikite keletą pagrindinių trikčių šalinimo priemonių, kuriomis pirmiausia turėtumėte pasirūpinti:
Atlikę aukščiau nurodytus veiksmus, dabar galite tęsti pagrindinius toliau pateiktus sprendimus.
1 sprendimas: ištrinkite diską naudodami terminalą 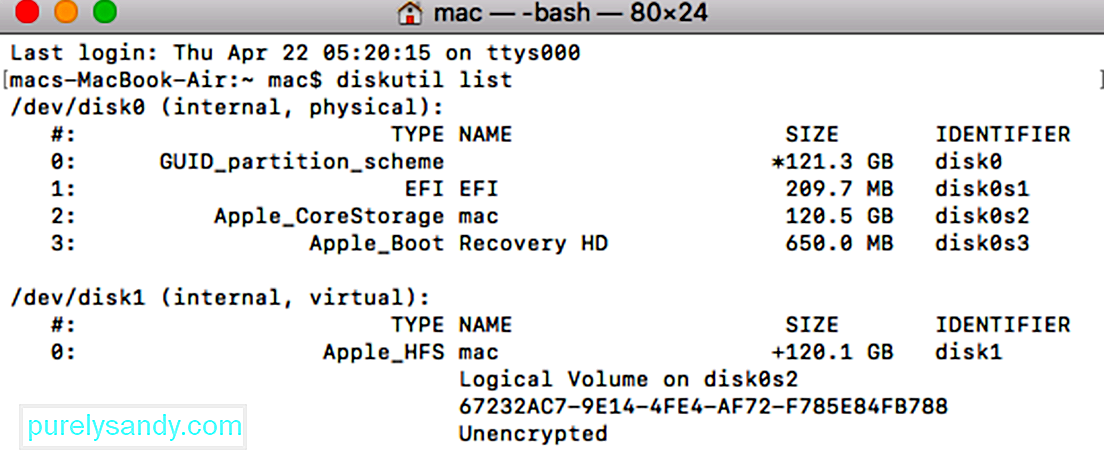 Jei yra problemų dėl Disk Utility programos „Mac“, tada galite pabandyti padaryti tą patį per terminalą. Tai švaresnis būdas ištrinti diską ir padėtų lengvai patenkinti jūsų reikalavimus.
Jei yra problemų dėl Disk Utility programos „Mac“, tada galite pabandyti padaryti tą patį per terminalą. Tai švaresnis būdas ištrinti diską ir padėtų lengvai patenkinti jūsų reikalavimus.
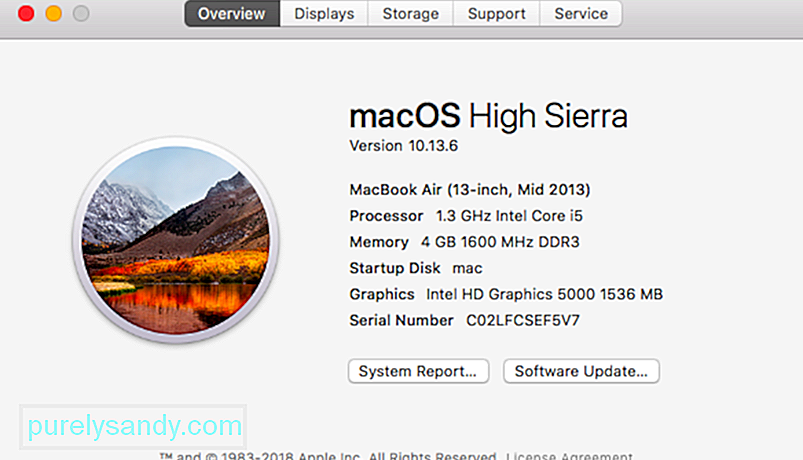 Kaip minėta aukščiau, jei jūsų „Mac“ veikia pasenusi programinės aparatinės įrangos versija, ji gali susidurti su disko įrankio ištrynimo procesu nepavyko problemos. Laimei, ją galima lengvai išspręsti atnaujinant „Mac“ į naujausią palaikomą programinę aparatinę įrangą. Naujausio „MacOS“ naujinio galite ieškoti „App Store“. Arba galite spustelėti „Apple“ logotipą iš viršaus, eikite į „System Preferences“ & gt; Atnaujinkite programinę įrangą ir patikrinkite, ar yra atnaujinimų.
Kaip minėta aukščiau, jei jūsų „Mac“ veikia pasenusi programinės aparatinės įrangos versija, ji gali susidurti su disko įrankio ištrynimo procesu nepavyko problemos. Laimei, ją galima lengvai išspręsti atnaujinant „Mac“ į naujausią palaikomą programinę aparatinę įrangą. Naujausio „MacOS“ naujinio galite ieškoti „App Store“. Arba galite spustelėti „Apple“ logotipą iš viršaus, eikite į „System Preferences“ & gt; Atnaujinkite programinę įrangą ir patikrinkite, ar yra atnaujinimų.
Kartais vartotojai gauna klaidos ištrynimo klaidą „Mac“ formatuodami visą diską. Todėl galite apsvarstyti pasirinktų disko tomų formatavimą. Tokiu būdu galite patikrinti, ar problema susijusi su pasirinktu tomu, ar ne.
Panašiai galite pabandyti ištrinti ir visą diską, kad toliau diagnozuotumėte problemą. Tokiu būdu galite būti tikri, ar problema yra visame diske, ar pasirinktuose tomuose.
4 sprendimas: koreguokite išorinio įrenginio formatavimo saugos lygius. 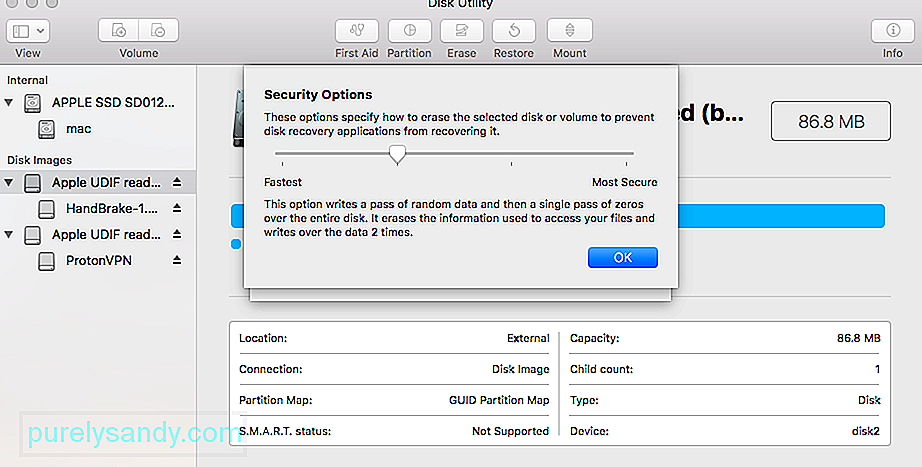 Jei norite, kad Disk Utility ištrinti procesą nepavyko klaida formatuojant išorinį įrenginį, turėtumėte vadovautis šia praktika. Geriausia, jei USB disko ar išorinio standžiojo disko saugos lygis yra per aukštas, tada Disk Utility gali nepavykti jo sėkmingai suformatuoti. Norėdami pakoreguoti jo saugos lygį ir ištaisyti „Mac“ nepavyko ištrinti, atlikite šiuos veiksmus:
Jei norite, kad Disk Utility ištrinti procesą nepavyko klaida formatuojant išorinį įrenginį, turėtumėte vadovautis šia praktika. Geriausia, jei USB disko ar išorinio standžiojo disko saugos lygis yra per aukštas, tada Disk Utility gali nepavykti jo sėkmingai suformatuoti. Norėdami pakoreguoti jo saugos lygį ir ištaisyti „Mac“ nepavyko ištrinti, atlikite šiuos veiksmus:
Tai yra rekomenduojamas metodas, nes jis visada turėtų ištaisyti klaidą. Jums reikės bet kurio „Mac OS X“ įkrovos disko, kad atliktumėte šią užduotį. Aš šiam tikslui naudojau „Mavericks“ įkrovos diegimo įrenginio diską, tačiau kiti taip pat turėtų veikti, nesvarbu, ar jie yra diegimo, ar tik atkūrimo diskai. Svarbu tai, kad jie yra įkeliami ir atskirai nuo pagrindinis įkrovos diskas, kuriame saugoma įdiegta OS:
Tai yra puikus pavyzdys, kodėl labai vertinga turėti įkrovos USB nykščio įrenginį, nustatytą naudojant bet kurią „Mac OS X“ versiją. „Mac“, nes be atskiro įkrovos disko kai kurios iš šių klaidų nebus išspręstos. Tokius įkrovos įrenginius lengva sukurti savarankiškai, čia pateikiamos instrukcijos, kaip sukurti įkrovos diskus, skirtus OS X 10.9, OS X 10.8 ir OS X 10.7. Senesniems „Mac“ kompiuteriams, naudojantiems ankstesnes „Mac OS X“ versijas, paprastai viskas, kas veikia „OS X 10.6“ arba naujesnė versija, turės „SuperDrive“ ir bus pristatyta su įkrovos DVD disku, kuris gali tarnauti šiam tikslui.
6 sprendimas: naudokite „Mac“ atkūrimo skaidinį. 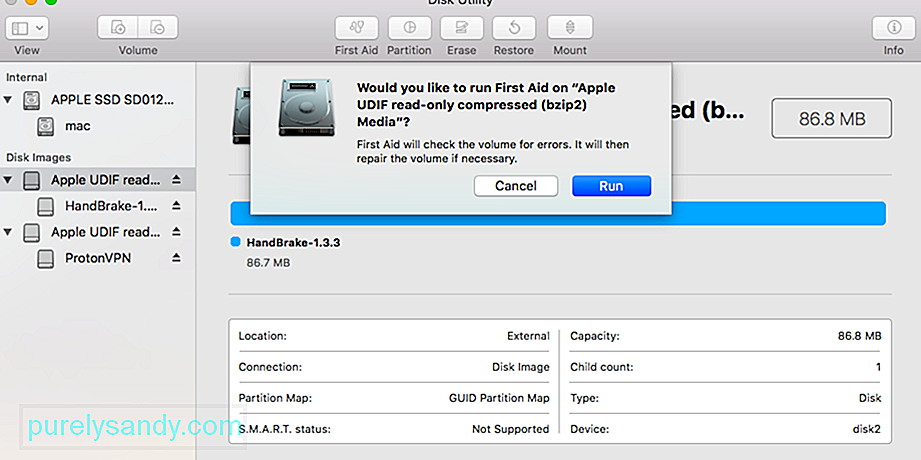 Jei klaidą suaktyvino pirmoji pagalba arba suformuotas ne įkrovos skaidinys, gali būti, kad klaidą galėsite iš naujo paleisti iš atkūrimo skaidinio, kuris yra su visomis naujomis „Mac OS X“ versijomis. Tai neveiks jei klaida suaktyvinta bandant modifikuoti įkrovos diską naudojant skaidinius ar formatavimą, ir jums reikės naudoti aukščiau pateiktą metodą su įkrovos disku.
Jei klaidą suaktyvino pirmoji pagalba arba suformuotas ne įkrovos skaidinys, gali būti, kad klaidą galėsite iš naujo paleisti iš atkūrimo skaidinio, kuris yra su visomis naujomis „Mac OS X“ versijomis. Tai neveiks jei klaida suaktyvinta bandant modifikuoti įkrovos diską naudojant skaidinius ar formatavimą, ir jums reikės naudoti aukščiau pateiktą metodą su įkrovos disku.
Kitas metodas naudoja komandinę eilutę priversti atjungti diską, tačiau tai nėra geriausia rekomenduojama parinktis dėl duomenų praradimo galimybės.
Tačiau taikant šį metodą reikia būti atsargiems, nes priverstinai atjungiant diską gali priverstinai išmontuoti disko duomenis prarasti. Taigi tai tinka tik tuo atveju, jei planuojate formatuoti ir ištrinti diską, kurį vis tiek priverstinai išmetate.
Baigę galite išeiti iš terminalo kaip įprasta.
Kaip ištrinti standųjį diską „Mac“ sistemoje Vadovaudamiesi aukščiau išvardytų metodų, galėsite įveikti Disk Utility ištrinti nepavyko problema. Nors, jei nenorite iš pradžių susidurti, įsitikinkite, kad atlikote visus reikiamus veiksmus, kad ištrintumėte standųjį diską iš „Mac“. Jei nepadarysite klaidų ir jūsų sistemoje nėra problemų, tada nesusidursite su „Mac Disk Utility“ ištrynimo procesu. 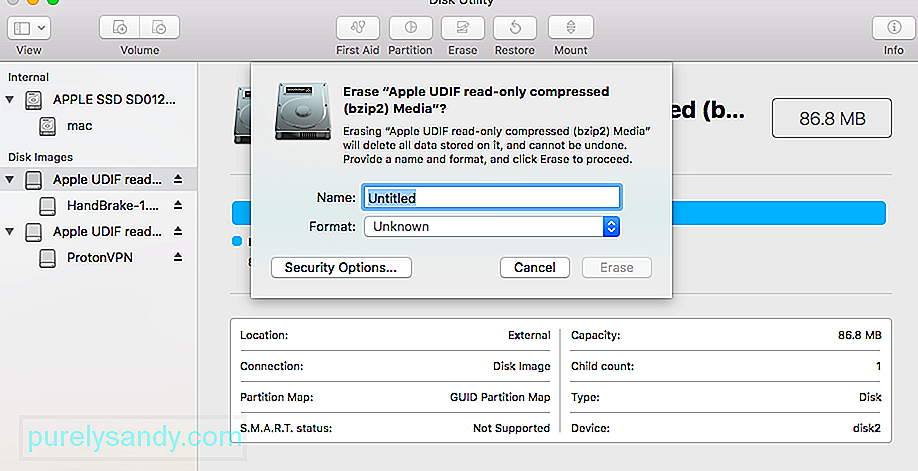
Kietojo disko arba išorinio įrenginio „Mac“ formatavimas gali būti įvairių priežasčių. Kai kurie iš jų gali būti tokie:
- Galite išspręsti problemą formatuodami standųjį diską.
- Gali kilti problemų su išoriniu įrenginiu ir jo formatavimu. gali tai ištaisyti.
- Galbūt norėsite pakeisti failų sistemą arba „Mac“ disko skaidinio stilių.
- Jei kenkėjiška programa sugadino jūsų „Mac“, tada lengvai ją išspręskite suformatuodami diską.
- Jei perparduodate „Mac“, galbūt norėsite jį suformatuoti, kad apsaugotumėte savo duomenis.
Nesvarbu, kokia yra jūsų formatavimo priežastis. kietasis diskas arba išorinis įrenginys yra - procesas yra labai lengvas. Aš jau pateikiau protingą sprendimą formatuoti diską per aukščiau esantį terminalą, kurį galite sekti. Nors norint formatuoti diską per „Mac“ grafinę vartotojo sąsają, galima atlikti šiuos veiksmus.
1. Paleiskite Disk Utility programąKaip žinote, Disk Utility yra atsakinga už formatavimą ir disko ištrynimą. Todėl galite tiesiog eiti į „Finder“ & gt; Programos & gt; „Utility“ ir iš čia paleiskite programą „Disk Utility“.
2. Pasirinkite formatą diską arba įrenginįDabar galite peržiūrėti visų galimų diskų ir prijungtų įrenginių sąrašą Disk Utility programos šoninėje juostoje. Jei norite, galite pereiti į išskleidžiamąjį meniu viršutiniame kairiajame kampe ir peržiūrėti visus tomus ir įrenginius. Čia galite tiesiog pasirinkti diską, tomą ar net išorinį įrenginį, kurį norite formatuoti.
3. Ištrinkite pasirinktą diskąPasirinkę pasirinktą vidinį diską arba išorinį įrenginį, tiesiog eikite į Disk Utility įrankių juostą dešinėje ir spustelėkite mygtuką „Ištrinti“.
Tai paleis iššokantįjį langą, kuriame galėsite atlikti reikiamus pakeitimus, kad suformatuotumėte diską. Pavyzdžiui, galite suteikti jam naują pavadinimą, pakeisti failų sistemą ar net skaidymo schemą. Atlikę reikiamus pakeitimus, tiesiog spustelėkite mygtuką „Ištrinti“ ir šiek tiek palaukite, kol pasirinktas diskas bus ištrintas.
Ką daryti, jei disko įrankio naikinimo mygtukas yra pilkas?Tikriausiai skaitant šį straipsnį, nes mygtukas Ištrinti arba skaidinys buvo pilkas, kai bandėte ištrinti ar performatuoti diską naudodamiesi Disk Utility. Atlikite toliau nurodytus veiksmus, kad išspręstumėte tai ir komentaruose praneškite mums, kuris iš jų jums buvo naudingas.
1. Rodyti visus įrenginius ir ištrinti tėvų diskąPagal numatytuosius nustatymus Disk Utility rodo tik prijungtų diskų tomus, o ne pačius diskus. Tomas yra disko skaidinys arba skyrius, kuriame saugote duomenis.
Atidarykite Disk Utility ir pasirinkite View & gt; Meniu juostoje rodyti visus įrenginius. Šoninėje juostoje turėtumėte pamatyti kiekvieno savo disko įrenginių pavadinimus.
Arba naudokite spartųjį klavišą „Cmd + 2.“. Pasirinkite pagrindinio aplanko diską, kurį norite performatuoti ar ištrinti, tada spustelėkite Ištrinti mygtuką dar kartą. Atkreipkite dėmesį, kad ištrynus įrenginį jis ištrina ir visus jame esančius tomus.
2. Vykdykite pirmąją pagalbą, kad pataisytumėte savo diską prieš jį ištrindamiDisk Utility turi pirmosios pagalbos funkciją, kuri išsprendžia visas su jūsų diskais susijusias problemas: lėtą našumą, sugadintus failus ar netikėtą elgesį. Kai paleidžiate pirmąją pagalbą, jis nuskaito visą diską, ar jame nėra klaidų, ir praneša, ar yra tokių, kurių jis negali pataisyti.
Atidarykite Disk Utility ir iš šoninės juostos pasirinkite diską, kurį norite ištrinti. Lango viršuje spustelėkite mygtuką Pirmoji pagalba, tada sutikite vykdyti pirmąją pagalbą. Vykdykite pirmąją pagalbą visuose probleminiuose diskuose. Pirmosios pagalbos vykdymo trukmė priklauso nuo jūsų disko dydžio, kiek jame duomenų ir kiek klaidų reikia taisyti.
Sujunkite šį veiksmą su ankstesniuoju, kad atliktumėte pirmąją pagalbą pagrindinį įrenginį jūsų diskui, taip pat atskirus tomus.
3. Paleiskite į atkūrimo režimą, kad ištrintumėte paleisties diskąJei bandote iš naujo suformatuoti arba ištrinti „Mac“ paleisties diską, pirmiausia turite paleisti į atkūrimo režimą. Paleisties diskas yra pagrindinis kietasis diskas jūsų kompiuteryje: tas, kuriame saugoma „MacOS“ ir visi jūsų duomenys. Paprastai neįmanoma ištrinti paleisties disko, nes „Mac“ naudoja jį paleisti „MacOS“.
Atkūrimo režimas yra specialus „Mac“ skaidinys, kurį galite naudoti atkurdami iš atsarginės kopijos, iš naujo įdiekite „MacOS“, gaukite palaikymą internete ar ištrinkite paleisties diską.
Prieš bandydami sukurti atsarginę „Mac“ kopiją. ištrinkite arba suformatuokite.
Kai būsite pasirengę paleisti į atkūrimo režimą, iš naujo paleiskite „Mac“ ir laikykite nuspaudę „Cmd + R“, kol jis paleidžiamas. Laikykite abu klavišus, kol pamatysite „Apple“ logotipą arba išgirsite paleidimo garsą. Atkūrimo režimas rodomas kaip „Utilities“ langas. Turėtumėte pamatyti „macOS Utilities“ langą. Šiame lange pasirinkite Disk Utility ir bandykite dar kartą ištrinti arba performatuoti diską.
Kaip iš naujo įdiegti „MacOS“ ištrynus diską galite vėl naudoti „Mac“. Taip yra todėl, kad pradinis „MacOS“ diegimas buvo jūsų ką tik ištrintame paleisties diske. Čia pateikiamos instrukcijos, kaip iš naujo įdiegti „MacOS“ „M1 Mac“.„Mac“ paragins jus jį vėl nustatyti, kai atkursite gamyklinius nustatymus. Dar kartą paleiskite į atkūrimo režimą, kad iš naujo įdiegtumėte „MacOS“, arba vadovaukitės mūsų gamyklinių gamyklinių parametrų atkūrimo vadovu. Kai iš naujo įdiegiate „MacOS“, „Mac“ elgiasi taip, tarsi tai būtų visiškai nauja mašina, kurioje nėra duomenų, laukiančių, kol ją nustatysite.
"YouTube" vaizdo įrašas: Nepavyko pašalinti „Mac“ klaidos
09, 2025

