Vista Kaip elgtis su "sistemos gijų išimtimi, kuri nėra tvarkoma" (09.15.25)
Viena iš baisiausių klaidų, dėl kurios baisisi daugelis „Windows“ vartotojų, yra „Mirties mėlynas ekranas“ arba „BSoD“. Tai atsitinka, kai jūsų kompiuteryje įvyksta klaida, kurios sistema negali išspręsti, todėl reikia paleisti iš naujo.
BSoD gali sukelti skirtingos problemos, pvz., Nesuderinamos ar pasenusios tvarkyklės, sugedusi aparatinė įranga, maitinimo problemos, sugadinta BIOS, trūksta „Windows“ registro įrašų arba komponentų perkaitimas. Atsiradus BSoD, jūsų kompiuteris automatiškai paleidžia save ir bando išspręsti problemą. Bet jei jūsų problema yra tai, ko paprastas sistemos atnaujinimas negali išspręsti, jūsų kompiuteris gali būti įstrigęs BSoD arba paleisti iš naujo.
Tačiau mėlyni mirties ekranai nėra tokie baisūs, jei žinote, kas sukelia problemą. BSoD paprastai būdingas mėlynas arba juodas ekranas, klaidos pranešimas ir sustabdymo kodas. Taigi, kai susiduriate su šia problema, būtinai atkreipkite dėmesį į klaidos pranešimą ir sustabdymo kodą, kad turėtumėte idėją, kaip išspręsti šią problemą. ?
Viena iš dažniausiai pasitaikančių BSoD problemų, kamuojančių „Windows“ operacinę sistemą, yra klaida SYSTEM_THREAD_EXCEPTION_NOT_HANDLED. Keli „Windows“ vartotojai paskelbė šią problemą įvairiuose forumuose ir diskusijų svetainėse, norėdami rasti neabejotiną pataisą.
„Pro“ patarimas: patikrinkite, ar kompiuteryje nėra našumo problemų, nepageidaujamų failų, kenksmingų programų ir saugos grėsmių gali sukelti sistemos problemų arba lėtą našumą.
Nemokama „Scan for PC Issues“ versija 3.145.873sisiuntimai Suderinama su: „Windows 10“, „Windows 7“, „Windows 8“Specialus pasiūlymas. Apie „Outbyte“ pašalinkite instrukcijas, EULA, privatumo politiką.
Vienas vartotojas pranešė, kad su šia BSoD susidūrė skirtingomis aplinkybėmis, todėl negalėjo tiksliai nustatyti, dėl ko kilo problema. Klaida įvyko, kai jis žaidė žaidimus, naršė internete, išjungė kompiuterį arba net tada, kai nieko nedarė.
Daugeliu atvejų šią klaidą sukelia pasenusi ar sugadinta vaizdo plokštė. vairuotojas. Tokiu atveju pakanka atnaujinti vaizdo plokštės tvarkyklę į naujausią versiją, kad problema būtų išspręsta. Tačiau tai gali sukelti ir kiti veiksniai.
Pavyzdžiui, pranešta, kad „Windows 10“ KB4467682 atnaujinimas, išleistas praėjusį 2018 m. Lapkričio 27 d., Sukelia BSoD su klaida „Sistemos gijų išimtis netvarkoma“. „Microsoft“ jau pripažino problemą ir pažadėjo išleisti pataisą būsimame 2018 m. Gruodžio mėn. Saugos naujinime.
Taigi, jei pastebėjote mėlynojo ekrano klaidą, nepanikuokite. Šiame straipsnyje bus parodyti keli būdai, kaip elgtis su „sistemos gijų išimtimi netvarkoma“ sistemoje „Windows“.
Kaip ištaisyti „sistemos gijos išimtį, kuri nėra tvarkoma“ klaidą sistemoje „Windows“Pirmas dalykas, kurį turite padaryti, kai gaunate BSoD su klaida „Sistemos gijų išimtis netvarkoma“, yra išvalyti sistemoje, ištrindami visus nereikalingus failus. Nepageidaujami failai kartais gali trukdyti jūsų procesams ir sukelti problemų jūsų kompiuteriui. Norėdami visiškai pašalinti visus nepageidaujamus failus iš kompiuterio, galite naudoti tokią programą kaip „Outbyte PC Repair “.
Nepamirškite sukurti svarbių failų atsarginių kopijų, jei kas nors nepavyktų. .
1 sprendimas: atnaujinkite tvarkykles naudodami įrenginių tvarkytuvęJei pastebėjote mėlyną mirties ekraną ir jūsų kompiuteris sugebėjo iš naujo paleisti iš naujo, kai įvyko BSoD, turėtumėte patikrinti „Device Manager“ pirmiausia sugadintiems vairuotojams. Norėdami sužinoti, ar jūsų tvarkyklėse kažkas negerai, atlikite toliau nurodytus veiksmus:
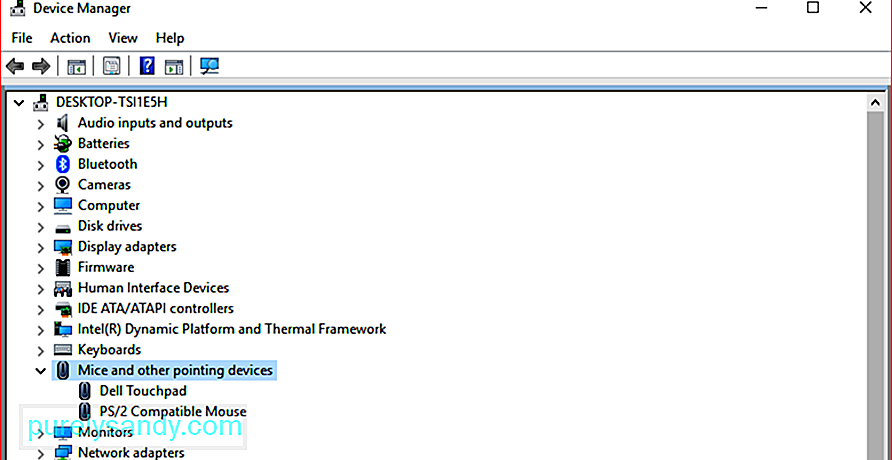
Kad pakeitimai įsigaliotų, gali reikėti iš naujo paleisti kompiuterį.
2 sprendimas: paleiskite į saugųjį režimąJei jūsų kompiuteris yra įstrigęs iš naujo paleisties cikle ir negali įprastai paleisti, vienintelis būdas išspręsti sistemą yra paleisti į saugųjį režimą. Kai būsite saugiuoju režimu, galėsite pašalinti grafikos plokštės tvarkyklę arba kitą netinkamai veikiančią tvarkyklę, tada ją pakeisti naujausia oficialios svetainės versija.
Nedaugelis to žino, tačiau „Windows 10“ yra sunku - laidas įeiti į automatinio taisymo režimą, kai įkrovos procesas nepavyksta užbaigti tris kartus. Ketvirtą kartą paleidus, pasirodo dialogo langas Automatinis taisymas, kuris gali padėti paleisti saugųjį režimą.
Štai žingsniai, kuriuos turite atlikti, norėdami nutraukti įkrovos procesą ir pereiti į saugųjį režimą:
Paleiskite kompiuterį iš naujo įprastu režimu, kad pakeitimai įsigaliotų, tada atsisiųskite naujausią vaizdo plokštės tvarkyklės versiją ir įdiekite ją į savo kompiuterį.
3 sprendimas: ieškokite ir taisykite sugadintą sistemą FailaiSugadinti sistemos failai gali sukelti klaidų, pvz., „Sistemos gijų išimtis netvarkoma“ sistemoje „Windows“. Norėdami išspręsti šias problemas, galite paleisti komandą CHKDSK, kad patikrintumėte „Windows“ sistemos failus ir surastumėte ir pataisytumėte sugadintus sistemos failus, jei tokių yra.
Norėdami tai padaryti:
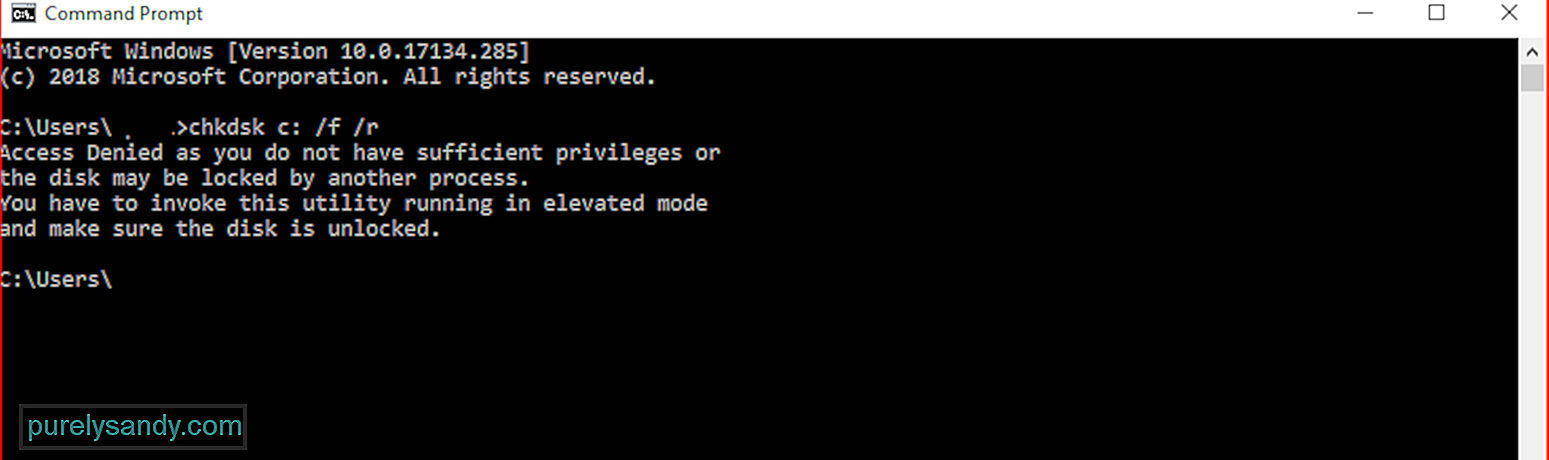
Priklausomai nuo sistemos dydžio, procesas gali užtrukti. Prijunkite savo kompiuterį, kad patikrinimo proceso viduryje jis neišsijungtų.
4 sprendimas: pašalinkite KB4467682Jei neseniai įdiegėte „Windows 10“ KB4467682 atnaujinimas, tada greičiausiai tai yra kaltininkas. „Microsoft“ rekomenduoja laikytis pagrindinių „BSoD“ trikčių šalinimo būdų, tada pašalinti KB4467682 naujinimą.
Santrauka„Mėlynas mirties ekranas“ gali atrodyti kaip populiaraus siaubo filmo pavadinimas, tačiau tai tikrai nėra kaip baisiai skamba. Tai tik jūsų kompiuterio būdas pasakyti, kad kažkur jo sistemoje yra kažkas negerai. Taigi kitą kartą, kai gausite BSoD su „sistemos gijų išimtis netvarkoma“ klaida, galite naudoti bet kurį iš aukščiau išvardytų metodų, kad išspręstumėte problemą ir vėl paleistumėte savo kompiuterį.
"YouTube" vaizdo įrašas: Vista Kaip elgtis su "sistemos gijų išimtimi, kuri nėra tvarkoma"
09, 2025

