Atnaujinta: kaip ištaisyti klaidą 0x8007016A sistemoje „Windows 10“ (08.15.25)
„OneDrive“ yra naujausia „Microsoft“ internetinė debesų paslauga. Jis lengvai integruojamas su tam tikromis „Windows“ sistemomis, ypač su „Windows 8“ ir „Windows 10“. Šios programos pagrindinė funkcija yra išsaugoti failus, susietus su „Microsoft“ paskyra per debesį. Tai reiškia, kad juos galima lengvai patraukti ir pasiekti bet kur, nesvarbu, ar naudojate išmanųjį telefoną, planšetinį kompiuterį, nešiojamąjį kompiuterį ar kompiuterį.
Kad ir kaip būtų tobula, „OneDrive“ klaidos iš tikrųjų nėra svetimos. Patikėkite ar ne, „OneDrive“ vartotojai pranešė apie daugybę problemų. Viena iš jų yra „0x8007016A klaida:„ Cloud File Provider “neveikia“.
Kas yra 0x8007016A klaida?Klaidą 0x8007016A dažniausiai sukelia jūsų kompiuteryje įdiegtas esamas „Microsoft Office“ paketas. Kai problema iškyla, vartotojai gali negalėti naudotis kai kuriomis „Microsoft Office“ funkcijomis ir funkcijomis, pvz., „Iškirpti“, „Kopijuoti“ ir „Įklijuoti“.
Kiti galimi šios problemos kaltininkai yra šie:
„Pro“ patarimas: nuskaitykite savo kompiuterį, ar nėra našumo problemų, šiukšlių failų, kenksmingų programų ir saugos grėsmių
, kurios gali sukelti sistemos problemų arba sulėtinti našumą.
Specialus pasiūlymas. Apie „Outbyte“ pašalinkite instrukcijas, EULA, privatumo politiką.
- Įdiegtas netinkamas „Windows 10“ naujinimas - daugelis „Windows 10“ vartotojų pranešė, kad netinkamas „Windows 10“ naujinys sukėlė pasirodys klaida. Nesvarbu, ar tai tiesa, ar ne, jų teigimu, įdiegus naujausią naujinimą, „OneDrive“ automatinis sinchronizavimas visiškai nepavyko.
- Įjungta „OneDrive“ failų pareikalavimo funkcija - Kitais atvejais problema atsiranda, kai įjungiama „OneDrive“ funkcija „File On-Demand“. Kai kurie „Windows 10“ vartotojai išsprendė problemą paprasčiausiai išjungdami šią funkciją.
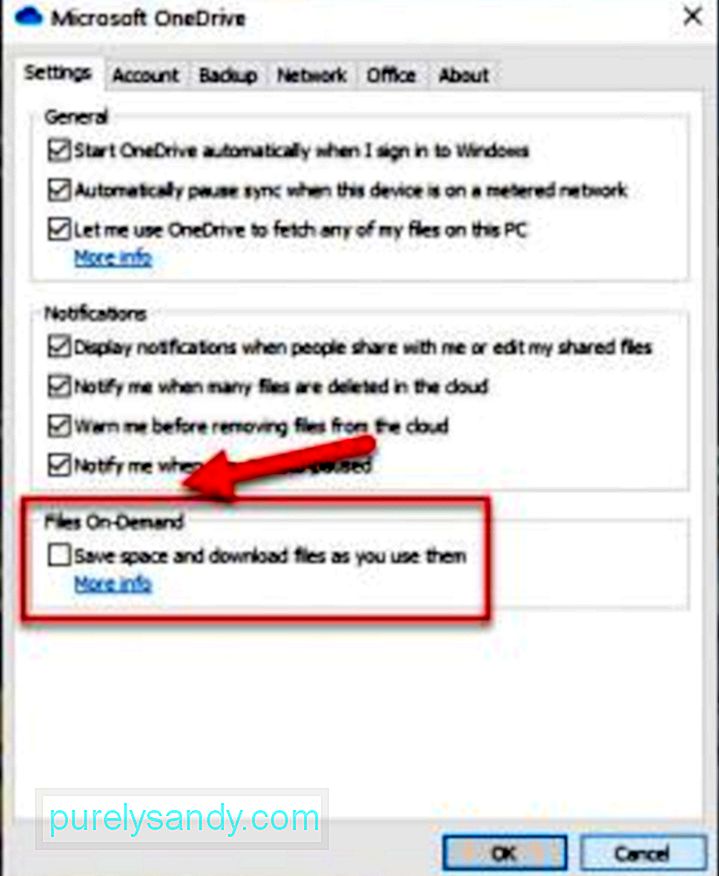
- „OneDrive“ sinchronizavimas išjungtas - kartais trečiųjų šalių įrankiai ir programos bando taupyti jūsų kompiuterio galią. Todėl foninės sistemos procesai, tokie kaip „OneDrive“ sinchronizavimas, yra išjungti. Pakartotinai įgalinus sinchronizavimo funkciją, problema dažnai gali būti išspręsta.
- „OneDrive“ yra sugadintų failų - „OneDrive“ failų sugadinimas taip pat gali sukelti klaidos kodą. Tokiu atveju išvalę failus, problema bus išspręsta.
- Dabartinis energijos vartojimo planas neveikia sinchronizavimo funkcijos - ar savo įrenginyje suaktyvinote energijos taupymo planą? Gali būti, kad tai padarę visiškai išjungėte sinchronizavimo funkciją. Norėdami greitai išspręsti, jums tereikia pereiti prie didelio našumo arba subalansuoto energijos plano.
Žinoma, žinojimas, kas sukelia problemą, problemos neišspręs. Taigi, kaip atsikratyti klaidos? Na, pirmiausia reikia išlikti ramiam ir susikaupusiam. Kai atgausite ramybę, galėsite tęsti toliau pateiktus sprendimus, kaip pašalinti klaidą 0x8007016A sistemoje „Windows 10“.
Kaip išspręsti klaidą 0x8007016A sistemoje „Windows 10“Pateikėme keletą galimų būdų pataisoma į klaidą 0x8007016A sistemoje „Windows 10“ žemiau:
Fix # 1: Paleiskite kompiuterį iš naujo.Kartais viskas, ko reikia jūsų kompiuteriui, yra visiškai paleisti iš naujo. Daugelis programų ir programų gali naudoti tuos pačius reimgus, taigi ir klaidų pranešimai jūsų kompiuteryje.
Norėdami iš naujo paleisti kompiuterį, atlikite šiuos veiksmus:
Jei kyla problemų dėl „OneDrive“, galite pabandyti išspręsti „Microsoft Office“ arba pašalinti ją iš savo kompiuterio. Tačiau atkreipkite dėmesį, kad „Microsoft Office“ taisymo ar pašalinimo procesas skiriasi priklausomai nuo jūsų operacinės sistemos. Išsamų vadovą, kaip tai padaryti, rasite žemiau:
„Windows 7“:Arba taip pat galite atlikti greitą nuskaitymą, kad pašalintumėte klaidą. Tam galite naudoti sistemos failų tikrinimo (SFC) priemonę, kuri yra įmontuota jūsų kompiuteryje. Ši programa yra plačiai naudojama nuskaityti, jei jūsų sistemoje yra sugadintų failų ar aplankų.
Norėdami paleisti greitą SFC nuskaitymą, atlikite šiuos veiksmus:
Jei pirmieji trys pataisymai neveikia, iš naujo įdiekite „OneDrive“. Galite paklausti, kaip galite iš naujo įdiegti „OneDrive“, kai atsarginė jo kopija atrodo problemiška.
Naujesnėse „Windows“ versijose „OneDrive“ duomenys rodomi kaip tik internetiniai failai. Šie failai, nors atrodo kaip įprasti failai, taupo vietos standžiajame diske esančią vietą, nes jie yra tiesiog vietos rezervavimo ženklai, kuriuose saugoma miniatiūrų ir metaduomenų informacija apie tikrus failus. Tikrieji failai iš tikrųjų nėra jūsų kompiuteryje, nebent juos atidarote.
Kai failas atidaromas ir išsaugomas jūsų kompiuteryje, jis automatiškai tampa prieinamas neprisijungus. Tai reiškia, kad jis yra išsaugotas vietoje jūsų kompiuteryje ir gali būti naudojamas be interneto prieigos. Norėdami kurti atsargines kopijas tik internete, galite naudoti trečiųjų šalių programas, kurias galite rasti „Google“.
Arba galite sukurti „OneDrive“ failų atsarginę kopiją atsisiųsdami juos į išorinį atminties įrenginį.
Vadovaukitės toliau pateiktomis gairėmis, kad žinotumėte, kaip:
Sukūrę „OneDrive“ failų atsarginę kopiją, galite tęsti „OneDrive“ diegimą. Atlikite tai vykdydami toliau pateiktas instrukcijas:
- 32 bitų:% systemroot% \ System32 \ OneDriveSetup.exe / uninstall
- 64 -Bit:% systemroot% \ SysWOW64 \ OneDriveSetup.exe / uninstall
- 32 bitų:% systemroot% \ System32 \ OneDriveSetup.exe
- 64 bitų:% systemroot% \ SysWOW64 \ OneDriveSetup. exe
Kartais jūsų sistemoje slepiami šiukšlių failai gali sukelti klaidų kad atsirastų jūsų kompiuteryje. Taigi, įprasta kaskart jų atsikratyti.
Norėdami greitai ir lengvai ištrinti sistemos šlamštą, naudokite patikimą patikimą kompiuterio taisymo įrankį. Vos keliais paspaudimais visi nereikalingi failai jūsų sistemoje bus nustatyti ir ištrinti.
Fix # 6: Atnaujinkite „Windows 10“ į naujausią versiją.Kaip minėta aukščiau, netinkamas atnaujinimas gali sukelti klaidą 0x8007016A. Dėl šios priežasties „Microsoft“ išleidžia karštąsias pataisas ir įtraukia jas į naujausias versijas.
Jei įdiegėte KB4457128 naujinimą, gali tekti rankiniu būdu paleisti „Windows“ naujinimą, kad būtų galima įdiegti karštąsias pataisas. Taip:
Pranešama, kad kai kuriems „Windows 10“ vartotojams pavyko išspręsti problemą išjungiant „OneDrive“ funkciją Failas pagal pareikalavimą . Tai padarę, „OneDrive“ ištrynė pusiau sinchronizuotus failus (tuos, kuriuose yra miniatiūros, bet jų dydis yra 0 KB) ir iš naujo paleido kompiuterius. Tai taip paprasta.
Čia pateikiamas trumpas vadovas, kaip tai padaryti:
start% LOCALAPPDATA% \ Microsoft \ OneDrive \ OneDrive.exe / client = Personal
Ar jūsų kompiuteryje veikia ribojantis energijos planas? Tikėtina, kad tai yra 0x8007016A klaidos kaltininkas. Laimei, galite lengvai pakeisti savo energijos plano nustatymus, kad niekas neužblokuotų „OneDrive“ sinchronizavimo funkcijos.
Štai kaip pereiti prie kito energijos plano „Windows 10“ kompiuteryje:
Jei nė vienas iš anksčiau nurodytų pataisymų nepadėjo, atėjo laikas kreiptis pagalbos į „Windows 10“ profesionalus. Tegul jie nustato problemą ir pašalina ją bei kreipkitės į ekspertų patarimus, kaip ją išspręsti. Jei sprendimas jums per sudėtingas, palikite darbą jiems. Jie gali išspręsti problemą jūsų vardu, kad užtikrintų, jog viskas nenutrūks.
Atminkite, kad pataisę dalykus patys galite negrįžtamai sugadinti kompiuterį. Jei nesate tikras dėl to, ką darote, labai rekomenduojame pasinaudoti mūsų patarimais ir laikytis šio paskutinio pataisymo.
IšvadaTikimės, kad bent vienas iš aukščiau pateiktų pataisymų padėjo atsikratyti 0x8007016A klaida jūsų „Windows 10“ kompiuteryje. Jei nė vienas iš jų neveikė, visada galite kreiptis pagalbos į specialistus. Tokiu būdu galite išvengti negrįžtamo kompiuterio pažeidimo, kuris gali jums daug kainuoti.
Ar žinote kitų efektyvių sprendimų, kaip ištaisyti 0x8007016A klaidą? Žemiau pasidalykite jais su mumis.
"YouTube" vaizdo įrašas: Atnaujinta: kaip ištaisyti klaidą 0x8007016A sistemoje „Windows 10“
08, 2025

