Kaip rasti kompiuterių RAM greitį, tipą ir dydį (09.15.25)
Ar norite atnaujinti savo RAM, kad pagreitintumėte kompiuterį? Ar norite sužinoti, kaip rasti savo RAM greitį ir kitą informaciją „Mac“ ar asmeniniame kompiuteryje? Svarbu sužinoti savo RAM greitį, tipą ir dydį, ypač kai reikia pakeisti ar atnaujinti kompiuterio atmintį.
Kas yra RAM?Random Access Memory (RAM) yra fizinė kompiuterio aparatinė įranga, laikinai sauganti duomenis. Tai yra vienas iš svarbiausių stalinių kompiuterių, nešiojamųjų kompiuterių, išmaniųjų telefonų, planšetinių kompiuterių ir žaidimų konsolių komponentų. RAM yra kompiuterio „smegenys“; be jo bet kuri sistema būtų daug lėtesnė arba net neveiktų.
Kompiuterio RAM yra vieta, kurioje jūsų kompiuteris saugo visą informaciją, kurią, jūsų manymu, netrukus turėsite pasiekti, kad jūsų prietaisas gali greitai jį perskaityti, kai jums to reikia. Jis skiriasi nuo kietojo disko, kuriame duomenys saugomi ilgai.
RAM tipaiRAM yra visiems reikalingas dalykas, susijęs su kompiuterio atmintimi. Tačiau yra skirtingų tipų RAM, skirtų skirtingoms sistemoms. Dažniausiai RAM techniškai reiškia dinaminės laisvosios kreipties atmintį (DRAM) arba sinchroninę dinaminės laisvosios kreipties atmintį (SDRAM), skirtą šiuolaikinėms sistemoms.
Dažniausiai šiandien prieinamas RAM tipas yra DDR4, tačiau senesnės sistemos. naudokite DDR, DDR2 arba DDR3. Kiekvienas tipas reiškia skirtingą operatyviosios atminties kartą su skirtingu greičiu, pralaidumu ir fiziniu dizainu. Šie tipai nėra keičiami, todėl sistemos, naudojančios DDR3 arba DDR2, negalima atnaujinti į DDR4 ir atvirkščiai. Šiame straipsnyje bus parodyta, kaip rasti, kokio tipo RAM naudoja jūsų sistema, ir kaip rasti RAM greitį.
Kaip nustatyti RAM tipą kompiuteryjeGreičiausias būdas sužinoti, kokią RAM atmintį naudojate savo kompiuteryje, pažvelgę į savo vidinę sistemą naudodami „Windows“ integruotą diagnostikos įrankį. Galite peržiūrėti ir tvarkyti visą savo sistemos informaciją naudodami valdymo skydą.
Atlikite šiuos veiksmus, norėdami patikrinti savo RAM tipą, greitį ir dydį „Windows“ kompiuteryje:
- Atidarykite Valdymo skydą ir eikite į Sistema ir sauga.
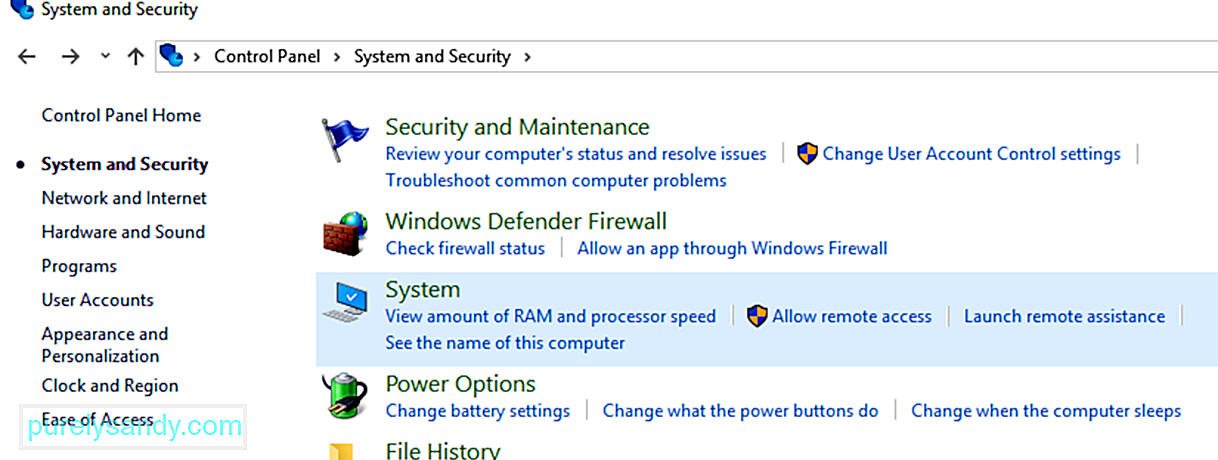
- Skiltyje Sistema spustelėkite Peržiūrėti RAM ir procesoriaus greitį .
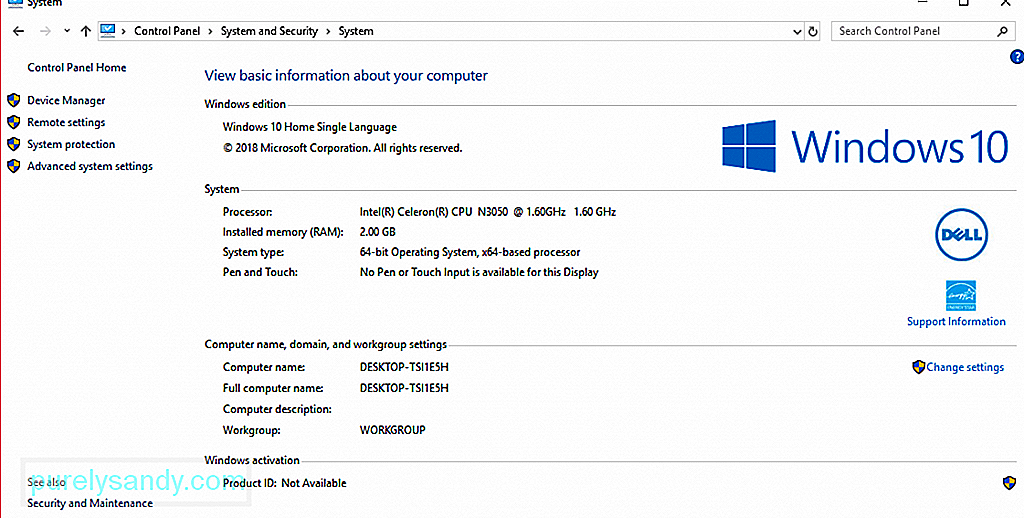
- Čia galėsite pamatyti visą pagrindinę informaciją apie savo kompiuterį.
- Norėdami patikrinti savo RAM tipą, žiūrėkite aprašą šalia Procesorius . Pamatysite savo RAM dydį, modelį ir greitį.
Tačiau atminkite, kad tai nepateiks informacijos apie naudojamos RAM tipą. Norėdami sužinoti, koks jūsų RAM tipas, turite pasidaryti šiek tiek giliau.
Yra du būdai sužinoti, kokio tipo RAM yra įdiegta jūsų „Windows“ kompiuteryje, jos neišardant: per Užduočių tvarkyklę ir Komandų eilutę.
Norėdami rasti savo RAM tipą per Užduočių tvarkyklę, atlikite šiuos veiksmus. instrukcijos:
- Spustelėkite Pradėti ir paieškos laukelyje įveskite Užduočių tvarkyklė . Atidarykite Užduočių tvarkyklę .
- Spustelėkite skirtuką Našumas , tada Atmintinė. viršutiniame dešiniajame lango kampe pamatykite savo RAM dydį ir tipą.
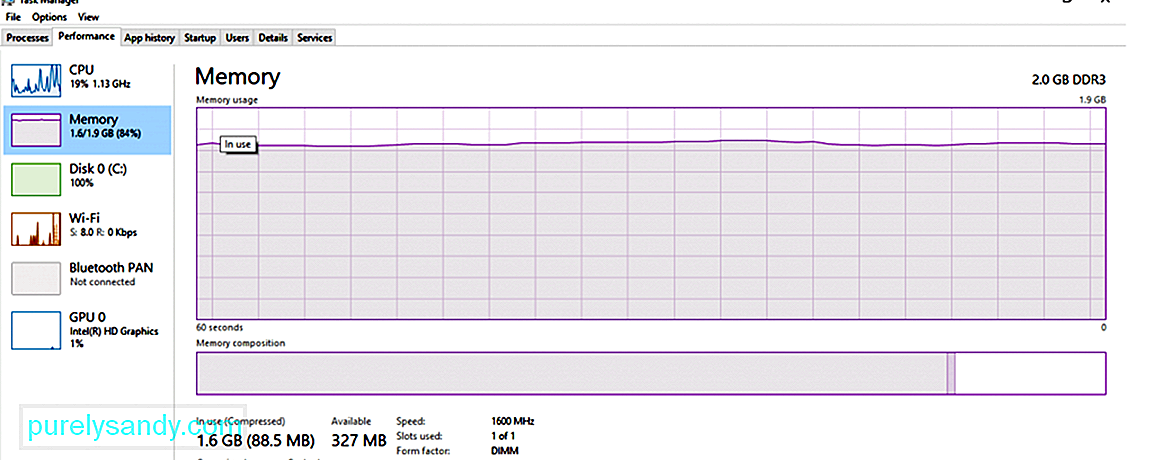
- Aukščiau pateiktame pavyzdyje RAM dydis yra 2,0 GB o RAM tipas yra DDR3.
Norėdami nustatyti komandų eilutę, norėdami nustatyti atminties dydį, tipą ir greitį, atlikite šiuos veiksmus:
- Spustelėkite Pradėti / strong> ir paieškos laukelyje įveskite Komandų eilutė .
- Spustelėkite viršutinį rezultatą, kad paleistumėte Komandų eilutė .
- vykdydami šią komandą:
„wmic MemoryChip“ gauti „BankLabel“, talpą, „MemoryType“, greitį, žymą
- Taip pat galite naudoti šią komandą, kad gautumėte išsamią informaciją:
mikrofonas „MemoryChip get / format: list“
BankLabel yra vieta, kurioje yra atmintis, yra Talpa atminties dydis, MemoryType yra RAM tipas, o Tag nurodo unikalų lizdo identifikatorių.
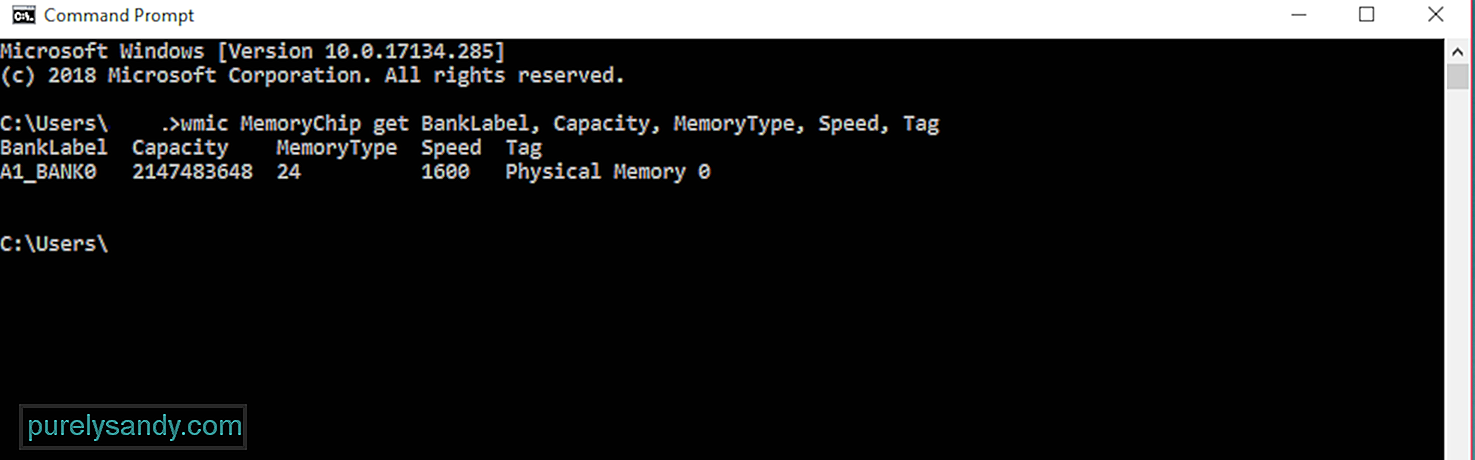
„MemoryType“ yra pažymėtas skaičiumi ir galite sužinoti toliau pateiktoje lentelėje, kad pamatytumėte atitinkamą reikšmę:
| 0 | Nežinoma |
| 1 | Kita |
| 2 | DRAM |
| 3 | Sinchroninis DRAM |
| 4 | Talpyklos DRAM |
| 5 | EDO |
| 6 | EDRAM |
| 7 | VRAM |
| 8 | SRAM |
| 9 | RAM |
| 10 | ROM |
| 11 | blyksnis |
| 12 | EEPROM |
| 13 | FEPROM |
| EPROM | |
| 15 | CDRAM |
| 16 < / td> | 3DRAM |
| 17 | SDRAM |
| 18 | < td> SGRAM|
| 19 | RDRAM |
| 20 | DDR < / td> |
| 21 | DDR2 |
| 22 | DDR2 FB_DIMM |
| 24 | DDR3 |
| 25 | FBD2 |
Šiame pavyzdyje „MemoryType“ pažymėta kaip 24, taigi tai yra DDR3 RAM.
Kai atmintį užstoja nereikalingos programos ir procesai, galite išvalyti savo atmintį. RAM su tokiu įrankiu kaip „Outbyte PC Repair“, kad jūsų kompiuteris veiktų greitai ir sklandžiai. Šis įrankis taip pat patobulina jūsų nustatymus, kad optimizuotų procesus ir operacijas.
Priklausomai nuo naudojamo „Mac“ modelio, yra įvairių tipų RAM. Taigi, jei ketinate atnaujinti atmintį, turite žinoti, kokį RAM tipą ir greitį naudoja jūsų „Mac“, taip pat maksimalų RAM kiekį, kurį palaiko jūsų įrenginys. Be šios informacijos, taip pat turite žinoti, ar liko RAM lizdų, kad iš anksto žinotumėte, ar įmanoma atnaujinti atmintį.
Norėdami sužinoti išsamią informaciją apie „Mac“, reikia atlikti tik kelis paspaudimus. Atlikite toliau nurodytus veiksmus, kad patikrintumėte „Mac“ operatyviosios atminties greitį, tipą ir dydį.
-
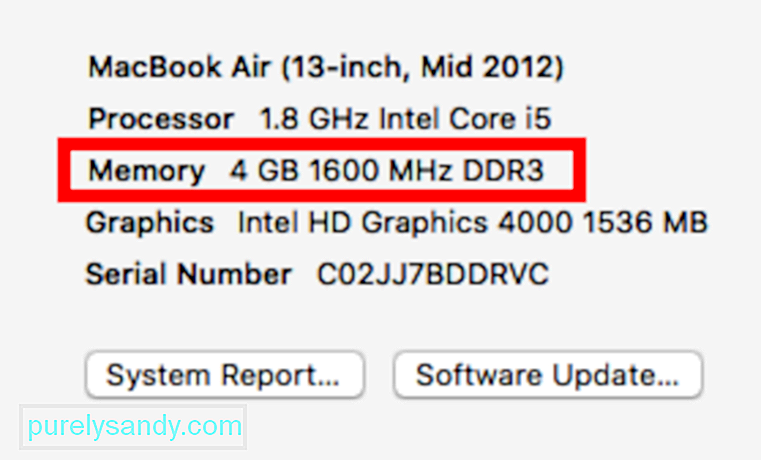 Kaip greičiausias būdas sužinoti RAM tipo ir atminties angų informaciją, spustelėkite „Apple“ logotipą ir pasirinkite Apie šį „Mac“. Patikrinę Atmintis informaciją, pamatysite, kiek atminties yra jūsų „Mac“.
Kaip greičiausias būdas sužinoti RAM tipo ir atminties angų informaciją, spustelėkite „Apple“ logotipą ir pasirinkite Apie šį „Mac“. Patikrinę Atmintis informaciją, pamatysite, kiek atminties yra jūsų „Mac“. - Spustelėkite Daugiau informacijos pateikite sistemos informaciją . Čia rasite visą aparatūros, programinės įrangos ir tinklo informaciją apie „Mac“.
- Kairiajame meniu spustelėkite Atmintis . Čia rasite viską, ką turite žinoti apie savo RAM, pvz., Kiek atminties lizdų yra jūsų įrenginyje, kurie iš šių lizdų yra, atminties atnaujinimo galimybė, RAM tipas ir greitis, būsena ir gamintojas.
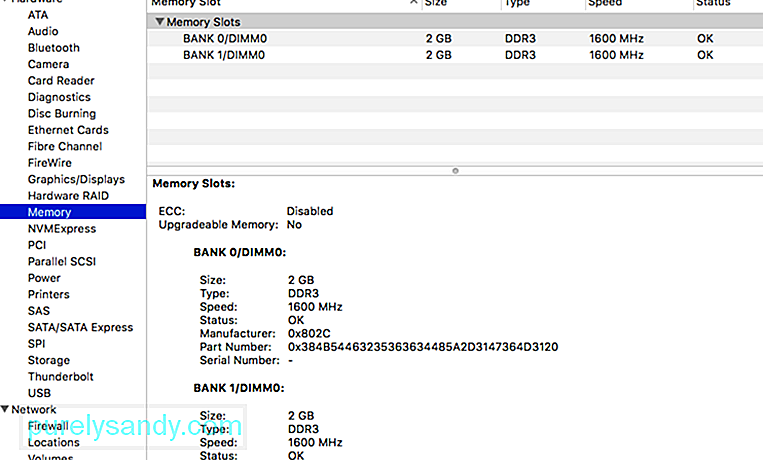
Tačiau, jei turite „MacBook Air“ arba „Retina MacBook Pro“, jūsų RAM negalima atnaujinti, nes jis nepasiekiamas arba sulituotas ant pagrindinės plokštės. Jei trūksta atminties ir negalite atnaujinti, vienintelis būdas padidinti RAM yra naudojant programą, pvz., „Mac“ taisymo programą. Jis ištrina nepageidaujamus failus ir išvalo atmintį, kad jūsų „Mac“ veiktų greičiau ir efektyviau.
Išvada:Išsami RAM informacija yra naudinga ne tik tada, kai norite atnaujinti, bet ir padėti maksimaliai padidinti jūsų kompiuterio poreikius. Per šį vadovą tikimės, kad galėsite gauti reikiamos informacijos, kad galėtumėte geriau valdyti savo RAM.
"YouTube" vaizdo įrašas: Kaip rasti kompiuterių RAM greitį, tipą ir dydį
09, 2025

