Kaip naudotis „Split View“ sistemoje „Mac“ (09.15.25)
Padalyto ekrano režimas yra patogi funkcija, padalijanti ekraną į du langus (nebūtinai vienodo dydžio), leidžiančius vienu metu dirbti su dviem skirtingais dalykais arba naudoti dvi skirtingas programas. Tai patogu, jei dirbate su mokslinių tyrimų projektais ar darbo užduotimis, kurioms reikalingos kelios programos ar programos. Geros naujienos yra tai, kad „Mac“ sistemoje atlikti skaidytą ekraną yra nesudėtinga. Šiame straipsnyje bus parodyti žingsniai, kaip naudoti padalytą vaizdą „Mac“, ir tai, ką galite padaryti naudodami skaidytą ekraną.
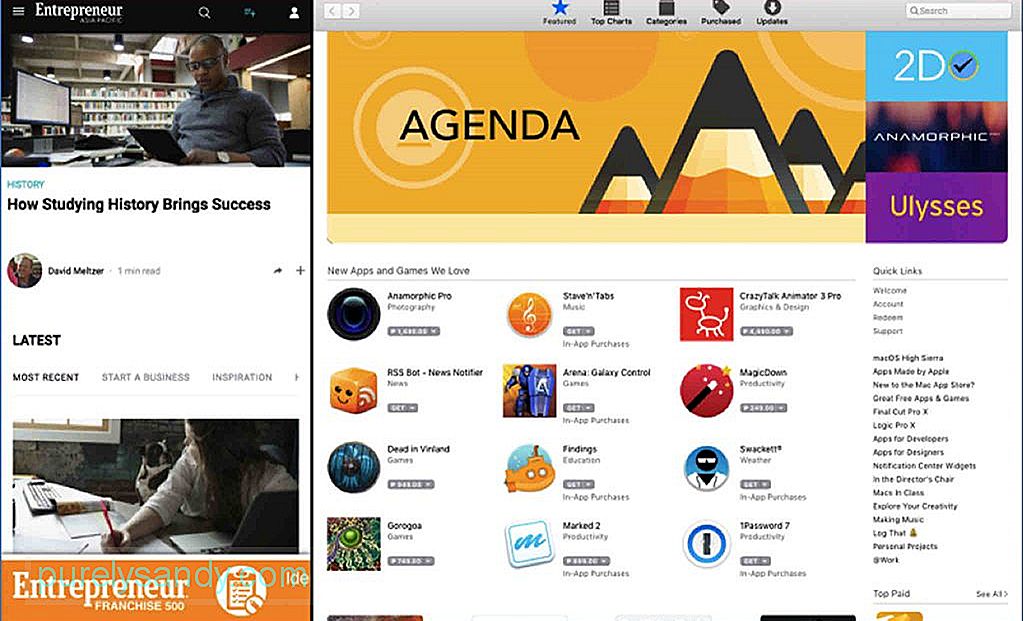
Jei norite padaryti „Mac“ padalytą ekraną, turite bent jau įdiegti „MacOS El Capitan“. Vis dėlto turite atkreipti dėmesį, kad ne visos programos veikia su padalintu rodiniu. Perskaitysite šią pamoką ir išbandysite patys. Pastebėsite, kad kai kurios programos pereis per visą ekraną ir atsisakys skaidyti, kad ir ką darytumėte. Tai įmanoma trečiųjų šalių programoms, tokioms kaip „Microsoft Office“ programoms. Tačiau dauguma „Apple“ remiamų programų palaiko „Mac“ ekrano skaidymą.
Kaip naudoti „Split View“ „Mac“ sistemoje 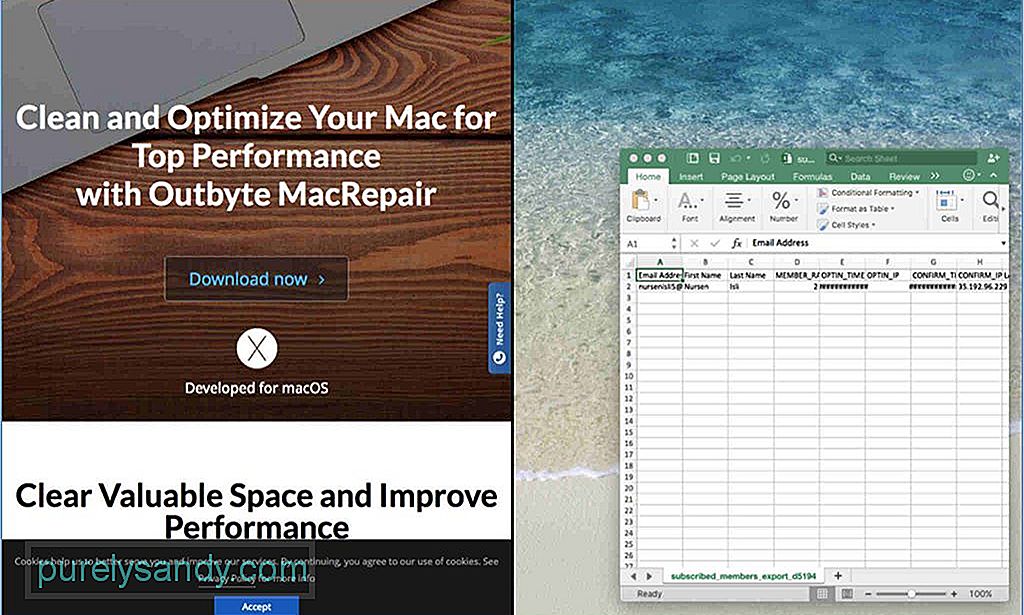
- Prieš pradėdami atidarykite norimus „Mac“ langus ar programas. žiūrėti vienas šalia kito. Galite atidaryti bet kurią programą, naršyklę, dokumentus ir kt., Išskyrus tuos, kurie negali atlikti „Mac“ padalijimo ekrano.
- Pasirinkite vieną ekraną ir pažvelkite į viršutinį kairįjį kampą, kuriame pamatysite raudoną geltonos ir žalios spalvos mygtukai. Raudonas mygtukas uždaro langą, geltonas mygtukas jį sumažina, o žalias mygtukas gali maksimaliai padidinti langą arba pereiti į padalytą ekraną.
- Laikykite nuspaudę žalią mygtuką, kad lango dydis pasikeistų, tada vilkite jį į vieną ekrano pusę. Spustelėkite žalią mygtuką, nes jis padidins langą, o ne jo dydį.
- Dabar jūsų „Mac“ ekrano padalijimas yra pusiau atliktas. Kitas žingsnis yra pasirinkti antrą langą, kurį norite atidaryti kitoje pusėje. Tiesiog dar kartą palaikykite nuspaudę žalią mygtuką ir vilkite jį į tuščią ekrano pusę, kur jis automatiškai pasislinks, kad padengtų neužimtą vietą.
„Mac“ padalytas ekranas nereikia būti tiksliai pusantro. Galite pasirinkti, kuris langas gauna reikšmingesnę ekrano dalį. Ką reikia padaryti, tai ieškoti plonos juodos linijos, skiriančios du langus, ir laikyti tą liniją. Perkelkite liniją į kairę arba į dešinę, atsižvelgiant į tai, kuriam langui norite suteikti daugiau ekrano. Tai gali būti patogu, jei jums reikia pamatyti išsamią informaciją apie kitą ekraną arba jums reikia papildomos vietos, kad pamatytumėte daugiau informacijos.
Spustelėkite pasirinktą langą, palaikykite vieną iš jų ir vilkite jį į kitą pusę, jei norite pakeisti langų padėtį. Atskiras langas bus automatiškai perkeltas į neseniai atlaisvintą langą.
Koreguokite ekrano skiriamąją gebą, kad ji atrodytų geriau, jei langas atrodo didelis ar mažas. Jei norite išeiti iš „Mac“ ekrano skaidymo režimo, spustelėkite žalią mygtuką bet kuriame iš langų. Prieš paleidžiant „Mac“ padalytą ekraną, langai bus grąžinti į pradinį dydį ir padėtį.
Su padalytu ekranu galite padaryti tiek daug. Pavyzdžiui, galite atidaryti dokumento langą, o kitoje ekrano pusėje atidarę „Safari“ tyrimo tikslais. Arba galite atidaryti vaizdą kitoje pusėje, kai tuo pačiu metu atidarote „Finder“.
Vis dėlto „Mac“ padalytas ekranas gali šiek tiek apmokestinti jūsų kompiuterį, ypač jei atidarėte daugiau nei du langus ir neturite pakankamai vietos atmintyje ir RAM. Norėdami užtikrinti sklandų dalijimosi rodinį, padidinkite „Mac“ našumą naudodami „Outbyte MacRepair“. Ši programa nuskaito jūsų kompiuterį, ar jame nėra šlamšto failų, ir juos ištrina, nustatydamas problemas, kurios gali turėti įtakos jūsų „Mac“ našumui.
"YouTube" vaizdo įrašas: Kaip naudotis „Split View“ sistemoje „Mac“
09, 2025

