Vista Kaip ištaisyti „LiveKernelEvent 117“ klaidą sistemoje (09.15.25)
Ar jūsų kompiuteryje yra „LiveKernelEvent 117“ klaida? Tai yra aparatinės arba programinės įrangos klaida, kuriai dažnai būdingas juodas ekranas su aukščiau nurodytu klaidos kodu. Tai gali būti varginantis, ypač kai esate kažko viduryje, nes šios klaidos atsiradimas paprastai praranda duomenis.
Jei sistemoje „Windows“ gaunate šią „LiveKernelEvent 117“ klaidą, svarbu kad suprastumėte daugiau apie klaidą ir galėtumėte suformuluoti geriausią sprendimą.
Kas yra „Windows“ aparatinės įrangos klaidos?Aparatinės įrangos klaida reiškia bet kurio kompiuterio sistemos aparatūros komponento problemą. Aparatinės įrangos komponentuose yra klaidų aptikimo sistemos, kurios gali nustatyti, kada įvyksta aparatūros klaida. Jie gali būti klasifikuojami kaip ištaisytos arba neištaisytos klaidos.
Ištaisyta klaida yra ta, kurią aparatinė arba programinė įranga ištaisė tuo metu, kai ją aptiko operacinė sistema. Kita vertus, neištaisytos klaidos negali ištaisyti aparatinė ar programinė aparatinė įranga.
„Pro“ patarimas: patikrinkite, ar kompiuteryje nėra našumo problemų, šiukšlių failų, kenksmingų programų ir saugos grėsmių
, kurios gali sukelti sistemos problemų arba lėtą veikimą.
Specialus pasiūlymas. Apie „Outbyte“ pašalinkite instrukcijas, EULA, privatumo politiką.
Nepataisytos klaidos toliau klasifikuojamos kaip mirtinos arba nemirtinos. Mirtinos aparatinės įrangos klaidos yra neištaisytos arba nereguliuojamos klaidos, kurias aparatinė įranga nustato, kad jos neatkuria. Kai įvyksta lemtinga neištaisyta klaida, OS sugeneruoja klaidų patikrinimą.
Kita vertus, nemirtinos aparatinės įrangos klaidos yra tos problemos, nuo kurių sistema gali bandyti atkurti bandydama ištaisyti klaidą. Bet jei operacinė sistema negali ištaisyti klaidos, sugeneruojamas klaidų patikrinimas.
„Windows“ „LiveKernelEvent 117“ klaida yra neištaisyta lemtinga klaida, kurios „Windows“ negali atkurti ar ištaisyti, taigi avarija ir „LiveKernelEvent 117“ klaidos pranešimo išvaizda.
Aparatinės įrangos klaidos img sąvoka yra pagrindinė „Windows Hardware Error Architecture“ arba WHEA koncepcija. Tai reiškia bet kokį aparatūros bloką, kuris praneša „Windows“ apie problemos buvimą. Aparatinės įrangos klaidų paveikslėlių pavyzdžiai: li>
Viena aparatinės įrangos klaida img gali padėti pranešti apie daugiau nei vieno tipo aparatūros klaidas. Pavyzdžiui, procesoriaus mašinų tikrinimo išimtis paprastai praneša apie talpyklos ir atminties klaidas, procesoriaus klaidas ir sistemos magistralės klaidas.
Aparatinės įrangos klaidos img paprastai pateikiamos taip:
- Vieno ar kelių aparatūros klaidų būsenos registrai
- Vieno ar kelių aparatūros klaidų konfigūracijos arba valdymo registrai
- Signalizavimo mechanizmas, įspėjantis OS, kad yra aparatinės įrangos klaidos būklė
Kai kuriais atvejais, kai nėra aiškaus signalizavimo mechanizmo, operacinė sistema apklausia klaidų būsenos registrus ir ieško klaidų. Deja, apklausą galima taikyti tik ištaisytoms klaidoms, nes ištaisytoms klaidoms operacinė sistema turi nedelsiant atkreipti dėmesį.
Kas yra „LiveKernelEvent 117“ klaida sistemoje „Windows“?„LiveKernelEvent 117“ yra klaida, kurią galima pamatyti įvykių peržiūros priemonės žurnaluose užstrigus kompiuteriui. Arba galite tai pamatyti ir per Valdymo skydą. Sistemos gedimas įvyksta, kai sistema nustoja veikti tinkamai, todėl ji sugenda. Remiantis keliomis ataskaitomis, avarija įvyksta ne staiga, o palaipsniui.
Daugeliu atvejų darbalaukis užšąla, nors pelė ir klaviatūra vis dar veikia. Šiuo metu vartotojai yra priversti perkrauti savo sistemas tik norėdami rasti mygtuką „Atkurti“ kaip vienintelę parinktį. Kitiems vartotojams „Windows“ dar kurį laiką veikia, kol įvyksta strigtis.
Kartu su „LiveKernelEvent“ klaida 117 taip pat galite pamatyti žurnalo failą, susijusį su avarija. Daugeliu atvejų problemą sukelia nvlddmkm.sys „Nvidia“ vaizdo tvarkyklė tiems, kurie naudoja „Nvidia“ vaizdo plokštę. Pagal klaidos pranešime pateiktą informaciją „Windows“ turėtų sugebėti atkurti, kai tvarkyklė nustoja veikti. Deja, taip nėra visada.
Klaidos pranešimas paprastai atrodo taip:
Aprašymas
Problema su jūsų dėl aparatūros „Windows“ nustojo veikti tinkamai.
Problemos parašas
Problemos įvykio pavadinimas: „LiveKernelEvent“
Kodas: 117
1 parametras: ffffe087338b7460
2 parametras: fffff807902171c0
3 parametras: 0
4 parametras: 514
OS versija: 10_0_19042
„Service Pack“: 0_0
produktas: 256_1
OS versija: 10.0.19042.2.0.0.256.48
Lokalės ID: 4105
Papildoma informacija apie problemą
Grupės ID: LKD_0x117_Tdr: 3_TdrBug: 575504_TdrVTR: 0_IMAGE_nvlddmkm.sys_Pascal
Serverio informacija: fe105004-c35c-42aa-8dc6-96a8a7d4d7eb
Dažnai susiduria vartotojai - intensyvi veikla jų kompiuteryje, pvz., žaidimai, vaizdo įrašų srautinis perdavimas ar trečiųjų šalių programų vykdymas. Kompiuteris nedelsdamas sugenda ir grįžta su šiuo klaidos pranešimu be jokios priežasties. Tai atsitinka su senais kompiuteriais, taip pat su visiškai naujais ar naujai nustatytais kompiuteriais, net tais, kurie turi galingas specifikacijas.
„Windows“ „LiveKernelEvent 117“ klaida taip pat paprastai lydima kitų klaidų pranešimų. Pavyzdžiui, „LiveKernelEvent 141“ yra nuolatinis šios problemos palydovas. Kitais atvejais taip pat įvyksta BSOD klaida 116. Kiti taip pat pažymėjo, kad kai kurios programos neveikia, kai taip atsitinka, pvz., „PowerShell“ ir komandų eilutė.
Kas sukelia „LiveKernelEvent 117“ klaidą sistemoje „Windows“?Yra kelios priežastys, kodėl gali įvykti gedimas, tačiau dažniausiai taip nėra, tai yra klaida, susijusi su jūsų aparatūros komponentais. Komponentai, kurie dažniausiai sugenda, yra standieji diskai, ventiliatoriai, procesoriai ir GPU. Geriausias būdas patikrinti yra atlikti aparatūros diagnostikos testą kompiuteryje. Čia pateikiami veiksmai, kaip atlikti aparatūros bandymus sistemoje „Windows 10“.
„Windows 10“ yra du įmontuoti kompiuterio aparatinės įrangos diagnostikos įrankiai.
- Našumo stebėjimas
- „Windows“ atminties diagnostika
Pirmasis įrankis analizuoja kompiuterio sistemos veikimą, o antrasis įrankis atlieka atminties testus jūsų kompiuteryje.
Kaip naudoti „Performance Monitor“ „Performance“ Monitorius yra įmontuotas „Windows 10“ aparatūros diagnostikos įrankis, skirtas nustatyti ir diagnozuoti aparatūros ir sistemos problemas. Norėdami atlikti nuskaitymą, atlikite toliau nurodytus veiksmus. 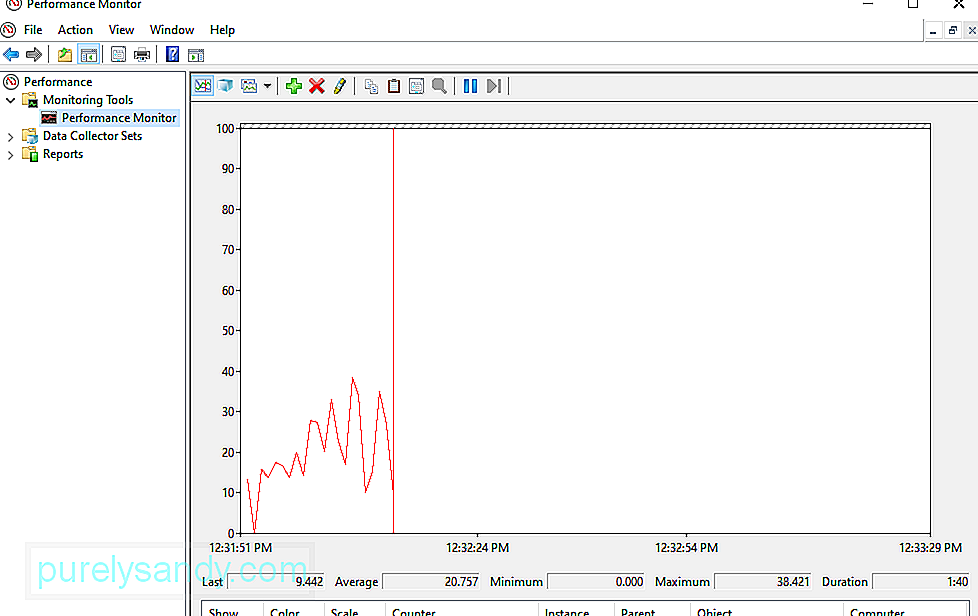
Jei norite greitai peržiūrėti kompiuterio aparatinę įrangą, naudokite kairįjį skydelį norėdami pereiti į < stiprus> Ataskaitos & gt; Sistema & gt; Sistemos diagnostika & gt; [Kompiuterio vardas].
Tai leidžia jums kelis kartus patikrinti aparatinę įrangą, programinę įrangą, diską, procesorių, tinklą ir atmintį bei išsamią statistiką. Jei reikia sužinoti daugiau, galite peržiūrėti tiesioginio našumo grafikus skiltyje Stebėjimo įrankiai & gt; „Performance Monitor“ ir tinkinamus duomenų rinkinius skiltyje Duomenų rinkimo rinkiniai.
Kaip naudotis „Windows“ atminties diagnostika Centrinis procesorius arba procesorius naudoja RAM, kad išsaugotų trumpalaikę informaciją. RAM atmintyje esantys duomenys ištrinami, kai išjungiate kompiuterį. Yra keletas įspėjamųjų ženklų, kai jūsų atmintis beveik neveikia, pvz., Blogėjantis našumas ir vaizdo plokštės, kurių nepavyksta įkelti įkrovos metu. 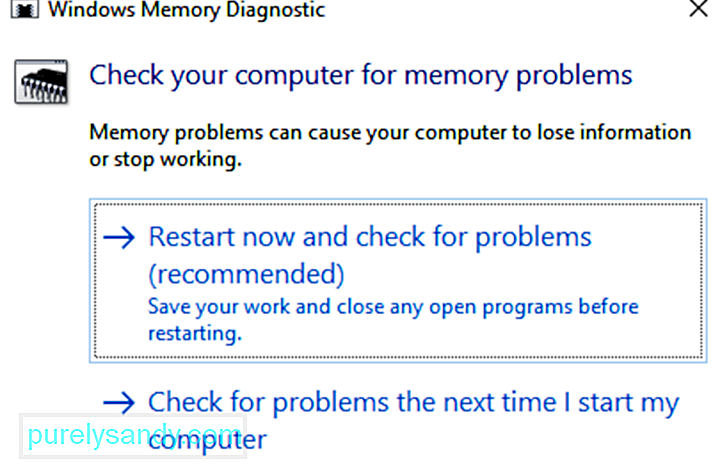
Norėdami atlikti atminties testą savo RAM atmintyje, galite naudoti „Windows“ atminties diagnostikos įrankį. Šis įrankis veikia rašant į kompiuterio RAM, tada skaitant. Kai matote skirtingas reikšmes, tai reiškia, kad turite sugedusią aparatinę įrangą.
Baigus, jūsų mašina vėl bus paleista iš naujo. Rezultatus turėtumėte pamatyti, kai grįšite į „Windows“ darbalaukį. Jei jūsų sistema automatiškai nerodo rezultatų, paleiskite įvykių peržiūros priemonę dešiniuoju pelės mygtuku spustelėdami mygtuką Pradėti . Eikite į „Windows Logs“ & gt; Sistema ir raskite naujausią failą, pavadintą MemoryDiagnostic .
Patikrinkite savo GPUKitas būdas nustatyti, ar jūsų vaizdo plokštė yra sugedusi, yra išbandyti ją nepalankiausiomis sąlygomis. Tai turėtų būti padaryta, jei žaidžiant žaidimus užstringa grafikos tvarkyklė arba pastebite keistą grafinę korupciją. Galite naudoti grafikos etalono įrankį, pvz., „3DMark“. Etalonas veikia pabrėžiant jūsų vaizdo plokštę, kad pamatytumėte, kiek ji gali apdoroti. Jei jis perkaista arba nepavyksta apkrovos metu, vykdydami etaloną susidursite su grafinėmis problemomis, gedimais ar mėlynais ekranais.
Jei etalonas veikia gerai, bet vis tiek turite problemų su GPU, problema gali kilti kur nors kitur.
Pakeiskite grafikos plokštęNe visas aparatūros problemas lengva diagnozuoti. Šiuo atveju, jei turite sugedusią pagrindinę plokštę ar maitinimo šaltinį, jų problemos gali pasireikšti atsitiktinėmis keistomis problemomis su kitais komponentais. Sunku pasakyti, ar būtent šie komponentai sukelia problemą, nebent juos visiškai pakeisite.
Galiausiai, geriausias būdas sužinoti, ar aparatinė įranga yra sugedusi, yra ją pakeisti. Pvz., Jei manote, kad jūsų vaizdo plokštė gali sukelti „LiveKernelEvent 117“ klaidą, tiesiog ištraukite vaizdo plokštę iš savo procesoriaus ir pakeiskite naują. Jei viskas gerai, tikėtina, kad senoji vaizdo plokštė sugedo arba sugedo.
Šis metodas gali būti nelengvas žmonėms, neturintiems atsarginių komponentų, kurie sėdi šalia, tačiau tai yra geriausias būdas pašalinti triktis. Trikčių šalinimas reiškia daug bandymų ir klaidų, o pakeitus komponentus, pašalinimo proceso metu galite nustatyti, kuris iš tikrųjų sukelia problemą.
Ką daryti su „Windows“ „LiveKernelEvent 117“ klaidaKai kuriais atvejais „LiveKernelEvent 117“ klaida gali išsispręsti atnaujinus „Windows“. Tiesiog paleiskite kompiuterį iš naujo ir patikrinkite, ar problema išlieka. Taip pat yra gera idėja atlikti namų tvarkymą, pavyzdžiui, ištrinti talpyklos ir šlamšto failus naudojant „Outbyte PC Repair“. Jei klaida nepraeina arba kaskart vis kartojasi, turite atlikti tam tikrą trikčių šalinimą.
Kaip išspręsti „LiveKernelEvent 117“ klaidą sistemoje „Windows“, susijusį su „Nvidia“„Nvidia“ vaizdo plokštės problemos gali būti arba aparatūros ar programinės įrangos. Jei supratote, kad turite „Nvidia“ grafikos plokštės GPU problemą, galite atlikti šiuos veiksmus, kad išspręstumėte šią „LiveKernelEvent“ klaidą ir kitas klaidas, susijusias su šia problema.
1 pataisymas: išjunkite fonines programas. 103579Kelios fone veikiančios programos gali paveikti žiūrimų vaizdo įrašų ar žaidimų, kuriuos žaidžiate kompiuteryje, našumą. Žaidimai gali net sugesti, jei vienu metu aktyviai veikia per daug programų.
Išjunkite programas, kurioms nereikia, kad jos būtų automatiškai paleistos fone. Tai taip pat gali apimti saugos programas, tokias kaip antivirusinė ar kenkėjiškų programų programa. Galite laikinai juos išjungti, kad sužinotumėte, ar tai pašalina „LiveKernelEvent 117“ klaidą.
2 pataisymas: patikrinkite „Nvidia“ vaizdo plokštės PCI lizdą.Kartais nėra problemų su pačia grafikos plokšte, bet kaip sėdi savo kompiuteryje. Patikrinkite, ar vaizdo plokštė yra tinkamai ir tinkamai įdėta į PCI lizdą. Jis turėtų būti tvirtai pritvirtintas ir neturėtų būti laisvas. Taip pat galite pabandyti įdėti „Nvidia“ grafinę kortelę į kitą PCI lizdą, kad pašalintumėte bet kokias lizdo problemas.
3 pataisymas: valykite dulkes kompiuterio viduje.Kadangi kompiuteriai ne visada yra dažnai atidaromi, jo viduje gali susikaupti daug dulkių ir susidaryti antklodė aplink esančius komponentus. Tai apsaugo nuo tinkamo šilumos išsiskyrimo ir sukelia perkaitimą. Atidarykite procesorių ir pūstuvu nupūskite dulkes nuo kompiuterio komponentų.
4 pataisa: atvėsinkite „Nvidia“ vaizdo plokštę.Kompiuterio sukurta šiluma turėtų būti tinkamai išsklaidyta. Priešingu atveju tai sukeltų perkaitimą, kuris sugadintų „Nvidia“ vaizdo plokštę kartu su pagrindine plokšte. Vaizdo plokštės perkaitimas turi įtakos kompiuterio našumui, ypač kai naudojama daug GPU naudojančios programos, pvz., Žaidimai ir srautinio perdavimo paslaugos.
Norėdami atvėsinti „Nvidia“ vaizdo plokštę, atlikite šiuos veiksmus:
Atkreipkite dėmesį, kad šiuos aušinimo būdus ir kitus fizinius patikrinimus turėtumėte atlikti tik tada, jei esate susipažinę su savo mašinos aparatine įranga. Kitu atveju paprašykite techniko pagalbos.
Pataisykite # 5: sumažinkite perprastą GPU / procesorių iki numatytojo greičio.Persijungdami savo GPU, galite pagreitinti kompiuterio našumą, tačiau kartais tai gali taip įtempti kortelę, kad ji sukelia veiklos problemų. Jei įjungėte procesoriaus ar GPU greitį, grąžinkite spartą į numatytąją vertę. Tai sustabdys sistemos perkaitimą ir pašalins visas galimas klaidas.
6 pataisymas: atnaujinkite „Nvidia“ grafikos plokštės tvarkykles.Kadangi „Nvidia“ reguliariai stengiasi pagerinti savo našumą naudodama reguliarius naujinimus, naujausi tvarkyklės gali padėti išspręsti „LiveKernelEvent 117“ problemą. Yra keli būdai, kaip atnaujinti „Nvidia“ grafikos plokštės tvarkykles.
Jei „Nvidia“ svetainėje įdiegėte „GeForce / ION Release 270“ arba naujesnę tvarkyklę, galbūt jau esate įdiegę „NVIDIA Update“ programą ir savo kompiuteryje. Tada galite tiesiogiai atnaujinti tvarkykles naudodami „Nvidia Update“ programą savo kompiuteryje.
Jei neturite „Nvidia Update“ programos, vadovaukitės toliau pateiktomis instrukcijomis, kad atnaujintumėte grafikos plokštės tvarkykles: 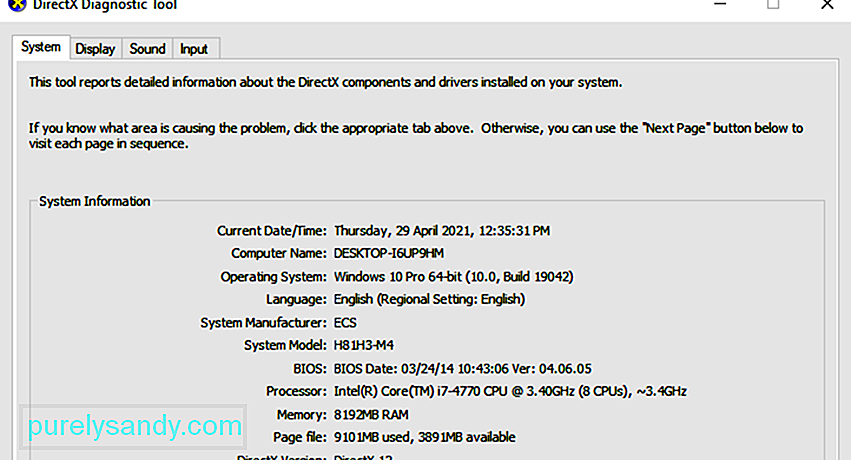
1 veiksmas: paleiskite „DirectX“ diagnostikos įrankį, kad sužinotumėte tikslų grafikos plokštės modelį. Jei jau žinote, galite praleisti šį veiksmą. Norėdami tai padaryti:
2 žingsnis: Eikite į „Nvidia“ svetainę ir atlikite toliau nurodytus veiksmus, kad atnaujintumėte tvarkyklę.
Norėdami išspręsti „LiveKernelEvent 117“ klaidą dėl „Nvidia“ vaizdo plokštės problemų, turėtumėte pabandyti išjungti ir įgalinti tvarkykles, kad sužinotumėte, ar tai padeda. 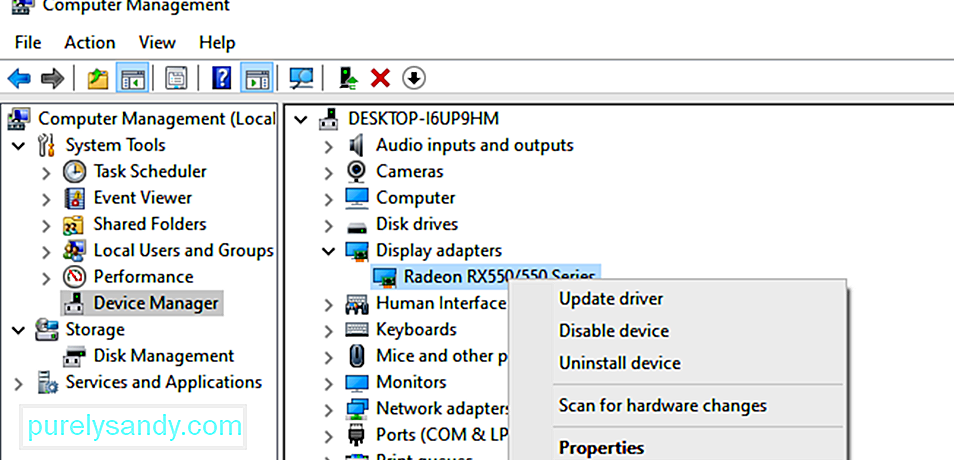
Norėdami išjungti / įgalinti „Nvidia“ kortelių tvarkykles, vykdykite toliau pateiktas instrukcijas:
Dar kartą paleiskite kompiuterį iš naujo, kad pakeitimai įsigaliotų, ir saugokitės, ar nepasireiškia „LiveKernelEvent“ klaida. tvarkykles.
Jei „Nvidia“ vaizdo plokštės atnaujinimas ar įgalinimas nepadėjo, tai gali reikšti, kad tvarkyklės nebuvo tinkamai įdiegtos. Taip gali nutikti dėl to, kad trečiosios šalies saugos programinė įranga trukdo jūsų vaizdo plokštei. Ką galite padaryti, tai pašalinti ir tada iš naujo įdiegti „Nvidia“ tvarkykles.
Pastaba: prieš pradėdami uždarykite visas veikiančias programas kompiuteryje ir laikinai išjunkite antivirusinę programą, nes jos gali trukdyti diegti ekrano tvarkyklę. Atlikite toliau nurodytus rekomenduojamus veiksmus, norėdami iš naujo įdiegti NVIDIA ekrano tvarkykles:
Jei nepavyko pašalinti visų trikčių šalinimo būdų jei norite ištaisyti „LiveKernelEvent 117“ klaidą, susijusią su jūsų „Nvidia“ vaizdo plokšte, turėtumėte ją pakeisti.
Kaip išvengti vaizdo plokštės klaidųTai labai padėtų, jei pasirūpintumėte savo vaizdo plokšte, kad jos nebūtų sugadinti ir paveikti jo veikimą. Sugedusios vaizdo plokštės pakeitimas yra gana brangus, todėl pateikiame keletą veiksmų, kuriuos galite atlikti, kad išvengtumėte vaizdo plokštės gedimo.
Reguliariai valykite kompiuterį.Kartais vaizdo plokštė nustoja veikti vien todėl, kad ją dengė dulkės. . Dulkės gali sukurti izoliacinį sluoksnį, dėl kurio grafikos plokštė gali perkaisti net dirbant mažu pajėgumu. Kai pašalinsite dulkių sluoksnį iš kompiuterio, šildymas sustos ir kortelė galės veikti normaliai.
Išvalykite RAM terminalus.Be dulkių pašalinimo, turėtumėte išimti RAM iš jos angos ir kartkartėmis išvalyti gnybtus. Tai užtikrina, kad nėra purvo ar dulkių, dėl kurių kyla blogų ryšio problemų.
Dar kartą patikrinkite vaizdo plokštės vietą.Kartais vaizdo plokštės klaidos įvyksta dėl prastos sėdėjimo vietos, o tai reiškia, kad jungtys yra laisvos. Pabandykite atsegti vaizdo plokštę, nuvalyti dulkes nuo gnybtų ir tvirtai pritvirtinti ją prie pagrindinės plokštės ar lizdo. Dabar jūsų vaizdo plokštė turėtų veikti normaliai.
Pakeiskite vaizdo plokštę ar lizdą.Galite patikrinti, ar jūsų vaizdo plokštė yra sugedusi, perkeldami ją į kitą lizdą, kad pamatytumėte, ar ji veiks tinkamai. Jei tai neveikia, pabandykite naudoti kitą vaizdo plokštę. Tai nustatys, ar klaida yra kortelė, ar lizdas.
Kaip ištaisyti „LiveKernelEvent 117“ klaidą sistemoje „Windows“, kurią sukelia programinės įrangos klaidaJei supratote, kad klaida susijusi ne su aparatine įranga, o su programine įranga tai susiję su veiksmais, kuriuos galite atlikti:
1 taisymas: optimizuokite savo kompiuterį.„Windows“ yra sudėtinga operacinė sistema, turinti tūkstančius įvairių nustatymų ir parametrų, kurie visi turi veikti kartu, kad būtų užtikrinta sklandi vartotojo patirtis. Kai kuriais atvejais nustatymai, failai, funkcijos ar kiti komponentai neveikia dėl vienų ar kitų priežasčių, sukeldami sistemos nestabilumą, klaidas, programos gedimus, atsitiktinį paleidimą iš naujo ir kitas našumo problemas.
Nors kai kurie pateikia klaidos kodą , tai ne visada būna. Taigi tiems, kurie nėra susipažinę su „Windows“, trikčių šalinimas tampa gana sudėtingas. Net kai kurie energijos vartotojai kartais gali susidurti su tam tikros problemos šalinimu.
Jei norite greitai ir lengvai išspręsti dažniausiai pasitaikančias „Windows“ klaidas ir optimizuoti „Windows“ procesus, turėtumėte pabandyti nuskaityti naudodami kompiuterio taisymo programinę įrangą. .
2 taisymas: atlikite švarų įkrovą.Geras būdas išskirti problemą yra švarus įkrovimas. Šis metodas paleidžia „Windows“ su pagrindiniu tvarkyklių rinkiniu ir paleisties programomis, todėl galite nustatyti, ar problema kyla dėl foninės programos. Tai panašu į „Windows“ paleidimą saugiuoju režimu, tačiau galite geriau kontroliuoti, kurias paslaugas ir programas paleisti paleidus, padedant izoliuoti problemos priežastį.
Norėdami atlikti švarų įkrovą sistemoje „Windows 10“, tai turite padaryti:
Paleidus kompiuterį iš naujo, jis bus paleistas švarioje įkrovos aplinkoje. Atminkite, kad jūsų kompiuteris gali laikinai prarasti kai kurias funkcijas, kai esate švarioje įkrovos aplinkoje. Patikrinkite, ar klaida išlieka šioje aplinkoje, ir atlikite anksčiau nurodytus trikčių šalinimo veiksmus. Kai tai atliksite, iš naujo nustatykite kompiuterį, kad jis būtų paleistas įprastai.
3 taisymas: grąžinkite ankstesnę tvarkyklės versiją.Jei atnaujinote vaizdo plokštę ir tai nepadėjo išspręsti klaidos, galite pabandyti grįžti į senesnę versiją. grafinio tvarkyklės versiją. Tai galite padaryti per „Device Manager“. Tvarkyklių grąžinimas į ankstesnę versiją yra vienodas visoms „Windows“ versijoms - nuo „Windows XP“ iki „Windows 10“.
Jei naudojate „ATI Radeon“ grafinę kortelę ir įdiegėte „ATI Catalyst“ programinę įrangą, turėsite išjungti „Gaming Overclocking“ arba „Graphic“ „OverDrive“. Štai kaip tai padaryti naudojant „Radeon HD 7950“ vaizdo plokštę:
Šiam metodui jums reikia integruoto įrankio, pavadinto DISM arba „Deployment Image Servising and Management“. Tai yra komandinės eilutės įrankis, leidžiantis prijungti „Windows“ vaizdo failą (install.wim) ir atlikti vaizdų aptarnavimą, pvz., Diegti, pašalinti, konfigūruoti ir „Windows“ atnaujinti. Norėdami paleisti nuskaitymą naudodami DISM, atidarykite komandų eilutę ir paleiskite ją kaip administratorių. Tada įveskite šią komandinę eilutę: Dism / Online / Cleanup-Image / RestoreHealth . Paspauskite „Enter“ ir palaukite, kol procesas bus baigtas. Kai bus padaryta, būsite paraginti iš naujo paleisti kompiuterį.
6 pataisymas: išjunkite virtualizavimą.Virtualizacija yra tam tikros rūšies technologija, leidžianti kompiuteryje paleisti kelias operacines sistemas. Yra įvairių tipų virtualizacija, įskaitant serverio, saugyklos, tinklo, programų ir kitų. Pvz., Jei norite paleisti „Hyper-V“ arba „VMware“ savo kompiuteryje, turite įgalinti virtualizavimo palaikymą savo BIOS ar UEFI. Bet jei susiduriate su šia klaida, galbūt norėsite laikinai išjungti „Intel Virtualization Technology“, kol išspręsite šią klaidą. Tai galite padaryti per BIOS arba UEFI. Procesas nėra tas pats visose pagrindinėse plokštėse, bet jums tiesiog reikia rasti lygiavertes vertes. Norėdami tai padaryti:
Kartais, kai kompiuteris užstringa ar įvyksta klaidų, vienas iš sprendimų yra atnaujinti BIOS arba UEFI programinę-aparatinę įrangą. Pirmiausia turite žinoti dabartinę savo kompiuterio BIOS ar UEFI versiją. Procesas nėra tas pats visose pagrindinėse plokštėse, bet jums tiesiog reikia rasti lygiavertes vertes. Norėdami tai padaryti:
Jei naudojate du ekranus, rekomenduojama atjungti vieną monitorių iš grafinės plokštės. Palikite prie kompiuterio prijungtą tik vieną ekraną ir pažiūrėkite, ar klaida išlieka. Jei klaida išnyko, tuo tarpu tęskite vieną monitorių, nes tai reiškia, kad jūsų grafikos tvarkyklė turi problemų palaikydama kelis ekranus.
Santrauka„LiveKernelEvent 117“ klaida gali būti su aparatūra ar programine įranga susijusi klaida. , tačiau dažniausiai tai susiję su „Nvidia“ vaizdo plokšte. Pirmiau nurodyti veiksmai turėtų apimti visus scenarijus ir padėti išspręsti šią problemą, taip pat BSOD ir kitas su ja susijusias klaidas. Jei žinote kitų būdų, kaip išspręsti šią problemą, pasidalykite su mumis toliau pateiktose pastabose.
"YouTube" vaizdo įrašas: Vista Kaip ištaisyti „LiveKernelEvent 117“ klaidą sistemoje
09, 2025

