Kaip padidinti „Mac“ PDF failus (09.15.25)
Dėl jo populiarumo manysime, kad jau matėte, naudojote ir atsisiuntėte PDF failą „Mac“. Juk tai yra universalus dokumentų formatas, veikiantis beveik visose platformose. Tačiau, kai jūs esate suplanuotas su daugybe PDF dokumentų, kuriuos reikia redaguoti, viskas gali būti sudėtinga. Laimei, yra būdas greitai užpildyti formas ir redaguoti PDF puslapius, nereikalaujant atsisiųsti PDF redaktoriaus, skirto „Mac“.
Jei jūsų kompiuteryje veikia „MacOS“, geros naujienos yra tai, kad jis jau turi integruotą programoje, kuri leidžia lengvai pasirašyti ir redaguoti PDF dokumentus - programėlę Peržiūrėti . Naudodami šią programą galite lengvai pabraukti, paryškinti ir perbraukti tekstą. Taip pat galite pasukti, pašalinti ar pridėti puslapius. Dar daugiau galite pridėti komentarų ir pastabų prie puslapių. Toliau parodysime, kaip redaguoti PDF failą „Mac“ sistemoje.
Redaguokite PDF failą naudodami peržiūrą 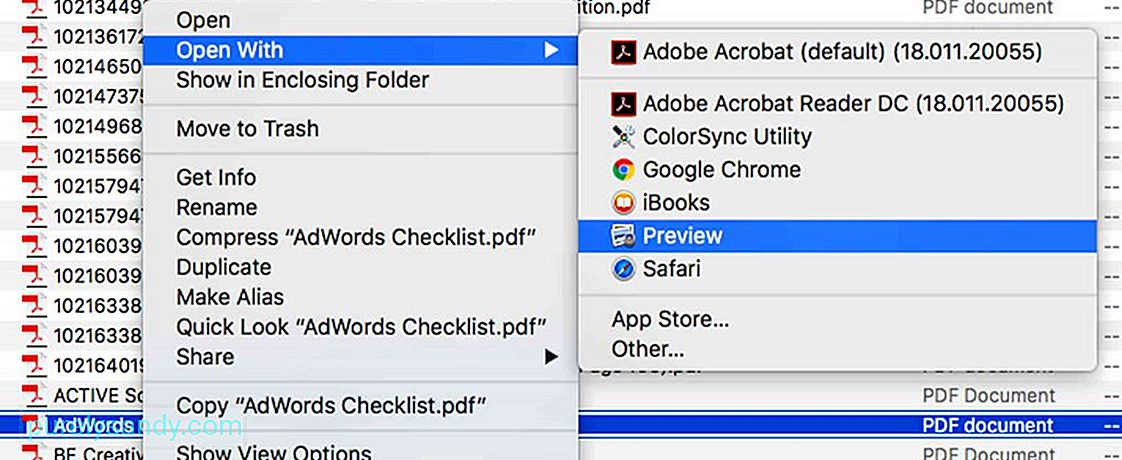
Daugelis iš jūsų galvojate, kad „Preview“ yra programa, leidžianti greitai peržiūrėti vaizdus, kurių nenorite pridėti prie „Photos“ programos, tačiau iš tikrųjų ši programa gali padaryti daug daugiau, nei manote. Štai kaip redaguojate PDF failą naudodami šią programą:
- spustelėkite norimą atidaryti PDF dokumentą. Jis turėtų būti automatiškai atidarytas peržiūroje, nebent turite kitą „PDF“ peržiūros programą, įdiegtą jūsų „Mac“. Jei kada nors PDF failas neatidaromas peržiūroje, dešiniuoju pelės mygtuku spustelėkite jį ir pasirinkite Atidaryti naudojant & gt; Išankstinė peržiūra .
- Norėdami atidaryti žymėjimo įrankius , spustelėkite mygtuką su pieštuko antgaliu, uždarytu apskritime. Šis mygtukas suteikia jums prieigą prie įvairių patogių įrankių, įskaitant eskizą ir piešimą, užrašą, užpildymo spalvą, formą ir teksto stilių bei kraštines.
- Naudokite bet kurį įrankį pabraukti, paryškinti, pridėti teksto ar piešti. formos PDF formatu.
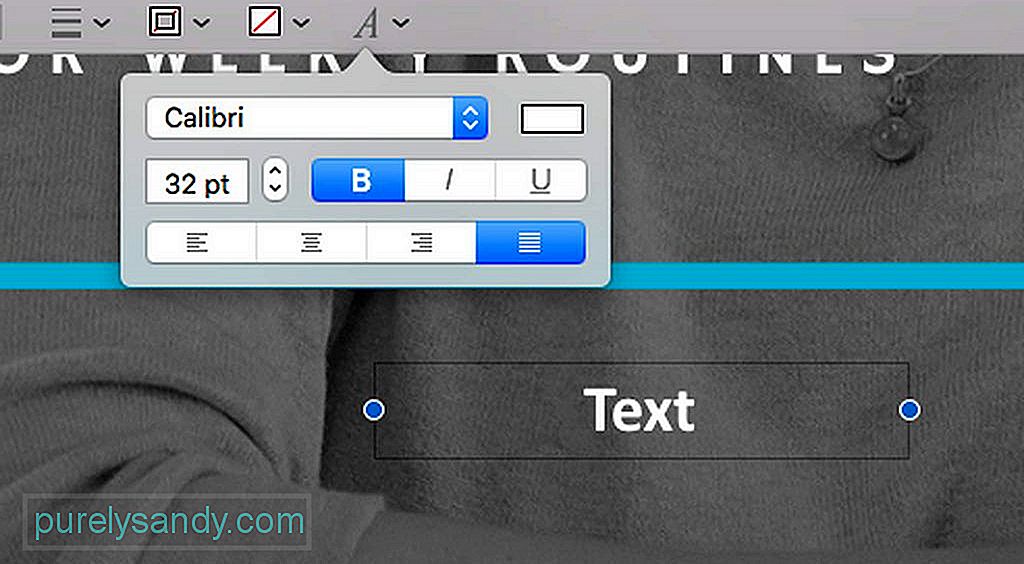
Kai PDF dokumentas bus atidarytas peržiūroje, prie jo galėsite pridėti tekstą spustelėdami vietą, skirtą duomenims pridėti. Žr. Toliau pateiktas instrukcijas, kad sužinotumėte, kaip tai padaryti.
- Spustelėkite mygtuką, kuriame yra T . Taip pat galite pereiti į meniu juostą ir apsilankyti Įrankiai & gt; Komentuoti & gt; Tekstas
- Tada dabartiniame redaguojamame puslapyje pasirodys teksto laukelis. Galite jį perkelti vilkdami ir numetę. Taip pat galite pakeisti jo dydį, kad jis atitiktų PDF išdėstymą. Kai nuspręsite dėl jo vietos ir dydžio, pradėkite įvesti tekstą.
- Norėdami pakeisti teksto spalvą, dydį ir šriftą, spustelėkite kursyvu pažymėtą A piktogramą, esančią dešiniajame dešiniajame teksto kampe. įrankių juosta. Tada jis atvers naują parinkčių rinkinį, kuris leis modifikuoti tekstą ir jo lygiavimą.
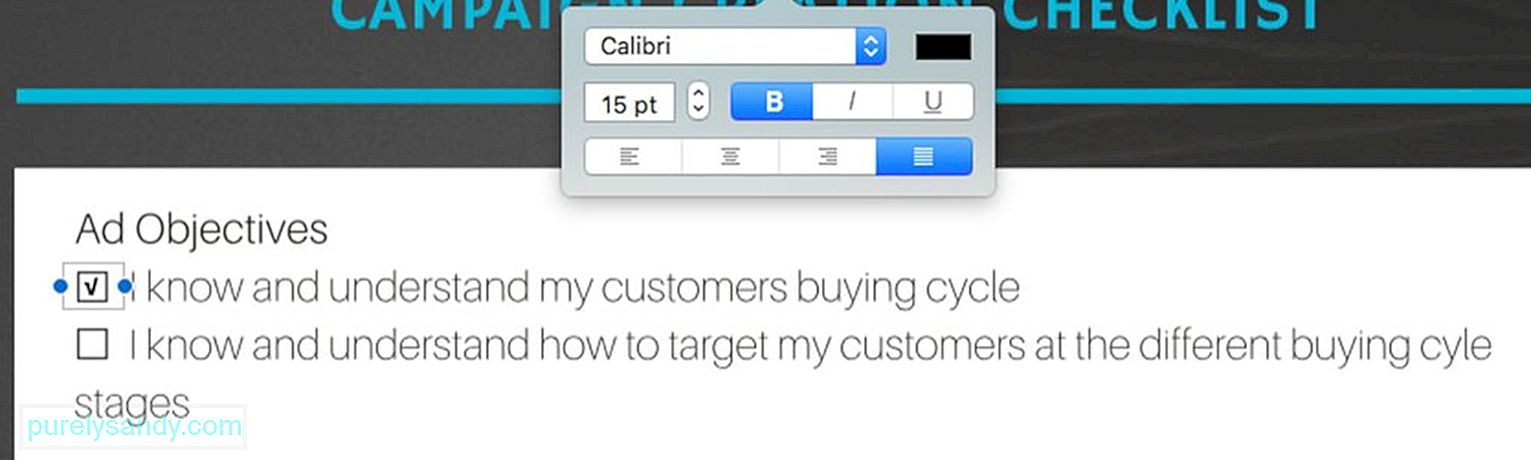
Paprastai PDF dokumentuose yra langeliai, prie kurių turite pridėti varnelę arba pažymėti. Nors jį perbraukti yra lengva užduotis, kai turite naudoti tik klavišą X , priešingai, pažymėdami jį, galite pažymėti atvirkščiai. Be to, nors kai kurie PDF rinkmenos yra nustatytos taip, kad varnelė automatiškai pasirodys pažymėjus langelį, kiti nerodomi. Nesijaudinkite, nes yra būdas pažymėti žymimąjį laukelį. Vykdykite toliau pateiktas instrukcijas:
- įrankių juostoje spustelėkite mygtuką, kuriame yra T . Taip pat galite pasiekti ją per meniu juostą ir tada pasirinkti Įrankiai & gt; Komentuoti & gt; Tekstas .
- Vilkite teksto laukelį ant srities, kurią reikia patikrinti.
- Naudokite Parinktis + V funkcija žymės žymekliui įvesti.
- Jei jūsų netenkina varnelės išvaizda, tiesiog pakeiskite šriftą, kol gausite tą, kuris jums patinka.
- Jei reikia patikrinti kelias PDF dalis, nukopijuokite sukurtą žymę ir atitinkamai įklijuokite.
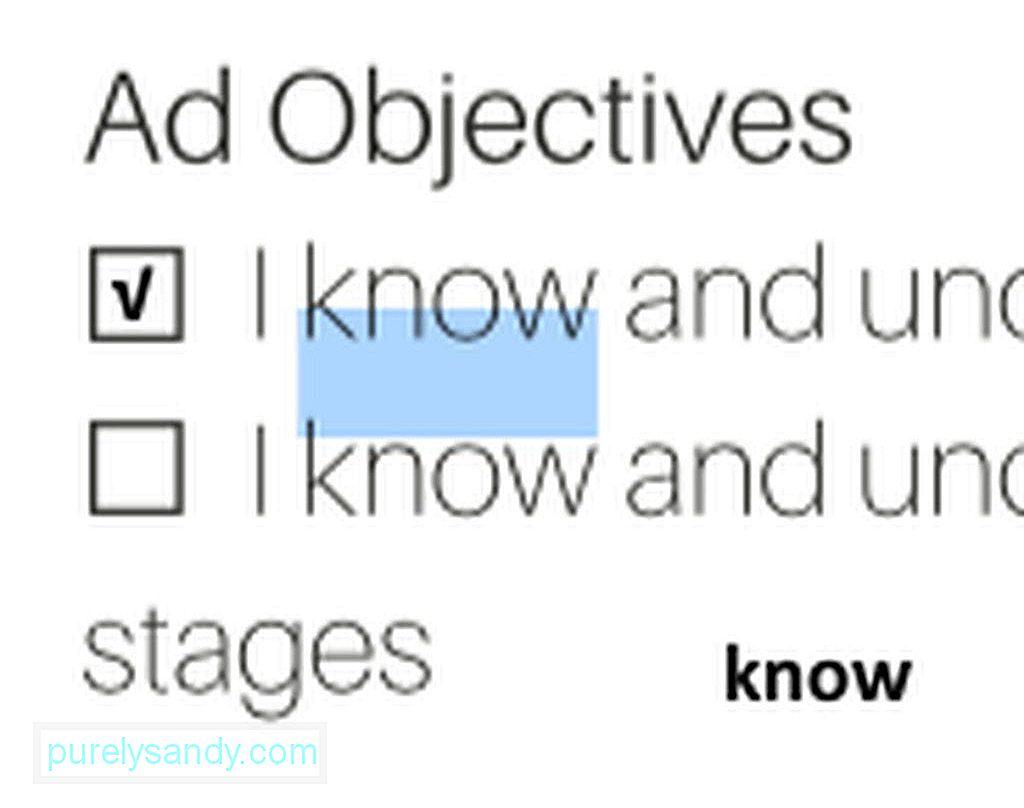
Ten yra atvejai, kai turite nukopijuoti teksto dalį iš vieno dokumento į kitą. Nors tai gali būti lengva užduotis žodiniams failams, PDF failams, tai gali būti iššūkis. Bet jei žinote, kaip naudoti „Preview“, ši užduotis turėtų būti lengva kaip pyragas. Toliau pateikiami veiksmai, kuriuos reikia atlikti norint nukopijuoti tekstą iš PDF failo:
- įrankių juostoje spustelėkite piktogramą, kurioje yra mažoji ir didžioji raidės A .
- Raskite norimus nukopijuoti žodžius ir juos paryškinkite.
- Dešiniuoju pelės mygtuku spustelėkite pažymėtą tekstą, kad būtų rodoma parinktis Kopijuoti , arba naudokite komandą + C funkcija.
- Įklijuokite tekstą į kitą dokumentą. Jei norite įklijuoti bet kur kitur dabartiniame PDF faile, pirmiausia pirmiausia sukurkite teksto laukelį.

Vienas iš geriausių peržiūros dalykų yra funkcija, leidžianti pridėti komentarus ir pastabas PDF formate. Turite pasirinkti ir pažymėti PDF sritį, pavyzdžiui, teksto dalį, kurioje yra klaidų, ir palikti rašytojui ar sau priminimą. Jei norite pridėti komentarų ir pastabų, atlikite šiuos veiksmus:
- Pasirinkite ir paryškinkite teksto dalį PDF.
- Įrankių juostoje spustelėkite piktogramą, kurios viduje yra trys eilutės. kvadratas. Tada jūsų paryškintoje srityje pasirodys geltonas laukelis.
- Įveskite visus savo komentarus ir pastabas. Baigę spustelėkite bet kur laukelio išorėje.
- Jei norite pamatyti ir perskaityti užrašą, spustelėkite geltoną kvadratą ir jis automatiškai išsiplės.
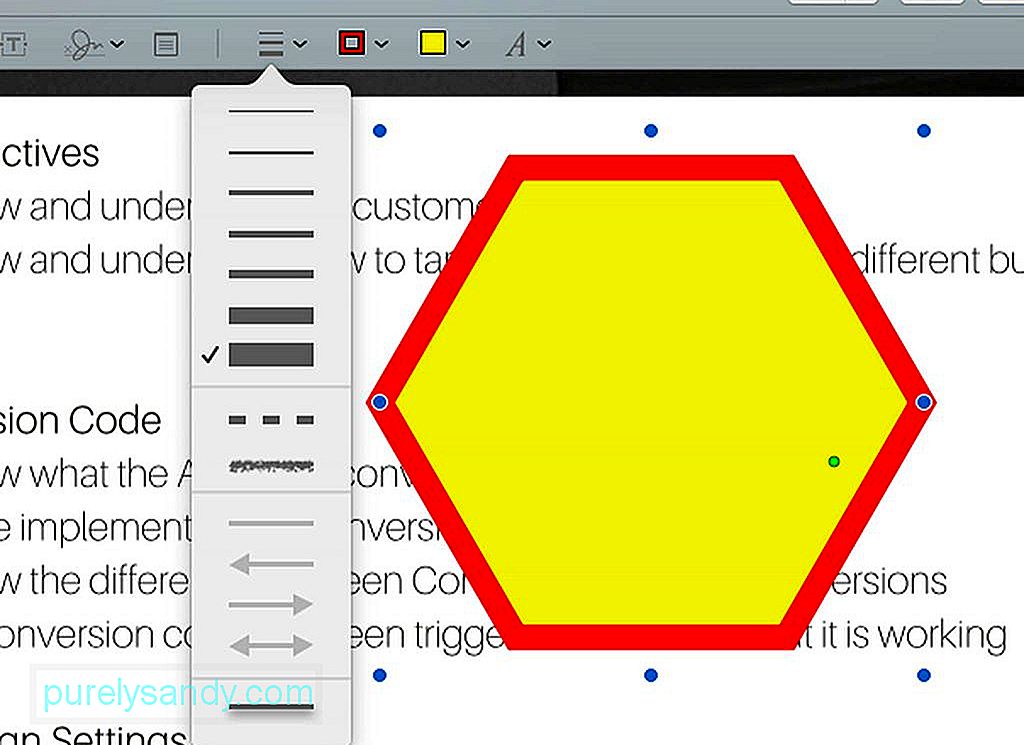
Naudodami „Preview“, galite kurti figūras konkrečiose paryškintose srityse. Tokiu būdu jis taps labiau pastebimas. Štai kaip:
- Eikite į įrankių juostos meniu ir spustelėkite mygtuką, kuriame yra apskritimas ir kvadratas.
- Pasirinkite norimą formą. Galite pasirinkti iš kalbos burbulo, šešiakampio, žvaigždutės, kvadrato, apskritimo, rodyklės, linijos ir daug daugiau.
- Jūsų pasirinkta forma bus rodoma dokumente. Galite jį perkelti ir pakeisti jo dydį, vilkdami mėlynus apskritimus išilgai kraštų, be abejo, priklausomai nuo formos.
- Norėdami pakeisti formos spalvą, spustelėkite figūrą ir tada langelį su storomis linijomis tai. Bus rodoma spalvų paletė, kurioje galėsite pasirinkti formą atitinkančią spalvą.
- Jei norite pakeisti linijų storį, tiesiog spustelėkite piktogramą įrankių juostoje, kurioje yra trys eilutės.
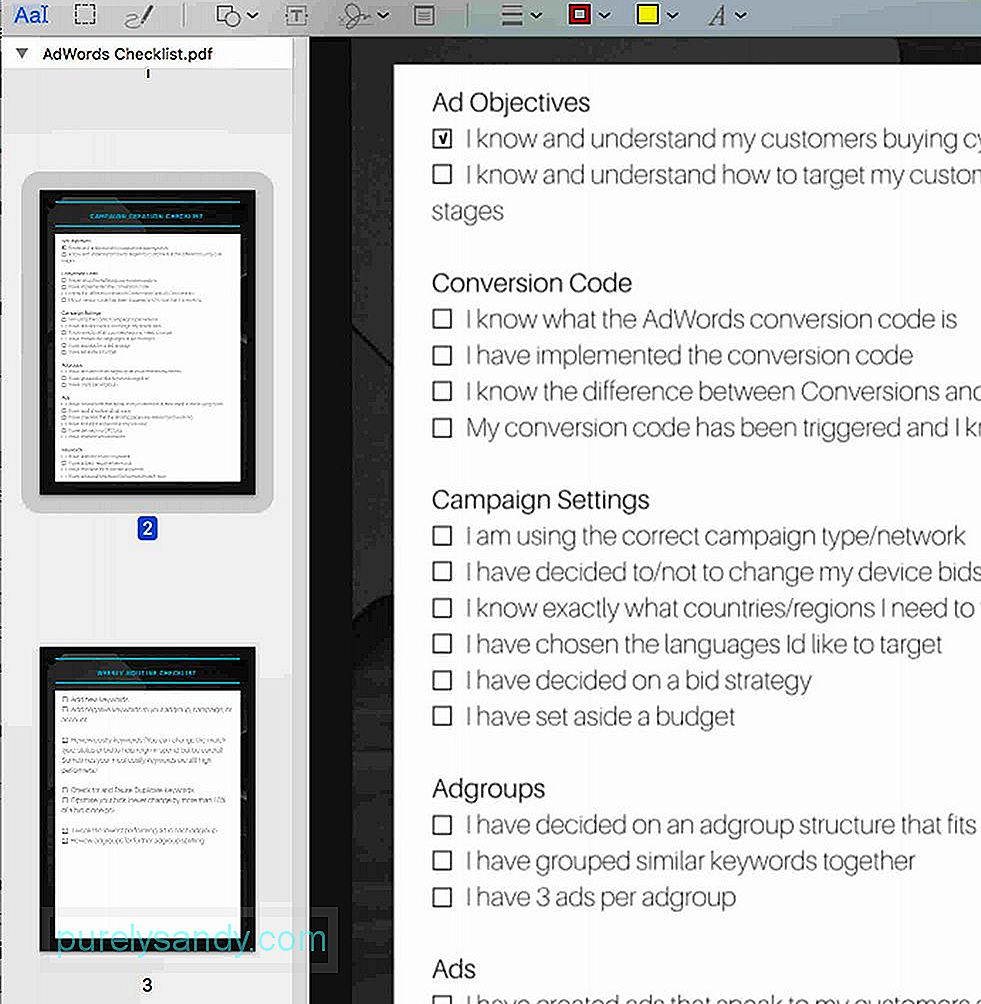
Jei norite pridėti daugiau puslapių prie šiuo metu dirbančio PDF failo arba norite rūšiuoti puslapius, vis tiek galite naudoti peržiūrą. Atlikite toliau nurodytus veiksmus, kad žinotumėte, kaip tai padaryti.
- Spustelėkite Peržiūrėti meniu peržiūros meniu juostoje.
- Pasirinkite Miniatiūros . Po to bus rodoma visų PDF puslapių apžvalga.
- Norėdami pašalinti konkretų puslapį iš PDF, pasirinkite puslapio miniatiūrą ir paspauskite klavišą Ištrinti . klaviatūroje.
- Norėdami rūšiuoti puslapius, spustelėkite puslapio miniatiūrą ir vilkite ją aukštyn arba žemyn šoninėje juostoje į naują poziciją.
Ar PDF failo dydis per didelis, kad būtų galima jį pridėti prie el. laiško? Galbūt norėsite sumažinti jo dydį. Instrukcijos pateikiamos žemiau:
- Eikite į Failas & gt; Išsaugoti . Be to, klaviatūroje galite paspausti Command + S .
- Ieškokite išskleidžiamojo meniu šalia Kvarco filtras . Pasirinkite parinktį Sumažinti failo dydį .
- Spustelėkite mygtuką Išsaugoti .
- Dabar PDF dokumento failas bus mažesnis .
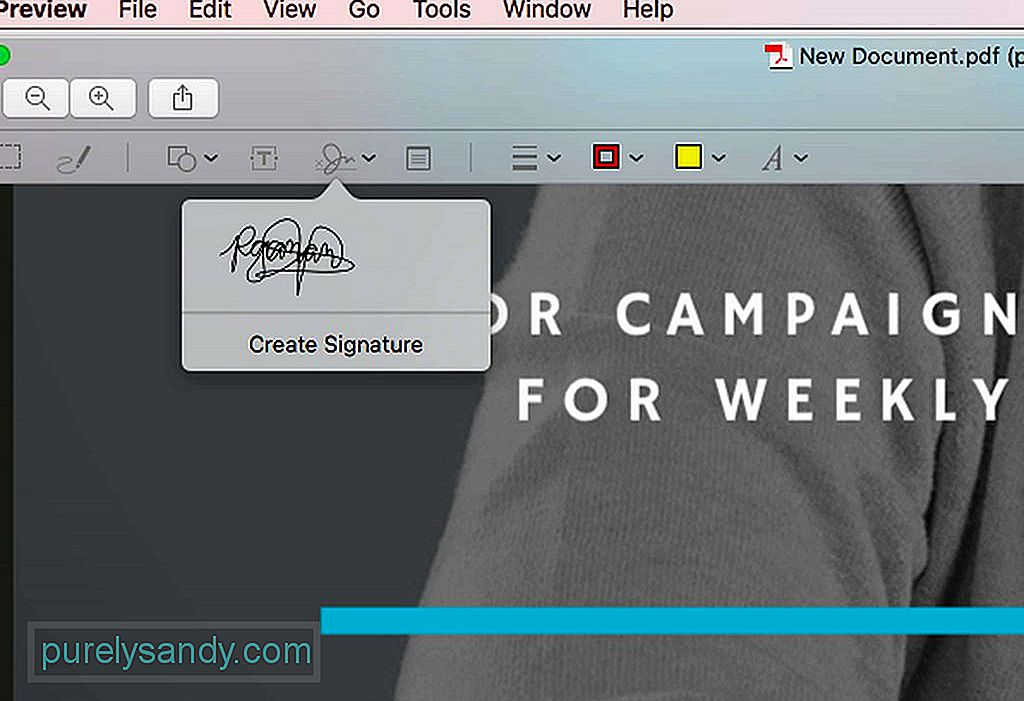
Peržiūra taip pat galite naudoti, kai reikia pasirašyti PDF dokumentą. Instrukcijos yra tokios:
- Įrankių juostoje spustelėkite piktogramą, kurioje yra raštas. Pasirinkite Sukurti parašą .
- Pasirodys naujas langas, kuriame galėsite naudoti kompiuterio pelės klaviatūrą kaip bloknotą. Tada galite naudoti savo pirštą ar rašiklį, kad nupieštumėte parašą.
- Baigę parašyti jūsų parašą, paspauskite bet kurį klavišą.
- Jei to nesuprantate, spustelėkite mygtuką Išvalyti . Viskas, ką užrašėte, bus ištrinta, kad galėtumėte bandyti dar kartą.
- Jei esate patenkintas virtualiu parašu, spustelėkite mygtuką Atlikta . Jūsų parašas bus automatiškai išsaugotas peržiūroje, kad galėtumėte jį naudoti, kai tik ateityje reikės pasirašyti kitus dokumentus.
- Norėdami įterpti sukurtą parašą, dar kartą spustelėkite rašymo piktogramą. Po to pasirinkite sukurtą parašą. Tada jis turėtų būti rodomas jūsų redaguojamame PDF dokumente.
- Nuvilkite parašą į tam skirtą sritį. Jei reikia, pakoreguokite jo dydį.
Tiesa, kad peržiūra yra patikima programa, skirta keisti PDF dokumentą, tačiau jei reikia pakelti dalykus į visiškai naują lygį, galbūt norėsite naudoti specialią programą.
„PDFelement for Mac“ yra viena mėgstamiausių programų, į kurias galbūt norėsite atsižvelgti. Jis sukurtas kurti, redaguoti ir komentuoti PDF dokumentus. Jis taip pat turi savybių, leidžiančių iš esamų dokumentų kurti interaktyvias formas. Jei jūsų darbas susijęs su PDF naudojimu ar kūrimu, verta naudoti šią programą. Ji turi nemokamą bandomąją versiją, tačiau galite atnaujinti į „Pro“ versiją, kad galėtumėte sužinoti kitas jos funkcijas.
SantraukaKai reikia redaguoti PDF failus naudojant „Mac“, turite daug galimybių. Jei norite atlikti paprastas redagavimo užduotis, pvz., Pridėti parašų ar pridėti teksto, peržiūros programos turėtų būti daugiau nei pakankamai. Bet jei jums reikia atlikti sudėtingesnes užduotis, siūlome naudoti trečiųjų šalių programas, skirtas sudėtingesnėms PDF redagavimo užduotims atlikti. Nepaisant jūsų pasirinkimo, nepamirškite „Mac“ įdiegti „Outbyte MacRepair“. Šis įrankis padės užtikrinti efektyvų jūsų įrenginio veikimą atliekant kasdienes PDF redagavimo užduotis.
"YouTube" vaizdo įrašas: Kaip padidinti „Mac“ PDF failus
09, 2025

