„PopStop“ paieškos peradresavimas (09.15.25)
Kas yra „PopStop“ paieškos peradresavimas?Kibernetiniai nusikaltėliai laikui bėgant tampa vis protingesni. Jie visada siekia pasinaudoti galimybėmis, ypač puola tuos nežinančius vartotojus. Vienas jų praktikuojamas metodas apima virusų, tokių kaip „PopStop Search“, naudojimą. Šiuos objektus kelia nerimą tai, kad nesuprasite jų buvimo, kol savo kompiuteryje nepamatysite daugybės iššokančiųjų langų ir skelbimų.
„PopStop“ yra naršyklės užgrobėjas, kuris sukelia nepageidaujamus vartotojo naršyklės pakeitimus. Jis veikia kaip „Google Chrome“ internetinės parduotuvės plėtinys. Tai suaktyvina potencialiai nepageidaujamos programos (PUP), kurios veikia jūsų kompiuterio fone. Jūs pastebėtumėte jo buvimą, kai jūsų paieškos nuolat peradresuojamos į Search-7.com.
Ką daro „PopStop“ paieška?„PopStop“ slapta įsiskverbia į kompiuterio sistemą ir daro neigiamų pakeitimų naršyklės paieškos variklyje bei numatytąjį paleidimą puslapis. „PopStop Search“ tikslas yra skatinti skelbimus ir iššokančiuosius langus bei stebėti vartotojo įpročius internete.
Čia yra kiti veiksmai, kuriuos daro „PopStop“ virusas:
- pakeičia naršyklės nustatymus ir „Search-7.com“ daro numatytuoju paieškos varikliu.
- jis nukreipia paiešką rezultatai į „Search-7.com“.
- Tai bombarduoja jūsų paieškas ir kompiuterį abejotinais skelbimais, reklamjuostėmis ir iššokančiaisiais langais.
- Paieškos nukreipia į sukčiavimą, pornografiją, šešėlį, abejotiną. arba trečiųjų šalių svetainėse.
- Tai apgauna vartotojus atsisiųsti ar įdiegti potencialiai nepageidaujamas programas (PUA).
- Tai platina reklaminę programinę įrangą jūsų kompiuteryje.
- Tai sugadina pagrindines tikras kompiuterio programas ir funkcijas.
- Tai pavogia neskelbtiną informaciją ir ja dalijasi su nusikaltėliais bei skelbimų įmonėmis.
„PopStop Search“ ir kiti kenkėjiškų programų naršyklių užgrobėjai (arba šuniukai) į asmeninius kompiuterius patenka abejotinomis priemonėmis, įskaitant:
- susietą nemokamą programinę įrangą
- apgaulingą reklamą
- reklamuoja reklaminė programa
- Abejotinos nuorodos ir svetainės
Be to, jie blokuoja bet kokius bandymus būti matomi kompiuteryje ir neleidžia vartotojams tikrinti susijusios informacijos. „PopStop“ neturi jokios žinomos informacijos apie failą ir neturi matomos piktogramos, o tai reiškia, kad ją įdiegusiems vartotojams bus sunku ją identifikuoti. Be to, plėtinys gali būti išsaugotas kitu vardu, kad būtų išvengta aptikimo.
Jei įtariate, kad jūsų sistemoje yra ši „PopStop Search“ kenkėjiška programa, turėtumėte nedelsdami pabandyti ją pašalinti iš kompiuterio. pašalinti „PopStop“ paiešką
„PopStop Search“ galite pašalinti dviem būdais:
Pastaba:
„PopStop Search“ pašalinti rekomenduojame naudoti antivirusinę programą, nes procesas yra lengvas ir paprastas. Antivirusinė programa gali greitai nustatyti ir pašalinti kitas paslėptas, pavojingas programas jūsų kompiuteryje ir kitus blogus naršyklės plėtinius. Be to, jį galite naudoti norėdami atlikti visišką sistemos nuskaitymą ir pasiekti geresnių rezultatų. Galiausiai, jį galima naudoti norint patikrinti įvairias kompiuterio dalis ir pašalinti bet kokius kenksmingus failus.
„PopStop“ paieškos rankinio pašalinimo instrukcijos rankiniu būdu :Baigę iš naujo paleiskite kompiuterį, kad pakeitimai įsigaliotų.
Norėdami visiškai pašalinti „PopStop Search Redirect“ iš savo kompiuterio, turite atšaukti visus „Google Chrome“ pakeitimus, pašalinti įtartinus plėtinius, papildinius papildiniai ir priedai, kurie buvo pridėti be jūsų sutikimo.
Vykdykite toliau pateiktas instrukcijas, kad pašalintumėte „PopStop Search Redirect“ iš „Google Chrome“:
1. Ištrinkite kenksmingus papildinius. Paleiskite „Google Chrome“ programą, tada spustelėkite meniu piktogramą viršutiniame dešiniajame kampe. Pasirinkite Daugiau įrankių & gt; Plėtiniai. Ieškokite „PopStop Search Redirect“ ir kitų kenkėjiškų plėtinių. Pažymėkite šiuos plėtinius, kuriuos norite pašalinti, tada spustelėkite Pašalinti , kad juos ištrintumėte. 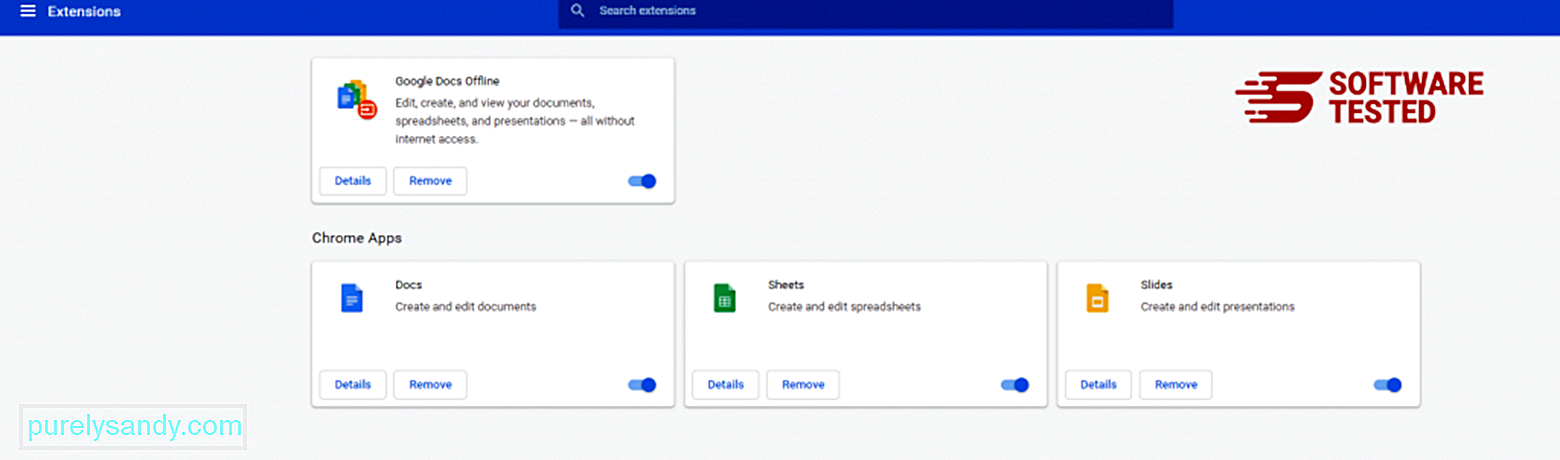
Spustelėkite „Chrome“ meniu piktogramą ir pasirinkite Nustatymai . Spustelėkite Įjungus , tada pažymėkite Atidaryti konkretų puslapį ar puslapių rinkinį . Galite nustatyti naują puslapį arba naudoti esamus puslapius kaip pagrindinį puslapį. 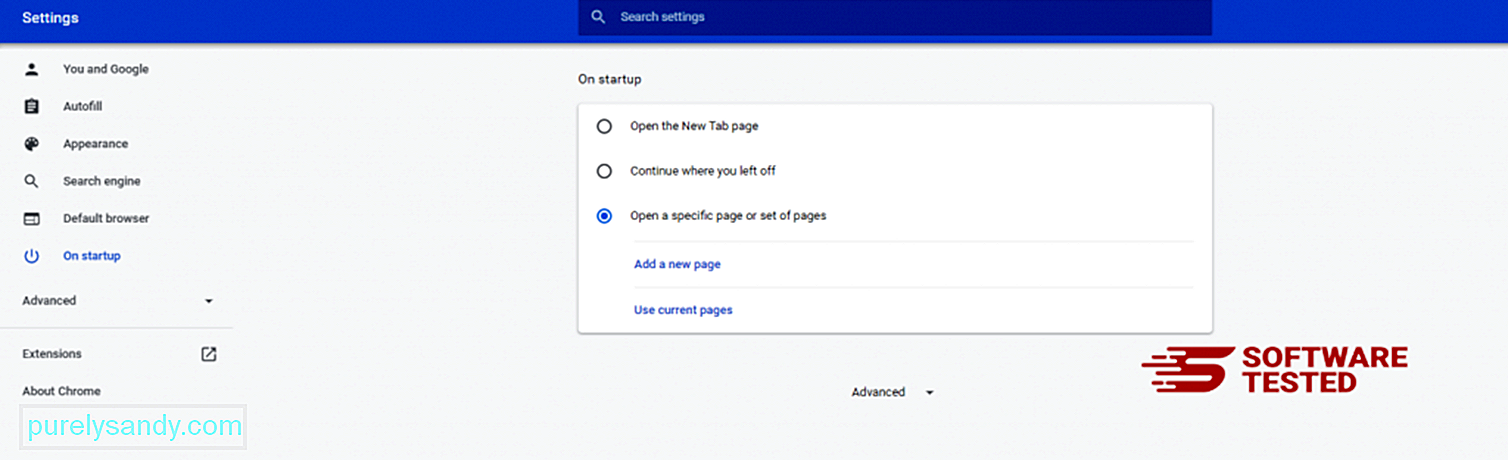
Grįžkite į „Google Chrome“ meniu piktogramą ir pasirinkite Nustatymai & gt; Paieškos variklis , tada spustelėkite Tvarkyti paieškos variklius . Pamatysite numatytųjų paieškos sistemų, kurias galima naudoti „Chrome“, sąrašą. Ištrinkite bet kurį jūsų manymu įtartiną paieškos variklį. Spustelėkite trijų taškų meniu šalia paieškos variklio ir spustelėkite Pašalinti iš sąrašo. 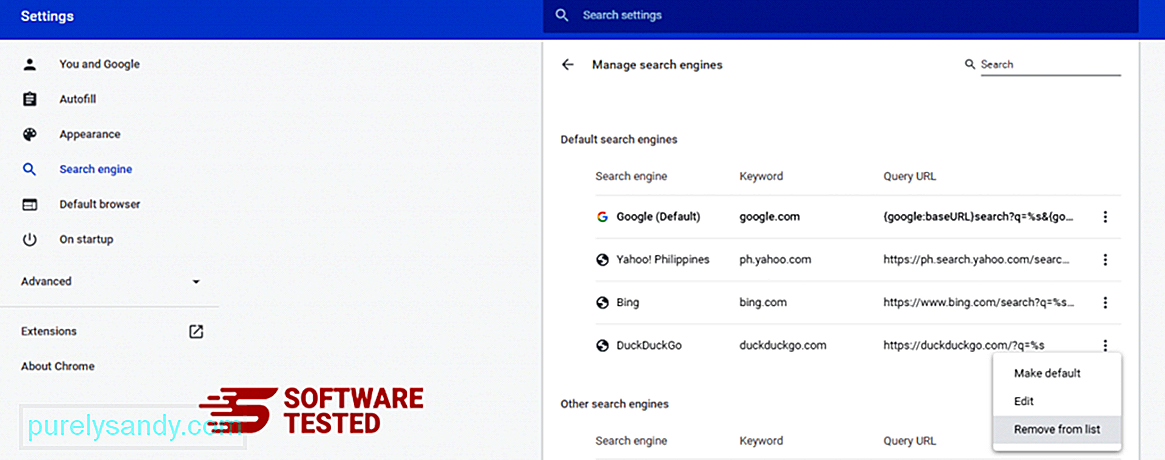
Spustelėkite meniu piktogramą, esančią naršyklės viršuje, dešinėje, ir pasirinkite Nustatymai . Slinkite žemyn į puslapio apačią, tada spustelėkite Atkurti pradinius numatytuosius nustatymus skiltyje Iš naujo nustatyti ir išvalyti. Norėdami patvirtinti veiksmą, spustelėkite mygtuką Atstatyti nustatymus. 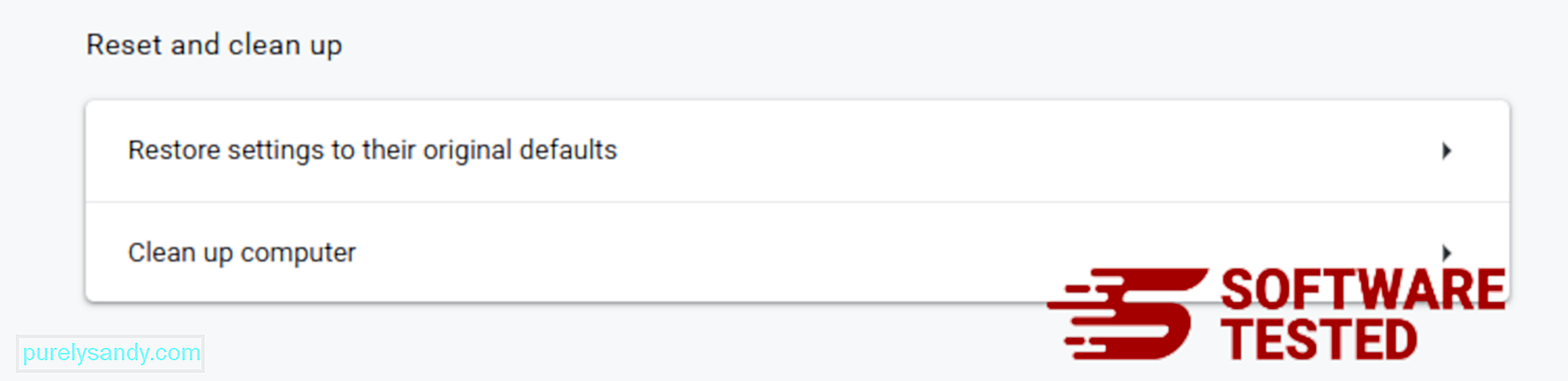
Atlikdami šį veiksmą, iš naujo nustatysite pradžios puslapį, naują skirtuką, paieškos variklius, prisegtus skirtukus ir plėtinius. Tačiau jūsų žymės, naršyklės istorija ir išsaugoti slaptažodžiai bus išsaugoti.
Kaip ištrinti „PopStop Search“ peradresavimą iš „Mozilla Firefox“Kaip ir kitos naršyklės, kenkėjiškos programos bando pakeisti „Mozilla Firefox“ nustatymus. Jei norite pašalinti visus „PopStop“ paieškos peradresavimo pėdsakus, turite anuliuoti šiuos pakeitimus. Atlikite toliau nurodytus veiksmus, kad visiškai ištrintumėte „PopStop Search Redirect“ iš „Firefox“:
1. Pašalinkite pavojingus ar nepažįstamus plėtinius.Patikrinkite, ar „Firefox“ nėra nepažįstamų plėtinių, kurių neprisimenate įdiegę. Yra didžiulė tikimybė, kad šiuos plėtinius įdiegė kenkėjiška programa. Norėdami tai padaryti, paleiskite „Mozilla Firefox“, viršutiniame dešiniajame kampe spustelėkite meniu piktogramą, tada pasirinkite Priedai & gt; Plėtiniai .
Lange „Plėtiniai“ pasirinkite „PopStop Search Redirect“ ir kitus įtartinus papildinius. Spustelėkite trijų taškų meniu šalia plėtinio, tada pasirinkite Pašalinti , kad ištrintumėte šiuos plėtinius. 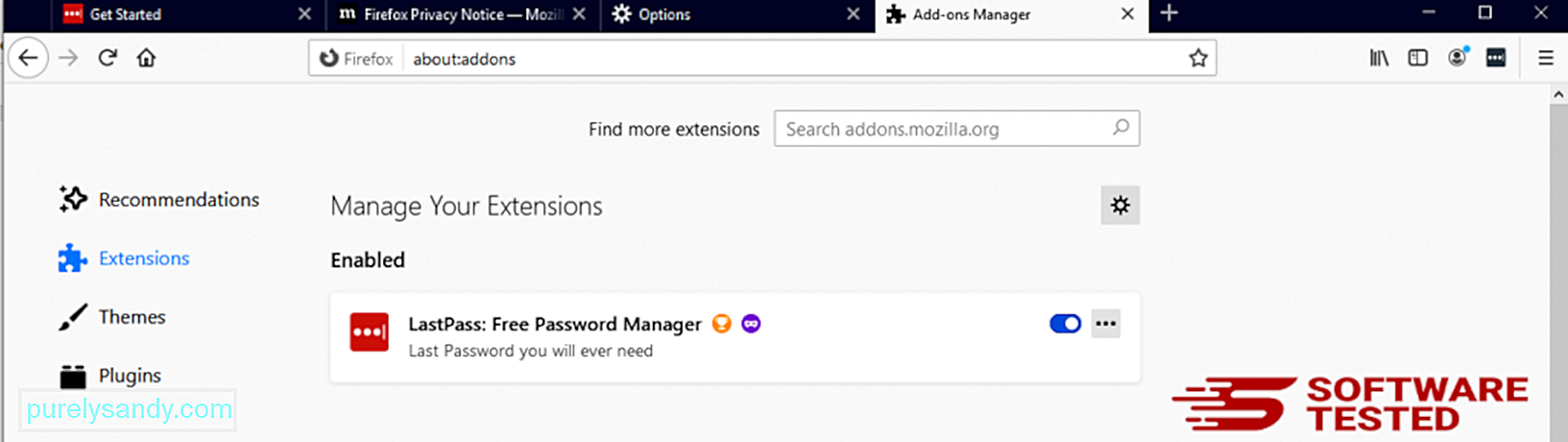
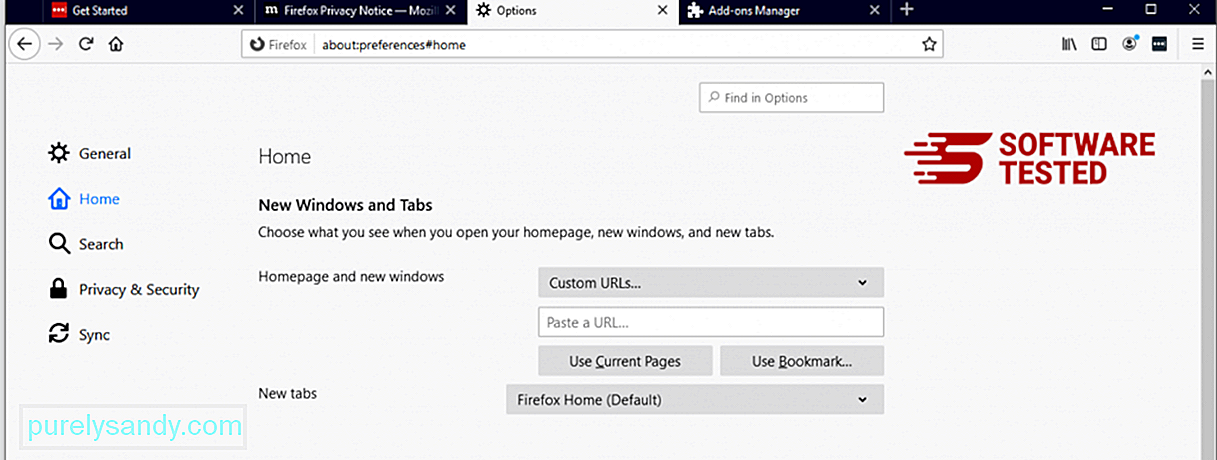
Spustelėkite „Firefox“ meniu viršutiniame dešiniajame naršyklės kampe, tada pasirinkite Parinktys & gt; Generolas. Ištrinkite kenkėjišką pagrindinį puslapį ir įveskite pageidaujamą URL. Arba galite spustelėti Atkurti , kad pakeistumėte numatytąjį pagrindinį puslapį. Spustelėkite Gerai , kad išsaugotumėte naujus nustatymus.
3. Iš naujo nustatykite „Mozilla Firefox“. Eikite į „Firefox“ meniu, tada spustelėkite klaustuką (Pagalba). Pasirinkite Informacija apie trikčių šalinimą. Spustelėkite mygtuką Atnaujinti „Firefox“ , kad naršyklė būtų pradėta iš naujo. 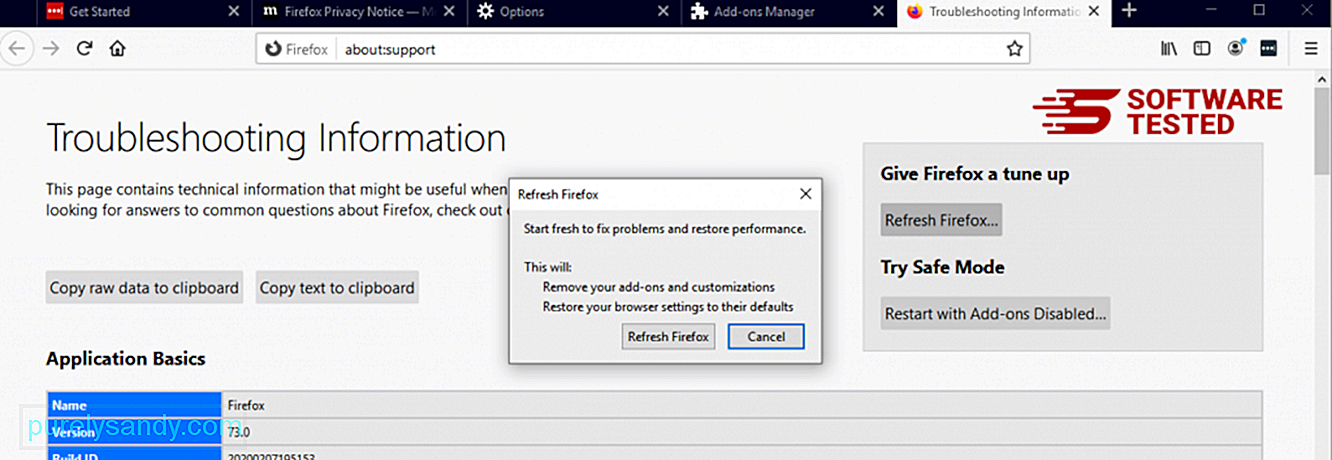
Atlikę anksčiau nurodytus veiksmus, „PopStop“ paieškos peradresavimas bus visiškai pašalintas iš jūsų „Mozilla Firefox“ naršyklės.
Kaip atsikratyti „PopStop“ paieškos peradresavimo iš „Internet Explorer“Norėdami užtikrinti kad kenkėjiškų programų, kurios nulaužė jūsų naršyklę, visiškai nebėra ir visi neleistini pakeitimai yra panaikinti „Internet Explorer“, atlikite toliau nurodytus veiksmus:
1. Atsikratykite pavojingų priedų. Kai kenkėjiška programa užgrobia jūsų naršyklę, vienas akivaizdžių požymių yra tai, kai pamatote priedus ar įrankių juostas, kurios staiga atsiranda „Internet Explorer“ be jūsų žinios. Norėdami pašalinti šiuos priedus, paleiskite Internet Explorer , viršutiniame dešiniajame naršyklės kampe spustelėkite krumpliaračio piktogramą, kad atidarytumėte meniu, tada pasirinkite Tvarkyti priedus. 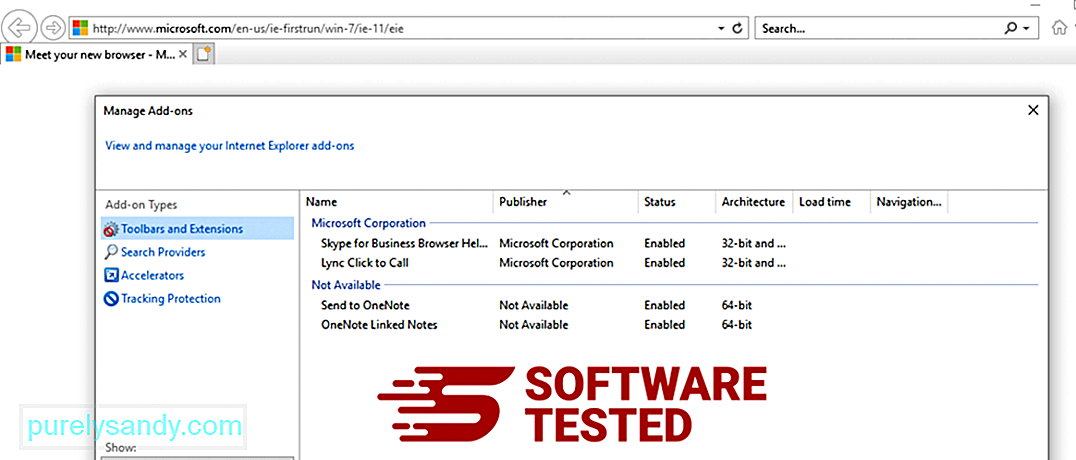
Kai pamatysite langą Tvarkyti priedus, ieškokite (kenkėjiškų programų pavadinimas) ir kitų įtartinų papildinių / priedų. Šiuos papildinius / priedus galite išjungti spustelėję Išjungti . 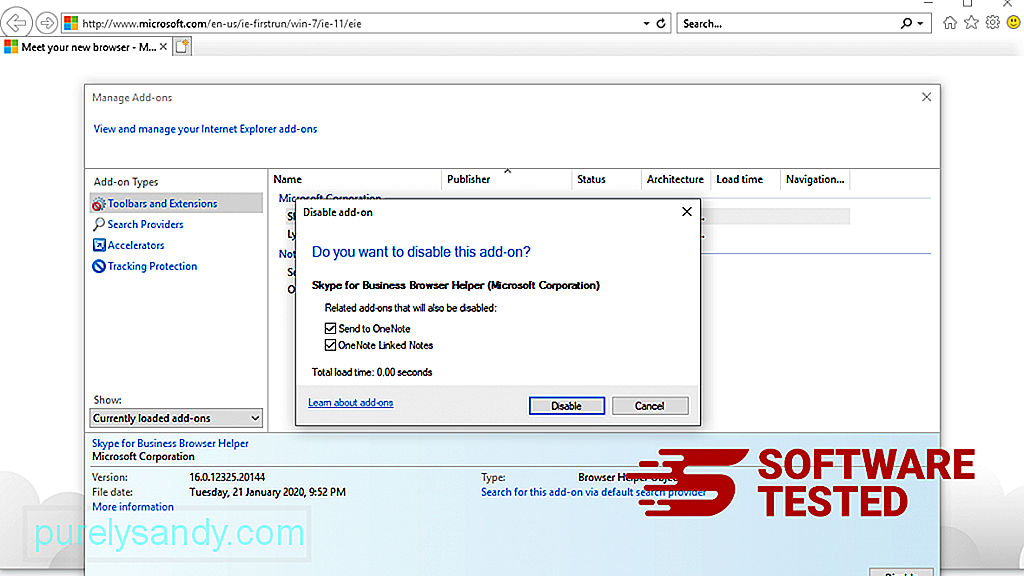
Jei staiga turite kitą pradinį puslapį arba pakeistas numatytasis paieškos variklis, galite jį vėl pakeisti naudodami „Internet Explorer“ nustatymus. Norėdami tai padaryti, spustelėkite viršutiniame dešiniajame naršyklės kampe esančią krumpliaračio piktogramą, tada pasirinkite Interneto parinktys . 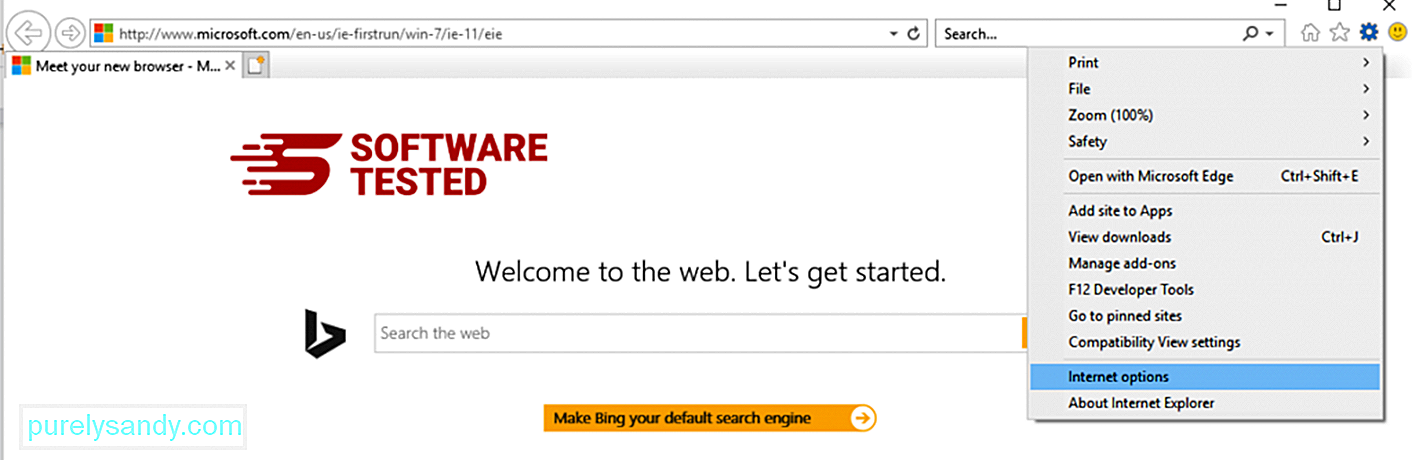
Skirtuke Bendra ištrinkite pagrindinio puslapio URL ir įveskite pageidaujamą pagrindinį puslapį. Spustelėkite Taikyti , kad išsaugotumėte naujus nustatymus. 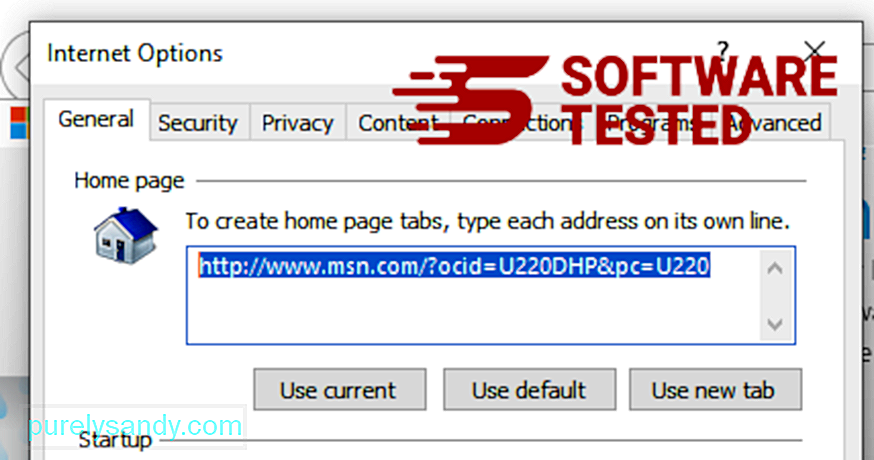
„Internet Explorer“ meniu (krumpliaračio piktograma viršuje) pasirinkite Interneto parinktys . Spustelėkite skirtuką Išplėstiniai , tada pasirinkite Nustatyti iš naujo . 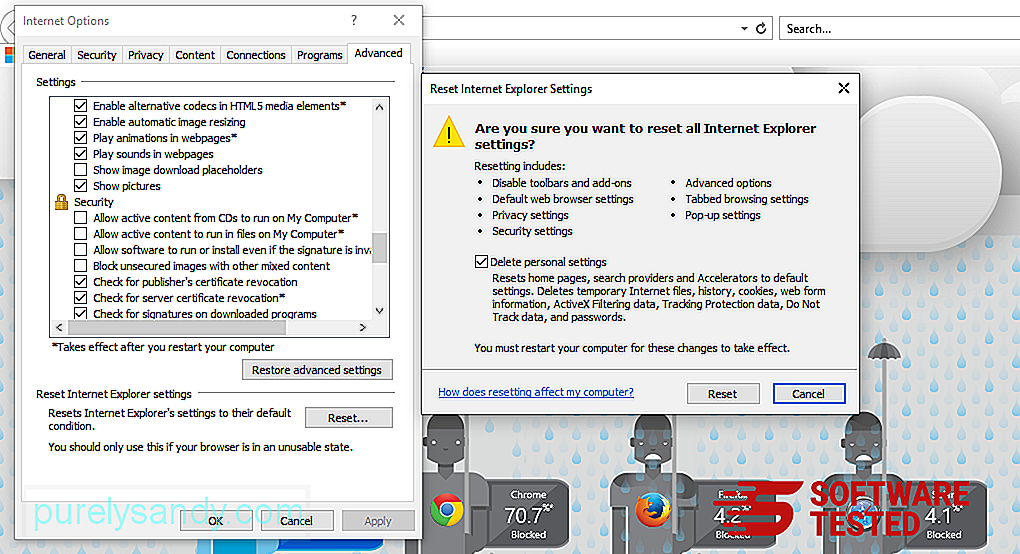
Lange Atstatyti pažymėkite Ištrinti asmeninius nustatymus ir dar kartą spustelėkite mygtuką Atstatyti , kad patvirtintumėte veiksmą.
Kaip pašalinti „PopStop Search Redirect“ „Microsoft Edge“Jei įtariate, kad jūsų kompiuterį užkrėtė kenkėjiška programa, ir manote, kad tai paveikė jūsų „Microsoft Edge“ naršyklę, geriausia tai padaryti iš naujo nustatant naršyklę.
Yra du būdai norėdami iš naujo nustatyti „Microsoft Edge“ nustatymus, kad visiškai pašalintumėte visus kenkėjiškų programų pėdsakus jūsų kompiuteryje. Daugiau informacijos ieškokite toliau pateiktose instrukcijose.
1 metodas: nustatymas iš naujo per „Edge“ nustatymus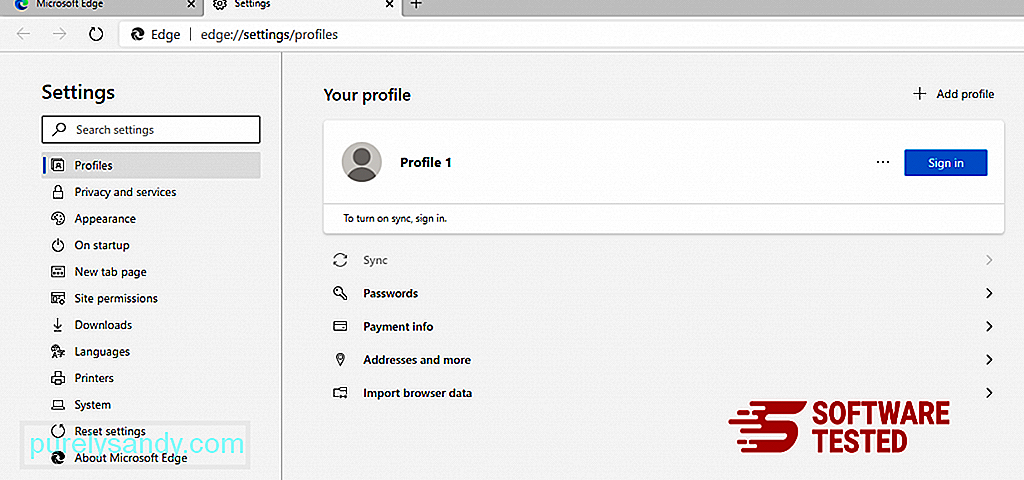
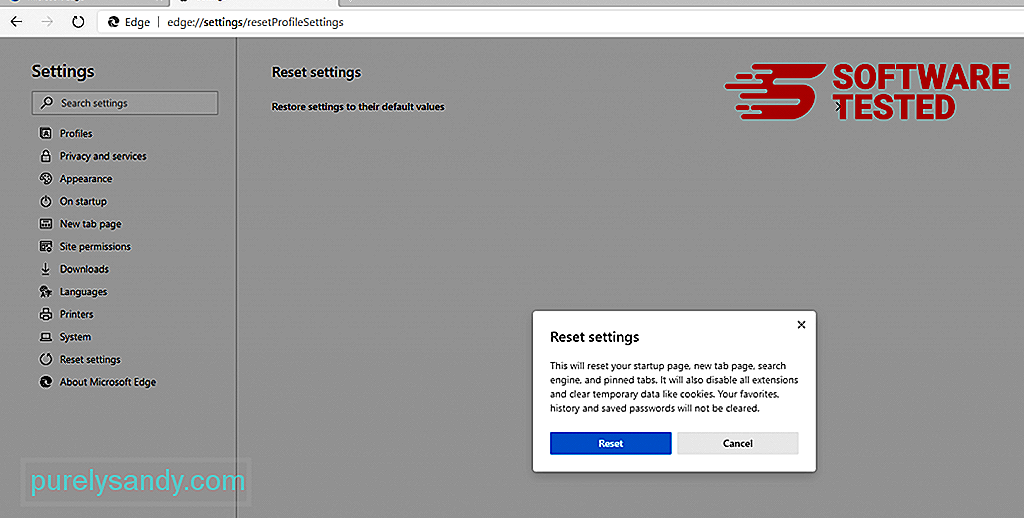
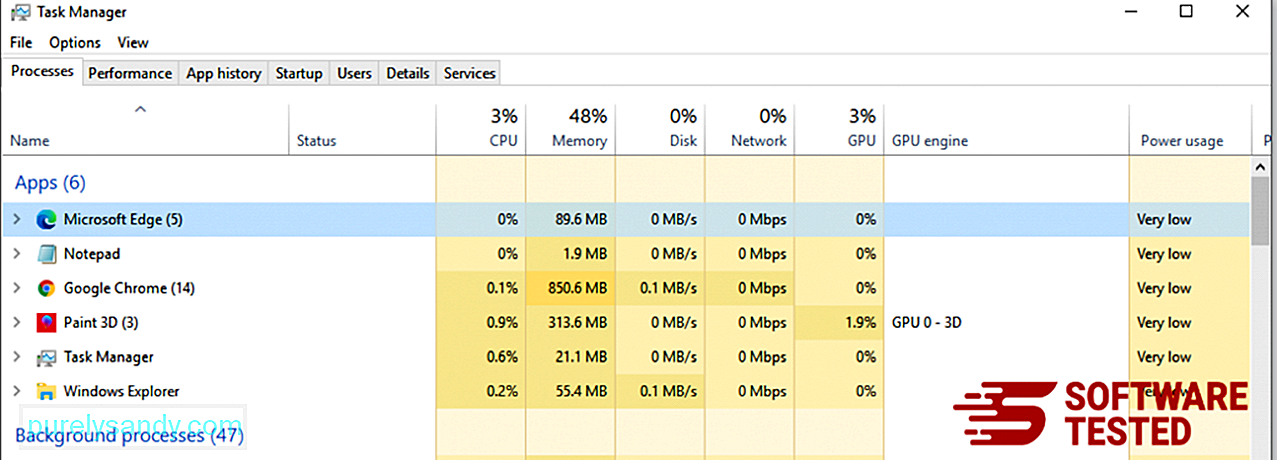
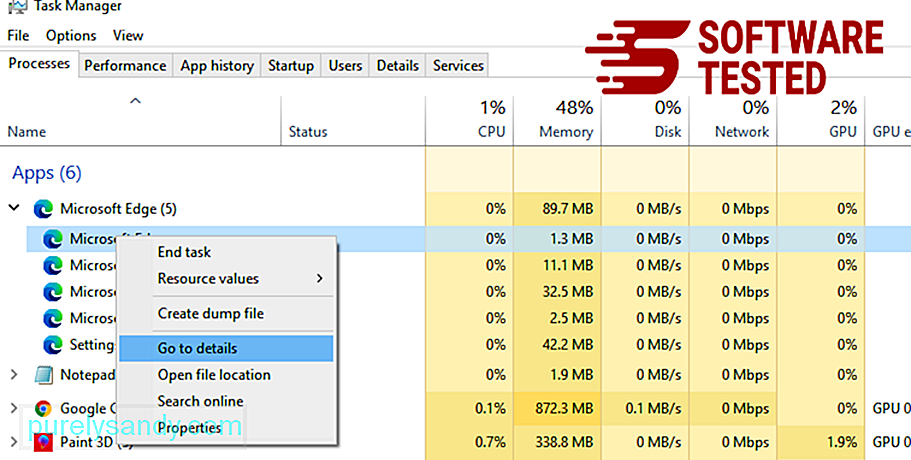
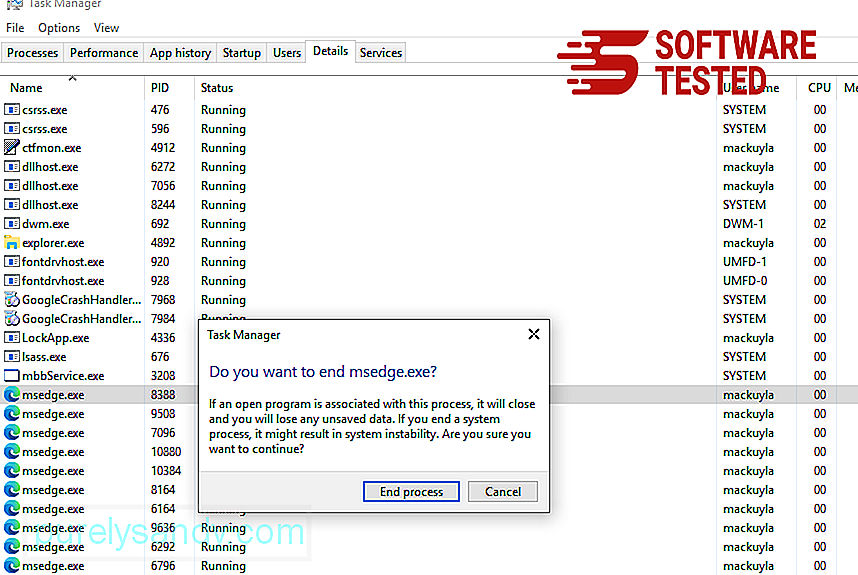
Kitas būdas Norėdami iš naujo nustatyti „Microsoft Edge“, naudokite komandas. Tai yra pažangus metodas, kuris yra labai naudingas, jei jūsų „Microsoft Edge“ programa nuolat genda arba jos visai neatidarys. Prieš naudodami šį metodą įsitikinkite, kad sukurėte svarbių duomenų atsarginę kopiją.
Norėdami tai padaryti, atlikite šiuos veiksmus:
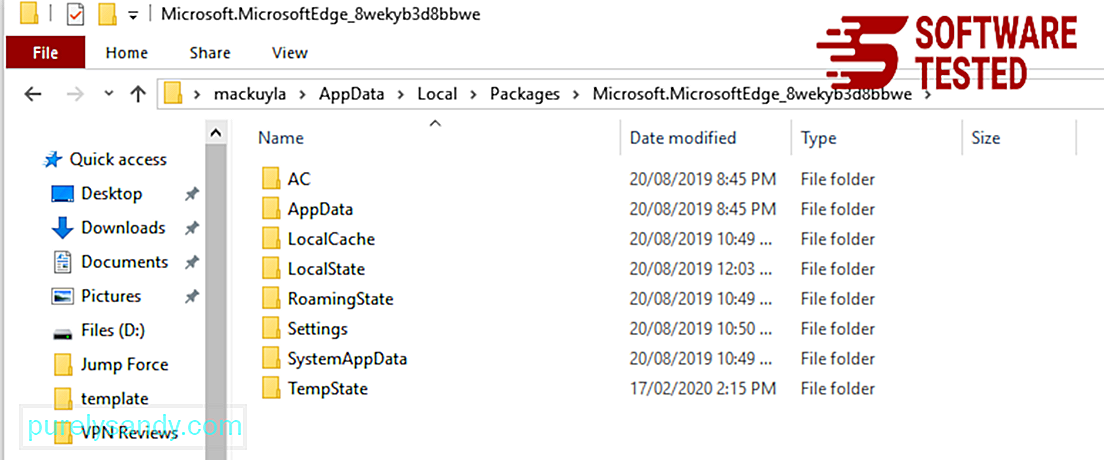
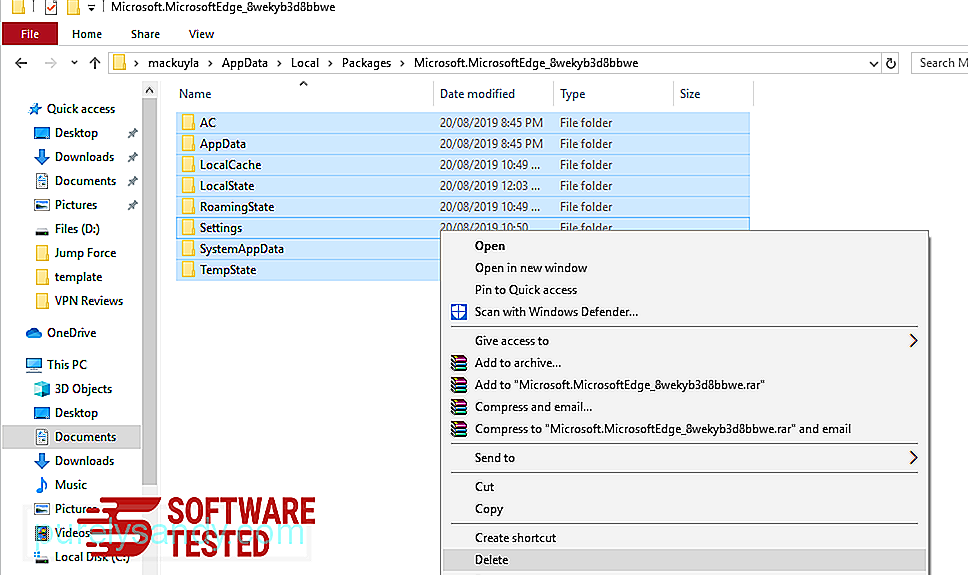
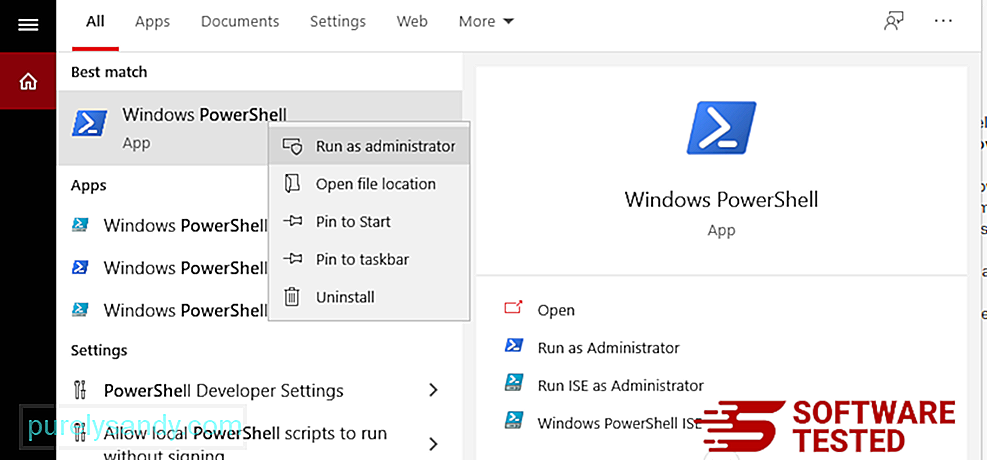
Get-AppXPackage -AllUsers -Name Microsoft.MicrosoftEdge | „Foreach“ {Add-AppxPackage -DisableDevelopmentMode -Register $ ($ _. InstallLocation) \ AppXManifest.xml -Verbose} 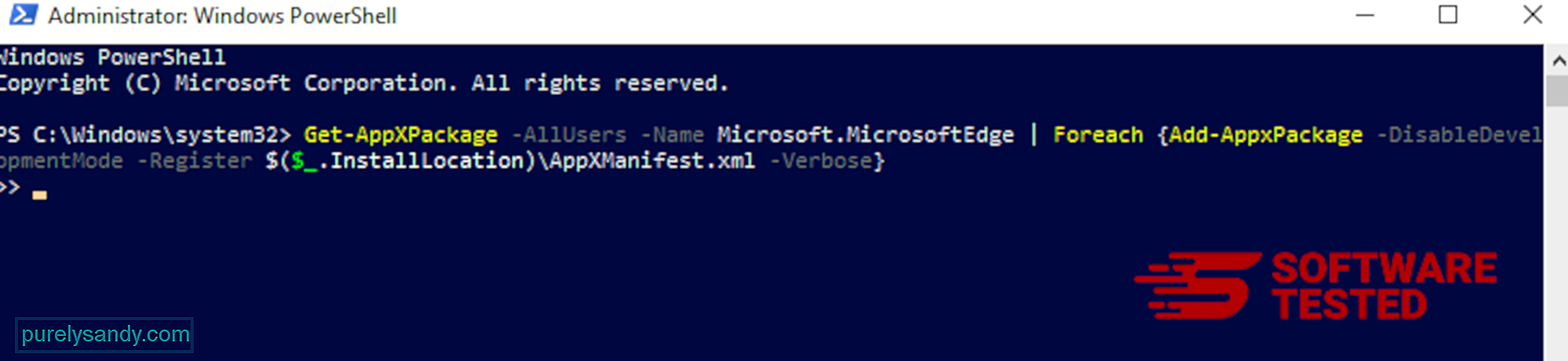
Kompiuterio naršyklė yra vienas iš pagrindinių kenkėjiška programa - nustatymų keitimas, naujų plėtinių pridėjimas ir numatytojo paieškos variklio keitimas. Taigi, jei įtariate, kad „Safari“ yra užkrėstas „PopStop Search Redirect“, galite atlikti šiuos veiksmus:
1. Ištrinkite įtartinus plėtinius Paleiskite „Safari“ žiniatinklio naršyklę ir viršutiniame meniu spustelėkite Safari . Išskleidžiamajame meniu spustelėkite Nuostatos . 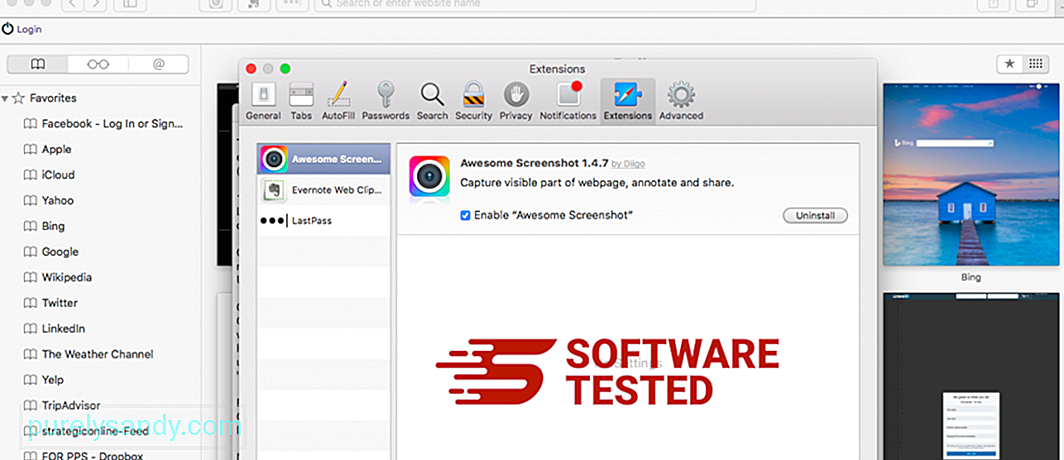
Viršuje spustelėkite skirtuką Plėtiniai , tada kairiajame meniu peržiūrėkite šiuo metu įdiegtų plėtinių sąrašą. Ieškokite „PopStop Search Redirect“ ar kitų plėtinių, kurių neprisimenate įdiegę. Spustelėkite mygtuką Pašalinti , kad pašalintumėte plėtinį. Atlikite tai visiems įtariamiems kenkėjiškiems plėtiniams.
2. Grąžinti pagrindinio puslapio pakeitimusAtidarykite „Safari“, tada spustelėkite „Safari“ & gt; Nuostatos. Spustelėkite Bendra . Patikrinkite lauką Pagrindinis puslapis ir sužinokite, ar jis buvo redaguotas. Jei „PopStop Search Redirect“ pakeitė jūsų pagrindinį puslapį, ištrinkite URL ir įveskite norimą naudoti pagrindinį puslapį. Prieš tinklalapio adresą būtinai įtraukite http: //.
3. Iš naujo nustatyti „Safari“ 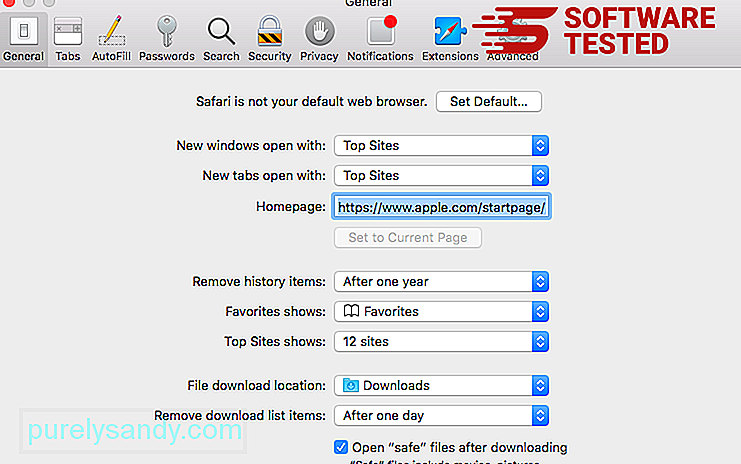
Atidarykite „Safari“ programą ir viršutiniame kairiajame ekrano kampe esančiame meniu spustelėkite Safari . Spustelėkite Iš naujo nustatyti „Safari“. Bus atidarytas dialogo langas, kuriame galėsite pasirinkti elementus, kuriuos norite iš naujo nustatyti. Tada spustelėkite mygtuką Nustatyti iš naujo , kad užbaigtumėte veiksmą.
Pastaba:
Atlikę visus šiuos procesus, atnaujinkite savo naršyklę (-es) ir paleiskite iš naujo. jūsų sistemos.
Paskutinės mintysNepakanka pašalinti „PopStop Search“ plėtinio kenkėjiškų programų iš jūsų kompiuterio. Jei nesiimsite atsargumo priemonių, jūsų sistema išlieka pažeidžiama daugybės internetinių grėsmių. Įsitikinkite, kad jūsų kompiuteryje yra įdiegta aktyvuota ir atnaujinta antivirusinė programa, kad blokuotumėte kenkėjiškų programų ir kitų PUP diegimą. Venkite nemokamos programinės įrangos, tačiau jei turite jas įdiegti, vietoj rekomenduojamo diegimo pasirinkite išplėstinį arba pasirinktinį diegimo variantą. Tai padės išvengti įdiegtų kenkėjiškų programų įdiegimo.
"YouTube" vaizdo įrašas: „PopStop“ paieškos peradresavimas
09, 2025

