Kaip pervardyti aktyvaus tinklo profilio pavadinimą sistemoje „Windows 10“ (09.15.25)
Kai turite kelis tinklus beveik tuo pačiu pavadinimu (1 tinklas, 2 tinklas ir kt.), tikriausiai kyla klausimas: „ Ar galiu pakeisti savo aktyvaus tinklo profilio pavadinimą sistemoje„ Windows 10 “ “ Na, atsakymas yra teigiamas. Pervardydami savo tinklą, galite lengviau atskirti, kurį aktyvų tinklą šiuo metu esate prisijungę, ypač jei jūsų tinklai turi bendrinius pavadinimus.
Kai prisijungiate prie tinklo, „Windows 10“ automatiškai sukuria tam tinklo profilį. tinklą. Belaidžiai tinklai naudoja SSID arba paslaugų rinkinio identifikatoriaus pavadinimą, o laidiniams tinklams suteikiami bendrieji pavadinimai, pvz., Tinklas, 2 tinklas ir pan. Laimei, galite pervadinti aktyvų tinklo profilį sistemoje „Windows“ naudodami paprastą „Registry Hack“ arba pakeisdami vietinės saugos politikos parametrą. Jei norite pamatyti vietinių tinklų sąrašą, tiesiog eikite į Tinklas ir bendrinimas , tada spustelėkite Peržiūrėti savo aktyvius tinklus .
Šiame straipsnyje bus parodyta, kaip pervardyti aktyvų tinklo profilį sistemoje „Windows “ dviem būdais, atsižvelgiant į jūsų kompiuteryje įdiegtą operacinę sistemą.
Kaip pakeisti „Windows 10“ tinklo profilį , Registro naudojimasJei turite įdiegtą „Windows 10 Home“, turite redaguoti registrą, kad pervardytumėte aktyvų tinklo profilį sistemoje „Windows“ . Tai galite padaryti ir naudodami „Windows 10 Professional“ arba „Enterprise“, tačiau mes rekomenduojame redaguoti „Windows 10“ tinklo profilį per vietinį saugos politikos redaktorių, kurį aptarsime kitame skyriuje.
„Pro“ patarimas: Nuskaitykite savo kompiuterį, ar nėra našumo problemų, šiukšlių failų, kenksmingų programų ir saugos grėsmių
, kurios gali sukelti sistemos problemų ar lėtą našumą.
Specialus pasiūlymas. Apie „Outbyte“ pašalinkite instrukcijas, EULA, privatumo politiką.
Tačiau čia yra įspėjimas: registras yra labai svarbi sistemos duomenų bazė, o dėl bet kokių jame esančių klaidų kai kurie jūsų „Windows“ komponentai gali būti nestabilūs arba net neveikiantys. Taigi, prieš pradėdami naudoti savo kompiuterio registrą, įsitikinkite, kad žinote, ką darote, ir vykdykite T. nurodymus.
Redaguodami registrą pervardykite aktyvų tinklo profilį sistemoje „Windows“ yra paprastas įsilaužimas, kuris neturėtų sukelti jokių problemų ar problemų, jei atidžiai vykdote instrukcijas. Prieš redaguodami bet kokį įrašą savo registre, pirmiausia įsitikinkite, kad jį atsarginę kopiją ir visus svarbius duomenis kompiuteryje, jei kažkas atsitiks.
Štai kaip pakeisti „Windows 10“ tinklo profilį, naudojant registrą:- Paleiskite registro rengyklę spustelėdami mygtuką Pradėti , tada paieškos laukelyje įveskite regedit . Paspauskite Enter ir suteikite leidimą atlikti pakeitimus jūsų kompiuteryje.
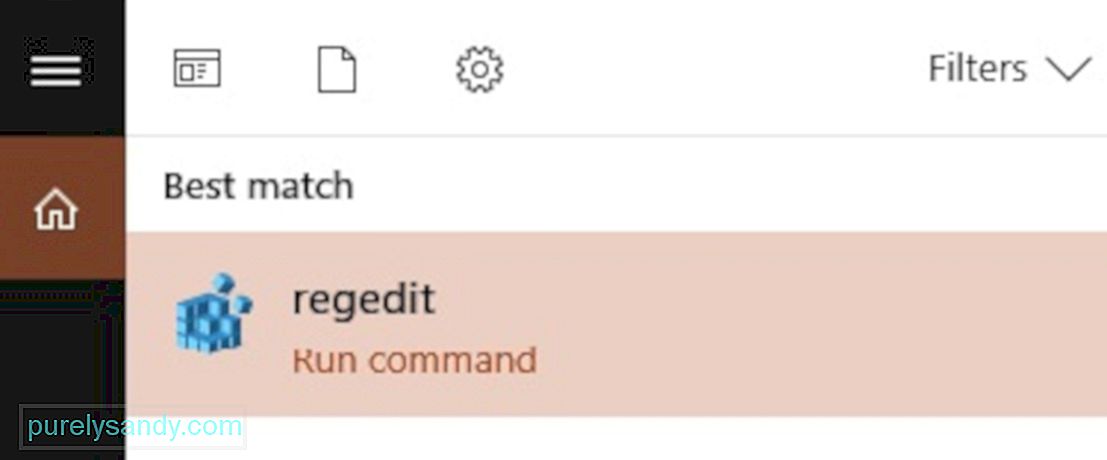
- Kai atsidarys registro rengyklė , eikite į: HKEY_LOCAL_MACHINE \ SOFTWARE \ Microsoft \ Windows NT \ CurrentVersion \ NetworkList \ Profiles
- Tai taip pat galite nukopijuoti ir įklijuoti į registro rengyklės adreso juostą, kad nereikėtų pereiti per visus aplankus.
- Spustelėkite rodyklę žemyn į kairę nuo Profiliai , kad išplėstumėte aplanką ir peržiūrėtumėte jo turinį.
- Kiekvienas klavišas ar aplankas, esantis skiltyje Profiliai vienam iš jūsų tinklo profilių. Pastebėsite, kad aplankų pavadinimai yra GUID arba visuotinai unikalūs identifikatoriai, paprastai sudaryti iš raidžių ir skaičių eilutės.
- Spustelėkite kiekvieną klavišą skiltyje Profiliai ir pamatykite lauką Profilio pavadinimas , kad patikrintumėte, kurį tinklą tas konkretus raktas reiškia.
- Norėdami pervardyti savo tinklą, dukart spustelėkite reikšmę ProfileName , duomenų laukelyje Value įveskite naują pavadinimą, tada spustelėkite OK .
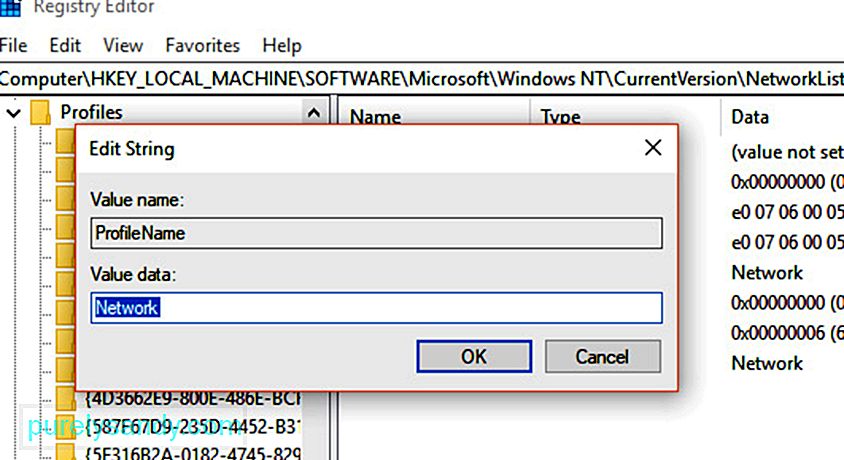
- Tai padarius bus pakeistas konkretaus tinklo profilio pavadinimas.
- Pakartokite šiuos veiksmus su visais kitais tinklo profiliais.
- Kai tai atliksite, tiesiog uždarykite registro rengyklę
- atsijunkite nuo savo aktyvaus tinklo profilio, tada vėl prisijunkite prie naujai pervadinto tinklo. Jei vardo pakeitimas neįsigaliojo, prieš prisijungdami gali tekti iš naujo paleisti kompiuterį.
Štai patarimas : sugadinti raktai ir įrašai registre gali paveikti jūsų kompiuterio našumą, sukelti klaidų ir strigčių. Naudokite programą, pvz., „Outbyte PC Repair“ , kad pašalintumėte šiuos neteisingus įrašus iš savo registro, nepadarydami jokios žalos jūsų sistemai.
Šis metodas veikia tik kompiuteriuose, kuriuose veikia „Windows 10 Professional“, „Enterprise“ ar „Education“. Kitose „Windows 10“ versijose nėra vietinio saugumo politikos redaktoriaus, todėl turėtumėte naudoti aukščiau aptartą metodą. Taip pat gali nepavykti pasiekti šio įrankio, jei jūsų kompiuteris prijungtas prie įmonės tinklo ir yra domeno dalis.
Norėdami pervardyti savo aktyvius tinklo profilius naudodami vietinį saugos politikos redaktorių, atlikite šiuos veiksmus:- Atidarykite redaktorių spustelėdami Pradėti , tada į paieškos laukelį, esantį meniu Pradėti , įveskite msc . Paspauskite Enter. Jei įrankis nerodomas paieškos rezultatuose, tikriausiai naudojate „Windows 10 Home“ ir turėtumėte naudoti registro rengyklę.
- Pasirinkite Tinklo sąrašo tvarkyklės politika iš kairės pusės sritis. Tada pamatysite visų tinklo profilių sąrašą savo kompiuteryje.
- Norėdami pervardyti tinklo profilį, tiesiog dukart spustelėkite tinklą, pasirinkite lauką Pavadinimas ir įveskite naujas vardas. Atlikę spustelėkite Gerai .
- Norėdami pervardyti kitus tinklo profilius, tiesiog dukart spustelėkite jų pavadinimus ir atlikite tuos pačius veiksmus.
Pavadinimo pakeitimas turėtų įsigalioti nedelsiant, ir jūs turėtumėte pamatyti, kad jis atsispindi jūsų kompiuterio Tinklo ir bendrinimo centre . Jei profilio pavadinimas nepasikeitė, pabandykite atsijungti ir vėl prisijungti dar kartą. Jei jis vis tiek neveikia, iš naujo paleiskite kompiuterį, tada vėl prisijunkite prie tinklo.
Jei apsigalvojote ir nenorite naudoti savo sukurto profilio vardo, tiesiog grįžkite į „Policy“ Redaktorius ir užuot pasirinkęs lauką Pavadinimas , pažymėkite Nesukonfigūruota , tada spustelėkite Gerai . Tai atkurs numatytąjį jūsų tinklo pavadinimą.
Viskas! Tikimės, kad šis vadovas padėjo išsiaiškinti, kaip suasmeninti „Windows 10“ tinklo profilius, kad nebereikėtų rinktis tarp „Network 1“ arba „Network 2“.
"YouTube" vaizdo įrašas: Kaip pervardyti aktyvaus tinklo profilio pavadinimą sistemoje „Windows 10“
09, 2025

