Populiariausios paslėptos gudrybės, kurias gali atlikti „Android“ telefonas (08.15.25)
Jei yra vienas ir tiesioginis atsakymas į klausimą, kuo „Android“ yra geresnis nei „iPhone“?, tai turės ką nors bendro su tuo, kiek universalus ir pritaikomas yra „Android“. Čia kalbame ne tik apie galimybę pridėti valdiklius pagrindiniame ekrane ir šriftų keitimą čia. „Android“ telefone galite padaryti daug daugiau nei paviršutiniškai keisti jo išvaizdą. Toliau pateikiame keletą populiariausių „Android“ patarimų, kurie gali kuo geriau išnaudoti jūsų įrenginį.
„Android“ ekraną perduokite didesniam.Jei naudojate vieną iš naujausių „Android“ versijų, įrenginyje gali būti įmontuotas „Chromecast“ palaikymas. „Chromecast“ yra įrenginys, kuris jūsų įprastą televizorių iškart paverčia interneto televizoriumi. Jis prijungtas prie televizoriaus HDMI prievado per USB laidą. Tada naudodami „Android“ telefoną kaip nuotolinio valdymo pultą, galite pasiekti turinį iš vaizdo transliacijos paslaugų, tokių kaip „Netflix“, „Hulu“ ir „YouTube“. „Chromecast“ taip pat galima naudoti norint peržiūrėti bet kokį turinį iš darbalaukio „Chrome“ jūsų televizoriuje.

„Chromecast“ leidžia atspindėti tai, kas yra jūsų telefone, ir perduoti į televizorių. Norėdami pradėti atspindėti telefono ekraną per „Chromecast“ valdomą televizorių:
- dviem pirštais vilkite žemyn nuo telefono ekrano viršaus.
- Bus atidaryta sparčiųjų nustatymų sritis. kur rasite „Cast“ parinktį.
- Palieskite ją, kad pradėtumėte perduoti telefono ekraną.
Jei tai neveikia, patikrinkite, ar įdiegta „Google Home“ programa. telefone. Jei ne, atsisiųskite ir įdiekite.
- Įdiegę atidarykite programą, palieskite „Persiųsti ekraną / garsą“, tada pasirinkite „Chromecast“.
- palieskite mygtuką „Apžvalga“ (rodomas kaip kvadratinė piktograma po įrenginio ekranu).
- Pasirinkite, kurią programą norite rodyti šalia kitos programos. Laikykite ir vilkite tą programą ekrano viršuje arba kairėje.
- Pasirinkite kitą norimą peržiūrėti programą ir vilkite ją žemiau arba šalia pirmosios pasirinktos programos.
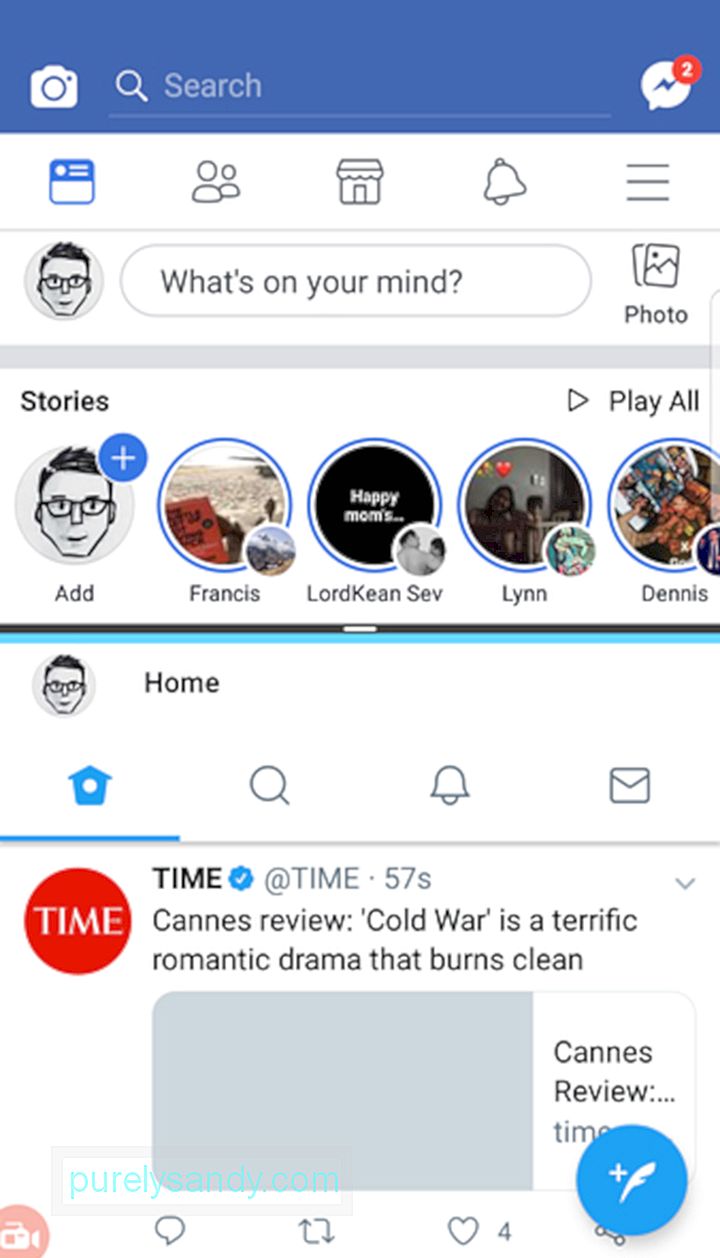
- Taip pat galite pabandyti dukart paliesti mygtuką „Apžvalga“, kad greitai perjungtumėte dvi neseniai naudojamas programas.
Jei jums sunku skaityti tekstus ir kitą turinį telefone, galite juos padidinti. Priešingai, jei jums nepatinka mintis, kad kiti žmonės gali lengvai pamatyti, kas yra jūsų ekrane, taip pat galite sumažinti šrifto ir turinio dydį. Norėdami pakeisti šrifto ir rodymo nustatymus:
- eikite į „Nustatymai“ & gt; Rodyti & gt; Šriftas.
- Galite pasirinkti nuo mažo iki didžiulio.
- šrifto stilius taip pat gali būti pakeistas.
- kai kuriuose įrenginiuose taip pat galite pasirinkti ekrano dydį ekrane esantys objektai didesni ar mažesni.
Tačiau atkreipkite dėmesį, kad ne visos programos atsakys į naujus jūsų ekrano nustatymus, bet dauguma jų. Skirtingų garsumo nustatymų keitimas nepriklausomai
Išmanieji telefonai yra skirti groti skirtingus garsus ir garsą, kad galėtumėte atskirti, kurios programos yra kiekviena iš jų. Tai apima pranešimus apie pranešimus, skambėjimo tonus, aliarmus, programų pranešimus ir mediją.
Paprastai norėdami nustatyti kiekvieno iš jų garsumą, eikite į skiltį „Nustatymai“, tada - „Garsai“. Čia galėsite individualiai reguliuoti garsumą. Tačiau yra nuoroda, kurios galbūt nežinote.
- Paspauskite bet kurį iš savo įrenginio fizinių garsumo mygtukų.
- Tada pasirodys mažas laukelis, kuriame bus rodomas garsumas programos, kurią šiuo metu naudojate, nustatymas. Bet jei paspausite dešinėje langelio pusėje esančią piktogramą, krumpliaračio piktogramą arba rodyklę, langelis išsiplės ir rodys kelis įvairių programų ar funkcijų slankiklius.
- Dabar galite nustatyti savo žadintuvas, pranešimai ir t. t., nereikia eiti į nustatymus.
Užrakinkite vartotoją vienoje programoje naudodamiesi ekrano prisegimu
Ar negalite pasakyti „ne“ draugams ar šeimos nariams, kurie skolinasi jūsų telefoną? Jei jiems reikia naudoti tik vieną programą, jie greičiausiai neprieštaraus, kad bus užrakinti. Prisegdami ekraną vis tiek galite leisti kam nors kitam naudoti jūsų telefoną nesijaudindami, kad jis gali greitai pasiekti kitas jūsų įrenginio programas ir elementus. Pvz., Jei jūsų brolis skolinasi jūsų telefoną, kad galėtų žaisti žaidimą, galite prisegti programą prie ekrano naudodami užrakto ekrano kodą, o programą galima uždaryti arba pašalinti iš jos neprisegtą tik tada, kai vėl įvesite kodą. Toliau pateikiami ekrano prisegimo nustatymo veiksmai:
- Eikite į „Nustatymai“ & gt; Užrakinti ekraną ir sauga & gt; Kiti saugos parametrai.
- Dalyje Išplėstinės parinktys raskite „Prisegti langus“.
- Perjunkite jungiklį.
- Perjunkite jungiklį šalia „Naudoti ekrano užrakto tipą atsegti “. Jei dar nenustatėte, jūsų gali paprašyti sukurti PIN kodą.
- Pasirinkite pranešimų rodymo parinktis, kai programa yra prisegta ekrane.
- Atidarykite programą, kurią norite prisegti.
- Paspauskite naujausių programų klavišą.
- Palieskite prisegimo piktogramą, esančią apatiniame dešiniajame norimos programos lango kampe. prisegti ekrane.
- Palieskite Pradėti.
- Jei norite išeiti iš prisegto ekrano, jūsų bus paprašyta vienu metu paspausti „Atgal“ ir „Naujausios“ klavišus. Ji paleis klaviatūrą, kad galėtumėte įvesti ekrano užrakto kodą.
Išjunkite užrakinimo ekraną, kai esate saugioje vietoje
Norėdami apsaugoti savo įrenginius, mes paprastai nustatome PIN kodą, šabloną ar pirštų atspaudų užraktą. Tačiau kartais tai gali būti nepatogu. Naudodami „Google“ „Smart Lock“ funkciją galite išjungti ekrano užraktą, kai esate saugiai namuose. Norėdami tai nustatyti:
- eikite į „Settings“ ir raskite „Smart Lock“.
- Jei esate įjungę vietovės paslaugas ir nustatėte namų adresą, jūsų telefonas gali automatiškai aptikę, kad jau esate namuose, laikinai išjungs ekrano užraktą.
Tinkinkite būsenos juostą
Būsenos juosta yra skiltis, kuri rodoma slinkant žemyn nuo ekrano viršaus. Jame, be kita ko, rodomi pranešimai, taip pat jūsų telefono būsena: signalo stiprumas, baterijos veikimo laikas ir „Wi-Fi“, mobiliojo duomenų ir „Bluetooth“ ryšio būsena. Naudodami funkciją, vadinamą „System UI Tuner“, būsenos juostoje galite pasirinkti, kurias piktogramas ar elementus norite lengvai pasiekti. Norėdami pasiekti sistemos vartotojo sąsajos derintuvą, atlikite šiuos veiksmus:
- dviem pirštais braukite nuo ekrano viršaus žemyn, kad paleistumėte sparčiuosius nustatymus.
- Paspauskite ir palaikykite „Settings“ krumpliaračio piktogramą. kelias sekundes viršuje dešinėje.
- Turėtumėte pamatyti patvirtinimo pranešimą, kuriame sakote, kad įgalinote „Settings UI“.
- Eikite į meniu „Settings“, kuriame rasite „System UI Tuner“.
- Pasirinkite būsenos juostą, jei norite valdyti ir tinkinti piktogramas, kurias norite rodyti būsenos juostoje.
Atminkite, kad sistemos vartotojo sąsajos derintuvas galimas tik naujesnėse „Android“ versijose. Bet jei turite senesnį „Android“ telefoną, vis tiek galite tinkinti, kurios piktogramos rodomos būsenos juostoje. Slinkdami žemyn nuo ekrano viršaus, kad būtų rodoma būsenos juosta, palieskite Redaguoti. Tada galite vilkti piktogramas ten, kur norite.
Pakeisti numatytąsias programasTarp „iOS“ ir „Android“ skirtumų yra tai, kad pastaroji leidžia pasirinkti pageidaujamas numatytąsias programas tokioms funkcijoms kaip naršymas internete, žinučių siuntimas ir žiniasklaidos peržiūra. Numatytosios programos yra tos, kurios automatiškai atidaromos, kai ką nors darote savo telefone. Pavyzdžiui, atidarius nuorodą, ji bus atidaryta numatytojoje naršyklėje. Norėdami pakeisti numatytąsias programas:
- eikite į „Settings“, tada „Applications“.
- Viršutiniame dešiniajame kampe palieskite krumpliaračio piktogramą, tada pasirinkite bet kurią iš išvardytų kategorijų.
- Tada pamatysite programas, kurias galima nustatyti kaip numatytąją tos konkrečios kategorijos programą. Pvz., Galite pasirinkti „Facebook Messenger“ kaip numatytąją susirašinėjimo programą, o ne savo telefone įmontuotą SMS programą.
Atkurkite paslėptus arba išvalytus pranešimus
Dažnai mes perbraukiame pranešimus dėl įpročio ir vėliau dėl to gailiuosi. Tai gali būti išskirtinis vienos iš jūsų mėgstamiausių internetinių apsipirkimo programų nuolaidos kodas arba kitas konkrečios programos pranešimas, kurį supratote per vėlai, kad norėtumėte daugiau sužinoti. Laimei, vis tiek galite peržiūrėti visus „Android“ pranešimus. Štai šie žingsniai:
- Palieskite ir palaikykite tuščią arba tuščią pagrindinio ekrano dalį. Bus paleistas ekrano koregavimo režimas.
- Pasirinkite Valdikliai, tada suraskite nuorodą Nustatymas.
- Vilkite nustatymų nuorodą į vieną iš savo pagrindinių ekranų. Nuleiskite jį į vietą. Pasirodys sąrašas.
- Iš sąrašo pasirinkite Pranešimų žurnalą.
- Palieskite piktogramą, kad atidarytumėte pranešimų istoriją.
Norėdami atlaisvinti vietos telefone, turite ištrinti arba perkelti failus. Tuo tarpu, norint palengvinti RAM, fonas ir nenaudojamos programos turi būti uždarytos arba išjungtos. Tačiau atlikti šiuos veiksmus gali būti šiek tiek keblu. Pirma, yra failų, kurių galbūt nežinote, kad jie iš tikrųjų egzistuoja ir užima saugyklos vietą - galbūt net nežinote, kur jie yra.
Norėdami automatiškai ištrinti nereikalingus failus ir padidinti RAM, galite naudoti programas pvz., „Android Cleaner“ įrankis. Vienu mygtuko paspaudimu galite atsikratyti nenaudojamų talpyklos failų ir kitų šiukšlių bei uždaryti fonines programas ir funkcijas, kurių nereikia dabartinei veiklai.
Tikimės, kad naudodamiesi šiais „Android“ telefono patarimais galite geriau išnaudoti visas savo įrenginio galimybes. Tačiau atkreipkite dėmesį, kad „Android“ yra skirtingų versijų, kurios taip pat skiriasi skirtingais įrenginiais. Jei pastebėsite, kad kai kurie iš aukščiau pateiktų patarimų ir žingsnių specialiai neatitinka jūsų telefono nustatymų, turite arba senesnę „Android“ versiją, arba jūsų telefone yra skirtingi, tačiau panašūs nustatymai ir parinktys, todėl eikite į priekį ir tyrinėkite dar daugiau.
"YouTube" vaizdo įrašas: Populiariausios paslėptos gudrybės, kurias gali atlikti „Android“ telefonas
08, 2025

