Kaip naudoti „Android“ įrenginį kaip antrą monitorių (09.15.25)
Naudojant du monitorius kompiuterio sąrankai, galima padidinti žmogaus produktyvumą. Jei reikia atlikti kelias užduotis, antrasis monitorius gali padėti nueiti ilgą kelią ir atlikti darbus. Tačiau problema yra ta, kad ne visi turi laisvą ekraną. Be to, tai gali būti gana brangu. Dabar, jei atsidūrėte tokioje situacijoje, kai labai reikalingas antras ekranas, mes jus aprėpėme. Šiame straipsnyje mes pasidalinsime būdais, kaip naudoti „Android“ kaip antrą kompiuterio monitorių. Ir nesijaudink; tai jums nieko nekainuos!
1. Įdiekite „iDisplay“ tiek savo kompiuteryje, tiek „Android“ įrenginyje.„Android“ įrenginiai gali būti naudingi produktyvumo įrenginiai. Laimei, naudodami „iDisplay“ galite greitai pasinaudoti šiomis programėlėmis ir padaryti daugiau savo kompiuteryje. Tiesiog atlikite toliau nurodytus veiksmus, kad žinotumėte, kaip naudoti „iDisplay“:

- Atsisiųskite ir įdiekite iDisplay programą tiek „Android“ įrenginyje, tiek kompiuteryje. .
- Po to atsisiųskite iDisplay tvarkyklę į savo kompiuterį.
- Dukart spustelėkite tvarkyklės failą ir spustelėkite Taip , kad pradėtumėte diegimo procesą.
- Baigę diegimą, iš naujo paleiskite kompiuterį.
- Kompiuteryje paleiskite programą „iDisplay “.
- Atidarykite „iDisplay“ programą. „Android“ įrenginyje. Kai jis bus įjungtas, jis turėtų pradėti ieškoti šalia esančio kompiuterio, kad būtų galima prisijungti. Kadangi programa palaiko hibridinius ryšius, ją galima prijungti prie kitų įrenginių per „WiFi“ arba USB.
- Kai tik programa randa kompiuterį, eikite į priekį ir prisijunkite. Ekrane dažnai bus rodomas įspėjamasis pranešimas, prašantis patvirtinimo, ar norite prisijungti prie kompiuterio, ar ne. Tiesiog palieskite Visada leisti .
- Šiuo metu jau turėtumėte užmegzti ryšį tarp dviejų įrenginių. Tai žinosite, nes „Android“ įrenginio ekrane bus rodoma tai, kas yra jūsų kompiuterio ekrane.
- Jei norite atlikti pakeitimus, eikite į kompiuterio valdymo skydą ir sureguliuokite ekrano nustatymus. Galite pakeisti spalvą, ekrano skiriamąją gebą ir pan.
Kaip ir „iDisplay“, „Spacedesk“ yra fantastiška programa, leidžianti „Android“ įrenginį paversti antruoju kompiuterio monitoriumi. Žemiau pateikiamas vadovas, kaip naudotis „Spacedesk“.
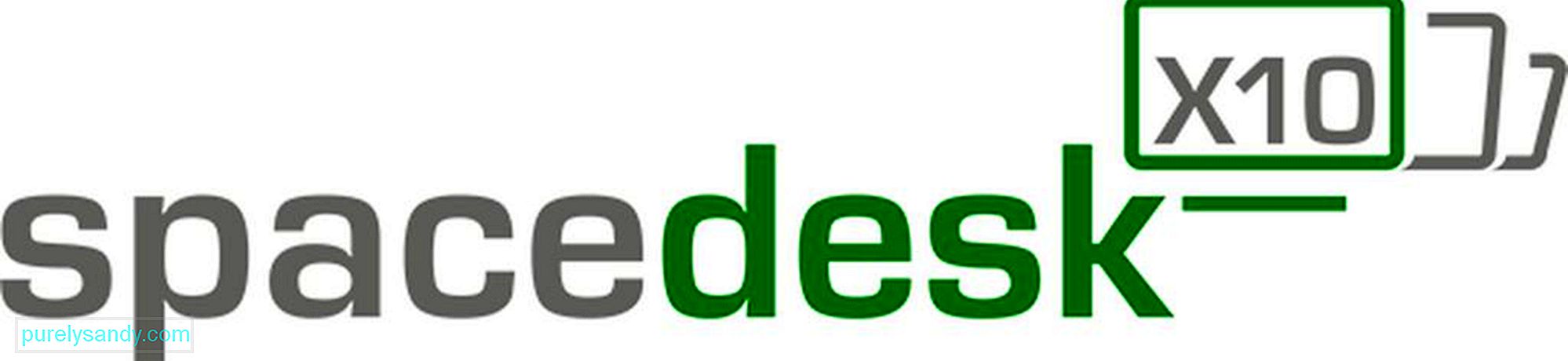
- Atsisiųskite tvarkyklę „Spacedesk “ ir įdiekite ją į savo kompiuterį.
- Baigę diegimo procesą kompiuteryje, atsisiųskite ir įdiekite į „Android“ įrenginį.
- Prijunkite „Android“ įrenginį prie kompiuterio per tą patį „WiFi“ tinklą, prie kurio prijungtas jūsų kompiuteris.
- Atidarykite programą „Android“ įrenginyje. Jame turėtų būti rodomas įrankių, kuriuos galite prijungti, sąrašas. Tokiu atveju prisijunkite prie kompiuterio pasirinkdami jį ir paliesdami Prisijungti .
- Viskas! Dabar „Android“ įrenginio ekrane pamatysite darbalaukį. Kas žinojo, kad ekrano veidrodis yra galimas naudojant „Android“?
Kaip rodo pavadinimas, norint naudoti „Splashtop Wired XDisplay “ programą reikės naudoti USB laidą arba laidą, kad „Android“ įrenginys taptų antruoju kompiuterio monitoriumi. Be to, tai yra visiškai puiki programa, atliekanti tai, ko tikimasi. Be to, jis palaiko ir tinklainės ekraną!

Jei įdomu, kodėl jis naudoja USB, o ne „WiFi“, yra paprastas paaiškinimas. USB naudojimas suteikia galimybę realiu laiku ir labiau reaguoti. Tai neatsilieka, net neužšąla! Būtent tai yra viena iš priežasčių, kodėl jis šiandien laikomas vienu iš geriausių „Android“ programų ekraną atspindinčių ekranų. Vis dėlto atkreipkite dėmesį; kai kurie žmonės skundžiasi, kad ši programa sunaudoja tiek daug baterijos. Jei norite taupyti akumuliatorių, programos nustatymuose galite sumažinti skiriamąją gebą ir kadrų dažnį.
4. Naudokite „Google“ nuotolinį darbalaukį.Jei norite „Android“ įrenginyje atspindėti kompiuterio ekraną, apsvarstykite galimybę naudoti „Google“ nuotolinio darbalaukio programą.
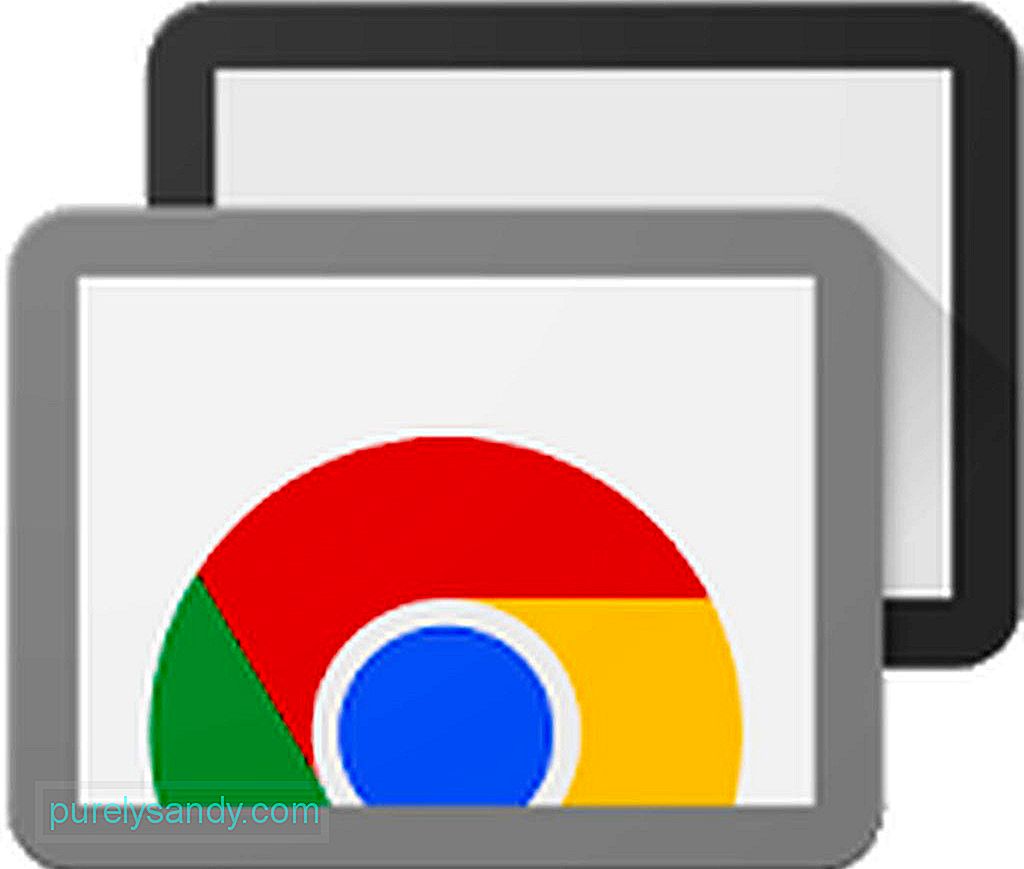
Tai, ką daro ši programa, suteikia jums galimybę valdyti kompiuterį per „Android“ įrenginį. Tačiau, kadangi jis skirtas ekrano atspindėjimui, negalite turėti dviejų skirtingų ekranų savo kompiuteryje ir „Android“ įrenginio ekrane. Kaip ir daugumą „Google“ produktų, taip pat labai paprasta naudoti nuotolinį darbalaukį! Taip:
- Atsisiųskite ir įdiekite „Chrome“ nuotolinio darbalaukio „Chrome“ naršyklės plėtinį savo kompiuteryje. Tai užtruks, kol įdiegsite, o po to nurodykite savo kompiuterio pavadinimą.
- Spustelėkite Next .
- Sukurkite unikalų prisijungimo PIN kodą. Baigę paspauskite Pradėti .
- Iššokančiajame laukelyje bus rodomas klausimas, ar leidžiate plėtiniui leisti atlikti pakeitimus kompiuteryje. Jei atvėsinsite tai, spustelėkite Taip .
- Nustačius „Chrome“ plėtinį, naršyklėje turite įdiegti „Chrome“ nuotolinio darbalaukio programą. Jį galite gauti iš „Chrome“ internetinės parduotuvės . Skirtingai nei diegiant naršyklės plėtinį, „Chrome“ nuotolinio darbalaukio programos diegimas užtruks tik kelias sekundes.
- Kai ji bus įdiegta, paleiskite programą iš „Chrome“ programų meniu, kuris dažnai yra pirmoji nuoroda, kurią matote žymių juostą.
- Jei ją paleidžiate pirmą kartą, turite įgalinti nuotolinį ryšį atsisiųsdami nedidelį įrankį. Tiesiog vykdykite „Chrome“ instrukcijas ir viskas bus gerai.
- Kai bus sukurta programa, „Chrome“ nuotolinio darbalaukio programa paprašys įvesti PIN kodą. Įsitikinkite, kad jį lengva atsiminti ir kitiems sunku atspėti.
- Gavę PIN kodą, prireiks dar kelių sekundžių, kol leisite nuotolinį ryšį. Po to ekrane pasirodys jūsų kompiuterio pavadinimas.
- Čia galite greitai pasiekti kompiuterį iš kito „Android“ įrenginio, prie kurio esate prisijungę.
- „Android“ įrenginyje atsisiųskite ir įdiekite „Chrome“ nuotolinio darbalaukio programą.
- Kai tik programa bus įdiegta, atidarykite ją. Tai turėtų parodyti jums kompiuterių sąrašą. Palieskite norimą prisijungti kompiuterį.
- Čia jūsų bus paprašyta įvesti kompiuterio PIN kodą. Įveskite jį į tam skirtą vietą, tada palieskite Prisijungti .
- Sveikiname! Sėkmingai prisijungėte prie kompiuterio. Dabar savo kompiuteryje galite padaryti tai, ką norite, pirštu kaip pele.
Kalbant apie produktyvumą, galbūt tai padės, jei išnaudosite visas „Android“ įrenginio galimybes. atsisiųsdami ir įdiegdami „Android Cleaner“ įrankį. Šis įrankis padidins jūsų „Android“ įrenginio našumą uždarydamas programas ir programas, dėl kurių jūsų įrenginys vėluoja arba sustingsta skubios užduoties viduryje. Dabar pasisveikinkite su produktyvesnėmis dienomis!
"YouTube" vaizdo įrašas: Kaip naudoti „Android“ įrenginį kaip antrą monitorių
09, 2025

