Kaip naudoti kitą „Apple“ nešiojamąjį kompiuterį, norint atkurti nereaguojantį „Mac“ (09.15.25)
Yra atvejų, kai, nepaisant visų pastangų, „Mac“ aptinka klaidų dėl nenumatytų aplinkybių. Tai gali būti sistemos atnaujinimas, kuris suklydo dėl energijos, einančios viduryje proceso, arba viruso ataka, nukreipta į „MacOS“. Taip pat gali būti kitų nesklandumų, įskaitant klaidas, kurių negalima diagnozuoti.
Jei jūsų „Intel Mac“ su T2 saugos lustu arba „M1“ valdoma „Mac“ nebus paleista įprastai, net jei naudojate „recoveryOS“, galite pasirinkti atgaivinti, koreguodami šių lustų programinę-aparatinę įrangą, kuri valdo saugumo ir paleidimo užduočių aspektus, išsaugodama visus jūsų duomenis. Jei tai neveikia, galite pasirinkti jį atkurti. Tai leis jūsų „Mac“ vėl veikti, tačiau atkreipkite dėmesį, kad šis procesas nuvalo mašiną. Abu procesai sukurti sistemos administratoriams, tačiau jais gali naudotis bet kuris vartotojas.
Galite paleisti „recoveryOS“ aplinką paleisdami arba iš naujo paleisdami „Mac“, laikydami nuspaustą Command + R . Arba galite visiškai išjungti „M1 Mac“, tada maždaug 10 sekundžių palaikykite paspaudę maitinimo mygtuką, kol pasirodys „Options“ pavara.
Atminkite, kad atgaivinimo ar atkūrimo procesas veikia tik „Intel Mac“, kuriuose yra „T2“ lustas, apimantis visus „Mac Intel“ modelius, išleistus nuo 2018 m., 2017 m. „IMac Pro“ ir tris „M1“ pagrindu sukurtus „Mac“ kompiuterius, pristatytus 2020 m. Iš visų šių modelių tik 2019 m. „Mac Pro“ rodo vizualią nuorodą, kai tik kažkas negerai su savo firmware ar paleidimo procesu. Pamatysite, kaip jos būsenos lemputė tampa gintaro spalva, o Moros kode mirksės SOS, jei reikės atgaivinti.
„Apple“ siūlo sudėtingą instrukcijų rinkinį paveiktiems „Intel Mac“ ir visiems M1 „Mac“ kompiuteriams, tačiau jie skirti mokyklų ir kompiuterių ekspertams. Tai daug apdoroti įprastiems „Mac“ vartotojams, todėl mes supaprastinome jums skirtą vadovą, kad galėtume lengviau jį išgyventi. Mes taip pat išvardinome „Apple“ „Thunderbolt“ prievadų lokatorius, kad jums būtų lengviau.
Kaip atgaivinti arba atkurti nereaguojantį „Mac“ iš kito „Mac“  Yra atvejų, kai „Mac“ gali neveikti tinkamai kad tai visai nepaleis. Taip nutinka, jei atnaujinant „MacOS“ įvyksta elektros energijos tiekimo nutraukimas arba triktis sugadino „Apple“ programinę įrangą. „Apple“ pateikė instrukcijas, leidžiančias vartotojams atgaivinti paveiktą „Mac“, leidžiantį jam paleisti ir normaliai veikti.
Yra atvejų, kai „Mac“ gali neveikti tinkamai kad tai visai nepaleis. Taip nutinka, jei atnaujinant „MacOS“ įvyksta elektros energijos tiekimo nutraukimas arba triktis sugadino „Apple“ programinę įrangą. „Apple“ pateikė instrukcijas, leidžiančias vartotojams atgaivinti paveiktą „Mac“, leidžiantį jam paleisti ir normaliai veikti.
Tačiau vartotojai, kuriems reikėjo atgaivinti M1 įrengtus „Mac mini“, „MacBook Air“ ar 13 colių „MacBook“. „Pro“ susidūrė su problemomis vykdydama tą patį procesą, o „Apple Configurator 2“ kai kuriose situacijose rodė klaidas.
„Apple“ pateikė atnaujintas „Mac“ atkūrimo instrukcijas, nurodydama konkrečią informaciją apie „M1 Mac“. Kaip ir „Intel“ versija, „Mac Apple Silicon“ versijai vis tiek reikia įdiegti „Apple Configurator 2“ antriniame „Mac“. Jiems taip pat reikia palaikomų USB-C ir USB-A kabelių, kad būtų galima įkrauti ir perduoti duomenis, taip pat konfigūruoti tarpinius ir užkardos prievadus, kad visi tinklo srautai veiktų su „Apple“ tinklu.
Instrukcijose daugiausia pateikiama:
Taip pat yra galimybių visiškai ištrinti „Mac“ ir iš naujo įdiegti operacinę sistemą. Bet prieš tęsdami peržiūrėkime visas instrukcijas, kad sužinotume daugiau apie atgaivinimo ir atkūrimo procesą.
„Atgaivinti ir atkurti“Mes jau kalbėjome apie atgaivinimo ir atkūrimo procesus anksčiau, bet ką iš tikrųjų reiškia šie terminai? Paprasčiau tariant, „Revive“ atnaujina „Mac“ programinę-aparatinę įrangą ir atkūrimo OS į naujausią versiją. Tai daroma, kai „Mac“ nereaguoja ir negali įprastai paleisti. Pavyzdžiui, jei jūsų „MacOS“ atnaujinimas nutrūko dėl elektros energijos tiekimo sutrikimo arba sugadinti failai labai retomis aplinkybėmis, jūsų „Mac“ gali užšalti ir jį reikia atgaivinti. Jums nereikia jaudintis dėl duomenų praradimo, nes jis sukurtas taip, kad nekeistų jūsų paleisties apimties, vartotojo duomenų apimties ar kitų „Mac“ tomų.
Kita vertus, atkurti vertus, yra daug sudėtingesnė. Atkurti aparatinę programinę įrangą ir ištrinti vidinę „flash“ atmintinę būtina, jei kompiuteris nebus paleistas nuo paleidimo tomo ar atkūrimo operacinės sistemos arba jei atnaujinti programinę aparatinę įrangą neveikia.
Prieš pradėdami įsitikinkite, kad sukūrėte atsarginę duomenų kopiją. atkurkite „Mac“. Atkuriant „Mac“ reikia:
- atkurti programinę-aparatinę įrangą
- „recoveryOS“ atnaujinimas į naujausią versiją
- naujausios „MacOS“ versijos ištrynimas ir įdiegimas vidinėje atmintyje
Baigus visus vidinių tomų duomenis bus nebebus.
Atkurti darbai šiuose „Mac“ kompiuteriuose su „Apple“ siliciu:
- „Mac Mini“ (M1, 2020)
- „MacBook Pro“ (13- colių, M1, 2020 m.)
- „MacBook Air“ (M1, 2020 m.)
Norėdami atlikti atgaivinimo ar atkūrimo procesą, turite turėti šiuos veiksmus:
Naujausią „Apple Configurator 2“ versiją, įdiegtą viename iš jūsų „Mac“.
- Stabili prieiga prie interneto (gali tekti sukonfigūruoti „Mac“ žiniatinklio tarpinio serverio arba užkardos prievadai, nukreipiantys visą tinklo srautą iš „Apple“ įrenginių į „Apple“ tinklą 17.0.0.0/8 .)
- Palaikomas USB-C į USB-C įkrovimo kabelis
- Palaikomas USB-A – USB-C kabelis
USB-C kabelis turi palaikyti tiek maitinimą, tiek duomenis. „Thunderbolt 3“ laidai taip pat nepalaikomi.
Atgaivinimo ar atkūrimo procesai paprastai apima šiuos veiksmus:
- atgaivinkite programinę-aparatinę įrangą ir iš naujo įdiekite naujausią „atkūrimo OS“ versiją.
- Atkurkite programinę-aparatinę įrangą, ištrinkite visus duomenis ir iš naujo įdiekite naujausią „atkūrimo“ ir „MacOS“ versiją.
Čia pateikiami visi veiksmai, kaip atgaivinti arba atkurti „Mac M1“ programinė-aparatinė įranga:
1 veiksmas: nustatykite „Apple Configurator 2“. 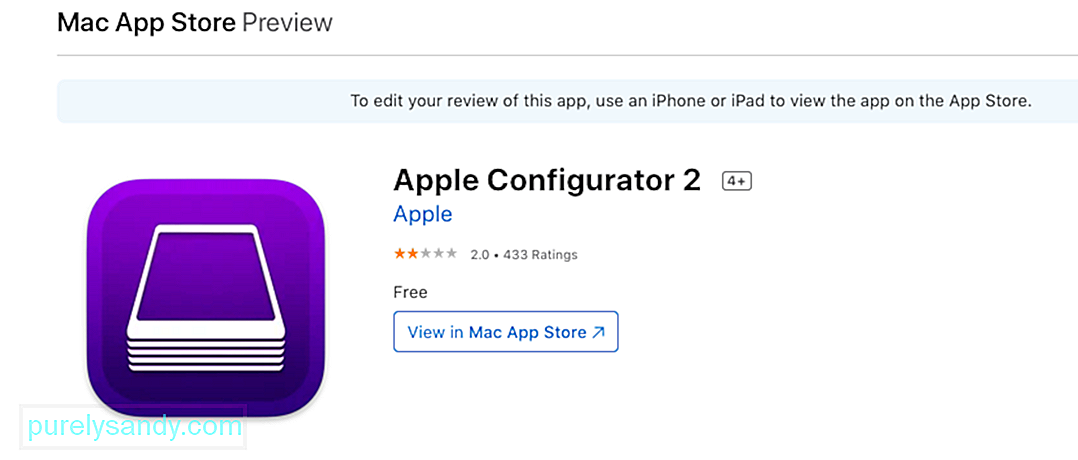 Prieš tęsdami turite įsitikinti, kad:
Prieš tęsdami turite įsitikinti, kad:
- turite atnaujintą „Apple Configurator 2“ versiją. įdiegta
- „Mac“ yra prijungtas prie maitinimo img
- turite stabilų interneto ryšį
Kai būsite pasirengę, prijunkite USB-C kabelį, kad galėtumėte sujungti du „Mac“ kompiuterius. Tada kompiuteryje, kuriame jis įdiegtas, paleiskite „Apple Configurator 2“.
2 žingsnis: Paruoškite „Mac mini“.„Mac mini“ neturėtumėte matyti jokių ekrano veiksmų. Jei taip padarysite, pakartokite anksčiau nurodytus veiksmus.
Norėdami paruošti „Apple“ nešiojamąjį kompiuterį, atlikite šiuos veiksmus:
- dešinysis Shift klavišas
- kairysis Option klavišas
- kairysis valdymo klavišas
Neturėtumėte matyti jokios „Apple“ nešiojamojo kompiuterio veiklos ekrane. Jei taip padarysite, pakartokite aukščiau nurodytus veiksmus.
3 žingsnis: atgaivinkite programinę-aparatinę įrangą ir atnaujinkite atkūrimo operacinę sistemą.„Mac“, naudodami „Apple Configurator 2“ įrenginio langą, pasirinkite „Mac“, kurio lusto programinę-aparatinę įrangą norite atgaivinti ir atkurti norite atnaujinti į naujausią versiją.
Atlikite bet kurį iš šių veiksmų:
- spustelėkite Veiksmai & gt; Išplėstinė & gt; Atgaivinkite įrenginį , tada spustelėkite Atgaivinti .
- Valdymo mygtuku spustelėkite pasirinktą įrenginį, tada pasirinkite Išplėstinė & gt; Atgaivinkite įrenginį , tada spustelėkite Atgaivinti .
Jei šio proceso metu „Mac“ išsijungia, vėl pradėkite gaivinimo procesą.
Palaukite, kol procesas bus baigtas. Nesijaudinkite, jei šio proceso metu „Apple“ logotipas pasirodys ir išnyks, tai normalu. Kai baigsite, „Mac“ bus paleista iš naujo. Išeikite iš „Apple Configurator 2“, tada atjunkite visus adapterius ir kabelius.
Atminkite, kad atgaivinę programinę-aparatinę įrangą turėtumėte patvirtinti, kad procesas buvo sėkmingas, nes „Apple Configurator 2“ apie tai nepraneš.
4 žingsnis: atkurkite programinę-aparatinę įrangą.Jei atgaivinti nepavyksta, kita parinktis yra ištrinti visus duomenis ir iš naujo įdiegti naujausią „atkūrimo“ ir „MacOS“ versiją. Norėdami tai padaryti, vykdykite toliau pateiktas instrukcijas:
„Apple Configurator 2“ įrenginio lange pasirinkite „Mac“, kurį norite atkurti.
Atlikite bet kurį iš šių veiksmų:
- Pasirinkite Veiksmai & gt; Atkurti , tada pasirinkite Atkurti. Atkurti , tada pasirinkite Atkurti .
Jei šio proceso metu „Mac“ išsijungia, vėl pradėkite atkūrimo procesą.
Palaukite, kol procesas bus baigtas. Nesijaudinkite, jei šio proceso metu „Apple“ logotipas pasirodys ir išnyks, tai normalu. Kai baigsite, „Mac“ bus paleista iš naujo. Išeikite iš „Apple Configurator 2“, tada atjunkite visus adapterius ir kabelius.
Atminkite, kad atkurdami programinę aparatinę įrangą turėtumėte patvirtinti, kad procesas buvo sėkmingas, nes „Apple Configurator 2“ apie tai nepraneš.
Jei atkūrimo procesas buvo sėkmingas, pamatysite „MacOS Setup Assistant“ langą.
Kaip atgaivinti nereaguojantį „Mac“ naudojant kitą „Mac“ su suasmeninimo klaidaNors pagrindinės aukščiau pateiktos instrukcijos tinka daugumai „M1 Mac“ vartotojų, norint išspręsti tam tikrą suasmeninimo klaidą, kuri gali atsirasti proceso metu, reikia specialaus instrukcijų rinkinio. Pasak „Apple“, ši konkreti klaida įvyksta, jei prieš naujovindami į „MacOS Big Sur 11.0.1“ ištrynėte „M1 Mac“, ragindami pasirodyti šį pranešimą:
„Ruošiant naujinį įvyko klaida. Nepavyko suasmeninti programinės įrangos naujinio. Bandykite dar kartą. “
Kai taip nutinka,„ Apple “rekomenduoja naudoti antrinį„ Mac “ir išorinį standųjį diską, kad sukurtumėte įkrovos diegimo programą. Vartotojams, negalintiems naudoti pirmosios parinkties, galimas antrinis instrukcijų rinkinys.
Antroji versija apima pereiti per paleidimo meniu ir patekti į terminalą, prieš atliekant veiksmus, susijusius su komandų kopijavimu ir vykdymu juos per terminalą. 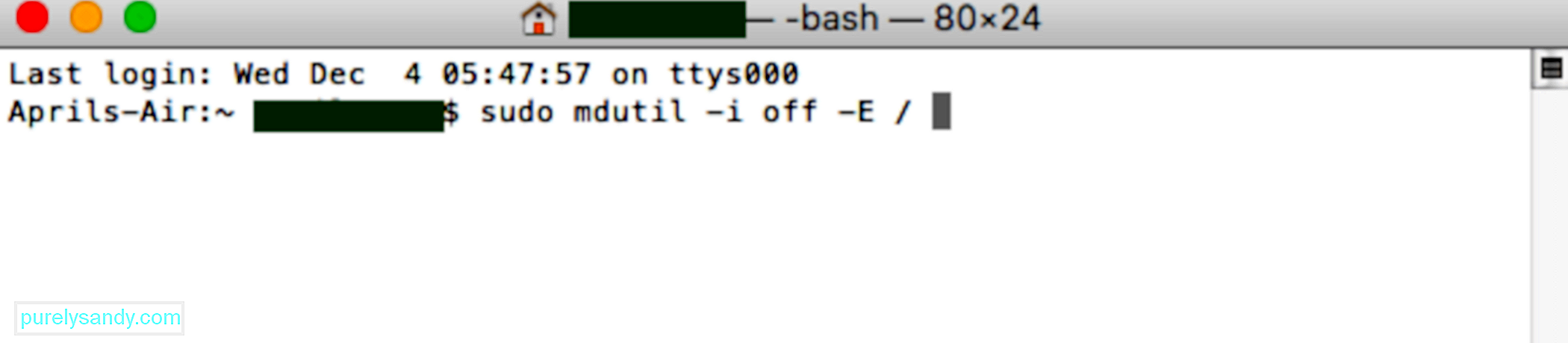
Jei ištrindami „Mac“ naudodami „Apple M1“ lustą gaunate aukščiau pateiktą pranešimą, galite iš naujo įdiegti „MacOS“ naudodami bet kurį iš šių sprendimų.
1 parinktis: naudokite „Apple Configurator“Jei turite šiuos elementus, galite greitai išspręsti problemą atgaivindami arba atkurdami „Mac“ firmware:
- Kitas „Mac“ su „MacOS Catalina 10.15.6“ arba naujesne versija
- Naujausia „Apple Configurator 2“ versija, įdiegta vienas iš jūsų „Mac“ kompiuterių
- stabili prieiga prie interneto (gali tekti sukonfigūruoti „Mac“ žiniatinklio tarpinio serverio arba užkardos prievadus, kad visas tinklo srautas būtų nukreiptas iš „Apple“ įrenginių į „Apple“ tinklą 17.0.0.0/8.)
- Palaikomas USB-C – USB-C įkrovimo laidas
- Palaikomas USB-A – USB-C laidas
Jei neturite visų šių elementus, galite pabandyti atlikti veiksmus kitame skyriuje.
2 parinktis: ištrinkite „Mac“ ir iš naujo įdiekiteNorėdami ištrinti „Mac“ ir iš naujo įdiegti operacinę sistemą, galite naudoti „Recovery Assistant“. Bet prieš tęsdami, įsitikinkite, kad turite pakankamai laiko atlikti visus veiksmus.
Eikite dar kartą atlikite 3-9 veiksmus, tada pereikite prie kito žemiau esančio skyriaus. Jei norite iš naujo įdiegti „MacOS“, galite naudoti bet kurį iš šių būdų.
„MacOS“ iš naujo įdiegimas Ištrynę „Mac“ naudodami anksčiau nurodytus metodus, naudokite bet kurią iš šių parinkčių, kad iš naujo įdiegtumėte „MacOS“. 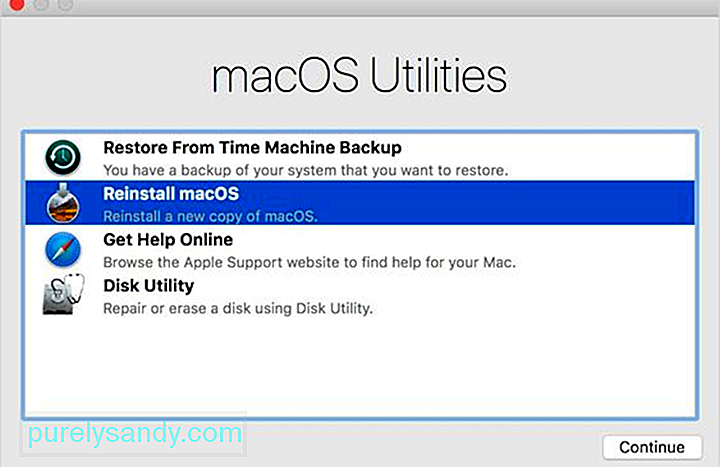
Jei prieš ištrindami „Mac“ naudojote „MacOS Big Sur 11.0.1“, galite spustelėti Iš naujo įdiegti „MacOS Big Sur“ naudingųjų paslaugų lange. Vykdykite ekrane pateikiamas instrukcijas, kad užbaigtumėte procesą. Jei nesate tikri, kokią „MacOS“ versiją naudojote, vietoj to pasirinkite vieną iš kitų būdų.
2. Naudokite įkrovos diegimo programąJei turite papildomą „Mac“ ir išorinį „flash“ įrenginį, kuriame yra pakankamai vietos „MacOS“ diegimo programai laikyti, galite sukurti ir naudoti įkrovos diegimo programą, skirtą „MacOS Big Sur“ ar kitai norimai įdiegti „MacOS“ versijai.
3. Norėdami įdiegti iš naujo, naudokite terminaląJei nė viena iš anksčiau nurodytų parinkčių jums netinka arba nežinote, kuri „MacOS“ versija buvo paleista jūsų „Mac“, galite naudoti komandas, kad iš naujo įdiegtumėte. Atlikite šiuos veiksmus, kad užbaigtumėte procesą.
mkdir -p private / tmp
cp -R '/ Install macOS Big Sur.app' private / tmp
cd private / tmp / „MacOS Big Sur.app“ diegimas '
mkdir Contents / SharedSupport
curl -L -o Contents / SharedSupport / SharedSupport.dmg
http://swcdn.apple.com/content/ downloads / 12/32 / 071-14766-A_Q2H6ELXGVG / zx8saim8tei7fezrmvu4vuab80m0e8a5ll / InstallAssistant.pkg
Jei jums reikia daugiau pagalbos arba šie veiksmai nepavyksta, galite susisiekti su „Apple“ palaikymo komanda.
Kurį prievadą naudotiKita svarbi „Mac“ naudotojų funkcija reikia žinoti, kur yra „Thunderbolt“ prievadai, kuriuos galima naudoti šiai atgaivinimo ir atkūrimo funkcijai. Štai „Intel Mac“ ir „M1 Mac“ kompiuterių prievadų aprašymas. Atminkite, kad prievadai nukreipti tiesiai į jus, taigi, kai sakysime kairėn ir dešinėn, tai bus jūsų kairė ir dešinė.
- „Intel Mac mini“: dešinysis „Thunderbolt“ prievadas
- „Intel Mac“ nešiojamieji kompiuteriai: pažvelkite į kairę nešiojamojo kompiuterio pusę, o „Thunderbolt“ prievadas turėtų būti dešinėje.
- „Intel 2020 iMac“ arba „iMac Pro“: dešinysis „Thunderbolt“ prievadas įrenginio gale tai keturi „iMac Pro“ arba du „iMac“
- „Intel 2019 iMac Pro Tower“: „Thunderbolt“ prievadas, esantis toliau nuo maitinimo mygtuko kompiuterio viršuje.
- „Intel 2019 iMac Pro“ sumontuotas ant stovo: „Thunderbolt“ prievadas, kuris yra arčiau maitinimo mygtuko.
- „M1 Mac mini“: kairėje esantis „Thunderbolt“ prievadas, esantis toliausiai nuo HDMI prievado
- „M1 Mac“ nešiojamieji kompiuteriai: patikrinkite kairę nešiojamojo kompiuterio pusę, kairėje esančią „Thunderbolt“ prievadą ( kitoje šių įrenginių pusėje iš tikrųjų nėra „Thunderbolt“ prievadų).
„M1 Mac“ atgaivinimas ar atkūrimas yra gana paprastas procesas, išskyrus atvejus, kai susiduriate su „Pasiruošimo metu įvyko klaida atnaujinimas. Nepavyko suasmeninti programinės įrangos naujinio. Prašau, pabandykite dar kartą." klaida. Kai taip atsitiks, galite kreiptis į antrąjį instrukcijų rinkinį, kad sėkmingai užbaigtumėte atgaivinimo arba atkūrimo procesą. Jei procesas jums bus per sudėtingas arba jums kyla kitų problemų, turite kreiptis į „Apple“ palaikymo tarnybą, kad gautumėte daugiau pagalbos.
"YouTube" vaizdo įrašas: Kaip naudoti kitą „Apple“ nešiojamąjį kompiuterį, norint atkurti nereaguojantį „Mac“
09, 2025

