Nepavyko išplėsti „WslRegisterDistribution“ su klaida: 0x80370114 (09.17.25)
Dirbdami su savo įrenginiu, dažnai pasitaiko klaidų pranešimų. Tai yra visiškai normalu, nes jie jums sako, kad reikia ką nors išspręsti. Tai gali būti užblokuotas procesas arba sugedęs aparatūros komponentas.
Šiame straipsnyje aptarsime viską, ką reikia žinoti apie „Windows“ posistemės, skirtos „Linux“, įrankį ir vieną bendrą su juo susijusį klaidos pranešimą.
„Linux“ arba „WSL“ „Windows“ posistemis yra patogus įrankis kūrėjams. Tačiau kartais tai sukelia problemų sistemoje „Windows 10“. Vienas iš dažniausiai pasitaikančių klaidų pranešimų yra „WslRegisterDistribution Failed with Error: 0x80370114“.
Taigi, koks yra šis klaidos pranešimas ir ar jis gali būti fiksuotas? Šiame straipsnyje pasidalinsime viskuo, ką žinome apie šią WSL klaidą.
„Pro“ patarimas: nuskaitykite savo kompiuterį dėl našumo problemų, šiukšlių failų, kenksmingų programų ir saugos grėsmių
, galinčių sukelti sistemos problemų arba lėtas veikimas.
Specialus pasiūlymas. Apie „Outbyte“ pašalinkite instrukcijas, EULA, privatumo politiką.
Kas yra „Windows“ posistemis, skirtas „Linux“?Norėdami geriau suprasti klaidą, pirmiausia praneškite mums, kas yra „Windows“ arba „Linux“ WSL posistemis.
„Windows“ posistemis, skirtas „Linux“ yra įrankis, leidžiantis kūrėjams paleisti „Linux“ platformą „Windows“ įrenginyje. Naudodamiesi WSL, kūrėjai gali pasirinkti mėgstamus „Linux“ paskirstymus iš oficialios „Microsoft Store“ parduotuvės. Jie taip pat gali vykdyti kai kurias komandų eilutės komandas ir įrankius, įskaitant „sed“, „awk“ ir „grep“.
Be to, WSL įrankis leidžia kūrėjams paleisti „Linux“ programas „Windows“ ir paleisti „Bash“ apvalkalo scenarijus komandinės eilutės programose. .
Norėdami įdiegti WSL įrankį „Windows“, turite atlikti šiuos veiksmus:
1 veiksmas: įjunkite WSL įrankįPirmiausia turite įgalinti „Linux“ funkcijos „Windows“ posistemį, kad įrankis veiktų sistemoje „Windows“. Norėdami tai padaryti, paleiskite „PowerShell“ su administratoriaus teisėmis. Tada atlikite šią komandą: dism.exe / online / enable-feature / featurename: Microsoft-Windows-Subsystem-Linux / all / norestart. Tai atlikę iš naujo paleiskite kompiuterį.
2 žingsnis: įdiekite pasirinktą „Linux“ paskirstymo programąNorėdami tęsti šį veiksmą, pirmiausia atidarykite „Microsoft Store“. Čia galite pasirinkti „Linux“ platinimą. Jūsų parinktys apima:
- „Ubuntu“
- „openSUSE Leap 42“
- „SUSE Linux Enterprise Server 42“
- „Kali Linux“
- Debian GNU / Linux
Kai pasirinksite, spustelėkite jį. Tada būsite nukreipti į platinimo puslapį. Čia spustelėkite mygtuką Gauti . Jei pirmą kartą diegiate „Linux“ platinimą, turėtumėte pamatyti konsolės lango paleidimą. Paprašys palaukti kelias minutes, kol failai bus išspausti ir išsaugoti jūsų įrenginyje. Ateityje kitų paskirstymų diegimas turėtų užtrukti mažiau nei sekundę.
Dabar, kad diegimas būtų baigtas, paslauga „Hyper-V Host Compute“ turėtų būti atnaujinta ir bėgimas. Priešingu atveju gausite „WslRegisterDistribution“ nepavyko su klaida: 0x80370114.
Kas yra „Windows 10“ nepavyko „WslRegisterDistribution“ klaida?„WslRegisterDistribution“ nepavyko su klaida: 0x80370114 įvyksta, kai „Hyper-V“ paslauga blokuojama diegiant „Linux“ paskirstymą naudojant WSL įrankį. Paprastai jis pateikiamas kartu su visu klaidos pranešimu „Klaida: 0x80370114 Operacijos nepavyko paleisti, nes reikalinga funkcija neįdiegta.“
Kai pamatysite klaidą, greičiausiai negalėsite pasiekti WSL komandinės eilutės įrankis.
Kas sukelia nepavykusią „WslRegisterDistribution“ klaidą sistemoje „Windows 10“?Kaip minėta, ši klaida pasirodo, jei „Hyper-V“ paslauga yra užblokuota diegiant „Linux“ platintoją naudojant WSL įrankį. Tačiau yra atvejų, kai jis rodomas, nes nėra pagrindinės palaikančios „Windows 10“ funkcijos.
Pagrindinė „Windows 10“ klaidos „WslRegisterDistribution“ nepavyko klaidaPataisymai, kuriuos bendrinome žemiau, dažniausiai užima daug laiko. Bet prieš bandydami juos iš naujo paleiskite kompiuterį. Kartais jūsų kompiuteriui tereikia greitai paleisti iš naujo. Galbūt nustebsite pastebėję, kad klaida išnyksta iš naujo paleidus. Tai ypač pasakytina, jei kurį laiką neuždarėte kompiuterio.
Dabar, jei manote, kad kenčiate nuo sudėtingesnės klaidos, kurios negalite paleisti iš naujo, apsvarstykite kitas išplėstines perkrovimo parinktis. Paleidus iš naujo ir pastebėjus, kad problema išlieka, šalinkite triktis!
Norėdami išspręsti problemą, pirmiausia turėsite įgalinti „Windows“ posistemį, skirtą „Linux“ funkcija. Norėdami tai padaryti, yra du metodai.
1 metodas: Įjunkite „Windows“ posistemį, skirtą „Linux“, per parinktį Įjungti arba išjungti „Windows“ funkcijasNorėdami įjungti „Windows“ posistemio, skirto „Linux“, funkciją naudodami parinktį Įjungti arba išjungti „Windows“ funkcijas, ieškokite parinkties naudodami paieškos lauką. Rezultatų sąraše pažymėkite parinktį šalia „Windows“ posistemis, skirtas „Linux“ . Spustelėkite Gerai ir tęskite.
Šiuo metu jūsų sistema ras ir įdiegs visus reikalingus sistemos failus. Kai tai bus padaryta, jis paprašys iš naujo paleisti kompiuterį. Paleidus kompiuterį iš naujo, daugiau problemų neturėtų kilti.
2 metodas: naudokite „Windows PowerShell“ Kitas būdas šalinti problemą yra Windows PowerShell . Kad šis metodas veiktų, turite atidaryti „Windows PowerShell“ su administratoriaus teisėmis. Tada įveskite šią komandą, kad įgalintumėte WSL funkciją: Įjungti-WindowsOptionalFeature -Online -FeatureName Microsoft-Windows-Subsystem-Linux. 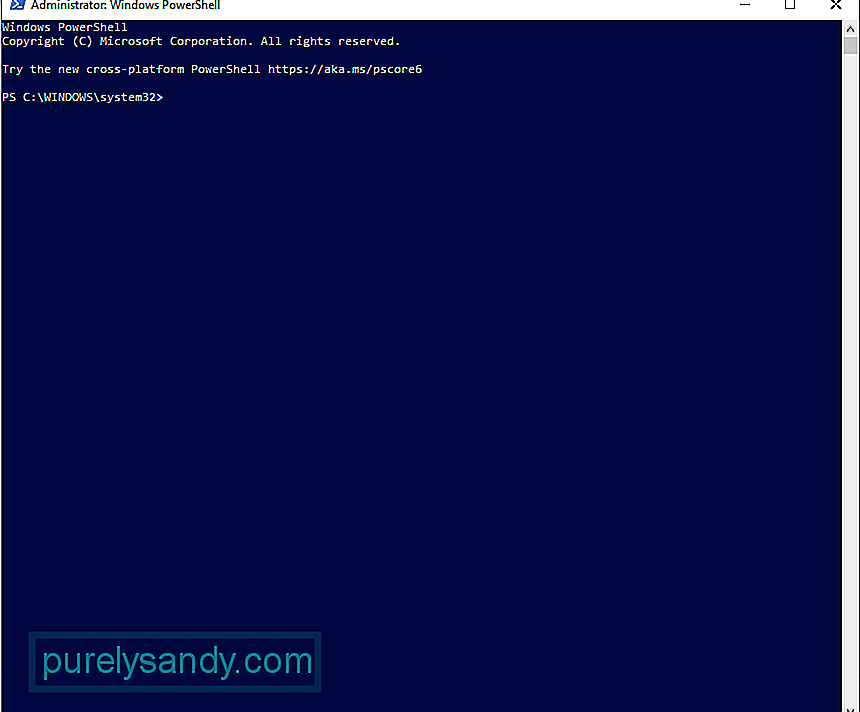
Įvedę komandą, sistema pradės ieškoti ir įdiegti visus reikiamus sistemos failus. Kai bus paprašyta, įveskite Y, norėdami iš naujo paleisti kompiuterį.
Kaip pataisyti „Windows 10“ nepavykusią „WslRegisterDistribution“ klaidąDabar, jei minėti trikčių šalinimo metodai neveikia, atlikite toliau išvardytus taisymus. / p> Fix # 1: Atblokuokite „Hyper-V Host Compute Service“
Norėdami atblokuoti paslaugą, pirmiausia turite patikrinti, ar naudojate antivirusinį sprendimą. Jei naudojate „Windows Defender“, atlikite šiuos veiksmus:
Verta paminėti, kad Programų ir naršyklės valdiklis, esantis skiltyje „Windows“ sauga , atlieka svarbų vaidmenį jūsų kompiuteryje. Tai apsaugo jūsų įrenginį nuo grėsmių ir potencialiai pavojingų failų, atsisiuntimų, programų ir svetainių. Taigi, įsitikinkite, kad jis nėra išjungtas. Jei reikia, galite tiesiog pridėti išimtį, kad kitos nuo jos priklausančios programos galėtų veikti kaip tikėtasi.
Kita su WSL susijusi paslauga yra „Linux“ egzemplioriaus gyvenimo ciklo paslauga. Jis veikia fone, kad kažkaip išlaikytų viską. Bet jei ši paslauga yra užblokuota arba kyla problemų, galite susidurti su klaida. Tokiu atveju iš naujo paleidus paslaugą, problema gali būti pašalinta.
Norėdami iš naujo paleisti paslaugą, atlikite šiuos veiksmus:
Yra atvejų, kai įdiegtame „Linux“ paskirstyme yra klaida, todėl paleidus WSL įrankį įvyko klaida. Gerai tai, kad ją galima lengvai išvalyti iš naujo paleidus WSL programą tiesiai iš „Microsoft Store“ sąsajos.
Norėdami gauti išsamų vadovą, ką daryti, atlikite šiuos veiksmus:
Jei naudojate senesnę paskirstymo versiją, greičiausiai gali kilti klaida. Bet vėlgi, tai galima išspręsti. Atnaujinus programą bus sunku.
Norėdami atnaujinti „Linux“ paskirstymą, naudokite komandų eilutę. Tokiu būdu nereikia iš naujo įdiegti programos. Čia yra vadovas, ką daryti:
- C: \ & gt; bash
- $ sudo apt-get update
- $ sudo apt-get dist-upgrade
- $
- C: \ & gt; išėjimas
Jei iki šiol nieko neveikė, tai yra klaidą sukėlė sugadintas WSL programos diegimas. Norėdami tai ištaisyti, naudokite „Windows“ taisymo funkciją.
Štai kaip:
Jei taisant programą problema nebuvo išspręsta, pažeistas programos modulis turėjo patirti tiek žalos, kad taisymo procesas nebegali jos ištaisyti. Norėdami tai padaryti, turite rankiniu būdu pašalinti programą ir dar kartą ją įdiegti iš naujo.
Atlikite šiuos veiksmus:
„Microsoft“ leidžia „Windows 10“ vartotojams iš naujo nustatyti kompiuterius. Tai atlikus operacinė sistema bus tokia pati, kokia buvo tada, kai ją buvo pasiekta pirmą kartą, vadinasi, jokių trečiųjų šalių programų nebėra.
Atlikę „Windows 10“ nustatymą iš naujo, kompiuteris gali pradėti iš naujo. Tai patogu taisyti, jei kyla su programine įranga susijusių problemų ir, atrodo, negalite jos išspręsti.
Yra du būdai, kaip iš naujo nustatyti „Windows 10“. Žr. Toliau pateiktus skyrius.
1 metodas: iš naujo nustatykite „Windows“ iš vidaus
Jei galite sėkmingai prisijungti prie „Windows“, jo nustatymas iš naujo bus paprastas procesas. Tiesiog atlikite šiuos veiksmus:
2 metodas: iš naujo nustatykite „Windows 10“ neprisijungę
Jei negalite prisijungti prie „Windows 10“ paskyros, vis tiek turite kitą būdą atkurti įrenginį: naudokite meniu „Įkrovos parinktys“. Šis meniu pasirodys automatiškai, jei jūsų įrenginys nepavyks tinkamai paleisti du ar tris kartus iš eilės. Bet jei taip nėra, galite jį iškviesti paspausdami „Shift“ ir „Power“ mygtuką. Tada spustelėkite Paleisti iš naujo. Kai jūsų įrenginys bus paleistas iš naujo, pamatysite meniu Įkrovos parinktys. Čia galite tęsti „Windows 10“ nustatymą iš naujo.
Štai kaip toliau elgtis:
Prieš tęsdami švarų „Windows 10“ diegimą, pirmiausia įsitikinkite, kad laikotės šių reikalavimų:
- 1 GB RAM 32 bitų ir 2 GB 64 bitų
- 1 GHz arba greitesnis procesorius
- 20 GB laisvos vietos standžiajame diske
- 800 x 600 ekranas
- „DirectX 9“ grafikos procesorius
- Stabili prieiga prie interneto
- Tinkama „Microsoft“ paskyra
Norėdami atlikti švarų diegimą, pirmiausia turite atsižvelgti į keletą dalykų. Jei atsisiuntėte „Windows 10“ ISO failą, bet planuojate jį įdiegti kitame kompiuteryje, galite tai padaryti naudodami DVD arba USB. Norėdami pradėti, turėtumėte turėti "flash drive", kuriame būtų bent 4 GB laisvos vietos. Jei planuojate naudoti DVD, įsitikinkite, kad kompiuteryje, kuriame įdiegsite OS, yra optinis diskų įrenginys.
Kai įvykdysite visus šiuos reikalavimus, galėsite tęsti įkūrimo įrenginio kūrimą. Įdėkite USB į savo kompiuterį ir įkelkite pasirinktą degiklio programinę įrangą. Vykdykite ekrane pateikiamas instrukcijas, kad sukurtumėte įkrovos diską. Tada pasirinkite diską ir raskite atsisiųstą ISO failą. Tada procesas prasidės ir jis gali užtrukti maždaug 10–15 minučių.
Sukūrę įkrovos laikmenos įrenginį, įdiekite jį kompiuteryje. Įdėkite DVD arba USB ir išjunkite kompiuterį. Tada vėl jį įjunkite ir paspauskite mygtuką F2 arba F12, kad pasiektumėte BIOS įkrovos meniu. Čia pasirinkite, iš kur bus paleistas jūsų kompiuteris. Pasirinkite savo įkrovos diską. Vykdykite čia pateiktas instrukcijas.
9 pataisymas: atlikite kenkėjiškų programų nuskaitymąKartais kenkėjiškos programos subjektai ar virusai sėkmingai įsiskverbia į jūsų sistemą ir veikia svarbius sistemos procesus arba išjungia svarbiausias paslaugas. Jei taip nutiks, pamatysite klaidos pranešimus, pvz., „WslRegisterDistribution“ nepavyko su 0x80370114 klaida.
Taigi įpraskite reguliariai tikrinti kenkėjiškas programas, kad apsaugotumėte įrenginį nuo grėsmių. Laimei, jums nereikia jaudintis ieškant tobulo kenkėjiškų programų skaitytuvo. Galite naudoti įmontuotą „Windows 10“ kenkėjiškų programų skaitytuvą: „Windows Defender“ . 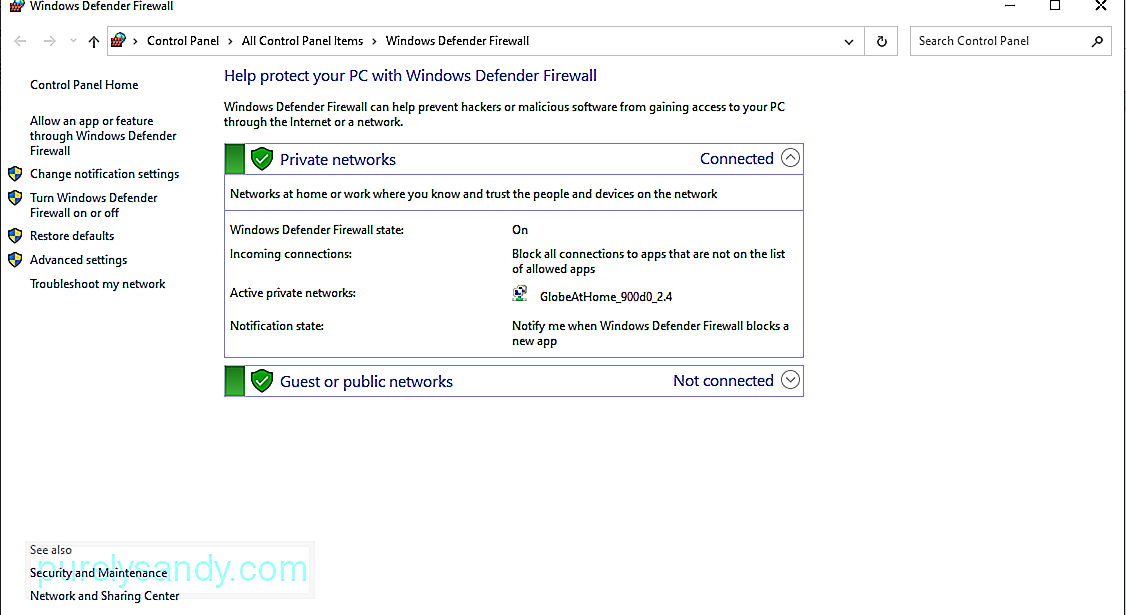
Štai kaip tai naudoti.
Dabar, jei jaučiate kad atlikto patikrinimo nepakanka, vis tiek galite atlikti kitą nuskaitymą naudodami trečiosios šalies antivirusinę programą.
Tiesiog atsisiųskite pasirinktą antivirusinę programą ir paleiskite ją. Vėlgi atlikite nuskaitymą ir pašalinkite kenkėjišką programą, kad jūsų įrenginys būtų apsaugotas nuo grėsmių.
10 pataisymas: naudokite sistemos failų tikrinimo priemonę sistemos failai, kurie sukelia klaidas „Windows 10“ platformoje. Norėdami jį naudoti, atlikite šiuos veiksmus:Kai kuriais atvejais pasirodo klaidos pranešimas, nes jūsų diske nėra pakankamai vietos, todėl sistema negali užbaigti proceso. Vienas iš būdų išspręsti šią problemą yra atlaisvinti vietos diske.
Norėdami tai padaryti, galite naudoti disko valymo įrankį, kuris yra įmontuotas daugumoje „Windows 10“ įrenginių. Norėdami jį naudoti, atlikite šiuos veiksmus: 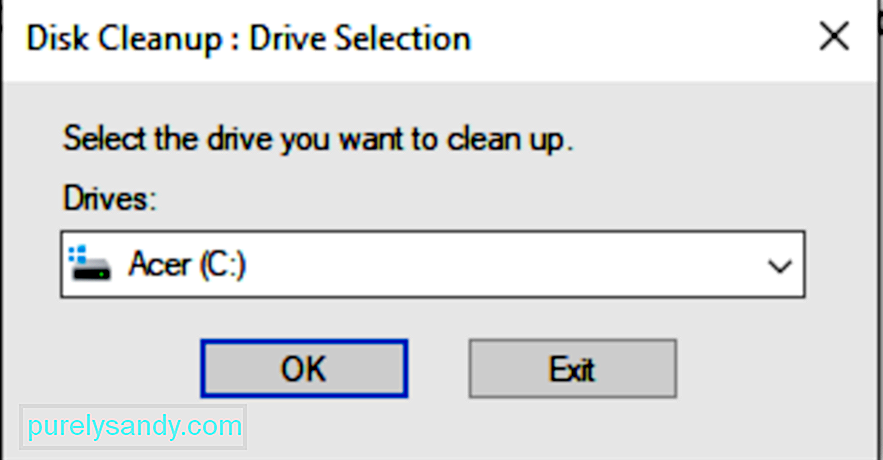
Taip pat galite atlaisvinti sistemos vietos rankiniu būdu, po vieną aplankydami aplankus. Bet tai sunaudos daug jūsų laiko. Siūlome naudoti disko valymo įrankį arba, dar geriau, naudoti trečiosios šalies kompiuterio taisymo įrankį.
12 pataisymas: paprašykite profesionalios pagalbosJei atlikote viską, bet atrodo, kad nieko neveikia, tada nebijokite paprašyti pagalbos. Ekspertai visada noriai išties jums pagalbos ranką.
Galite susisiekti su „Microsoft“ palaikymo komanda per savo svetainę ir paprašyti jums tinkančio sprendimo. Bet jei skubiai reikia išspręsti problemą, nuneškite ją šalia esančių specialistų. Leiskite jiems sutvarkyti klaidą jūsų vardu, kad jums nereikėtų.
ApvyniojimasGali būti, kad dažnai nenaudojate „Windows“ posistemės, skirtos „Linux“, įrankio, nes jis skirtas kūrėjams. Tačiau verta žinoti, kaip tai veikia, dažniausiai pasitaikančias klaidas, jų priežastis ir kaip jas ištaisyti. Tokiu būdu jūs žinote, kaip elgtis tuo atveju, jei su juo susidursite ateityje.
Jei kada nors pamatysite „WslRegisterDistribution“ nepavyko su klaida: 0x80370114, jau žinote, ką daryti. Pirmiausia atlikite pagrindinius trikčių šalinimo metodus: įjunkite „Windows“ posistemio, skirto „Linux“, funkciją naudodami „PowerShell“ arba naudodami parinktį Įjungti arba išjungti „Windows“ funkcijas. Jei tai neveikia, galite tęsti kitus taisymus, įskaitant „Hyper-V Host Compute Service“ atblokavimą, „Lxss Manager“ paslaugos iš naujo paleidimą, WSL įrankio paleidimą iš „Microsoft Store“, įrankio atnaujinimą per komandų eilutę, iš naujo įdiegiant WSL programą ir iš naujo nustatykite „Windows“.
Bet jei viskas nepavyksta, visada galite kreiptis pagalbos į specialistus. Kreipkitės į „Microsoft“ palaikymo komandą internete arba nuneškite kompiuterį į artimiausią įgaliotą aptarnavimo centrą.
Praneškite mums savo mintis apie „WslRegisterDistribution“ nepavyko dėl klaidos 0x80370114. Pasidalykite būdais, kaip tai išspręsti, komentaruose!
"YouTube" vaizdo įrašas: Nepavyko išplėsti „WslRegisterDistribution“ su klaida: 0x80370114
09, 2025

